The Backup and Sync app from Google works just fine to let you sync your local content with your Google Drive account. Occasionally, you might come across errors with this sync process. When the sync issues occur, you can’t sync any of the files from your Mac to your Google Drive account.
There are a few things you can do when Google Drive is not syncing on your Mac. These methods include restarting the sync process, disabling the proxy server, and so on.
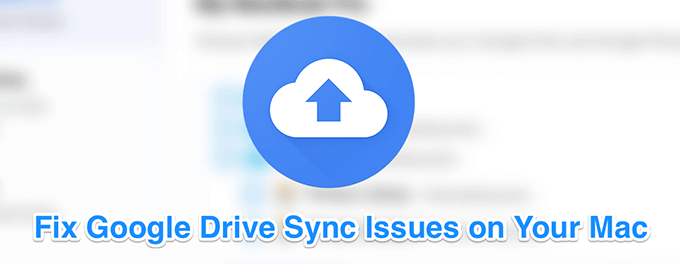
Pause & Restart The Sync
When your files stop syncing with the Backup and Sync app, the first thing to do is to pause and resume the sync process. This refreshes your sync connection and helps fix the issues you’re facing with syncing your files.
- Click on the app icon at the top, select the three dots, and click on Pause. This will pause your current sync process.
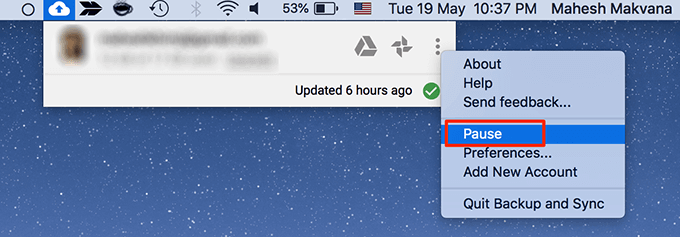
- Click on the app icon, choose the three dots, and select Resume to continue the sync process.
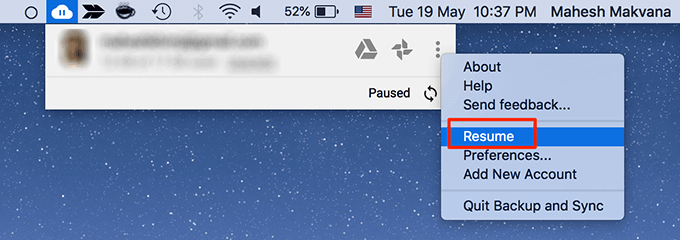
Quit The App & Reopen It
Sometimes the app faces some minor glitches which can be resolved by simply closing the app and then reopening it. This is the most basic method you can try and it works in many cases.
- Click on the app icon at the top, click on the three dots, and select Quit Backup and Sync.
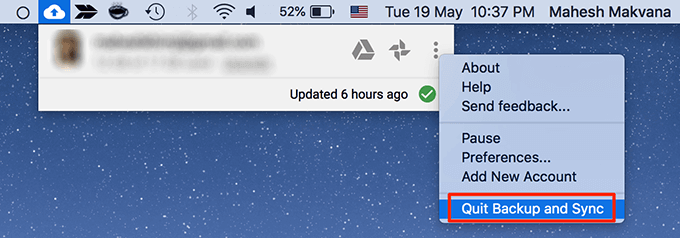
- Click on Launchpad in the Dock, search for Backup and Sync, and open it.
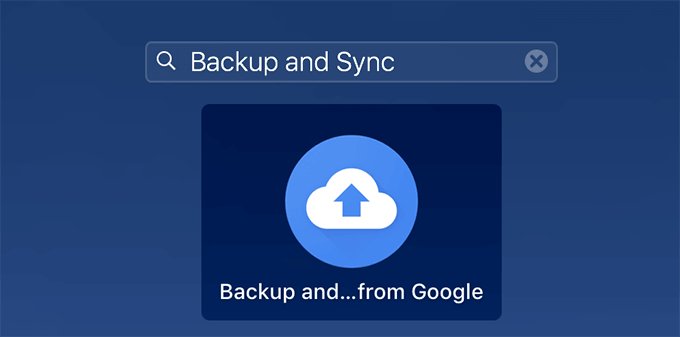
Log Out Of The App & Log Back In
If Google Drive is still not syncing on your Mac, you can try logging out and then logging back into the app on your machine. This should give it a fresh start to sync your content.
- Click on the app icon in the menu bar, click on three dots, and choose Preferences.
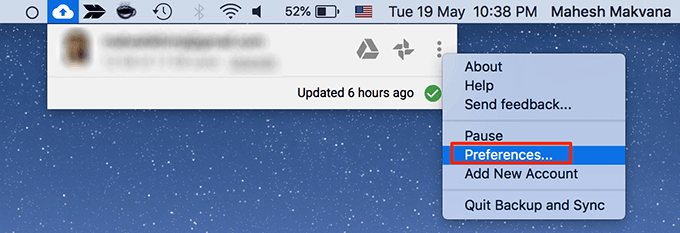
- Select Settings from the left sidebar.
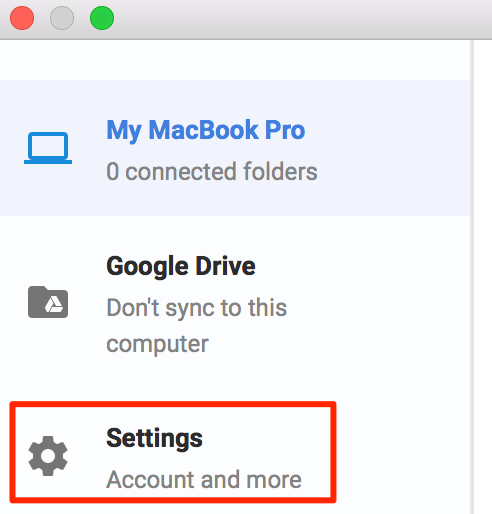
- Click on Disconnect Account on the right-hand side pane.
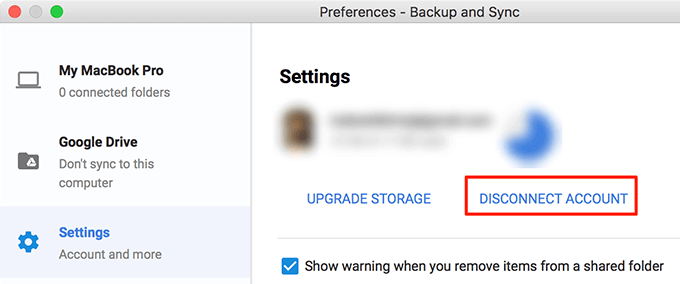
- Log back into the app with your account.
Reboot Your Mac
If this is the first time you’re facing an issue with Backup and Sync on your Mac, try rebooting your Mac and see if that fixes the problem for you.
- Click on the Apple logo at the top-left corner and choose Restart.
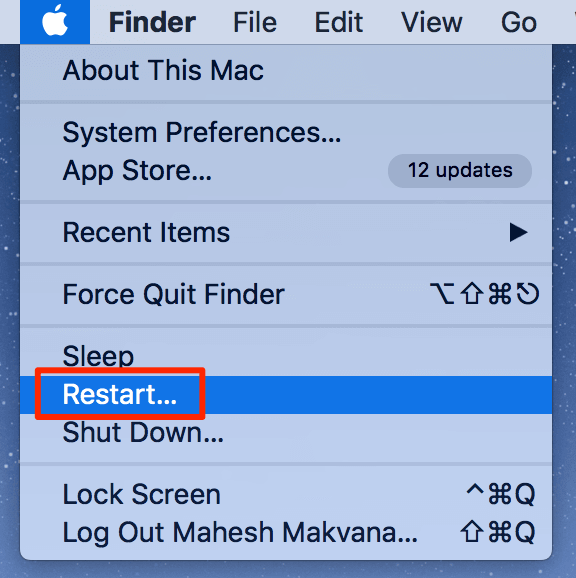
- Launch Backup and Sync when your Mac boots-up and let it sync your files.
Turn Off The Firewall On Your Mac
The firewall settings define what connection requests your Mac can send and receive. Since Google Drive sync uses your network connection to transfer files, you need to make sure your firewall isn’t interfering with it.
Keeping the firewall turned off while syncing the files should fix most connection issues.
- Click on the Apple logo at the top-left corner of your screen and choose System Preferences.
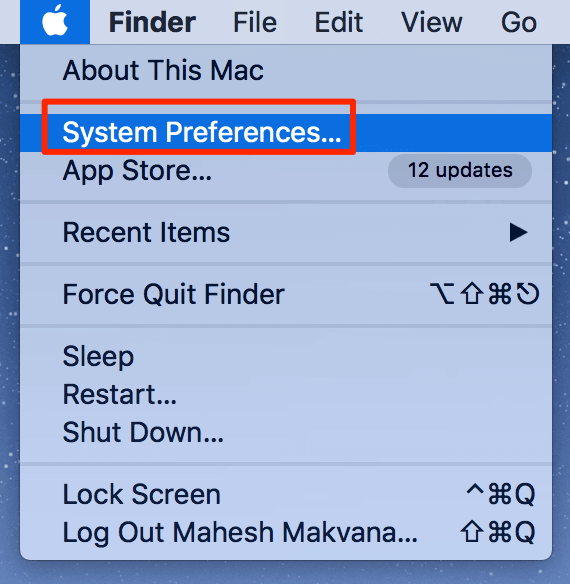
- Select Security & Privacy on the following screen.
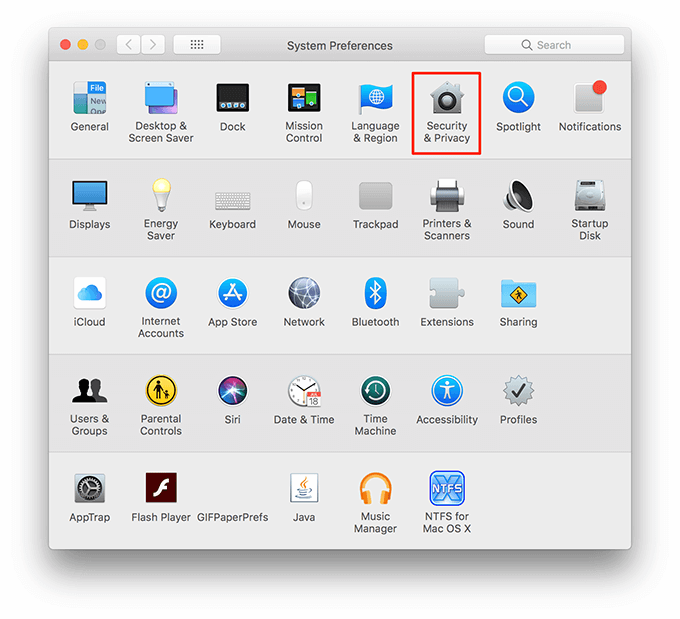
- Click on the Firewall tab.
- Select the padlock icon at the bottom of your screen and enter your login details.
- Click on Turn Off Firewall to disable the firewall on your Mac.
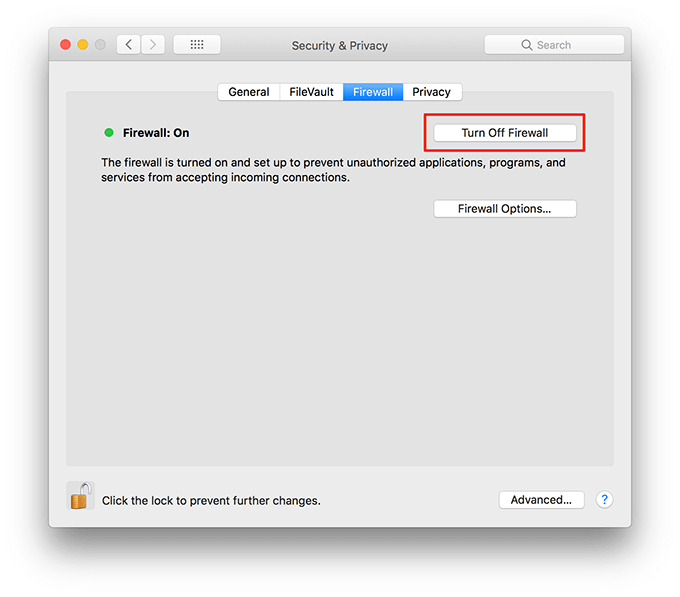
Checkmark The Folders That You Want To Sync
If you’re having issues with Google Drive not syncing certain folders on your Mac, make sure those folders are enabled in the Backup and Sync app. The app only syncs the checkmarked folders.
Here’s how you ensure it.
- Click on the app icon at the top, choose the three-dots, and select Preferences.
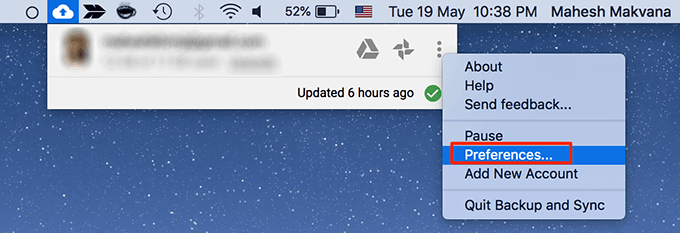
- Click on My MacBook Pro in the left sidebar. The app might show a different device name depending on what you’re using.
- Ensure the folder you want to sync is listed and is tick-marked on the right-hand side pane.
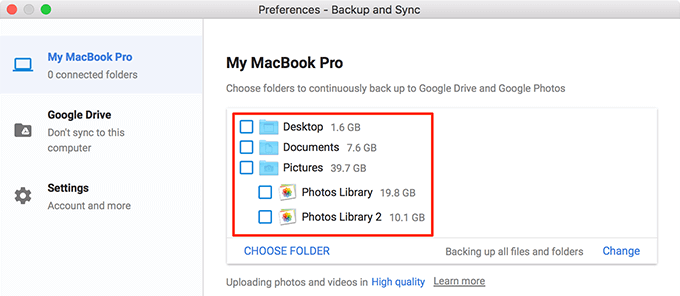
- If the folder isn’t listed, click on Choose Folder to add it to the sync list.
Ensure The App Opens At Login For Automatic Sync
If Backup and Sync doesn’t sync your files automatically, it may be you haven’t set it to automatically launch at boot-up. You can fix it by adding the app to your startup items list.
- Click on the Apple logo at the top-left corner of your screen and select System Preferences.
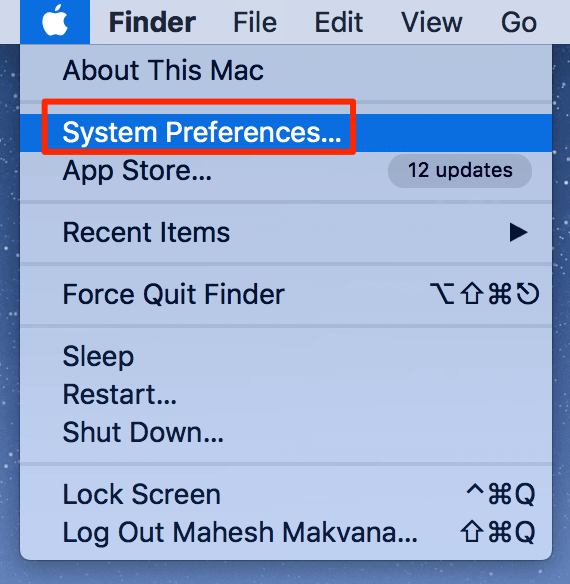
- Click on Users & Groups on the following screen.
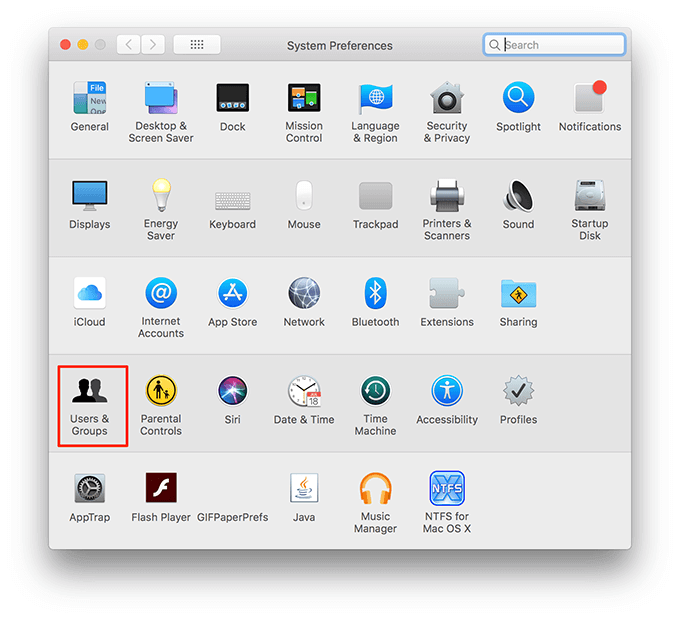
- Click on the Login Items tab on the right-hand side pane.
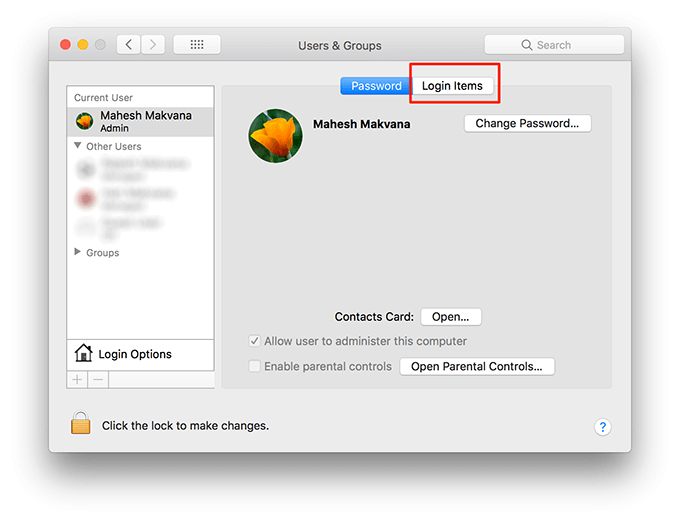
- Ensure there’s an entry named Backup and sync from Google in the list.
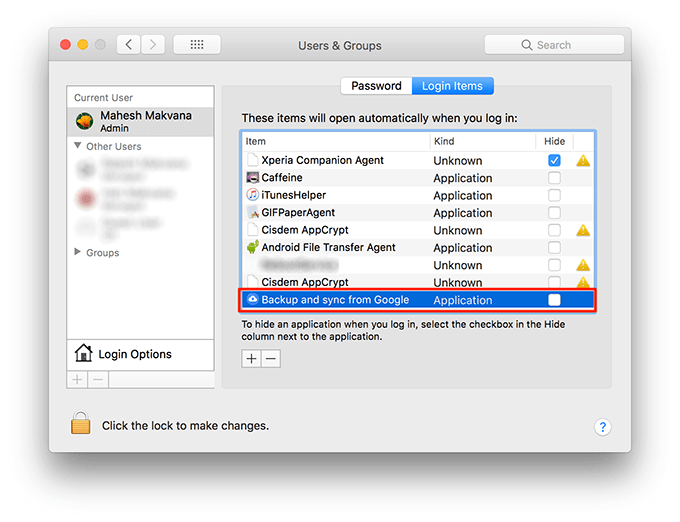
- If there isn’t, click on the + (plus) sign, navigate to your Applications folder, and choose Backup and Sync to be added to the list.
Run The Script Bundled With “Backup and Sync”
The Backup and Sync app comes with a script and running it sometimes fixes many issues with the app on your Mac. You can access it by revealing the content of the app package.
- Open the Applications folder using Finder and find the Backup and Sync from Google app.
- Right-click on the app and select Show Package Contents.
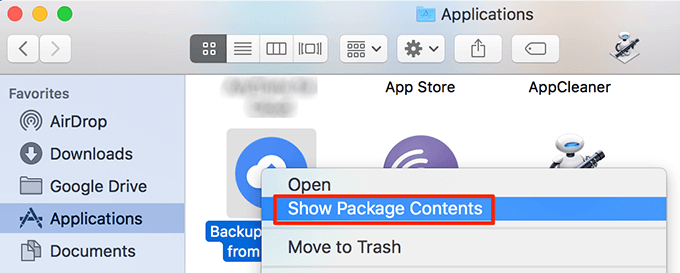
- Open the Contents folder.
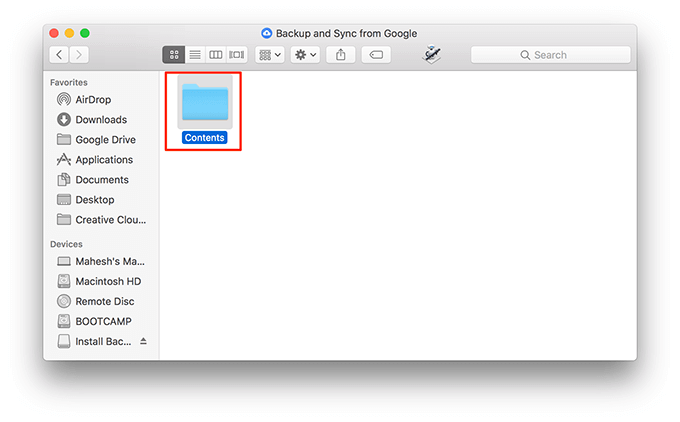
- Open the MacOS folder.
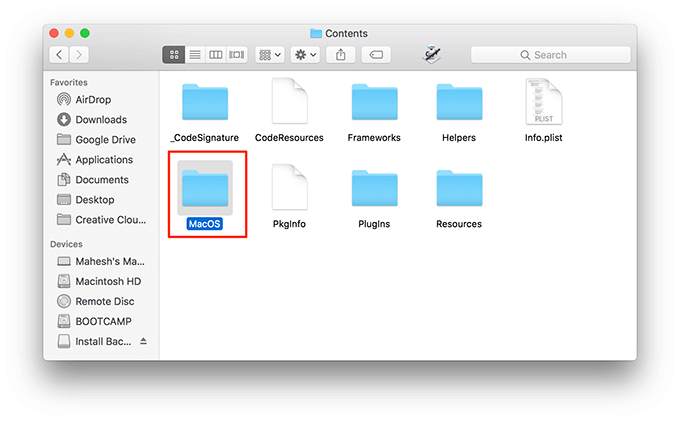
- Double-click on the script that says Backup and Sync and let it run.
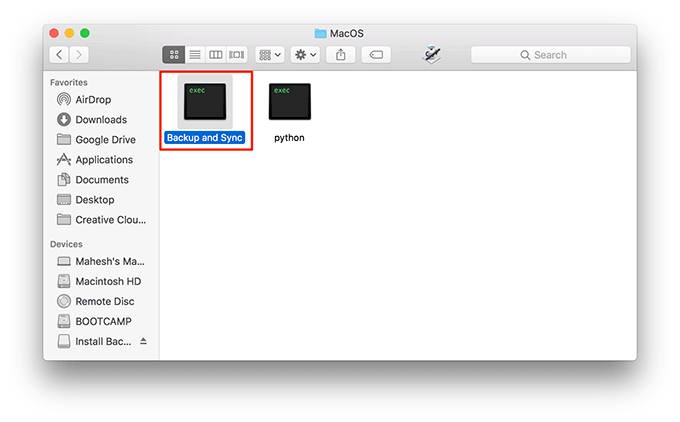
Disable The Proxy Connection
Proxy connections may sometimes interrupt your sync process. Therefore, keep your proxies disabled while you use the Backup and Sync app to sync your files with your Google Drive account.
- Click on the Backup and Sync icon in the menu bar, select the three-dots, and choose Preferences.
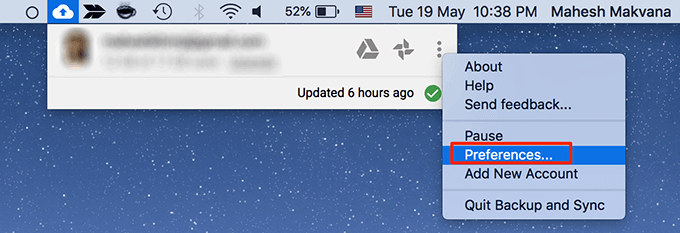
- Click on Settings in the left sidebar.
- Select Network Settings on the right-hand side pane.
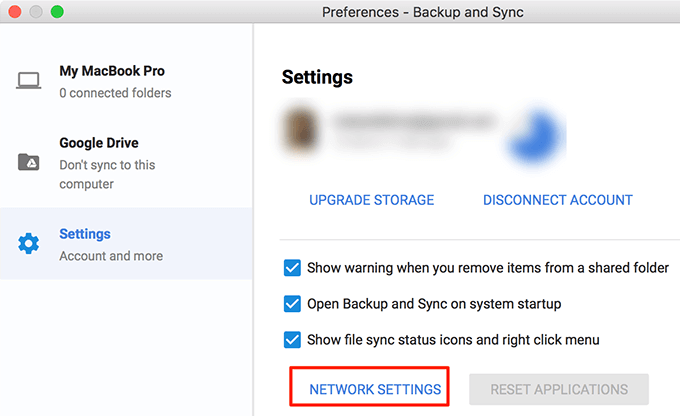
- Under the Proxy settings section, enable the Direct connection option. Then click on OK at the bottom.
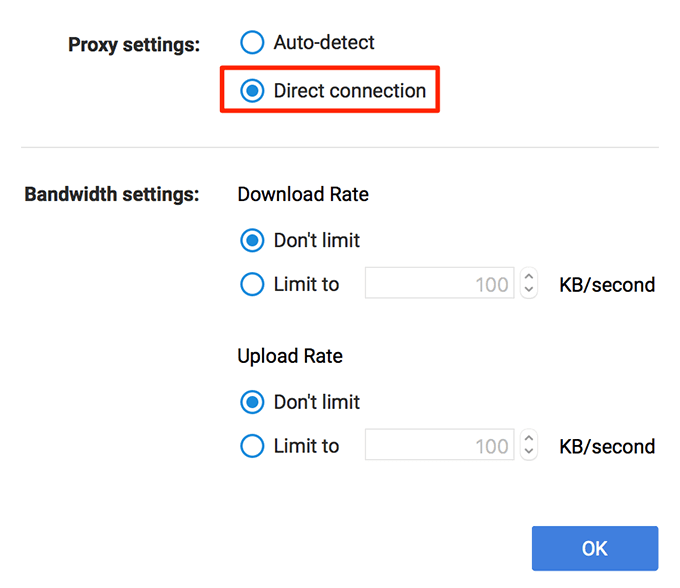
Reinstall The “Backup and Sync” App
If Google Drive is still not syncing with your Mac, your final option is to reinstall the Backup and Sync app on your machine. This’ll clear your old configuration and create new settings and account files for you.
- Download the AppCleaner app on your Mac.
- Launch AppCleaner, search for Backup and Sync, select it, and click on Search.
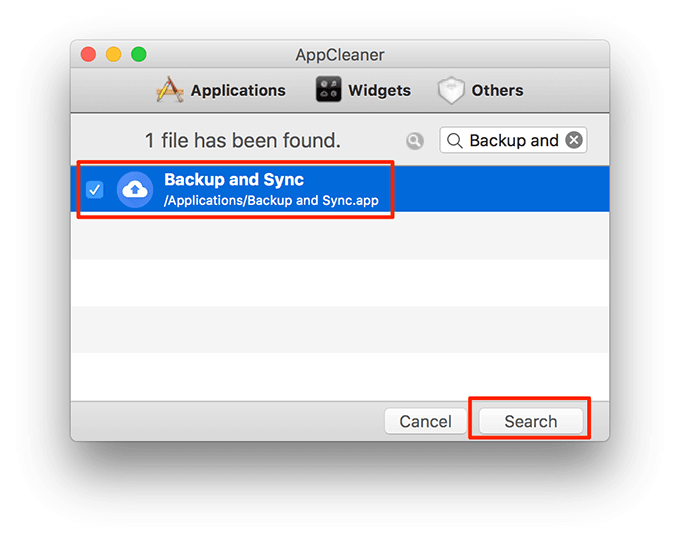
- Tick-mark all files and click on Delete.
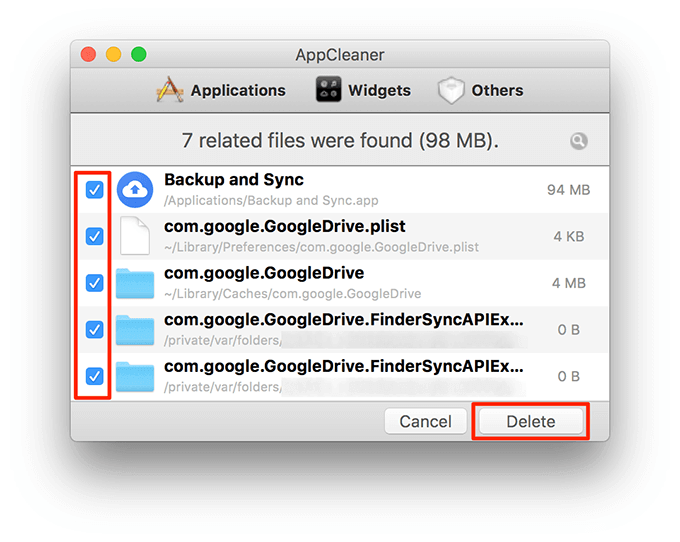
- Close AppCleaner.
- Head over to the Backup and Sync download page, download the app, and install it on your Mac.
- Open the app and log-in to your Google account to sync your files.
When it comes to syncing files with a cloud storage provider, what’s worked best for you? Is it Google Drive, iCloud, or something else? We’d like to know in the comments below.
[related_posts_by_tax posts_per_page="5"]