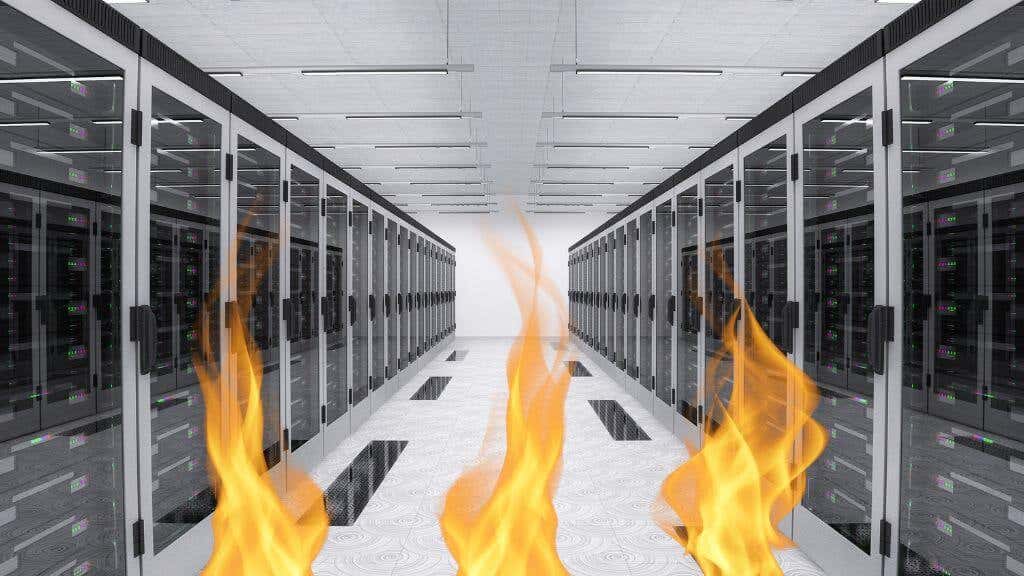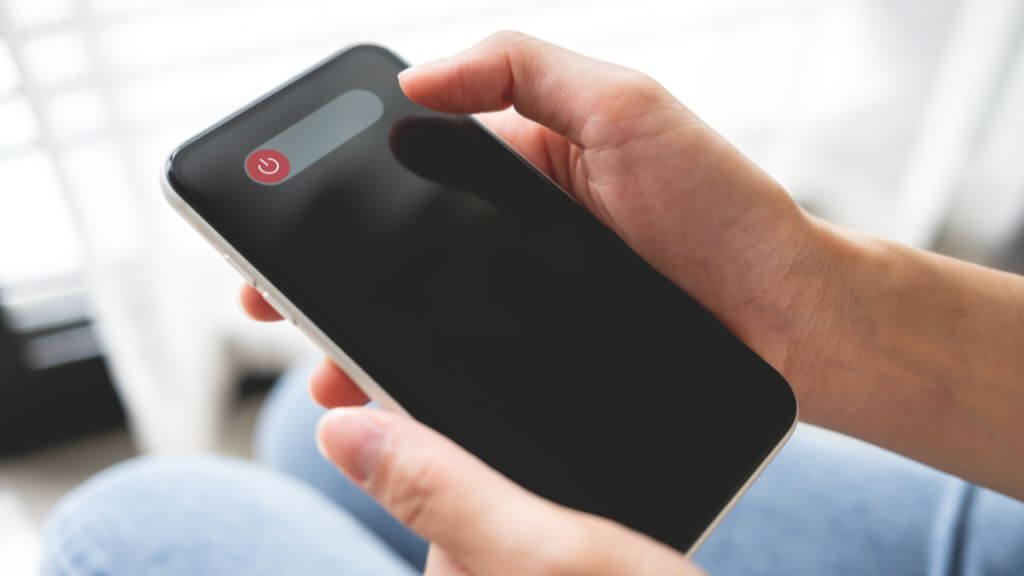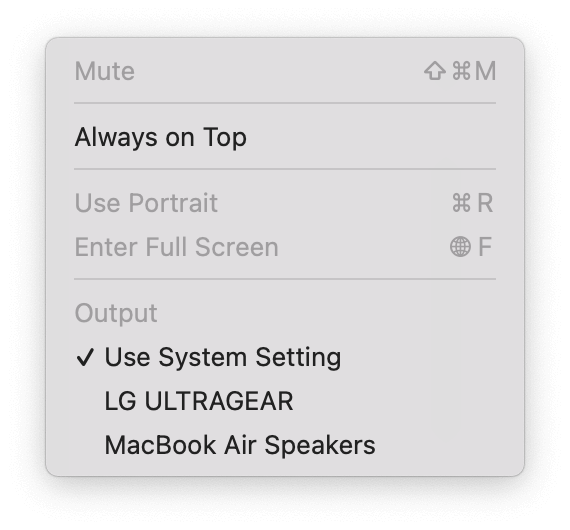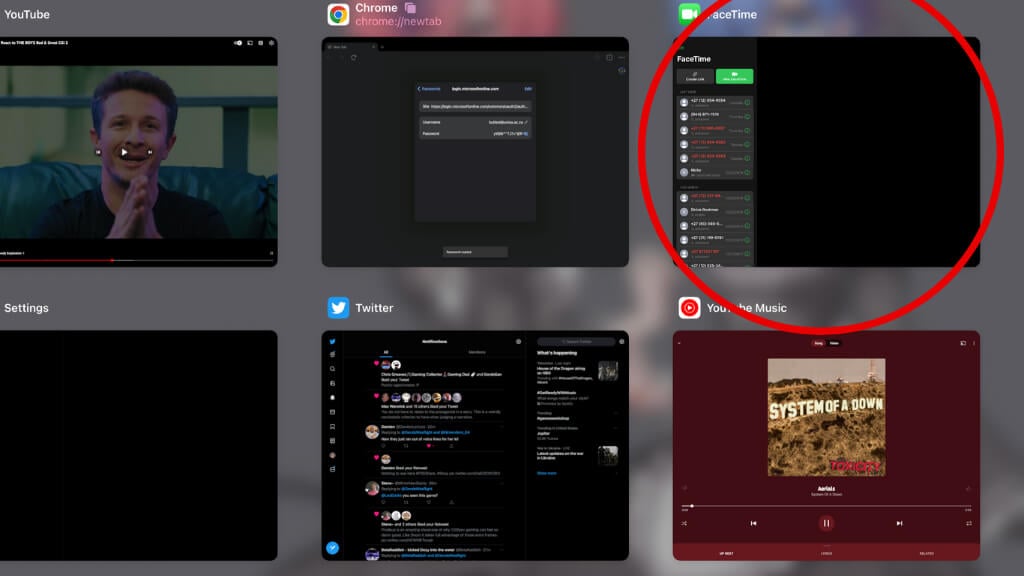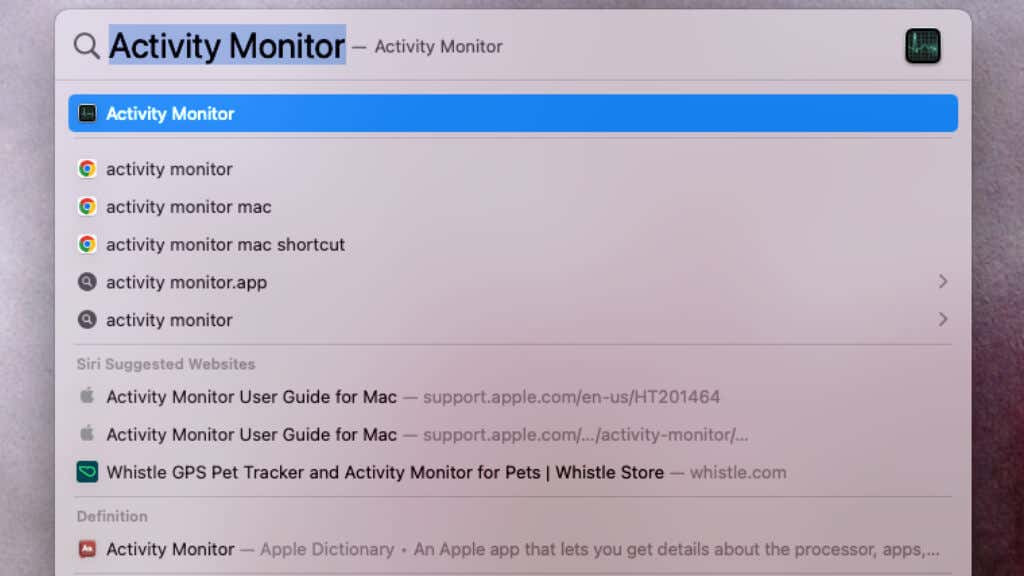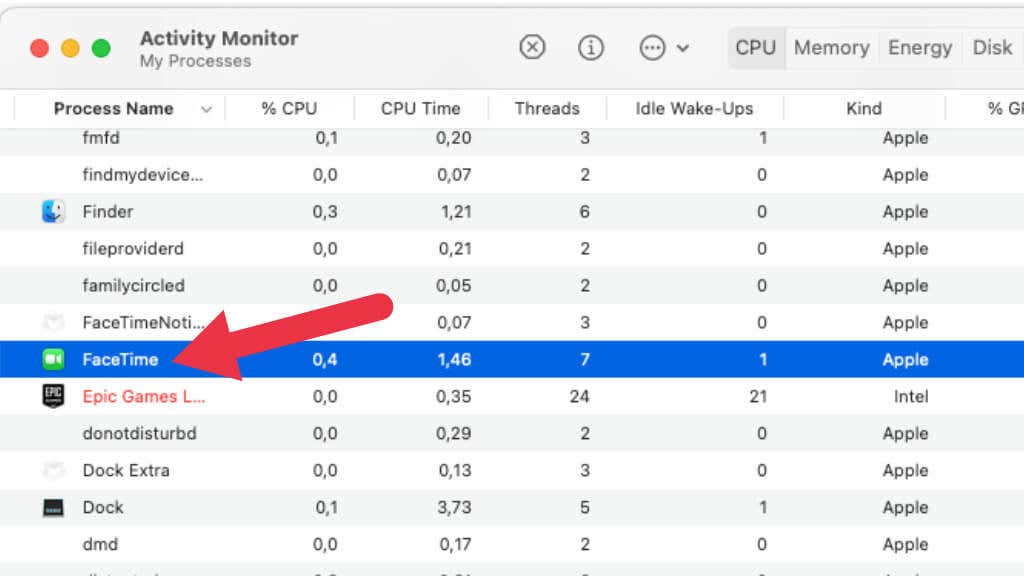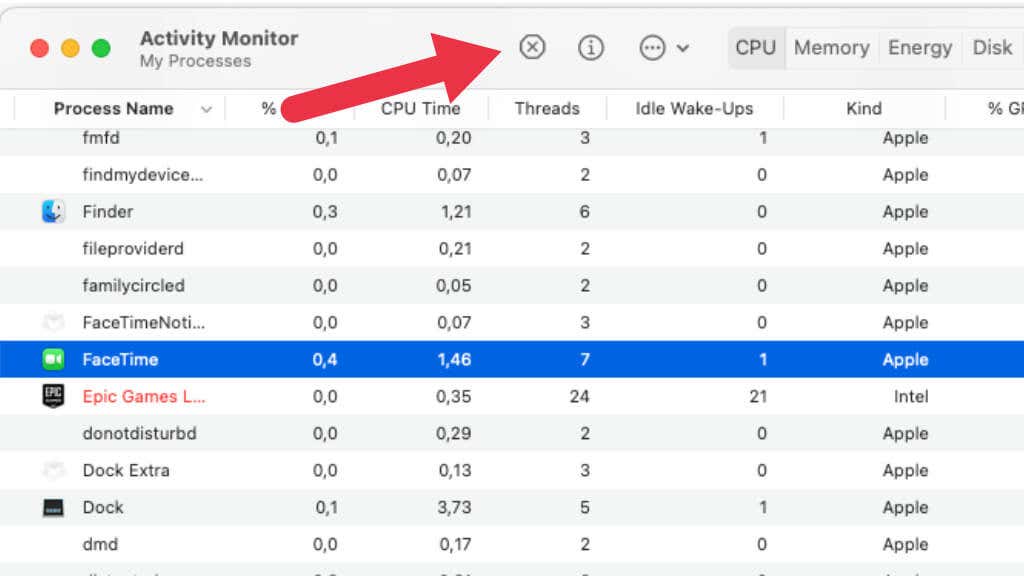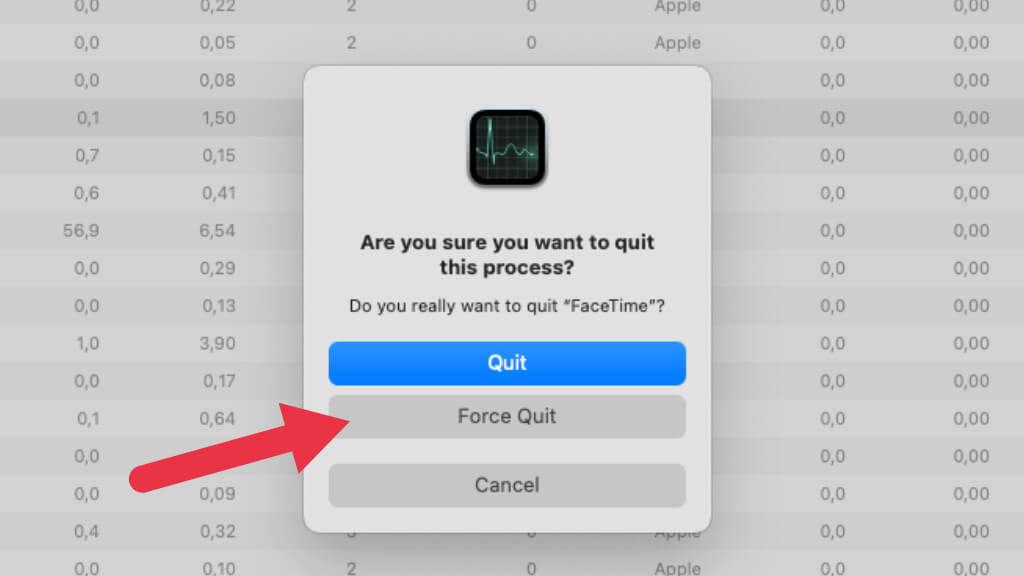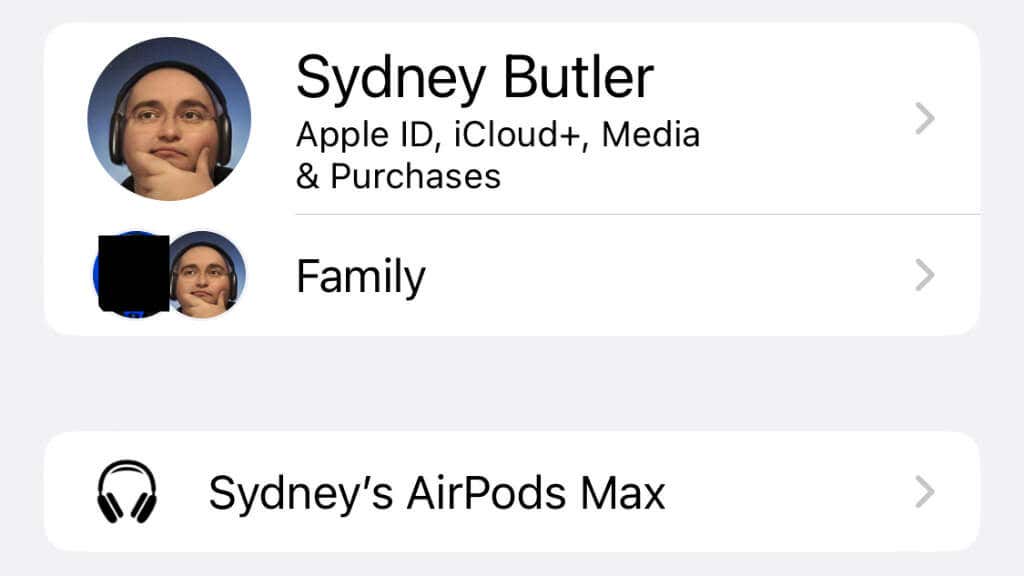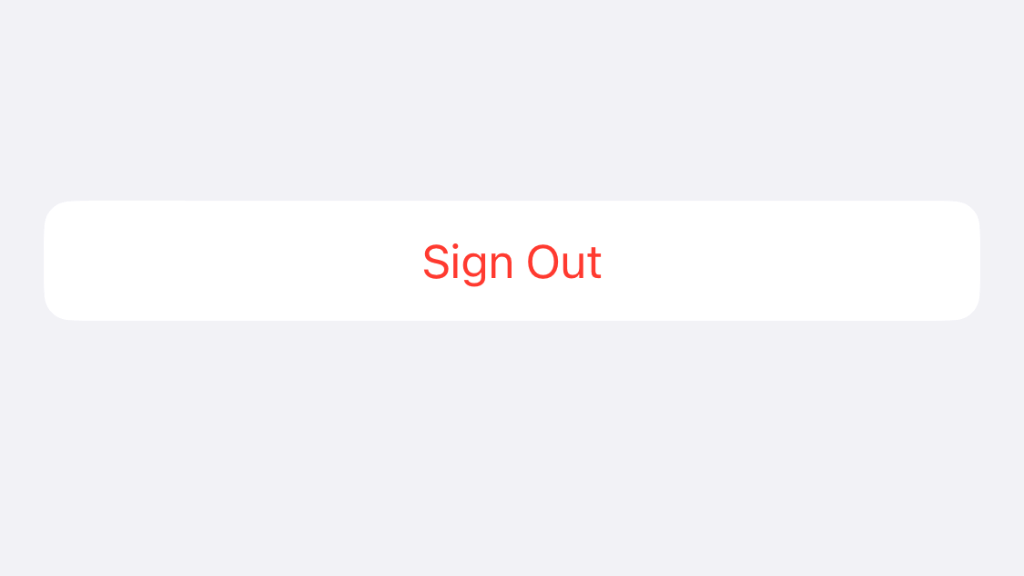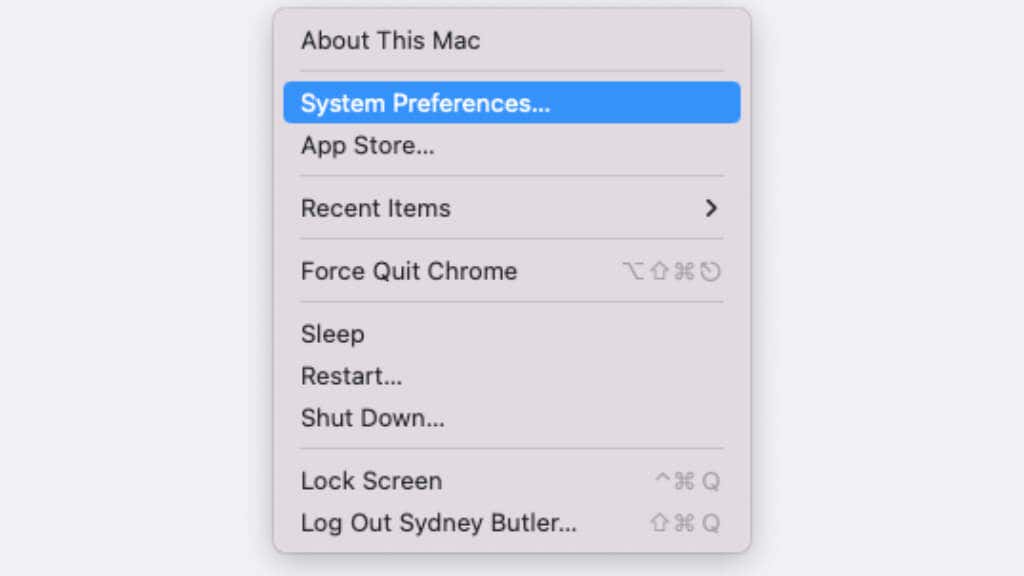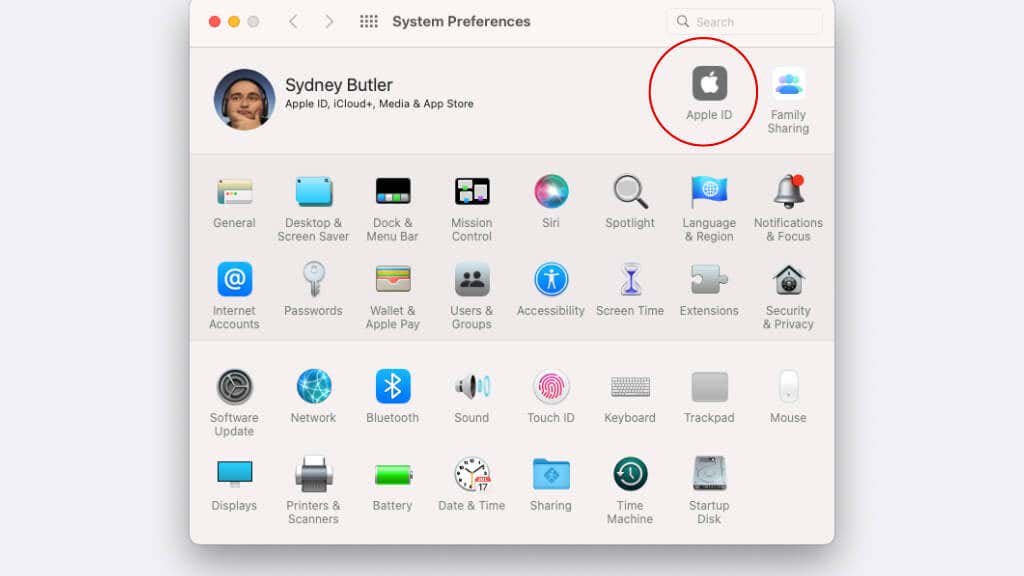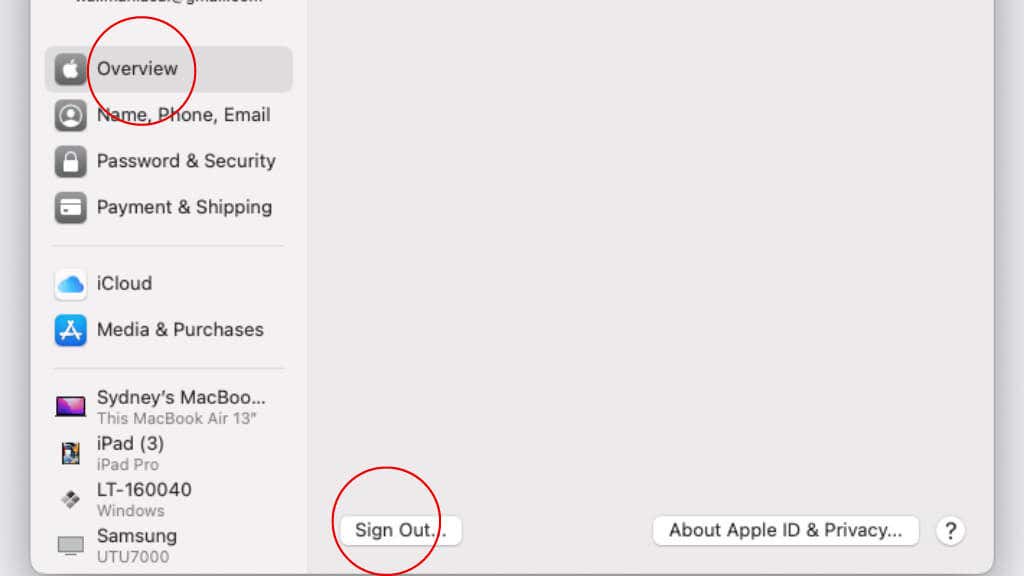Sometimes, Apple’s FaceTime is missing the all-important “face” part of the experience. If you’re trying to chat with someone, but all you’re seeing is a black screen, there are a few things you can check to fix it.
The tips below cover iOS, iPadOS, and macOS. We’ll indicate when a fix only applies to one of these operating systems.
Check Apple’s Server Status
Apple maintains a handy page where you can check whether any Apple services are experiencing problems. It’s worth quickly checking that page to ensure you aren’t struggling with something beyond your control.
Even if you don’t see any issues on the official page, it’s worth quickly searching social media for mentions of problems with the FaceTime service, just in case it hasn’t been reported to Apple yet.
If it does seem like you’re not the only one having issues, it’s better to wait a little while to see if the issue is resolved by Apple.
Update Your Operating System
Whether you’re using iOS, iPadOS, or macOS, FaceTime is an integral part of the system. While there should be no compatibility issues in general, it’s best that every participant has updated their operating system to the latest version, which at the time of writing is iOS 15 and macOS 12 Monterey.
Did Someone Forget Their Privacy Blocker On the Camera Lens?
It’s become popular (and sensible) to put special webcam privacy screens over webcam lenses to prevent spying by hackers. Before you start poking around settings and trying all sorts of technical fixes, check that you or the person on the other end of the line hasn’t left theirs on the MacBook or iOS device, physically blocking FaceTime video.
Reset Your Internet or Try a Different Connection
In some cases, your internet connection might be the culprit when it comes to a black screen on FaceTime. Video traffic may be blocked for some reason, or the connection quality is so poor that video transmission becomes impossible.
While it’s unlikely that an internet connection issue is behind your FaceTime black screen issue, it’s one of the easiest things to check. Turn off your router or other internet gateway device, wait a few minutes, and then turn it back on again. Alternatively, you can try using a different unrelated connection, such as your mobile phone hotspot instead of Wi-Fi. If the black screen issue remains while testing with a different internet connection, it probably isn’t the connection’s fault.
If you’re using a firewall, you need to ensure that certain network ports are open for FaceTime to work:
- 80 (TCP)
- 443 (TCP)
- 3478 through 3497 (UDP)
- 5223 (TCP)
- 16384 through 16387 (UDP)
- 16393 through 16402 (UDP)
If you don’t know how to open blocked ports on your firewall, consult the firewall’s help documentation, ask your system administrator at school or work, or have a look at our guides on finding open ports and port forwarding.
Close Other Apps That Might Be Using the Camera
Only one app can use the webcam at a time. Sometimes, an app may not give its claim to the camera back once you’re done. So it’s worth closing other apps that use the webcam, such as Skype or Microsoft Teams, just to be sure.
Reboot Your Device
If closing apps that have potentially taken hold of the camera doesn’t help, a great general strategy is to restart your entire device. Whether you’re on a Mac, iPad, or iPhone, restarting everything can help clear out minor bugs preventing the camera from working or FaceTime from using it correctly.
Rotate Your Phone
It seems like an odd solution, but on an iPhone or iPad you can try rotating the device between landscape and portrait orientation to get that black screen to go away. If your screen orientation doesn’t change when you rotate the phone physically, swipe down from the top right corner of the screen and toggle the orientation lock in the control center as shown here.
If you’re lucky, rotating between the two orientations will restore the video.
Disconnect and Reconnect
A bad connection between parties can be the reason behind a black video feed. The simplest answer is to hang up and call again. There can be numerous problems between your device and the other person’s device, including issues with the internet data route or problems with Apple’s servers.
Is It Accidentally an Audio-Only Call?
FaceTime allows you to make audio-only calls instead of a video call to save bandwidth or if you’re just not ready for anyone to see your face. You’ll see a button in the middle of the blank video screen to start a FaceTime call if you’re currently busy with an audio-only call.
Do You Have the Right Webcam Selected?
If you have more than one webcam connected to your Mac, it’s possible that the wrong webcam is currently selected. This wouldn’t usually show a black screen, but if that camera has a privacy blocker or is otherwise not working properly, you may see nothing.
In FaceTime, open the Video option from the menu bar and check if any cameras are listed there.
If you see more than one camera, choose the internal camera. You can also simply disconnect the external camera, and FaceTime should default to the Mac’s internal camera if it has one.
Some types of software may install “virtual” webcams, so even if you don’t have another webcam plugged into your computer, one of these virtual webcams may be selected instead.
Switch Between the Front Camera and Rear Cameras
One trick that appears to work for many iPad or iPhone users is to switch between the front and rear cameras. We think this may work by forcing the camera to re-initialize, but whatever the secret, this is an easy fix to try, and it seems to do the trick for plenty of people faced with a black FaceTime screen.
Force Quit the App
It’s worth doing a hard reset on the FaceTime app itself if nothing else has worked.
- On an iOS or iPadOS device, swipe up from the bottom of the screen until you see the app carousel. Then scroll left or right until you see FaceTime.
- Swipe the app up and off the top of the screen, then open it again.
On a Mac:
- Press Command + Space Bar, then search for Activity Monitor and open it.
- Look for the FaceTime process in the list and click on it to highlight it.
- Now select the Stop button.
- When asked if you’re sure, select Force Quit.
Open FaceTime again and see if things are back to normal.
Sign Out of Your Apple ID
This is another trick that has no clear explanation of why it works, but clearly, it does work for some people, and it’s quick and easy to try.
On your iPhone:
- Open the Settings App.
- Select your name.
- Scroll down to Sign Out, select it and complete the process.
After signing out, sign into your account again and try FaceTime to see if the bug is resolved.
On a Mac:
- Select the Apple button at the top left of the screen.
- Choose System Preferences.
- Select Apple ID.
- Choose Overview.
- Select Sign Out.
As with iOS, sign in again and then try FaceTime again.
Use a Different App
Unfortunately, we’ve now come to the point where the number of options has become thin on the ground. So it’s time to try something that isn’t FaceTime. It also means you can speak to Android friends, assuming you have any.
There are many great alternatives on the Apple Store, including WhatsApp, Zoom, and Telegram, which have iOS apps. Not only is this a quick fix if you have to get on a call with someone now and troubleshoot later, but it’s also a diagnostic step because if you’re also getting a black screen instead of video in an alternative app, it points to the issue being outside of FaceTime in particular.
Last Resort: Factory Reset
After exhausting every other practical fix, the last resort is to factory reset your device. This is a sledgehammer approach to fixing the problem, but we’ve seen it work just as it does for the annoying incorrect network password bug that sometimes crops up on iOS-family devices.
Be warned that there is no guarantee that a factory reset will solve the issue. For example, a factory reset is irrelevant if the problem was with an update or with Apple’s servers. You can use our iOS or macOS factory reset guides for exact instructions.
Since a factory reset is time-consuming, you may even lose personal data if things go wrong, so we strongly suggest you consider whether solving the FaceTime black screen issue is worth the risk. You may want to contact Apple Support first, and don’t forget to back up your data.
[related_posts_by_tax posts_per_page="5"]