If you use a compatible iPhone running iOS 15.4 or later, you can unlock it using Face ID even if you wear a face mask. It’s an incredible feature that helps you avoid having to expose your face or input the device passcode for authentication.
However, if “Face ID with a Mask” isn’t working on your iPhone, work through the solutions to fix that.

Check Your Face ID Settings
It’s best to begin by checking if “Face ID with a Mask” is active on your iPhone. To do that, open the Settings app and tap Face ID & Passcode. Then, scroll down and make sure that the switch next to Face ID With a Mask is on. If not, enable it and perform a 3D facial scan to activate the feature. You must not wear a mask during the procedure.
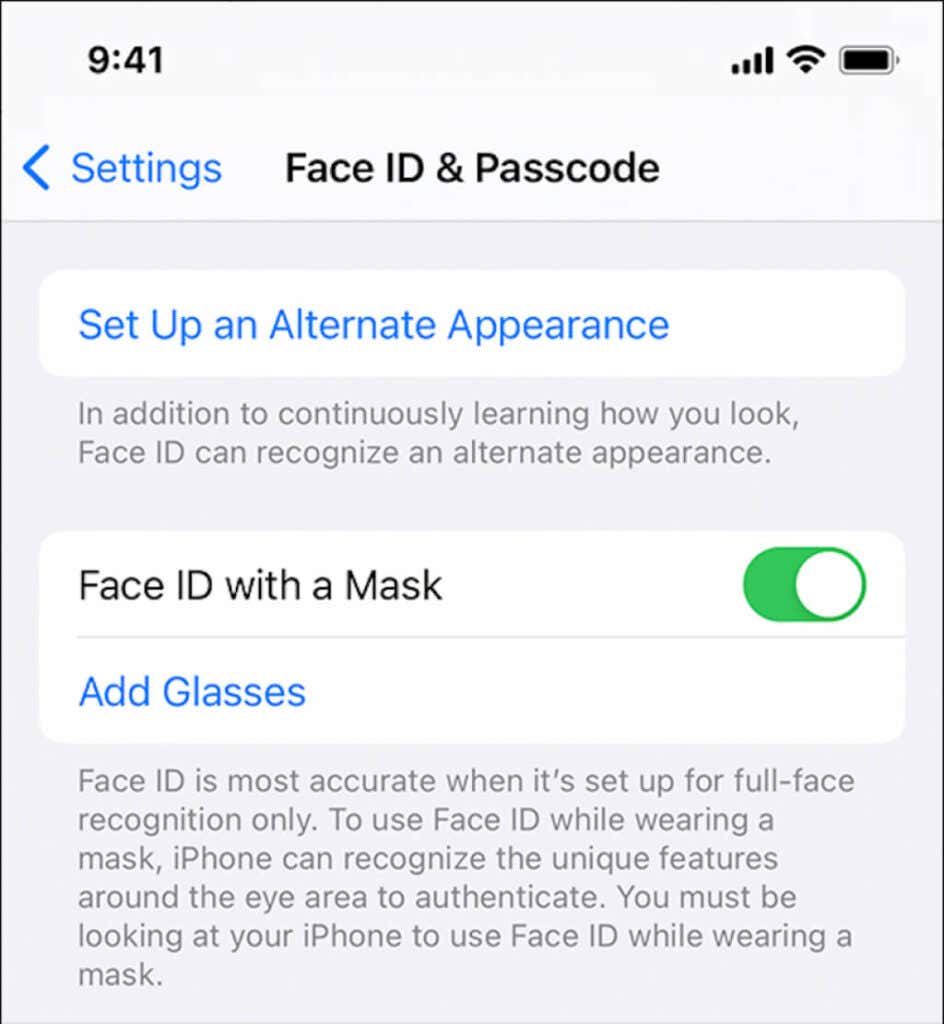
Add Your Glasses
Do you use glasses? You must tap Add Glasses within the Face ID & Passcode screen and perform an additional scan of your face as you wear them. You must repeat that for any other pairs of glasses that you regularly use.
Don’t Use Sunglasses
“Face ID with a Mask” does not work with sunglasses since darker lenses prevent the TrueDepth camera system from targeting the areas around your eyes. There’s no way around that. To make matters worse, it also won’t work if you wear shades without a mask unless you revert to using regular Face ID.
However, if you use an Apple Watch, you can set up “Unlock with Apple Watch” as a workaround. That provides your iPhone an alternative way to unlock itself when Face ID doesn’t work. Go to Settings > Face ID & Passcode and turn on the switch next to Unlock with Apple Watch to activate the feature.
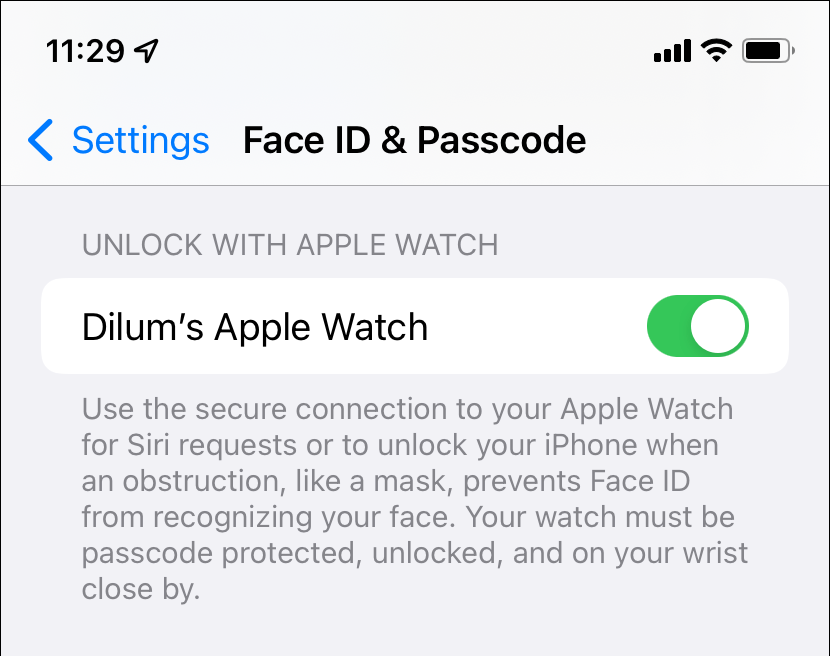
Don’t Pull Your Mask Up
“Face ID with a Mask” also won’t work if you wear your mask in a way that obstructs the iPhone from scanning the eye area, so pull it slightly lower and check if that helps.
Again, if you own a watchOS device, set it up to bypass Face ID so you can continue unlocking your iPhone without having to adjust your face mask or fall back to typing the device passcode.
Restart iPhone
If “Face ID with a Mask” is set up correctly, and there’s nothing wrong with how you’re using it to unlock your iPhone, it’s time to give the system software a quick reboot. That could hopefully fix any random glitches preventing the feature from working.
So open the Settings app, go to General > Shut Down, and turn off your iPhone. Then, wait for 30 seconds and hold down the Side button to reboot it.
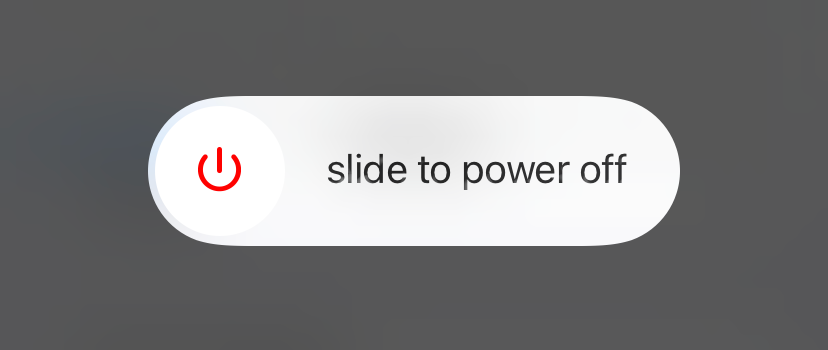
Check for Compatibility
If “Face ID with a Mask” appears missing in your iPhone’s Face ID & Passcode settings, it’s a good idea to check your iPhone for compatibility. Not all iOS devices with Face ID support the feature; only the iPhone 12/Pro/Pro Max and newer models do.
Also, your iPhone must run iOS 15.4 or later. Open the Settings app and tap General > About to check the version.
Note: At the time of writing, “Face ID with a Mask” does not work on any iPad model.
Update System Software
Even if you use a compatible iPhone with iOS 15.4 or later, we strongly recommend updating the system software since that can resolve any known bugs and conflicts preventing “Face ID with a Mask” from working.
Open the Settings app and go to General > Software Update to check for newer updates. If you see an available update, tap Download and Install.
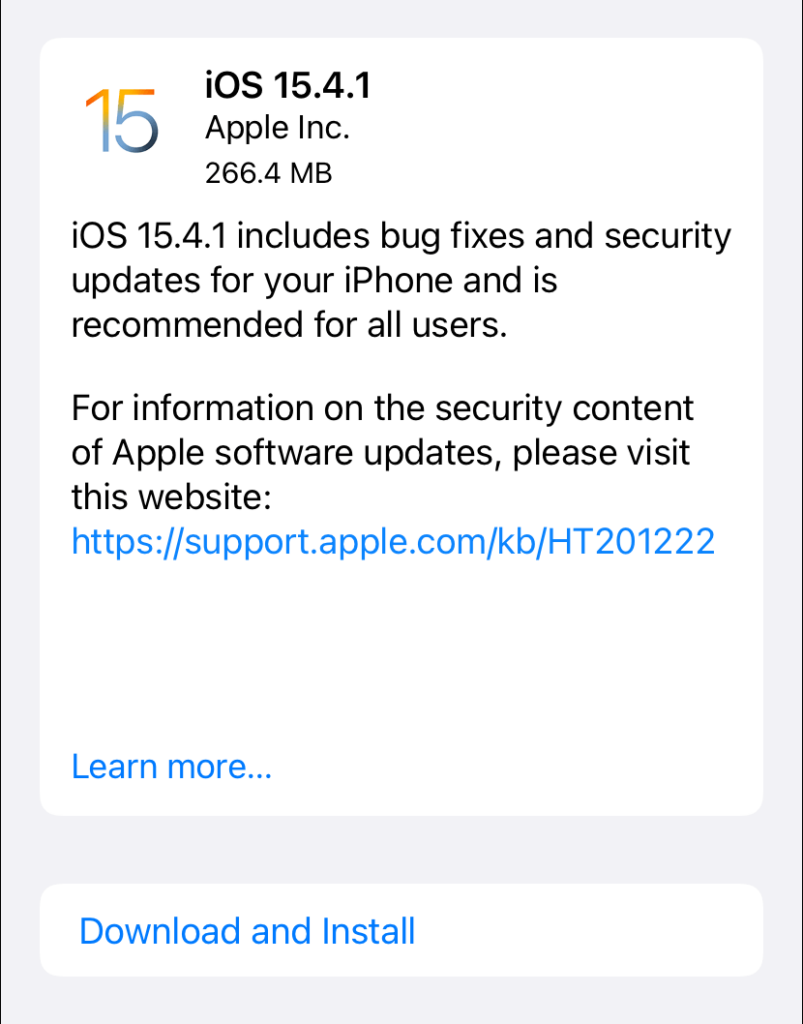
Set Up Face ID With a Mask Again
The following fix involves disabling and setting up the Face ID with a mask feature from scratch.
Go to Settings > Face ID & Passcode and disable the switch next to Face ID With a Mask. Then, reactivate it after restarting your iPhone. Don’t forget to add them by tapping the Add Glasses option if you use glasses.
Reset Face ID
Next up, you must reset Face ID itself. To do that, open the Settings app and go to Face ID & Passcode. Then, select Reset Face ID and set up everything—including “Face ID with a Mask”—from scratch.
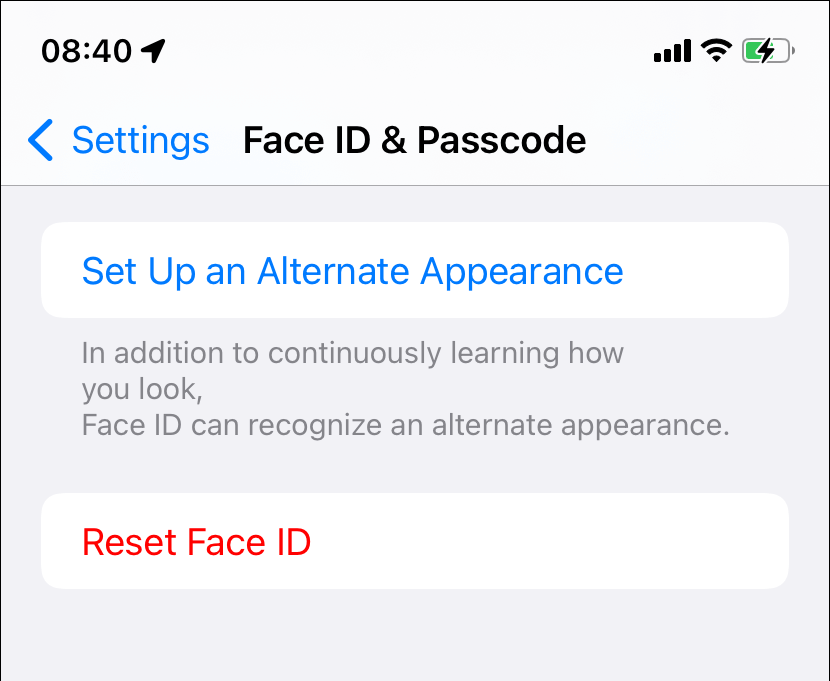
Can’t Use Apple Pay?
“Face ID with a Mask” is fully compatible with Apple Pay. If you have trouble verifying Apple Pay transactions only, the problem is likely with Apple’s mobile payment service. Learn how to fix Apple Pay issues on the iPhone.
Reset All Settings
If the above fixes don’t work, you must reset all settings on your iPhone to their defaults. You will not lose any data during the process. However, you will have to reconnect to any wireless networks and set up your security, privacy, and accessibility preferences again.
To reset all settings on your iPhone, open Settings and tap General > Transfer or Reset iPhone > Reset > Reset All Settings.
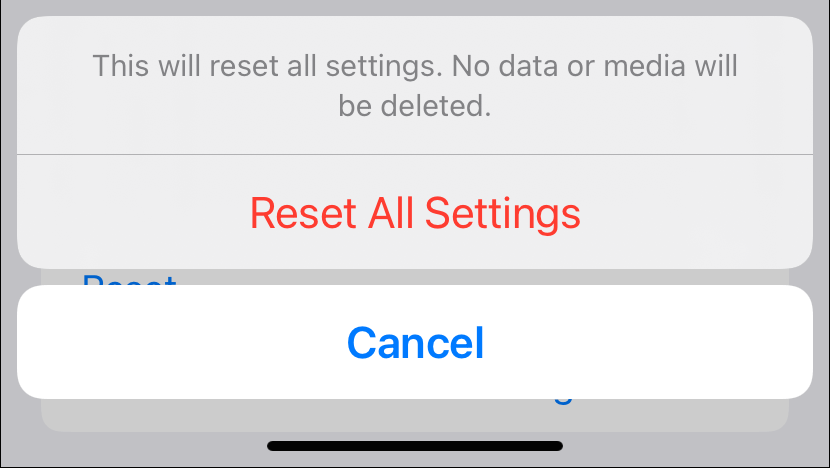
Mask Up
Being able to unlock your iPhone seamlessly with Face ID even when you wear a mask is not only safe but also convenient. So, it’s well worth taking the time to troubleshoot any issues preventing “Face ID with a Mask” from functioning correctly.
If you use an iOS device incapable of using the feature, getting yourself an Apple Watch (if you don’t already have one) and activating “Unlock with Apple Watch” is the cheaper option than upgrading to a newer iPhone. However, the Apple Watch unlock method has its own issues that you may have to troubleshoot.
Related Posts
- How to Delete Multiple Apps (At Once) On Your iPhone/iPad
- How to Restore the Missing Phone Icon on iPhone/iPad
- How to Dismiss the “Update Apple ID Settings” Notification on iPhone and Mac
- How to Change Your Game Center Nickname (iPhone, iPad, and Mac)
- Guided Access Not Working on iPhone/iPad? Try These 9 Fixes Now