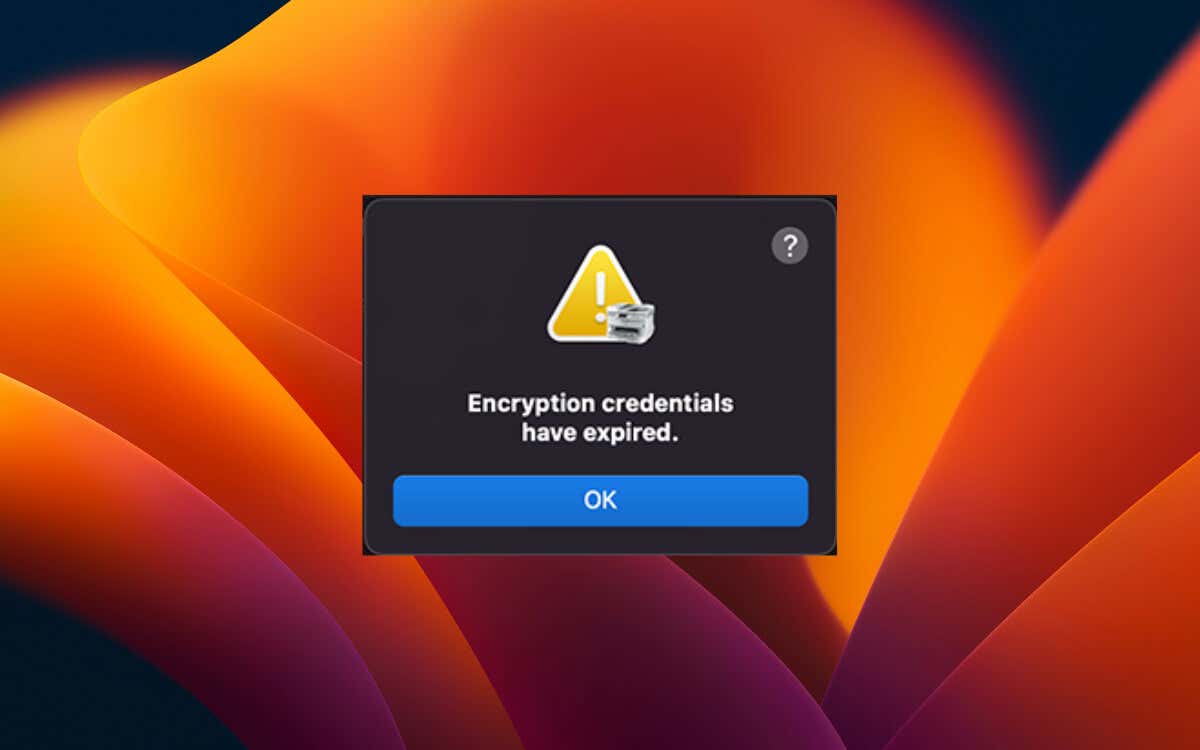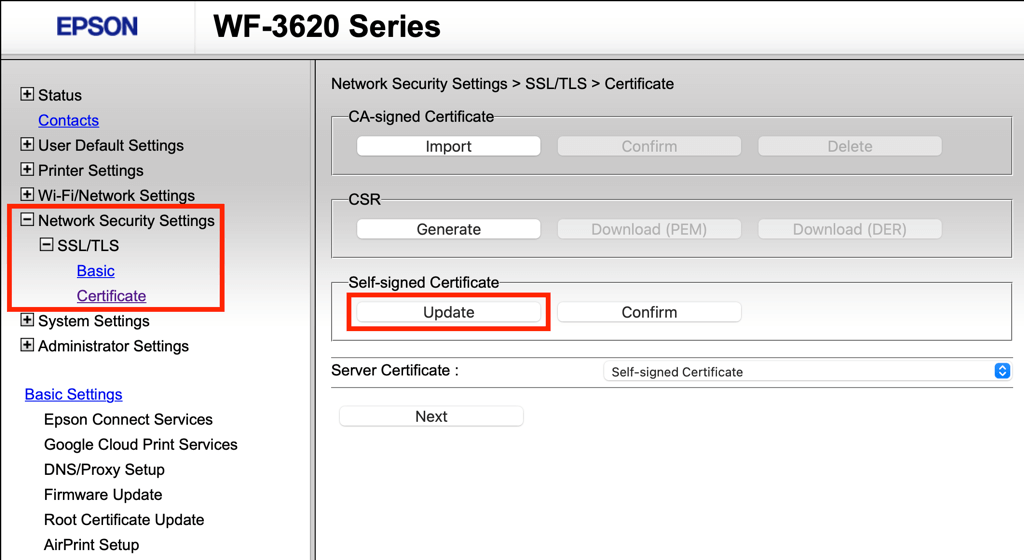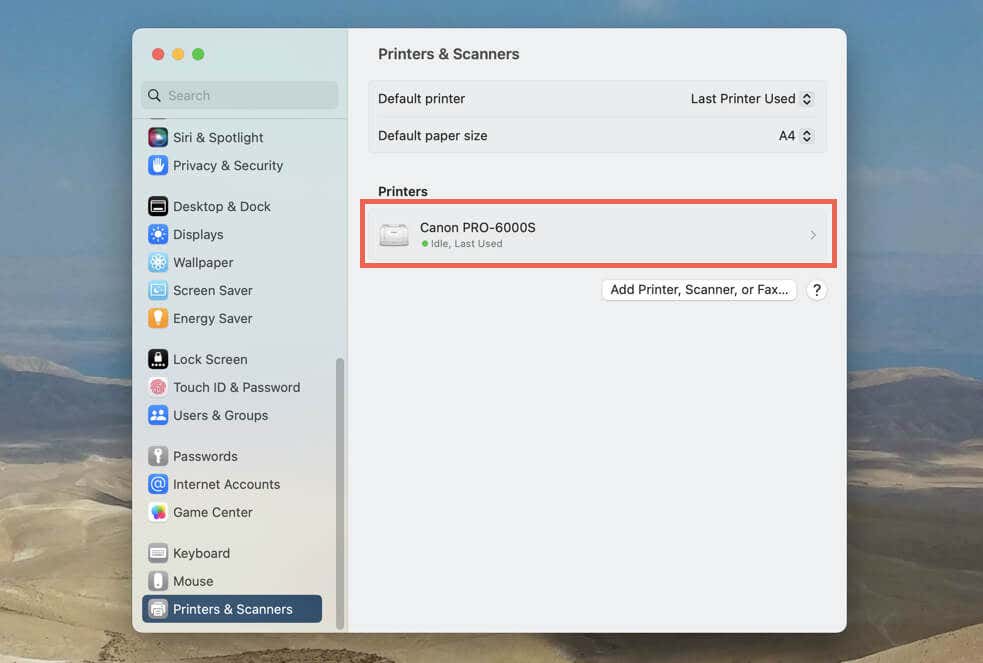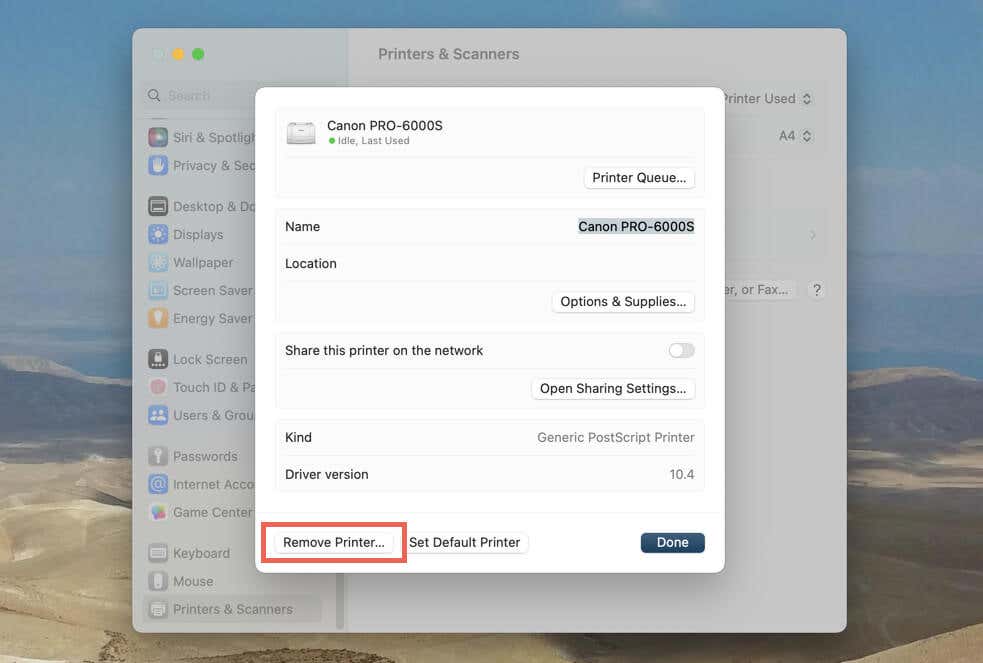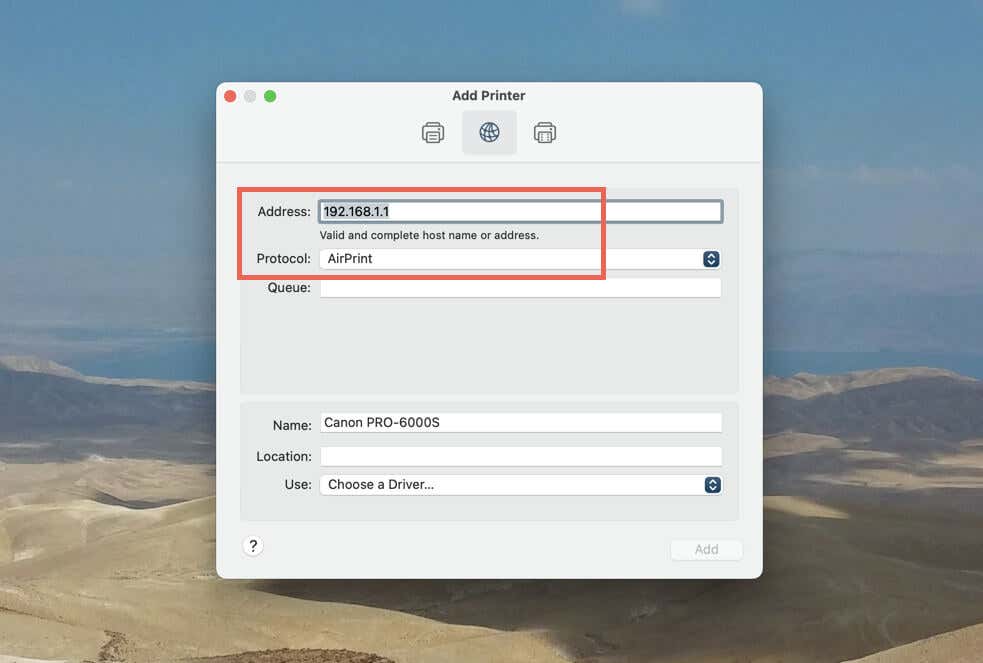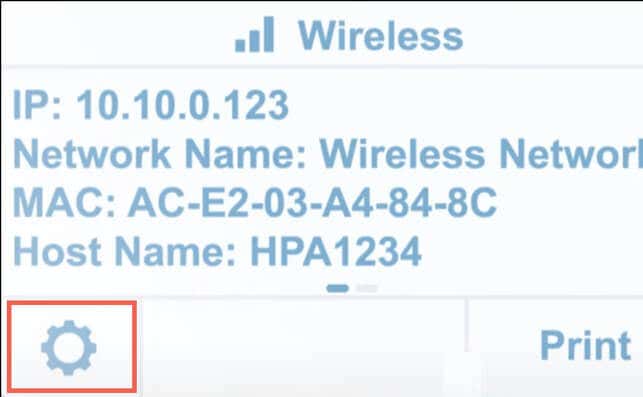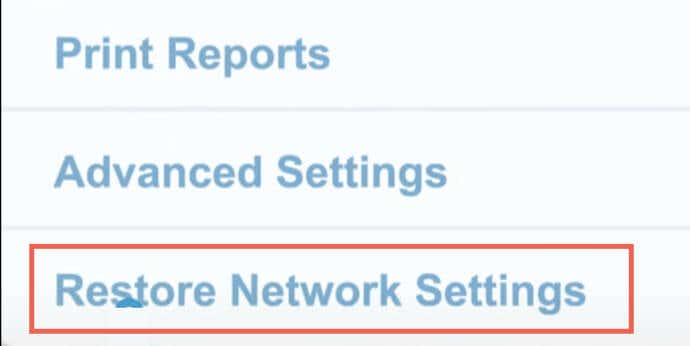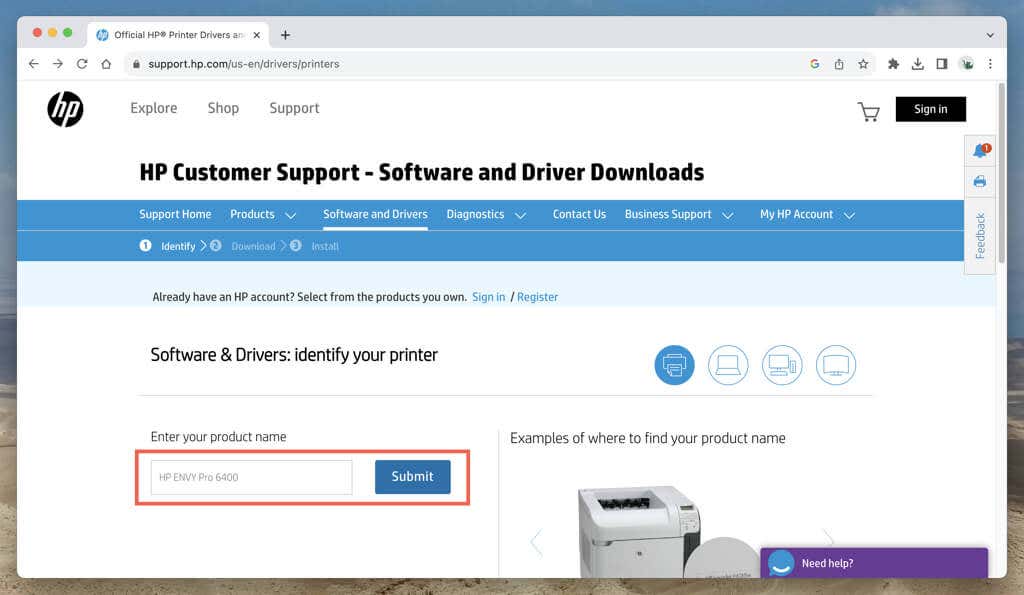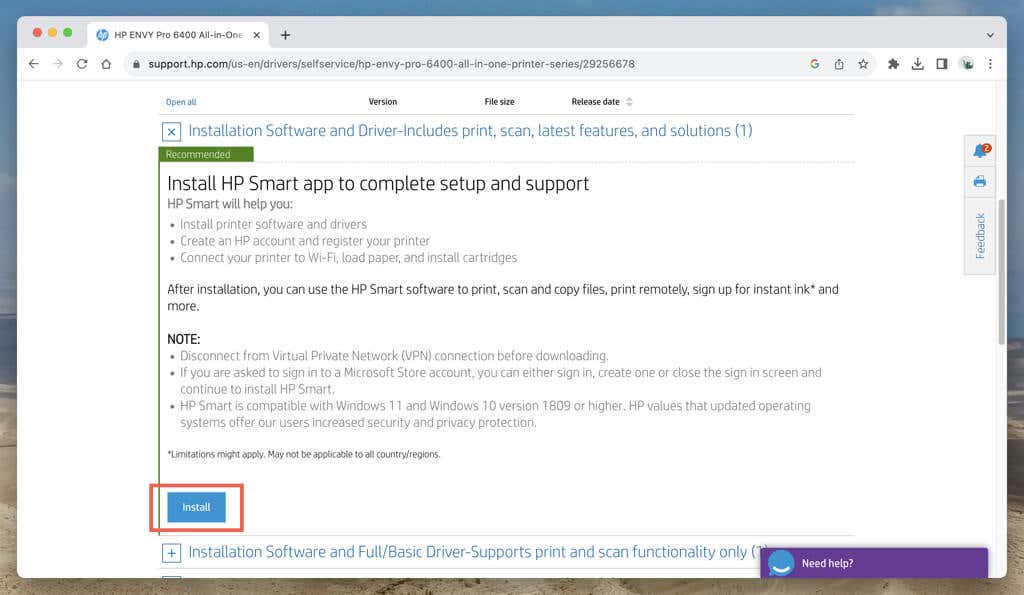Do you receive an “Encryption credentials have expired” pop-up error immediately after initiating a network print job in macOS? According to the message, it’s because of an expired printer security certificate. However, there are other reasons that can cause it to pop up, such as corrupt printer-related network settings and outdated support software and firmware.
The good news is you have several solutions and workarounds to tackle this problem and get your printer working smoothly again. This troubleshooting guide will explore common causes behind the “Encryption credentials have expired” error and provide instructions to resolve it on your MacBook, iMac, or Mac mini.
Note: You’ll need your printer’s local IP address to work on the fixes below. If you don’t know it, you should be able to get the information through the printer itself—look around its network settings screen or print a network configuration page.
Update the Printer’s Encryption Credentials
Your printer uses a security certificate to transmit data securely with your Mac over wireless networks, and the “Encryption credentials have expired” error appears when it’s no longer valid. Since the certificate is likely self-signed (as in, issued by the printer itself), you can update it to resolve the issue.
You can use your printer’s Embedded Web Server (EWS)—accessible through Safari, Chrome, or any other browser in macOS—to update its self-signed certificate.
As an example, to renew the expired certificate on an Epson printer:
- Type your printer’s IP address into the address bar of a new browser tab and press Enter. If you encounter a security warning stating the connection is not secure, dismiss it to proceed.
- Once the printer’s Web Config page finishes loading, switch to the Network Security Settings tab and go to SSL/TLS > Certificate.
- Select Update under Self-signed Certificate.
- Specify a validity period for the certificate—e.g., 5 years.
- Select Next, then OK to finish updating the certificate.
Note: If the option to update the self-signed encryption credentials is absent, select the Create button and follow the on-screen instructions to set up a new certificate.
Remove and Re-add the Printer
If the “Encryption credentials have expired” error persists despite updating your printer’s network certificate, you must delete and re-add the peripheral device to your Mac. This process refreshes the printer connection and security credentials, potentially resolving random conflicts behind the problem.
Additionally, if the printer was initially set up using Secure Internet Printing Protocol (IPPs), use AirPrint or LPD (Line Printer Daemon) instead to avoid running into the same error again.
To remove and re-add a printer on a Mac running macOS Ventura and later:
- Open the Apple menu and select System Settings.
- Scroll down the sidebar and select Printers & Scanners.
- Locate and select your printer’s name—e.g., Canon—under the Printers section.
- Select the Remove Printer button.
- Select Remove Printer again to confirm your action.
- Select the Add Printer, Scanner, or Fax button within the Printers & Scanners screen.
- Switch to the IP/Network tab on the Add Printer pop-up.
- Fill in your printer’s IP address, select AirPrint (avoid picking Secure AirPrint if the option’s available) next to the Protocol drop-down, and add a name to the Name field.
- Select Add.
- Use the printer and check if the error recurs. Remove and re-add the printer using Line Printer Daemon – LPD if it does.
Optionally, you can reset the printing system on your Mac to rule out conflicts with other printers and scanners. To do that, go to System Settings > Printers & Scanners, Control-click anywhere underneath the Printers section, and select Reset Printing System on the contextual menu.
If your Mac runs macOS Monterey or an older operating system version, open the Apple menu and go to System Preferences > Printers & Scanners to remove and re-add your printer or to reset the printing system.
Reset Printer Network Settings
The “Encryption credentials have expired” printer issue on the Mac can also result from a broken network configuration. Resetting the printer’s network settings restores the communication pathways to their defaults, allowing the device to establish a secure connection with macOS.
The exact method to reset a printer’s network settings varies per manufacturer, make, and model. Perform a search online or check the instructions manual for the specifics.
For example, if you use a touchscreen-based HP printer, you can restore the network settings using the steps below:
- Locate and tap the Wireless icon.
- Tap the Gear icon to reveal the network settings.
- Tap Restore Network Settings.
If your HP printer does not feature a touchscreen, resetting the network settings could be any of the following, depending on its model:
- Hold the Wireless and Cancel buttons simultaneously until the Power button flashes.
- Hold the Wireless button until the Attention light flashes.
- Hold the Wireless button on the back of the printer for 5 seconds until the Status light flashes.
After the reset procedure, reconnect the printer to the same Wi-Fi network as your Mac. Then, remove and re-add the printer from within macOS. Before doing that, consider resetting the Mac network settings for best results.
Install or Update the Printer’s Support Software
To prevent an “Encryption credentials have expired” error that stems from potential device incompatibility with macOS, ensure the correct printer support software is installed on your Mac.
- Head to your printer manufacturer’s website, be it Canon, Epson, HP, or another.
- Search for your specific printer model.
- Download the latest version of the recommended support software—e.g., Canon Inkjet Smart Connect, Epson iPrint, or HP Smart.
While you’re at it, check for any updated printer drivers to enhance compatibility. If you’ve previously installed support software, consider updating or reinstalling it to fix known glitches or corruption issues.
Update the Firmware on Your Printer
Outdated printer firmware is another reason that leads to connectivity problems. Verifying if your printer has the latest firmware version and updating it if necessary can improve compatibility and security.
Check your printer’s support documentation for instructions to update the printer firmware. This could involve updating the printer firmware through its support app on the Mac or directly via the printer itself.
Printing Functionality on Mac Restored
The “Encryption credentials expired” printer error on your Mac might seem challenging at first, but taking the time to work through the fixes in this tutorial should help you restore normal printing functionality.
Begin by updating or creating a new self-signed certificate. If that doesn’t work, re-add the printer using the AirPrint or LPD protocol and reset the printer’s network settings.