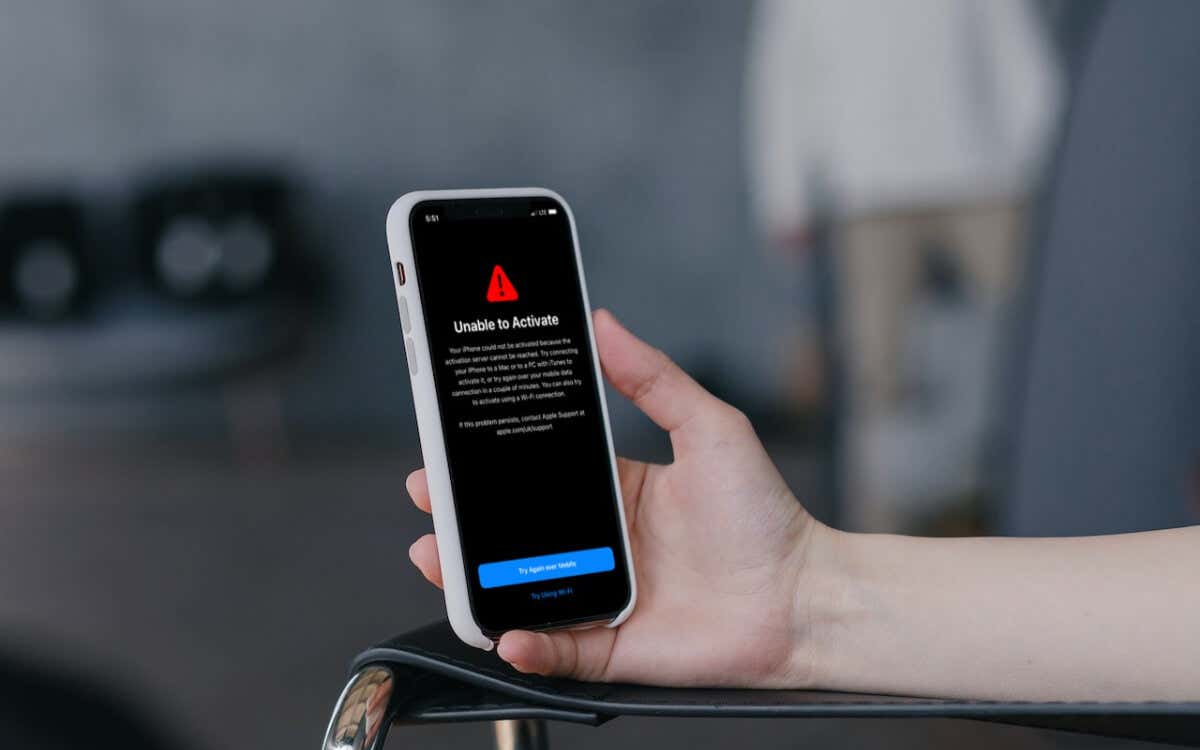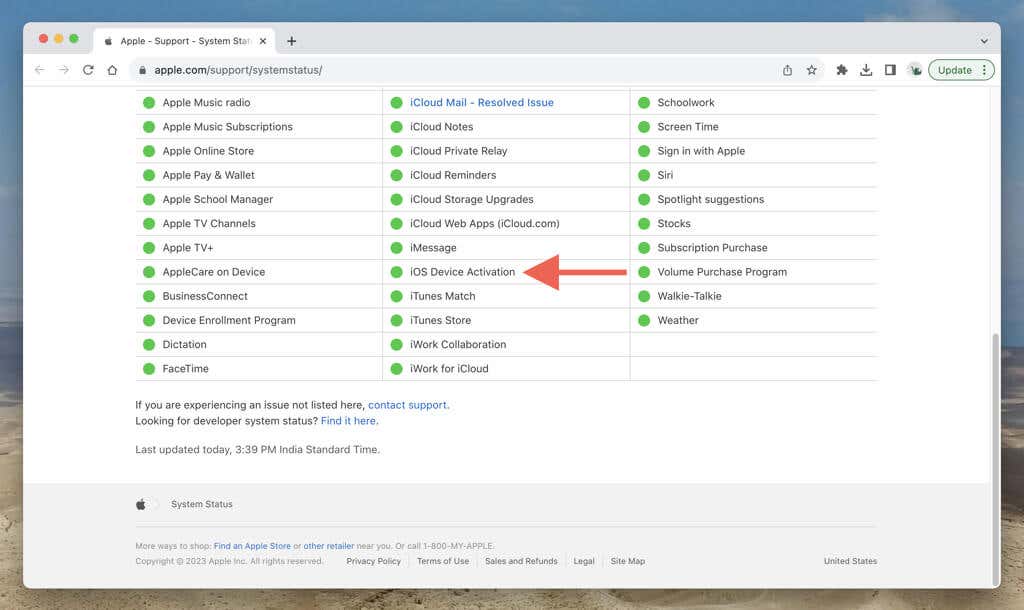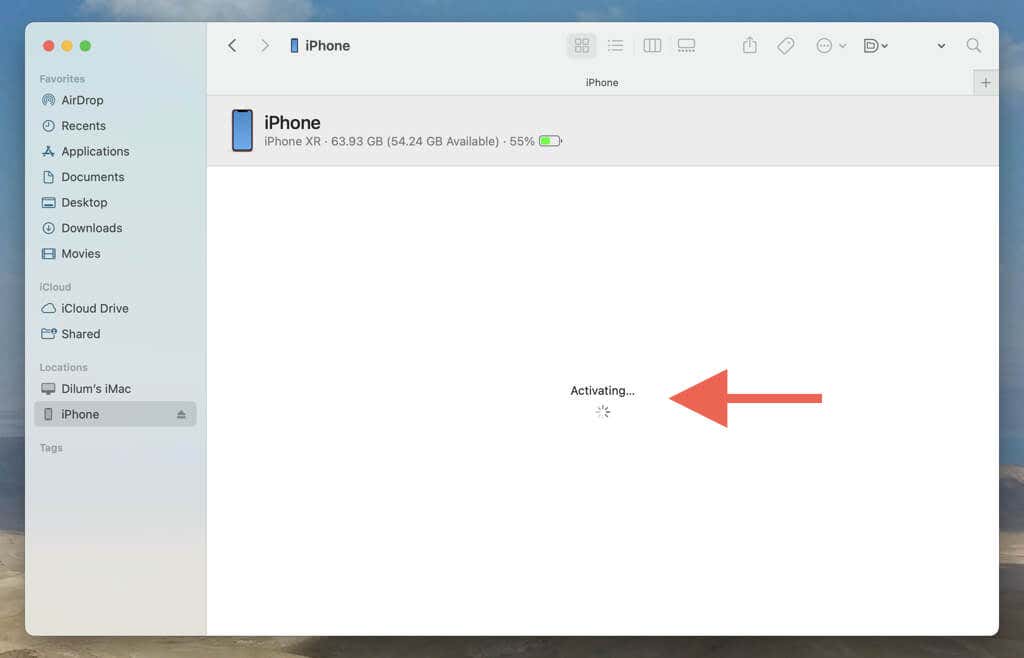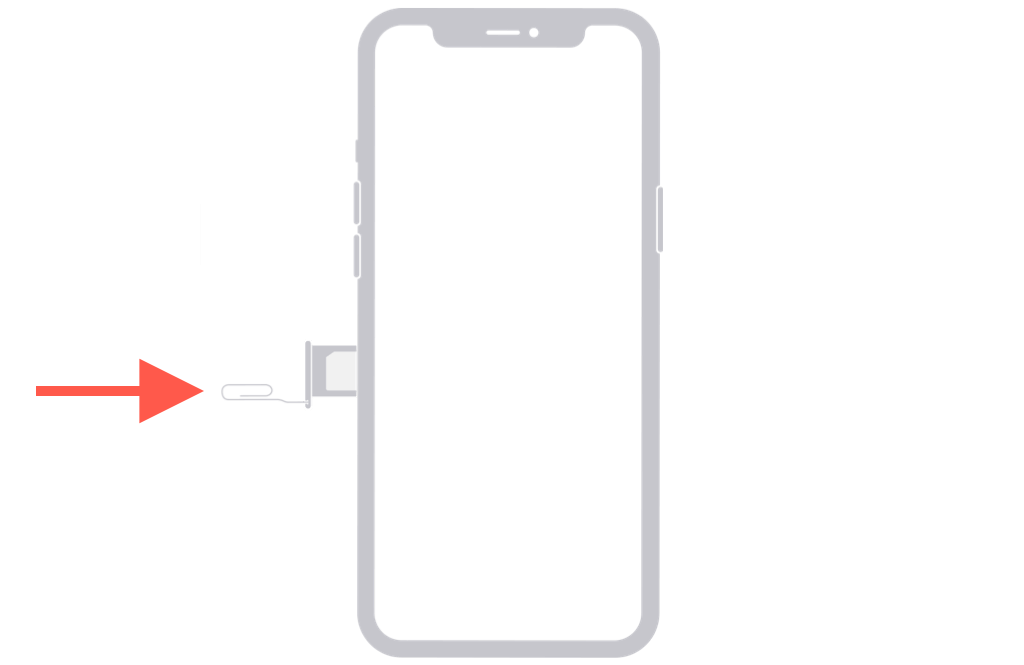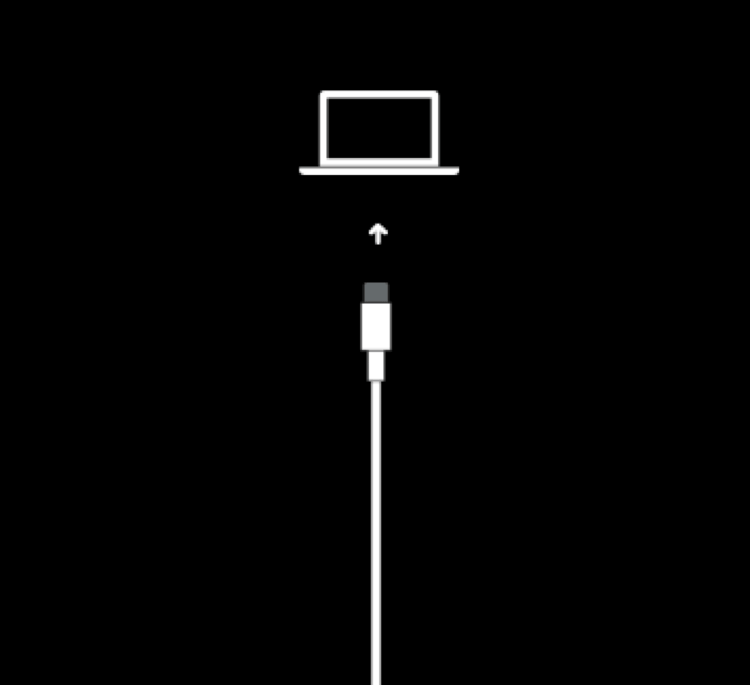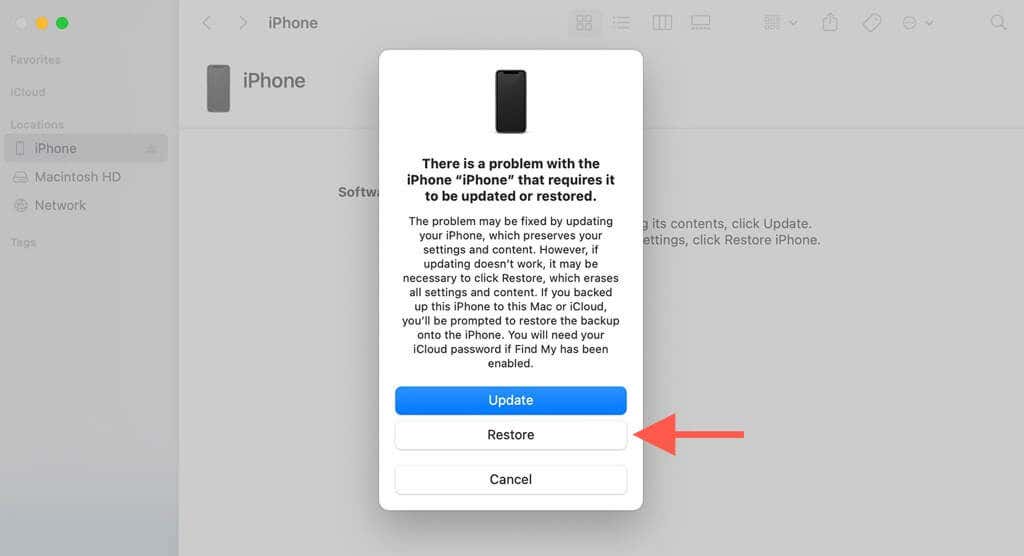If it persists, call Apple Support
When setting up a brand-new or factory-reset iPhone or iPad, the Setup Assistant attempts to activate the device by communicating with Apple’s servers. Should that fail, a “Could Not Activate iPhone/iPad” or “Unable to Activate” error message appears.
Several factors can trigger this error, such as issues with internet connectivity, server disruptions, or SIM card complications.
This troubleshooting guide will explore the reasons behind the “Could Not Activate iPhone/iPad” error and provide solutions to complete the activation process successfully.
Check Apple’s System Status
Before diving into device-specific troubleshooting, it’s a good idea to check if Apple’s activation servers are operational. Every now and then, they can go down for maintenance or be overwhelmed with a large number of activation requests.
To do that, visit Apple’s System Status page and ensure that iOS Device Activation is green. If there’s an outage (this is denoted by orange or red), you must wait until Apple brings it back online.
Connect to a Wi-Fi Network
Activating an iPhone or iPad requires a stable internet connection. If there’s nothing wrong with Apple’s activation servers and you’ve tried waiting for several minutes regardless, the problem could have something to do with your internet.
Cellular data isn’t the most reliable. If that’s what you’ve chosen, head back to the network selection screen and connect to Wi-Fi instead.
If you’re already on Wi-Fi and unsure about the stability of your connection, try connecting to a different network or resetting your router to eliminate minor connectivity issues.
Restart the Setup Assistant
The Setup Assistant on your iPhone or iPad could be stuck in a temporary error loop, repeatedly making the activation process fail.
The best way to sort out the issue is to restart the setup process from scratch. To do that, hold down the Side/Power button and tap Start Over.
Activate Device via Mac/PC
If the “Could Not Activate iPhone/iPad” message continues to appear, you can rely on an alternative activation technique involving the Finder or iTunes apps on a Mac or PC.
Note: You can grab iTunes from the Microsoft Store if you don’t have it on your PC.
- Connect your iPhone or iPad to a Mac or PC over USB.
- Open a new Finder window or launch iTunes.
- Select the iOS or iPadOS device on the Finder sidebar or the top-right corner of the iTunes window.
- Wait until Finder/iTunes communicates with Apple’s servers and activates your iPhone or iPad. A subsequent screen with the “Set up as New” and “Restore from Backup” options denotes successful activation.
If the problem persists, update Finder in macOS (this involves updating the system software) or iTunes for Windows (you can get the latest updates via the Microsoft Store) and try again.
Remove and Reinsert the SIM Card
If the “Could Not Activate iPad/iPhone” error mentions that the SIM is “not compatible” or “invalid,” you should try removing the SIM tray, reseating the card, and reinserting it. Consider the SIM card with a microfiber cloth while you’re at it.
After that, restart your iOS or iPadOS device—hold the Side button, tap Shut Down, and hold the Side button again.
If the problem persists, it may indicate issues with your cellular account or SIM card that are best addressed by your wireless carrier’s support team.
Restore iPhone/iPad in Recovery Mode
As a last-resort measure, you can restore your iPhone or iPad in Recovery Mode, especially if the “Could Not Activate iPad/iPhone” error message states that the “activation information was invalid” or “activation information could not be obtained from the device.”
Recovery Mode is a special environment accessible via a Mac or PC that allows you to install the latest version of the system software. That helps address known activation-related issues in iOS and iPadOS.
Enter Recovery Mode
To boot into Recovery Mode, you must:
- Connect the iPhone or iPad to your computer.
- Open Finder or iTunes.
- Press and release the Volume Up and Volume Down buttons one after another, and then immediately hold the Side/Power button until the Recovery Mode screen appears. On Touch ID-based devices, press and hold the Home and Power buttons instead.
Restore the Device
Upon entering Recovery Mode, select the Restore button in Finder or iTunes. That prompts the app to download a system software installation file—it clocks in at around 5GB and might take a while if you’re on a slower connection.
If your iPhone or iPad restarts into the Setup Assistant in the meantime, re-enter Recovery Mode to resume the restoration procedure. Finder or iTunes will automatically erase and reinstall the system software once it finishes downloading.
After Recovery Mode
After restoring your iPhone or iPad, keep the device connected to your PC or Mac, and it should activate automatically. You can then set up the device through Finder or iTunes. Or, you can disconnect it and use the Setup Assistant.
Contact Apple Support
Encountering the “Could Not Activate iPhone/iPad” error is a frustrating experience and completely goes against Apple’s “it just works” mantra. Solutions are available, but they aren’t the most convenient.
If the error recurs despite working through everything above, it’s time to contact Apple Support or visit an Apple Store and have a technician look at the problem.