Quite annoying when it happens
Setting up an Apple Watch to unlock your Mac beats having to type in a password (or even use Touch ID) hands down. Apple has done an incredible job of making the authentication process fast and secure.
But rarely, any number of reasons can stop the Apple Watch from unlocking your Mac. If that’s what you keep experiencing, the list of fixes below will help you identify and address the problem.
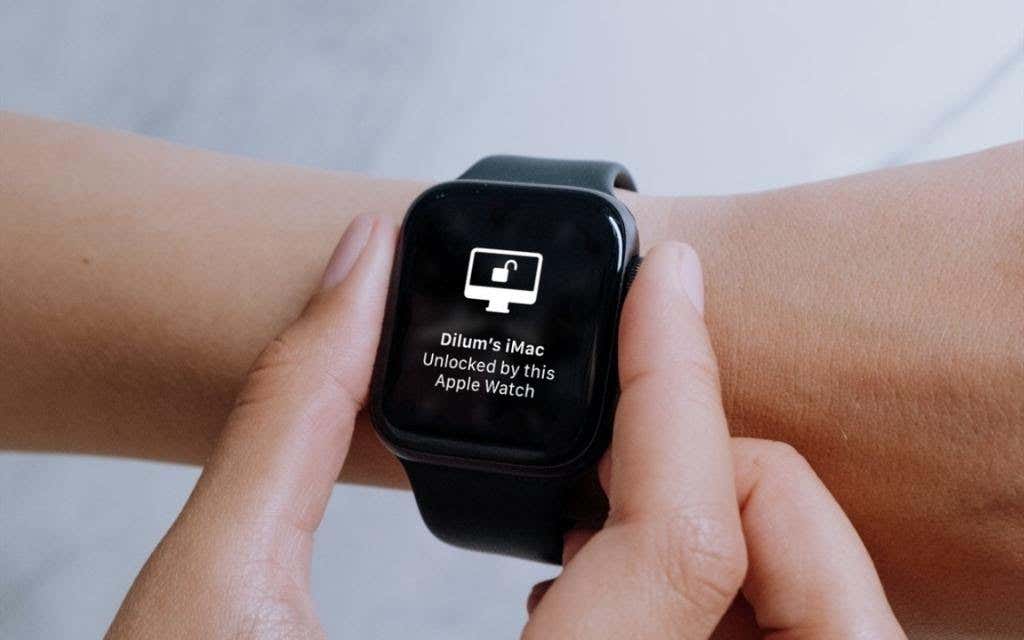
Go Through the Following Before You Start
Due to security-related limitations, your Apple Watch won’t always end up unlocking your MacBook. So before you start, the following rundown will quickly help you determine if you’re dealing with a genuine issue or not.
Unlock your Apple Watch: Have you unlocked your Apple Watch? If not, it won’t authenticate your Mac’s user account.
Wear your Apple Watch: watchOS automatically locks down your Apple Watch when you aren’t wearing it. Again, that prevents it from unlocking your Mac, so strap it on.
Sign in manually after a restart: You must sign in with your user account password whenever you restart your Mac. Unfortunately, that means that you can only use alternative methods of authentication when waking it up.
Be physically close: You must be physically close to your Mac. That prevents others from logging in without your permission.
Turn On Wi-Fi and Bluetooth
Your Apple Watch and Mac use a combination of Wi-Fi and Bluetooth to communicate with each other. Hence, your first course of action is to check if both devices have their respective Wi-Fi and Bluetooth modules active.
Mac
Open the Control Center on your Mac. Then, check if the Wi-Fi and Bluetooth icons are active. If not, select to enable them.
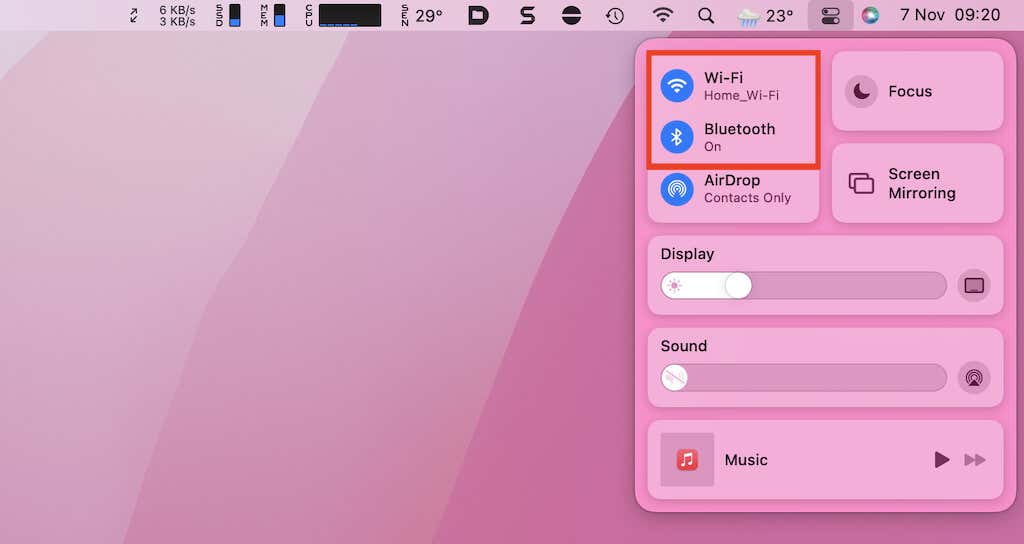
Apple Watch
Press the Digital Crown and open Settings. Then, scroll down and dig into both the Wi-Fi and Bluetooth categories. Make sure that both toggles are switched on, and turn them on if they aren’t.
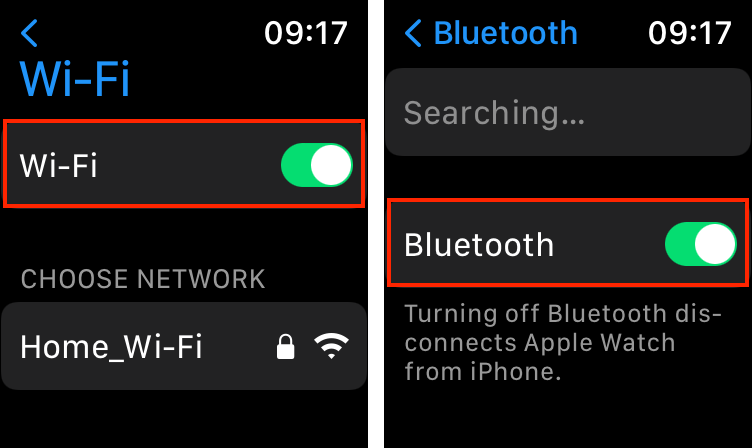
Disable/Enable Wi-Fi and Bluetooth
Next up, try disabling and enabling the Wi-Fi and Bluetooth radios on your Mac and Apple Watch. That may help fix any inexplicable bugs preventing the devices from communicating with each other.
Mac
Open the Control Center, expand the Wi-Fi control, and turn off the switch next to Wi-Fi to deactivate the module.
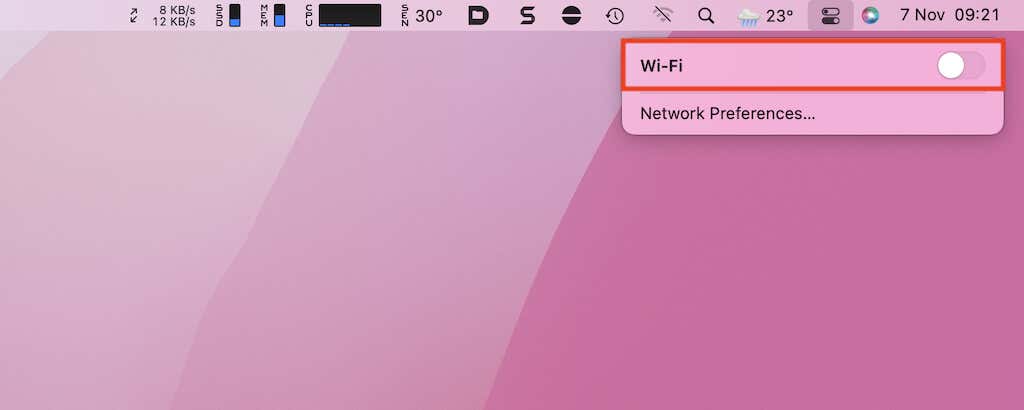
Repeat the same for the Bluetooth module. Then, wait for up to 10 seconds before turning both Wi-Fi and Bluetooth on again.
Apple Watch
Swipe up from the bottom of the screen to bring up the Control Center. Then, tap the Airplane Mode icon to deactivate Wi-Fi and Bluetooth.
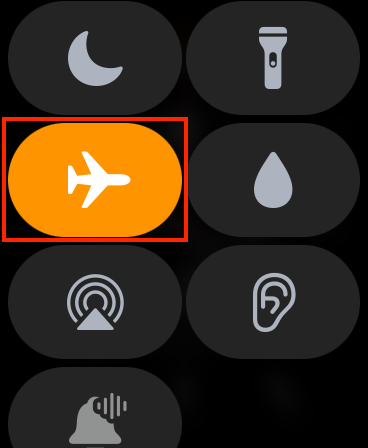
Wait for up to 10 seconds and tap the Airplane Mode icon again.
Use the Same Apple ID on Both Devices
Your Apple Watch and Mac must use the same Apple ID. If you have multiple accounts and devices, it’s a good idea to rule out any confusion.
Mac
Open the Apple menu and select System Preferences. Then, select Apple ID. You will find your Apple ID listed at the top left of the screen.
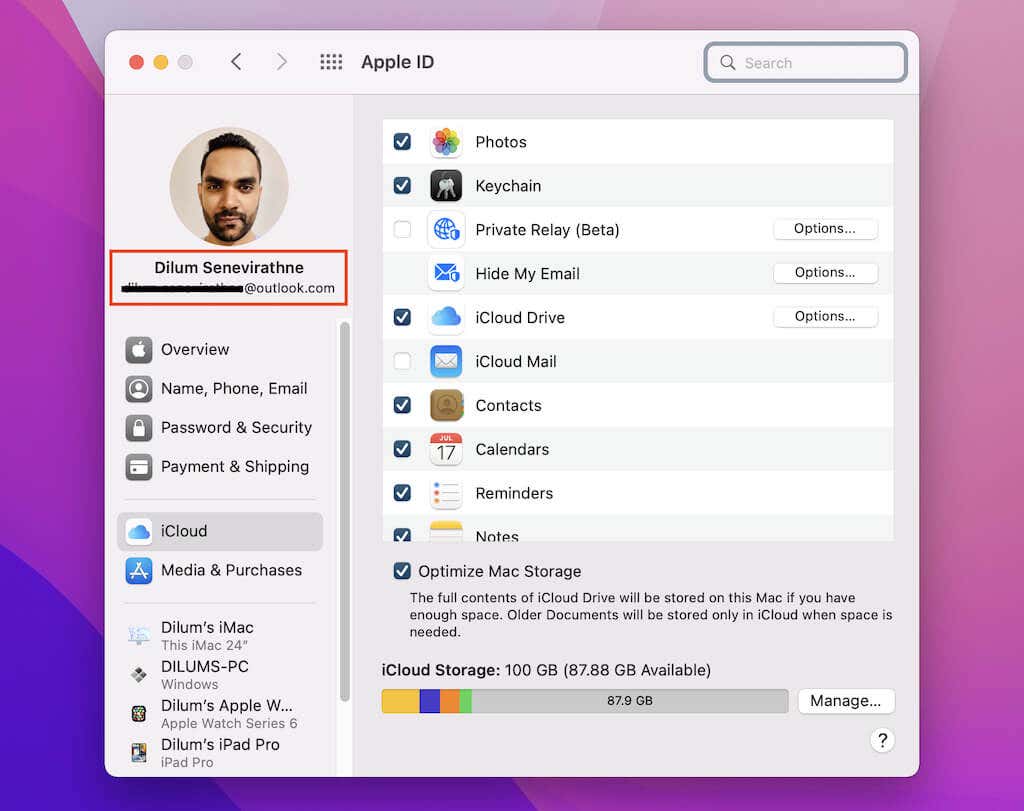
Apple Watch
Press the Digital Crown and select Settings. Then, tap your profile portrait at the top of the screen to reveal your Apple ID.
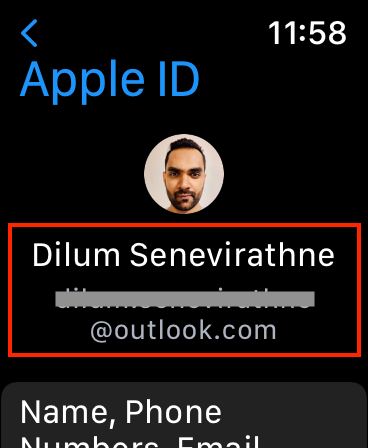
Restart Both Devices
If your Apple Watch continues to fail to unlock your Mac, try restarting both devices. That helps resolve odd snags in the system software.
Mac
Open the Apple menu and select Restart. Then, select Restart again to confirm.
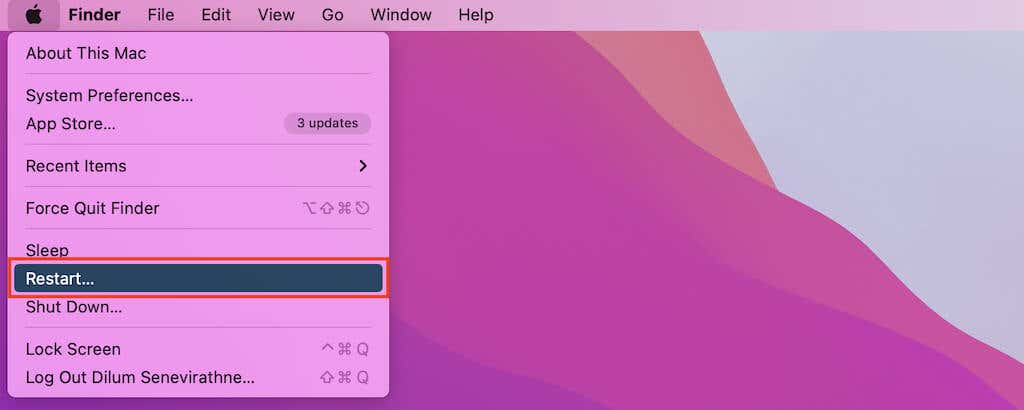
Apple Watch
Press and hold the Side button. Then, drag the Power Off slider to the right to turn off the device.
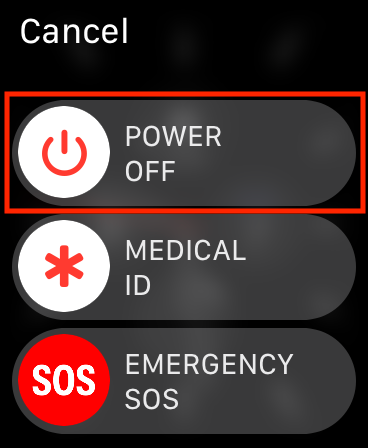
Wait for up to 30 seconds before holding down the Side button again to reboot it.
Disable Screen Sharing and Internet Sharing
Screen sharing and internet sharing can make your Apple Watch not unlock your Mac. If you’ve activated one or both functionalities, try disabling them.
To do that, open the Mac’s System Preferences pane and select Network. Then, uncheck the boxes next to Screen Sharing and Internet Sharing.
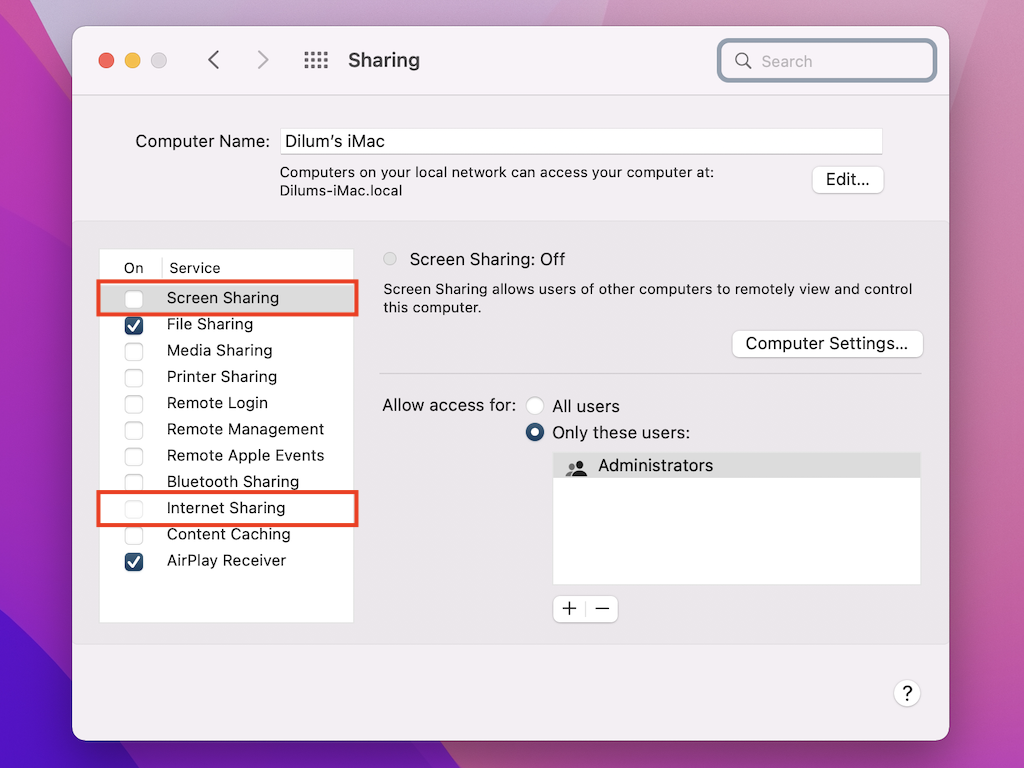
Disable Automatic Login
Have you activated automatic logging for your Mac user account? While that makes booting into the desktop area quick and painless, the reduced security can also create conflicts and prevent your Apple Watch from authenticating you. So it’s best to fall back to using your password when turning it on.
To do that, open the System Preferences and select Users & Groups. Then, select Login Options and set Automatic login to Off.
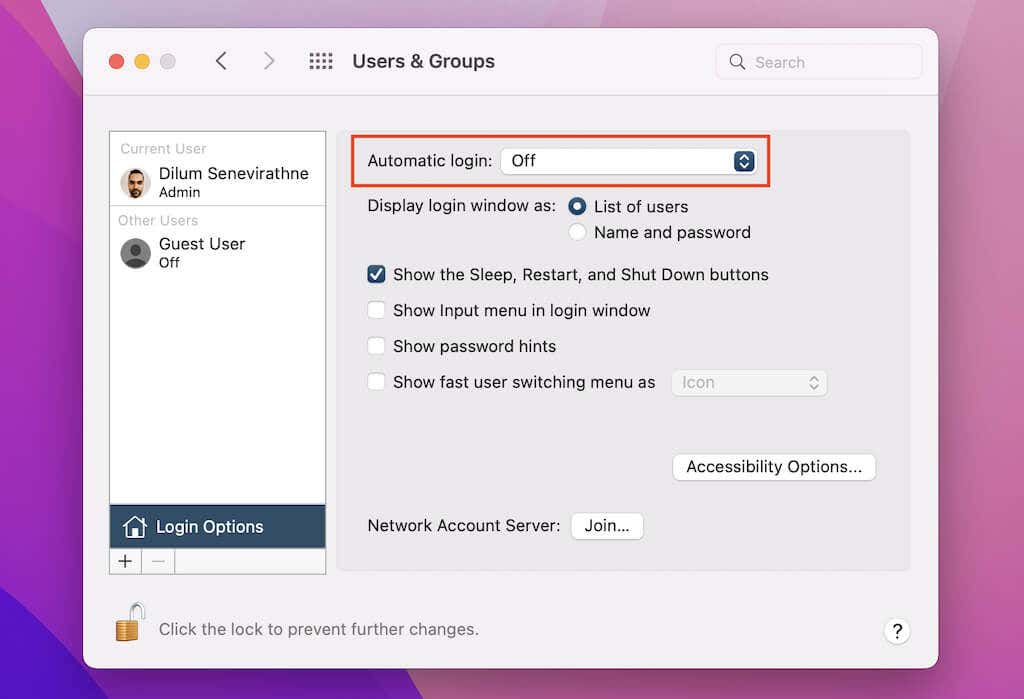
Note: If you can’t edit your login preferences, select the Click the lock to make changes and enter your account password.
Update macOS and watchOS
If your Apple Watch fails to unlock your Mac because of any known bugs in the system software, the best way to fix that is by updating both macOS and watchOS.
Mac
Open the Apple menu and go to System Preferences > Software Update. If you see a pending update, select Update Now.
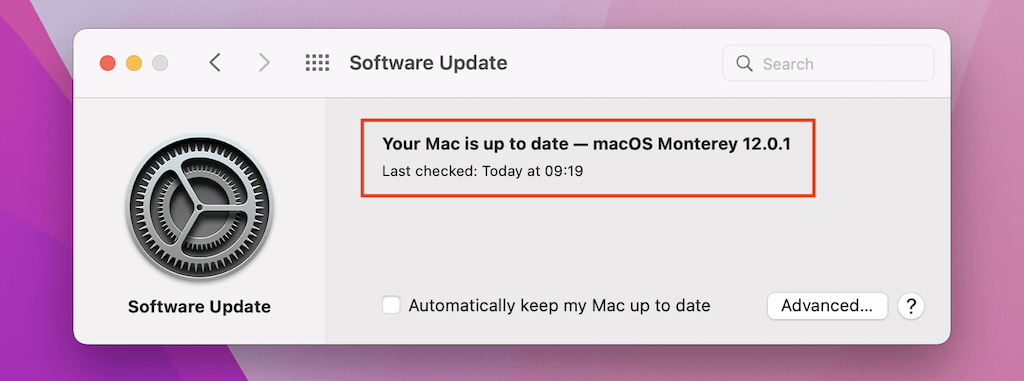
Apple Watch
Place your Apple Watch on its charger. Then, press the Digital Crown and select Settings > General > Software Update. If you see a pending update, choose Update Now.
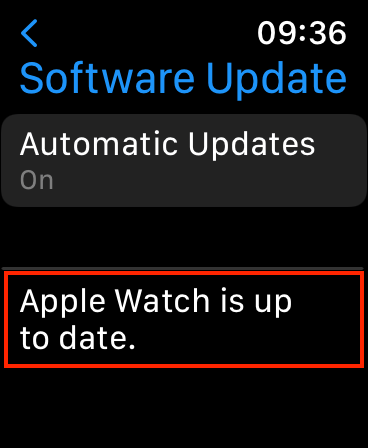
Learn what to do if you have trouble updating your Mac or Apple Watch.
Re-activate Apple Watch Auto-Unlocking on Mac
Deactivating and setting up your Apple Watch to unlock your Mac from scratch is another way to make the problem disappear.
1. Open the Apple menu and select System Preferences.
2. Select Security & Privacy.
3. Under the Security tab, uncheck the box next to Use your Apple Watch to unlock apps and your Mac.
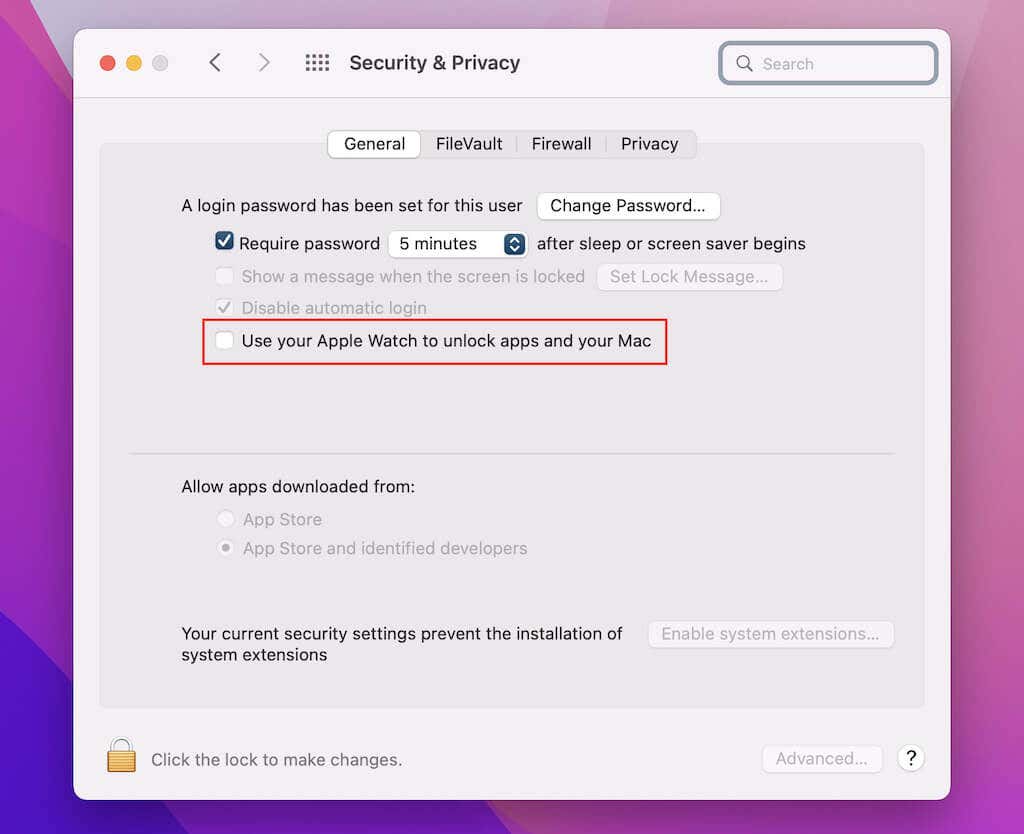
4. Restart your Mac.
5. Revisit the screen in step 3 and check the box next to Use your Apple Watch to unlock apps and your Mac.
6. Enter your user account and password and select Unlock.
7. Exit the System Preferences.
Unpair and Re-Connect Apple Watch
If none of the fixes above worked, it’s time to unpair and re-connect your Apple Watch to your iPhone. The procedure resets the watchOS device to factory defaults, which helps resolve underlying issues in the system software.
To do that, open the Watch app on your iPhone, select All Watches, tap the Info icon next to the Apple Watch, and select Unpair Apple Watch.
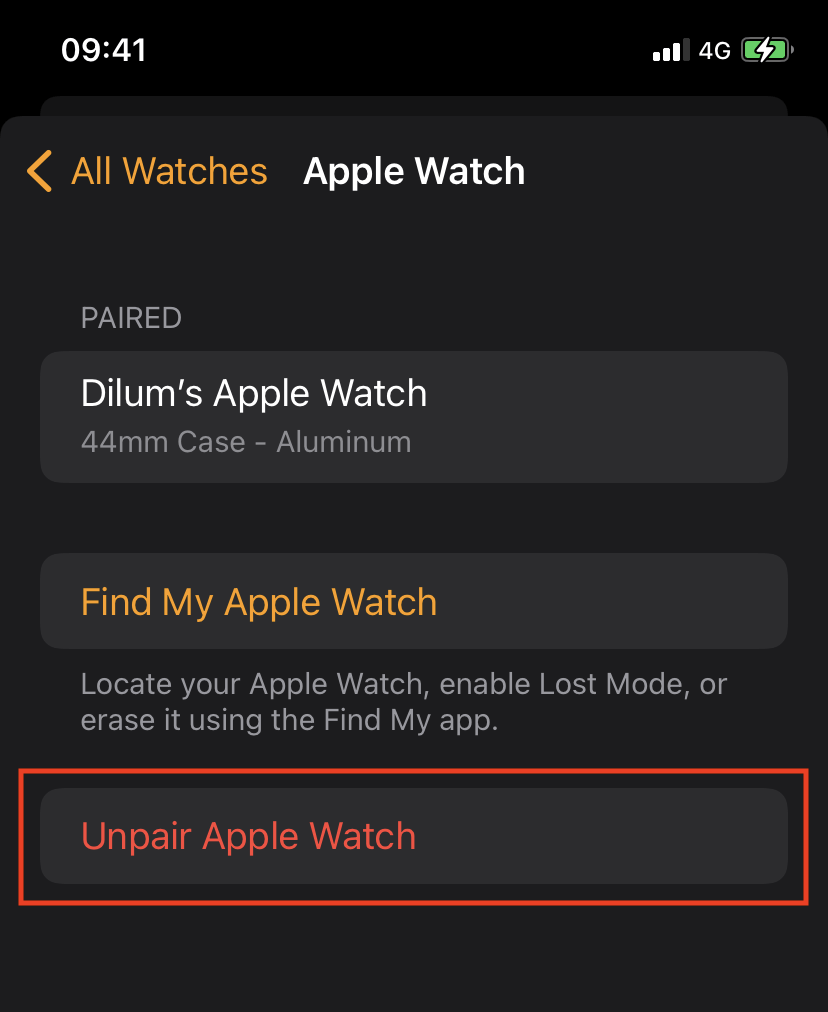
Your iPhone should then back up and reset your Apple Watch. Immediately follow that by reconnecting your watchOS device. Don’t forget to restore your data during the setup procedure.
For comprehensive step-by-step instructions, refer to this guide to backing up and resetting an Apple Watch.
Once you’ve finished setting up your Apple Watch, go to System Preferences > Security & Privacy on your Mac and check the box next to Use your Apple Watch to unlock apps and your Mac.
Begin Unlocking As Usual
Hopefully, the solutions above worked, and you are back to using your Apple Watch to unlock your Mac. Running through the quicker fixes (such as toggling the Wi-Fi and Bluetooth radios) will eliminate the issue should it recur. Also, make sure to keep both your Mac and Apple Watch up-to-date to minimize the chances of repeatedly running into the same problem.




