Save yourself a trip to the Genius Bar
Does your iPad keep restarting on its own? That’s among the rarer and more severe issues you’ll encounter on Apple’s flagship tablet device. Several reasons—both hardware and software-related—can cause that.
But before you start heading over to the nearest Apple Store to get your iPad fixed or replaced, you might be able to save yourself a trip by working your way through the fixes that follow.

Check the Lightning Ports
Your iPad may restart automatically if it can’t charge itself properly. If that happens while connected to a power source, the issue might stem from the charging port, cable, or charger. Here are a few things you can do:
- Check the Lightning or USB-C port on your iPad for dust, lint, or grime. Then, pry out the stuck particles using a toothpick or a pair of tweezers.
- Replace the Lightning or USB-C cable with one from another Apple device. If you use a third-party cable, make sure that it’s MFi-certified.
- Try a different wall socket or another charging brick. You can also try connecting your iPad to a Mac or PC directly to determine if the problem lies with a faulty charger.

Update iPadOS
The system software (iPadOS) plays a significant role in the general stability of your iPad. Despite being relatively bug-free compared to competing tablets, specific versions of iPadOS can have significant issues that prevent the device from working correctly.
So if you haven’t updated your iPad recently, go to Settings > General > Software Update and tap Download and Install to apply pending system software updates.
If your iPad doesn’t stay powered on until you can initiate an update, you can try using Recovery Mode to update the device (more on that below).
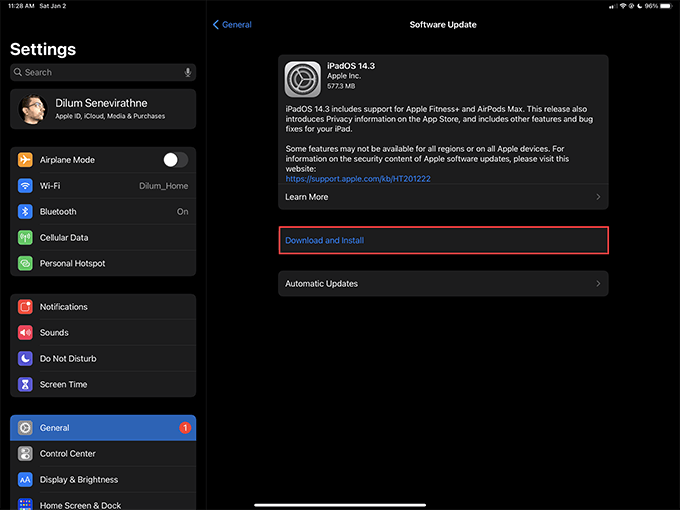
Additionally, beta versions of iPadOS can introduce severe stability issues on the iPad. The best way to fix that is to downgrade to the stable version of iPadOS.
Update Apps
Suppose you keep experiencing the issue while using a specific app on your iPad. In that case, you must immediately apply any pending updates since developers are usually quick to fix any device-breaking bugs.
Head over to the App Store, search for the app, and tap Update if you see the option available.
If you don’t see any updates (or if the issue keeps recurring despite updating the app), try contacting the developer. You can usually find the contact details for a developer on the app’s App Store page itself.
Also, we strongly recommend that you update all apps on the iPad. That might help fix major bugs caused by programs that run in the background. To do that, tap the profile portrait icon in the top-right corner of the screen and tap Update All.
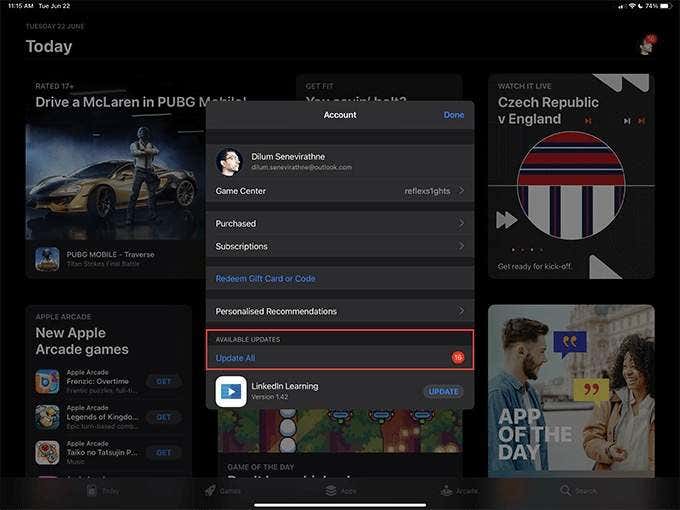
Check Battery Health
The iPad’s battery has a lifespan of 1,000 charge cycles. So if you’ve used the device for several years, you might be looking at a severely degraded battery.
You can use a third-party app such as coconutBattery on the Mac to check the battery’s health. You’ll find the number of charge cycles for your iPad as soon as you connect the device and select the iOS Device tab. If you use a PC, you can use an app such as iMazing to check the battery cycle count.
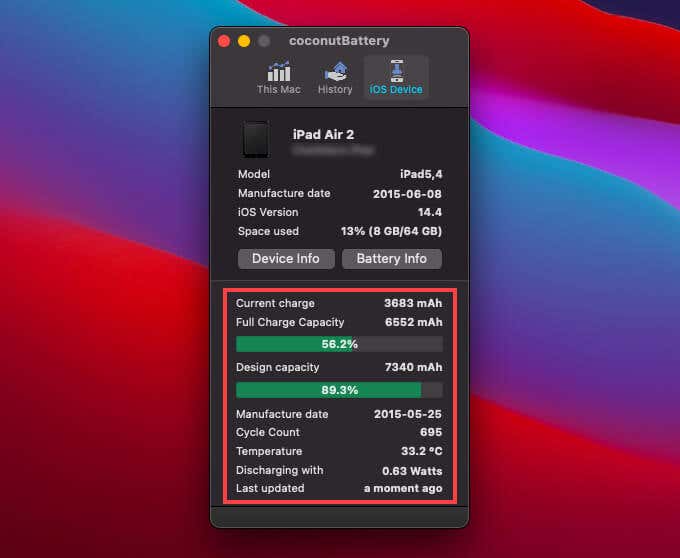
If the battery has exceeded 1,000 charge cycles, talk to Apple about replacing it. Or, consider upgrading to a newer iPad.
Reset All Settings
iPadOS has loads of settings related to networking, privacy, accessibility, and so on that can create serious conflicts and trigger your iPad to restart automatically. The best way to fix that is to revert every single setting to its factory defaults.
But don’t worry. You won’t lose data (except for any saved Wi-Fi networks) during the reset procedure.
To do that, go to Settings > General > Reset and tap Reset All Settings.
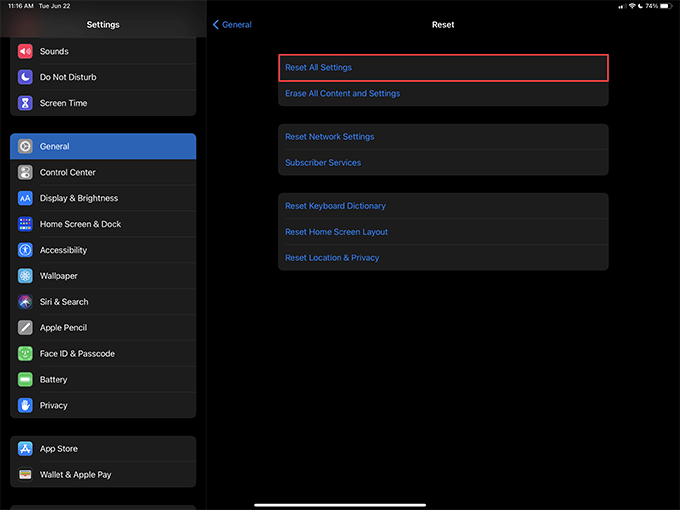
Factory Reset iPad
If resetting all settings on your iPad didn’t do anything to fix the issue, your next option is to factory reset your iPadOS device. You can choose to create a backup of your data before the reset procedure, but if your device keeps restarting, you must fall back to using an old iTunes/Finder or iCloud backup. However, if you don’t have a backup, you’ll lose all of your data.
To initiate a factory reset, go to Settings > General > Reset and tap Erase All Content and Settings. Or, connect your iPad to a Mac or PC and select the Restore iPad option in Finder or iTunes. You can get your data back after the reset procedure.
For complete step-by-step instructions, check out this guide about factory resetting your iPad.
Use Recovery Mode or DFU Mode
If the issue persists or you can’t perform some of the fixes listed above, try using Recovery Mode to update or reinstall the system software on your iPad. It’s an advanced recovery environment designed to help troubleshoot major issues.
After entering Recovery Mode, start by selecting the Update option to re-install the latest version of the system software. You won’t lose any data. If that fails to stop the iPad from restarting, re-enter Recovery Mode, but use the Restore iPad option. That will completely wipe all data, but you can get back everything if you have a previous iTunes or iCloud backup at hand.
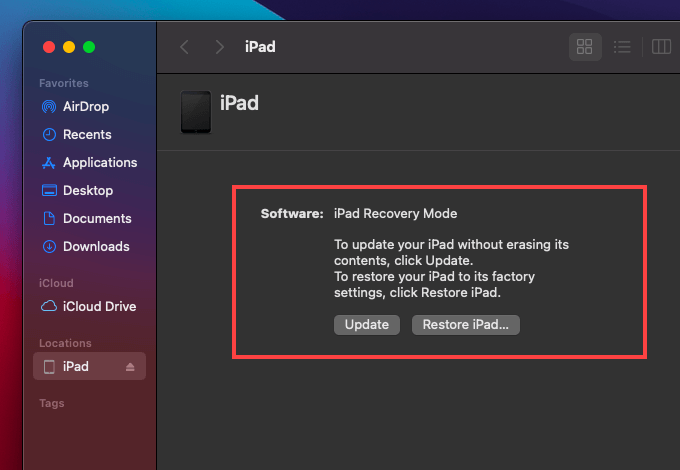
If Recovery Mode fails to do anything to fix your iPad, you can take the last shot at fixing your iPad by entering and using DFU Mode. DFU (which stands for Device Firmware Update) Mode reinstalls the system software and the device firmware. That can potentially resolve issues caused by corruption in programming at the hardware level.
Take It to Apple
If none of the other fixes helped, you’re likely looking at a hardware-related fault with your iPad that you can’t fix by yourself. So, it’s time to book an appointment at the local Genius bar and take it in for repairs or a replacement.




