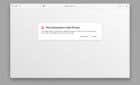A few tricks to get it going again
A common issue on macOS is when Airdrop doesn’t work and this normally happens when you try to send files from one Apple device to another. It’s annoying and prevents you from sharing any files between your devices.
Luckily, there are a few things you can do to possibly get rid of the AirDrop issues and start sharing files between an iOS-based device and a Mac.

Make Your Devices Discoverable
You need to make sure both your iPhone and Mac are discoverable for AirDrop. If they aren’t due to a settings option, you need to turn it off so your devices can be found when you use AirDrop.
Make Your iPhone Discoverable
- Launch the Settings app and tap on General.
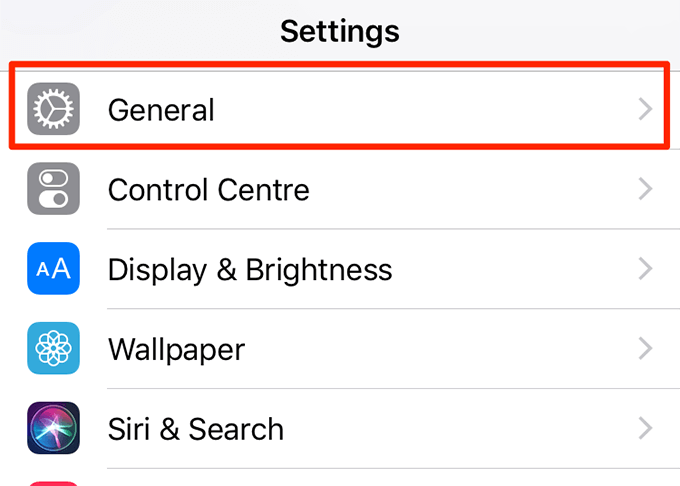
- Tap on AirDrop on the following screen.
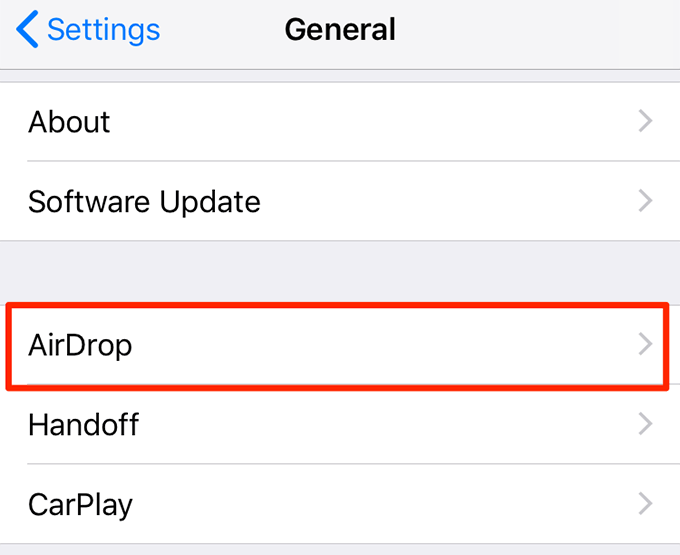
- Select Everyone. This’ll let anyone find your iPhone in AirDrop.
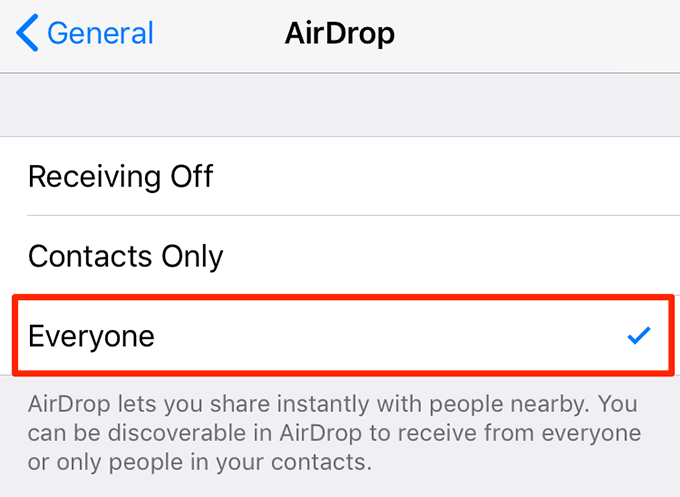
Make Your Mac Discoverable
- Launch a Finder window and click on AirDrop in the left sidebar.
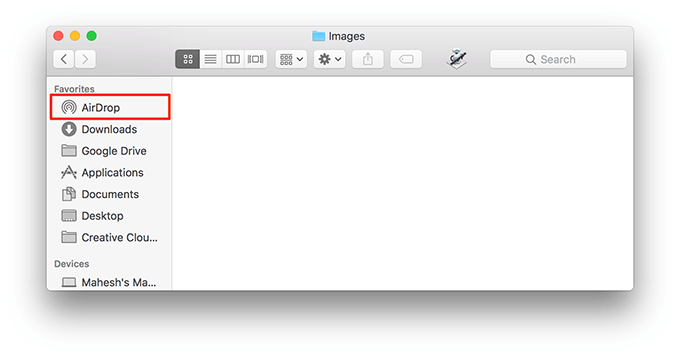
- Select Everyone from the Allow me to be discovered by dropdown menu.
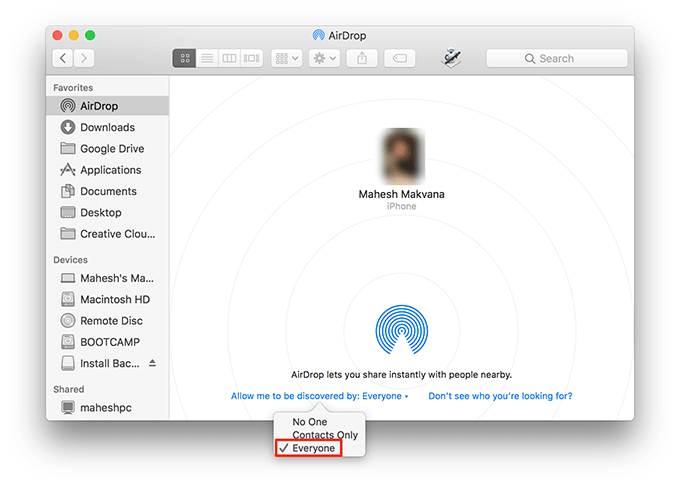
Bring Your Devices Closer To Each Other
AirDrop uses Bluetooth to find and connect devices. As you may already know, Bluetooth has a range of 10 meters to make connections. Therefore, you should make sure both your AirDrop-compatible devices are within the 10 meters range. If they aren’t you may find that AirDrop is not working.

If they aren’t, bring them closer and then retry sending your files with AirDrop. You should find now that you can connect both your devices without any issues.
Ensure Your iPhone Is Unlocked
While sharing files with your iPhone, you must make sure that it’s unlocked and awake. If it’s in sleep mode and locked with a passcode, you’ll have issues sending files from other devices to your iPhone.
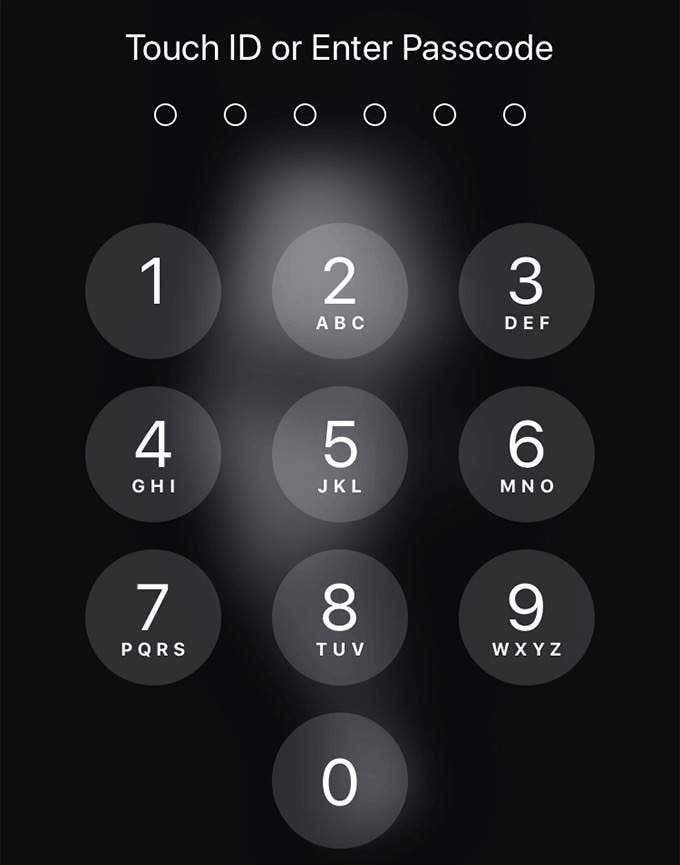
Keep your iPhone unlocked, awake, and display on while using AirDrop on it. That’ll keep your phone safe from any potential AirDrop issues.
Toggle WiFi & Bluetooth On Your Devices
AirDrop uses both WiFi and Bluetooth to help you share files between your devices. When AirDrop doesn’t work, you should try toggling these options and see if that fixes the issue for you.
Toggle WiFi & Bluetooth On Your iPhone
- Launch the Settings app on your iPhone.
- Tap on Wi-Fi and turn it off.
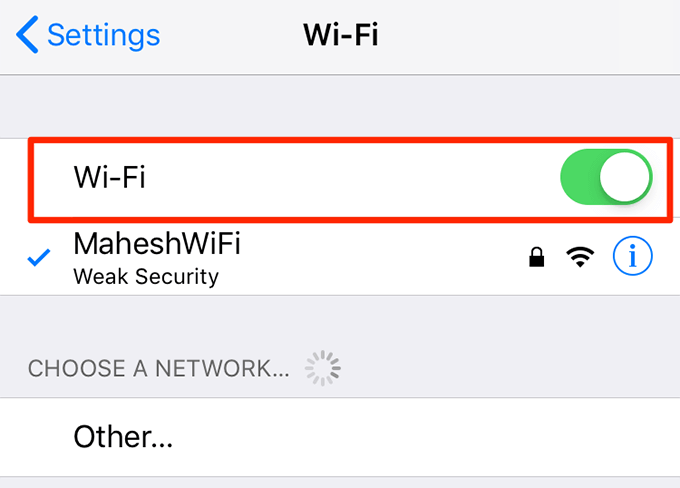
- Tap on Bluetooth and turn it off.
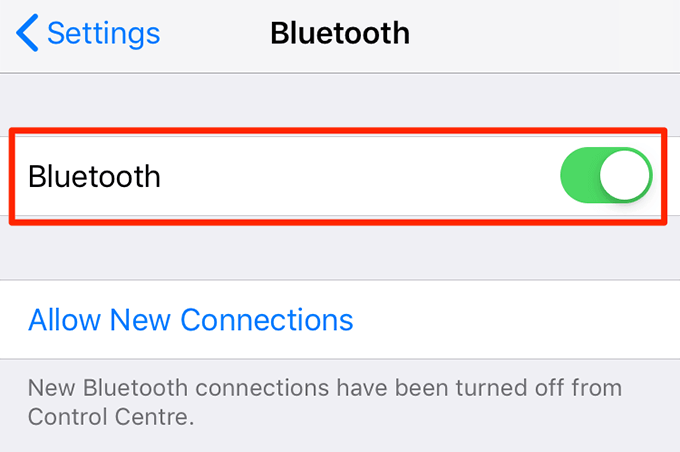
- Turn both WiFi and Bluetooth on.
Toggle WiFi & Bluetooth On Your Mac
- Click on the WiFi icon at the top of your Mac screen and select Turn Wi-Fi Off.
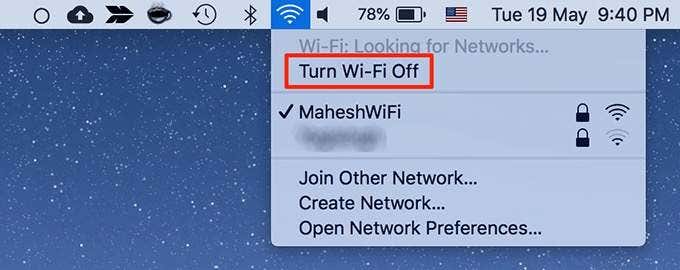
- Click on the Bluetooth icon and choose Turn Bluetooth Off.
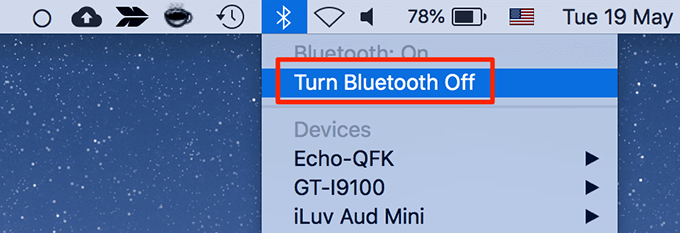
- Turn both WiFi and Bluetooth on.
Turn Off WiFi Hotspot On Your iPhone
AirDrop doesn’t work when you have a personal hotspot enabled on your iPhone. You’ll need to turn it off to use AirDrop for file sharing.
This will make the Internet unavailable on the devices that use your hotspot but you can turn it back on once you’ve finished your AirDrop file transfers.
- Launch the Settings app on your iPhone.
- Tap on Mobile Data.
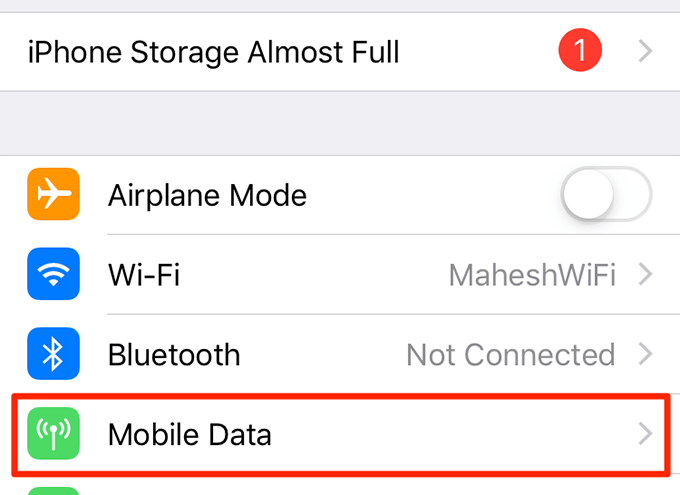
- Select Personal Hotspot.
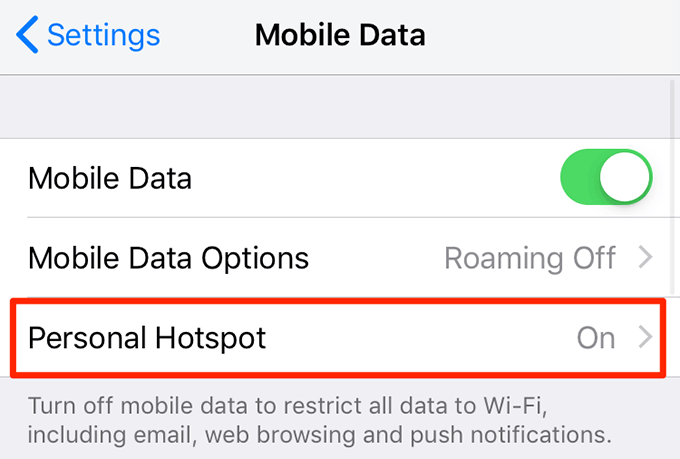
- Turn the toggle for Personal Hotspot to the off position.
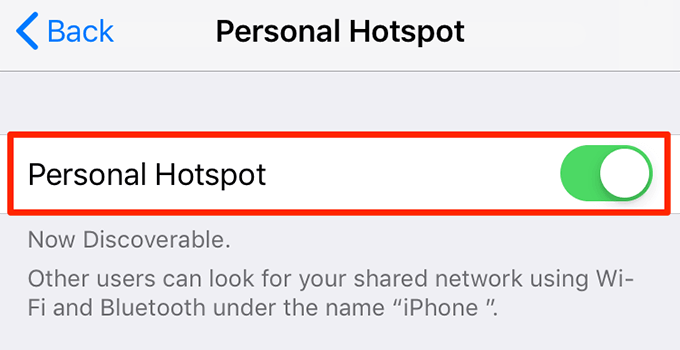
Connect Both Your Devices To The Same WiFi Network
If your AirDrop-enabled devices are connected to a WiFi network, we suggest you connect both your devices to the same WiFi network. Apple doesn’t specifically tell you that both your devices should be on the same network. However, it does help to be on the same network connection from our personal experience.
If at all possible, ensure both your iOS-device and Mac use the same WiFi network.
Turn Off Do Not Disturb On Your Devices
Do Not Disturb silences all your notifications on your devices and this includes AirDrop notifications as well. Since you won’t get a notification for an incoming file, you won’t be able to accept or reject it. Therefore, keep Do Not Disturb disabled when you use AirDrop.
Disable Do Not Disturb On Your iPhone
- Open the Settings app and tap on Do Not Disturb.
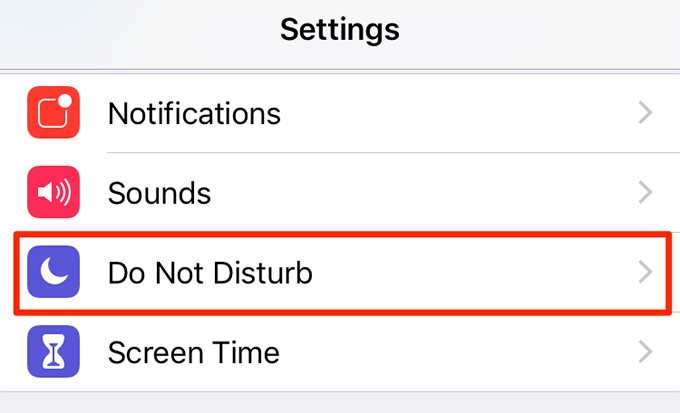
- Turn off the Do Not Disturb option.
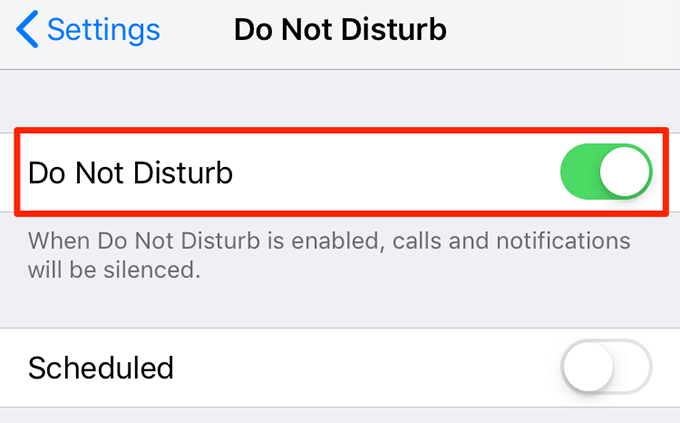
Disable Do Not Disturb On Your Mac
- Click on the Notification Centre icon at the top-right corner of your screen.
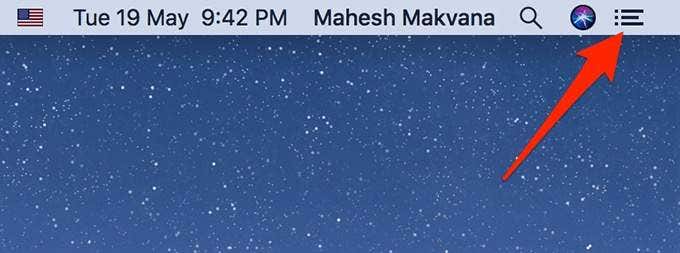
- Turn the toggle for Do Not Disturb to the off position.
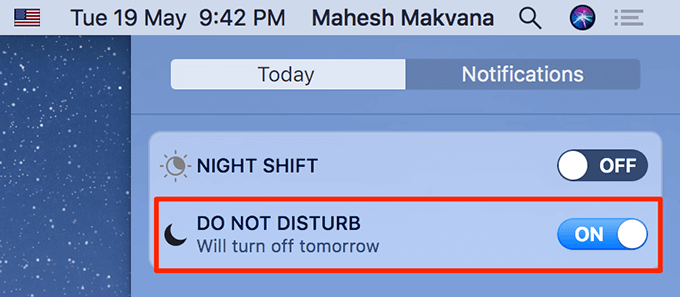
Disable a Firewall Option On Your Mac
The Mac firewall has an option that blocks all incoming connections on your machine. This could affect your AirDrop connections as well and so you should keep this option turned off while using AirDrop.
- Click on the Apple logo at the top-left corner of your screen and select System Preferences.
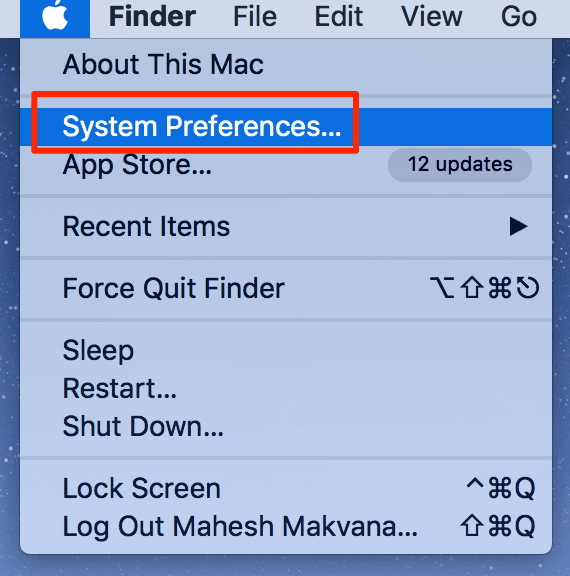
- Choose Security & Privacy on the following screen.
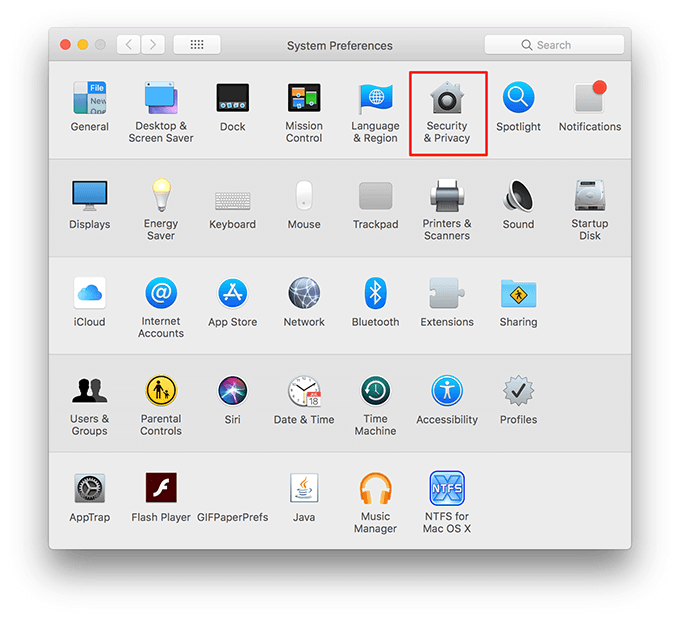
- Click on the Firewall tab and select Firewall Options.
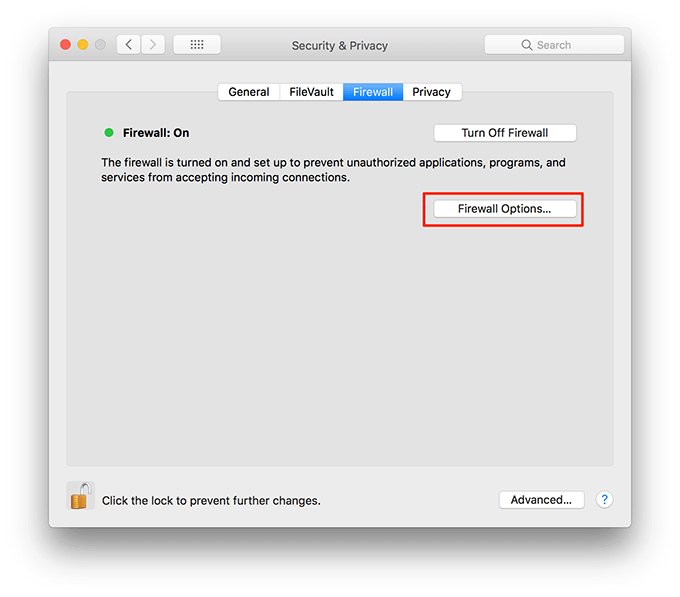
- If the buttons are greyed-out on your screen, click on the padlock icon at the bottom and enter your account password.
- Untick the box that says Block all incoming connections and hit OK at the bottom.
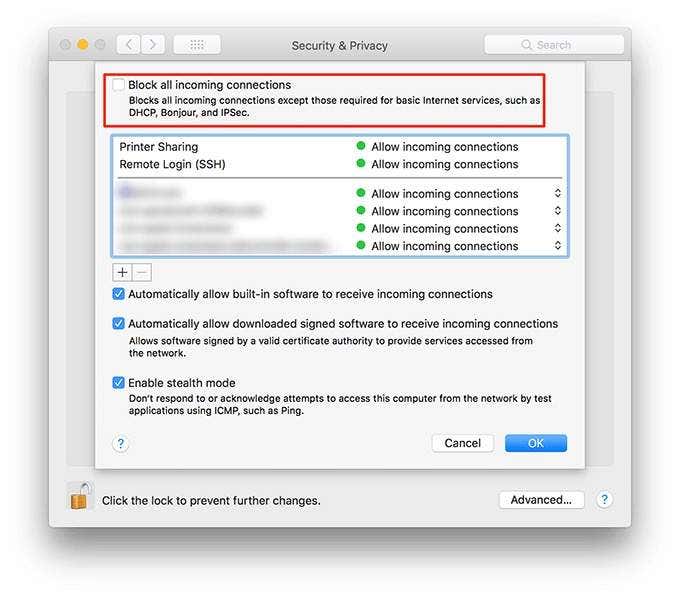
Reset Network Settings On Your iPhone
If AirDrop is still not working on your iPhone, you could try resetting your network settings to the factory defaults. This should fix issues with your network configuration and you can reconfigure these options later.
- Open the Settings app on your iPhone and tap on General.
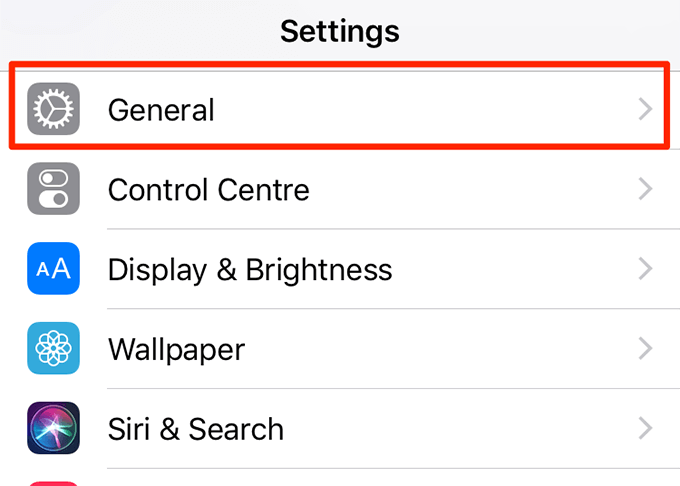
- Scroll down and tap on Reset.
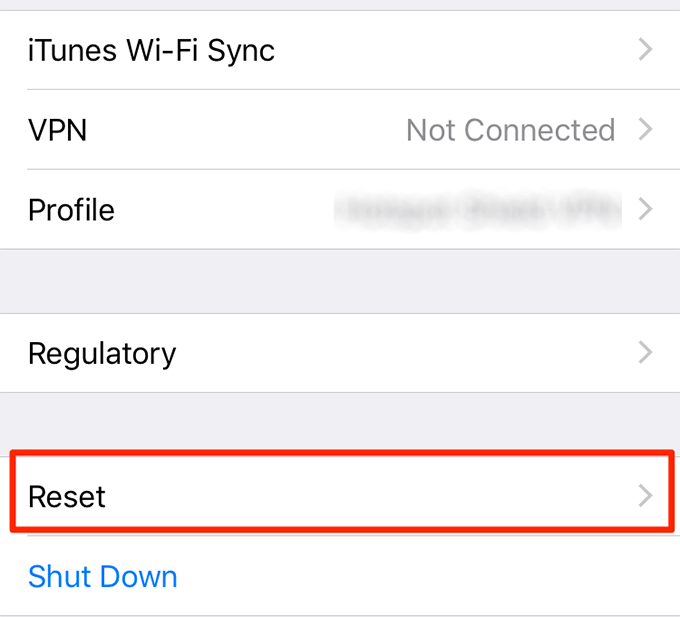
- Select Reset Network Settings to reset your settings.
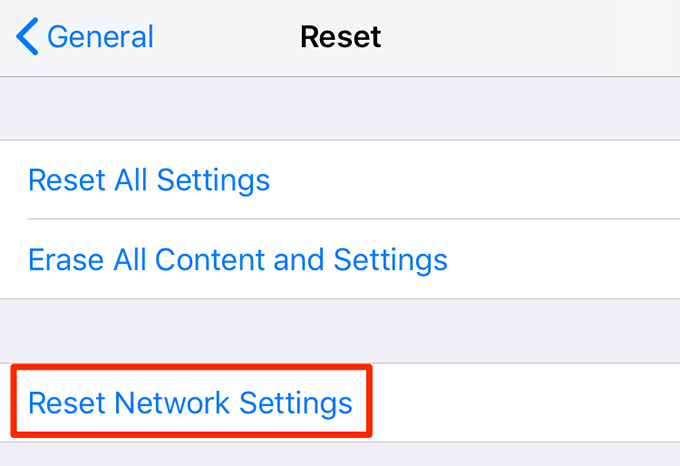
Update The Operating System On Your Devices
Lastly, you need to make sure both your devices are running the latest version of their respective operating systems. If they aren’t, update their operating system versions and that should most likely fix the AirDrop not working issue.
Update Your iPhone
- Open the Settings app and tap on General.
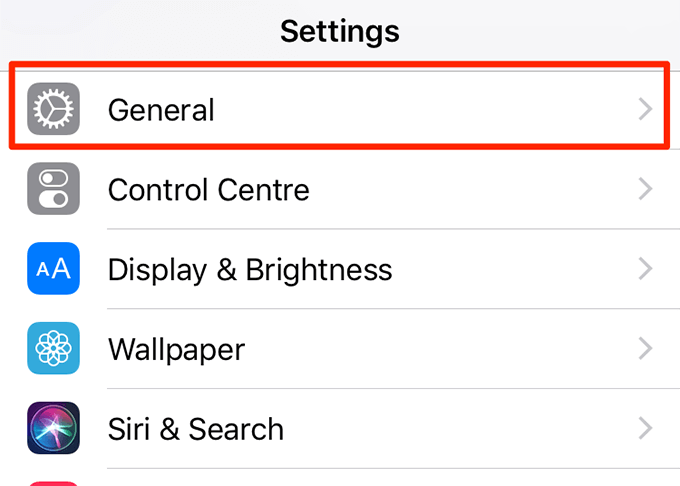
- Tap on Software Update at the top of your screen.
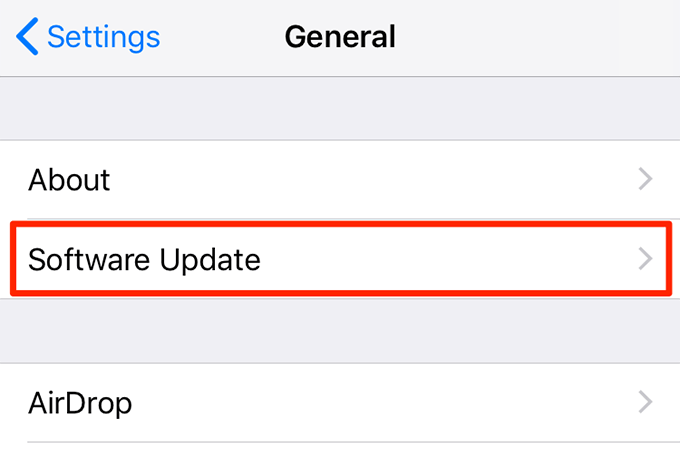
- Tap on Download and Install if an update is available. This will download the update and install it for you on your device.
Update Your Mac
- Click on the Apple logo at the top-left corner of your screen and select About This Mac.
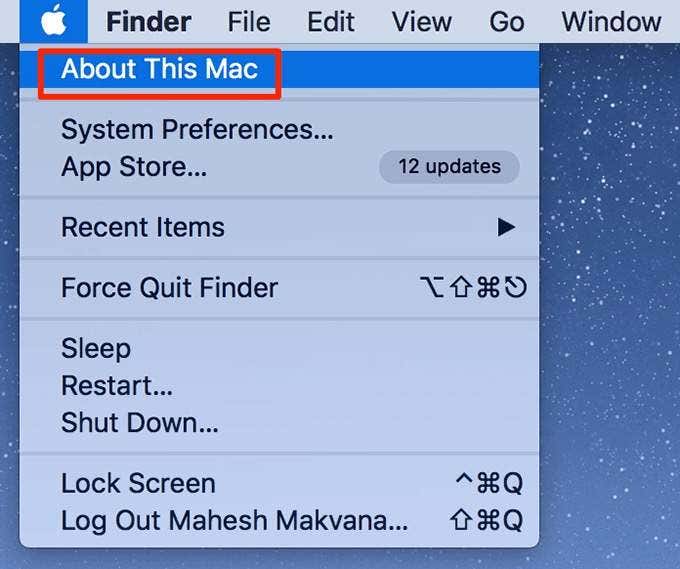
- Click on the Software Update button on the following screen.
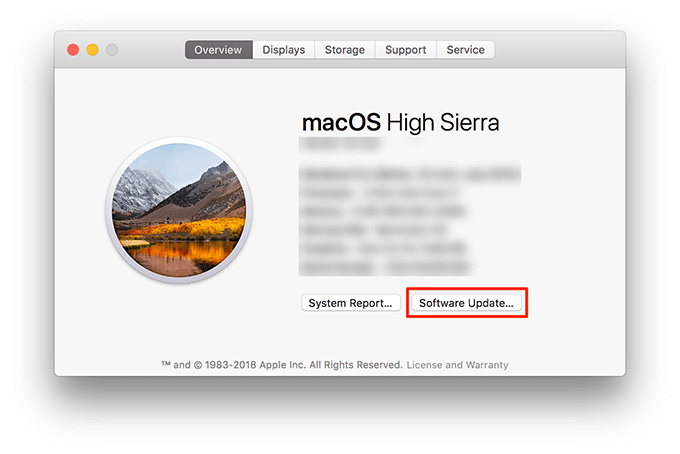
- It’ll take you to the Mac App Store to download and install a macOS update if one is available.
How common is it for AirDrop to not work on your devices? Did the methods above fix the AirDrop issues for you? Let us know in the comments below.