From the simple to the more complex
Are you unable to send or receive emails on your iPhone or iPad because the Mail app keeps displaying a “Cannot Verify Server Identity” error? That’s most likely because the Mail app cannot securely communicate with the email provider’s server. For example, you’ll get this error if the email provider’s Secure Socket Layer (SSL) certificate is expired or untrusted.
Other factors like software bugs, poor network connection, server downtime, and temporary system glitches can also trigger the Mail app to display this error. We’ll show you some solutions that fixed the error for users who experienced the issues. Likewise, we’ll also list other effective solutions that we discovered from personal experimentation.
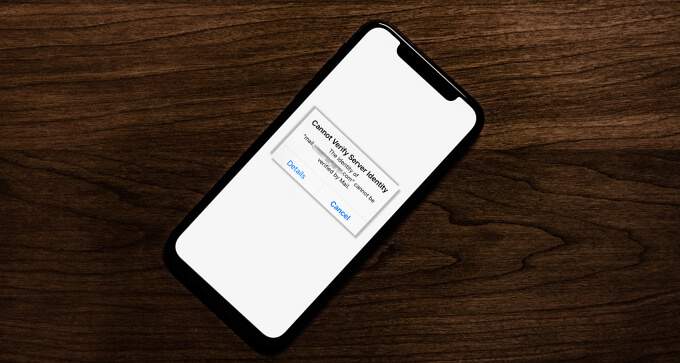
First things first, ensure you have an active internet connection. Open your web browser and check if you can access any webpage. That’ll help you determine whether or not your internet is working correctly. If your connection isn’t the problem, one of the solutions listed below should work the magic.
Close and Reopen the Mail App
Swipe up from the bottom of your screen to open the iOS App Switcher. For iPhones and iPads with a physical home button, double-clicking the Home button will reveal the App Switcher. Afterward, swipe up the Mail app until it disappears from the screen.
Try the following troubleshooting solutions if the error still pops up when you reopen the Mail app.
Switch to Cellular Connectivity
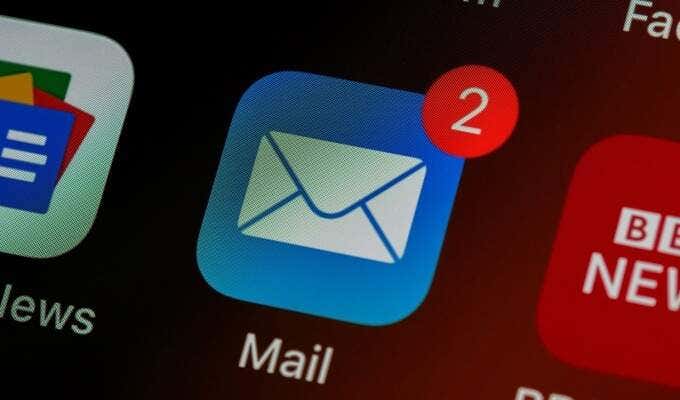
According to some iPhone users in this Apple Discussion thread, the error message only pops up when accessing mail via Wi-Fi. Surprisingly, switching to cellular or mobile data resolved the problem. If you keep getting the “Cannot Verify Server Identity” error on a Wi-Fi connection, switch to cellular data and reopen the Mail app.
Restart Your iPhone or iPad
Restarting your device can fix temporary glitches preventing the Mail app from verifying or identifying the email server.
Go to Settings > General > Shut Down and move the “slide to power off” slider to the right.
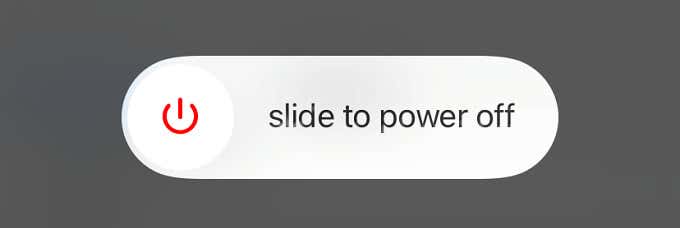
Wait for about 10-20 seconds for your device to shut down. Afterward, hold the side button to power it back on. Then, enable cellular data or join a Wi-Fi network, launch the Mail app and check if you’re able to send and receive emails without any error message.
Check Email Provider Status
The Mail app might fail to verify the account’s identity if the email client servers are experiencing downtime. Use third-party outage monitoring tools like DownDetector to confirm the status of your email provider’s servers.
For instance, if the affected email is a Gmail account, visit DownDetector and type “gmail” in the search bar. Typing “outlook” or “yahoo mail” in the search bar will display the server status for Outlook and Yahoo! Mail, respectively.
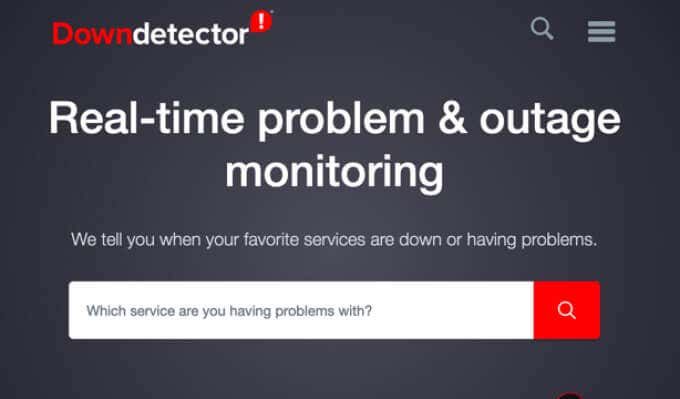
If DownDetector reports server-side downtime, you’d have to wait until your email service provider resolves the problem. Otherwise, try other troubleshooting solutions below.
Disable Secure Socket Layer (SSL) Encryption
Some iPhone and iPad users successfully resolved the “cannot verify server identity” error by turning off Secure Socket Layer (SSL) encryption for the email account. Try that and see if it yields the desired result on your device.
- Open the Settings app and select Mail.
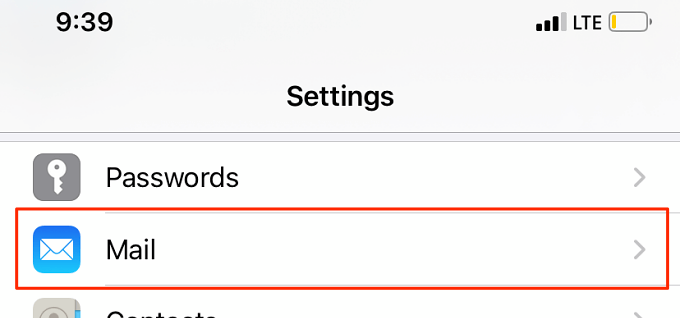
- Select Accounts.
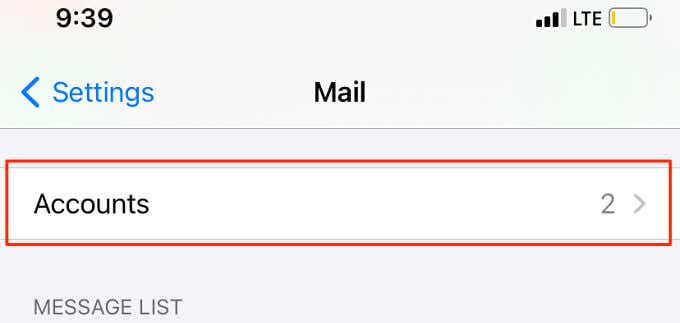
- In the Accounts section, select the affected email account.
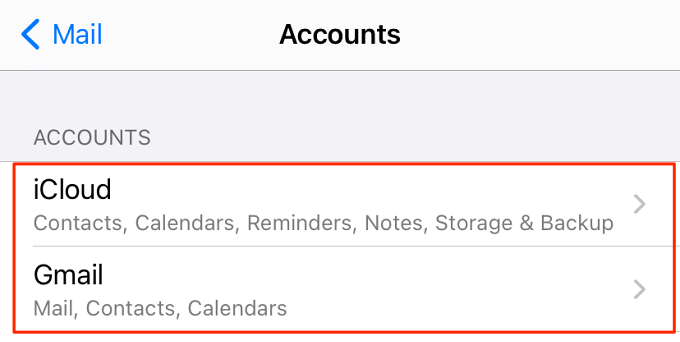
- Select the account again to proceed.
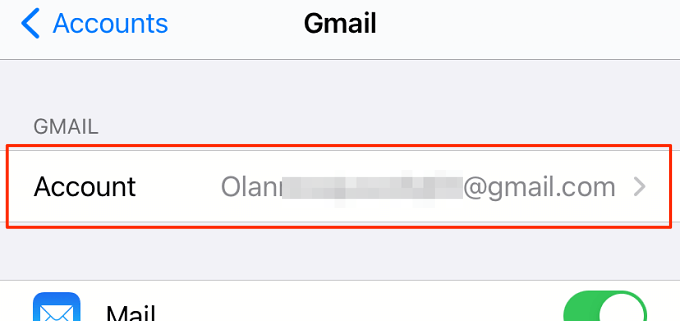
- Select Advanced.
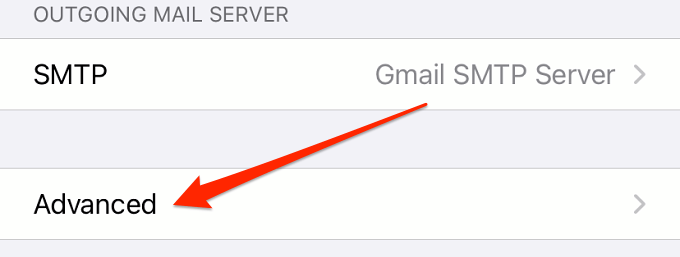
- In the “Incoming Settings” section, toggle off the Use SSL option.
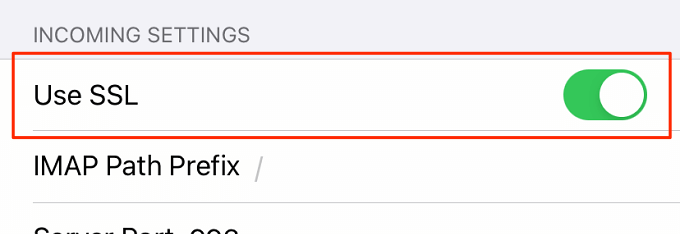
That’ll disable SSL encryption for incoming emails for that particular address. Although this troubleshooting trick might help fix the problem, it’s worth mentioning that disabling this option makes incoming emails less secure.
Disable and Re-Enable the Account
Temporarily disabling the problematic account could trigger the Mail account to verify the email client’s server. This operation will only remove the email account from the Mail app, not from your device. Here’s what you need to do:
- Open the Settings app, navigate to Mail > Accounts and select the affected account.
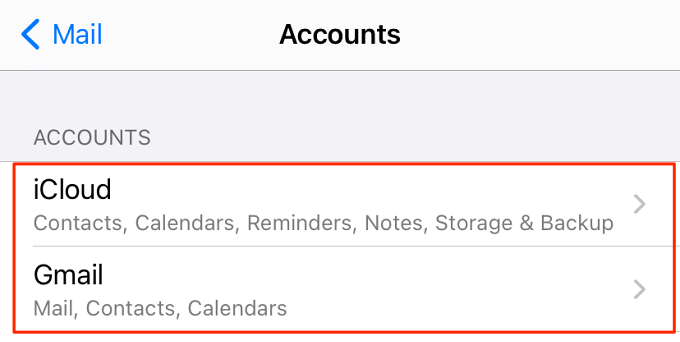
- Toggle off the Mail option.
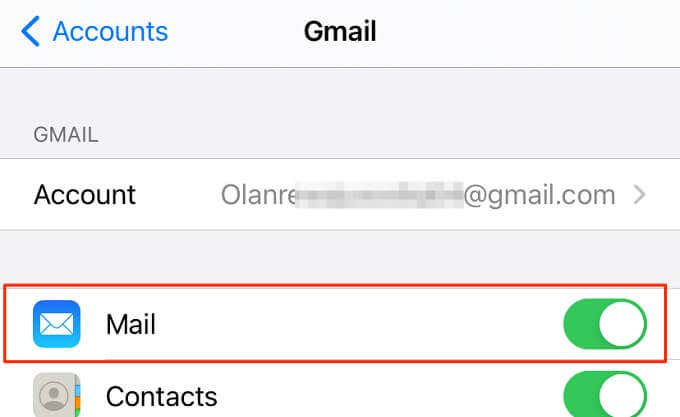
- Wait for about 10 seconds and toggle the Mail option back on.
That’ll prompt the Mail app to synchronize and reverify the email address from scratch. If the problem persists, delete the email account (see steps in the next section) and reconnect it from scratch.
Delete and Re-Add Email Account
When you remove the problematic account from the Mail app, it will also delete the account from your iPhone or iPad. This troubleshooting technique fixed the problem for some iPad users. Here’s how to delete an account on your iPhone or iPad:
- Open the Mail settings menu (Settings > Mail > Accounts) and select the problematic account.
- Select Delete Account.
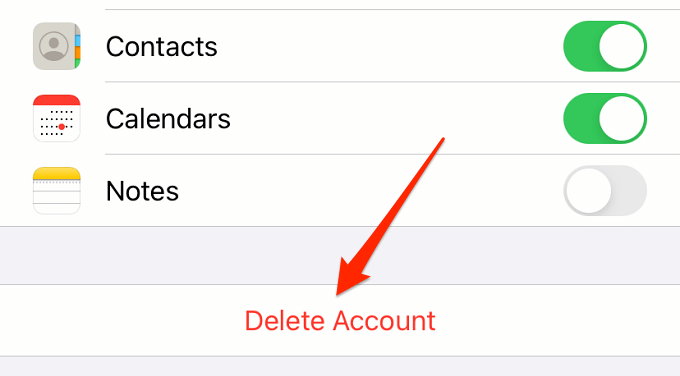
You’ll get a warning prompt notifying you that deleting the account will remove the calendars, contacts, and other data associated with the account.
- Select Delete from My iPhone to proceed.
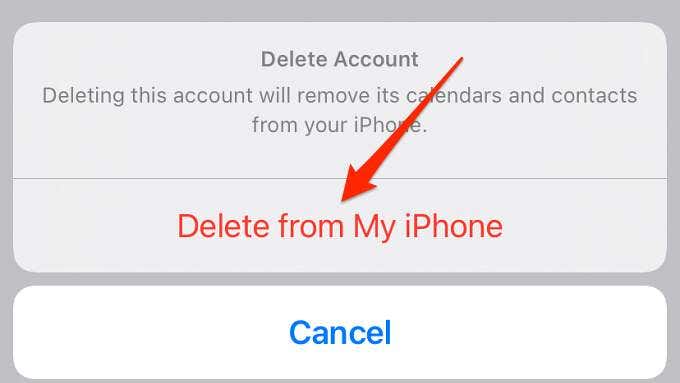
- Return to the iOS Accounts settings menu and select Add Account.
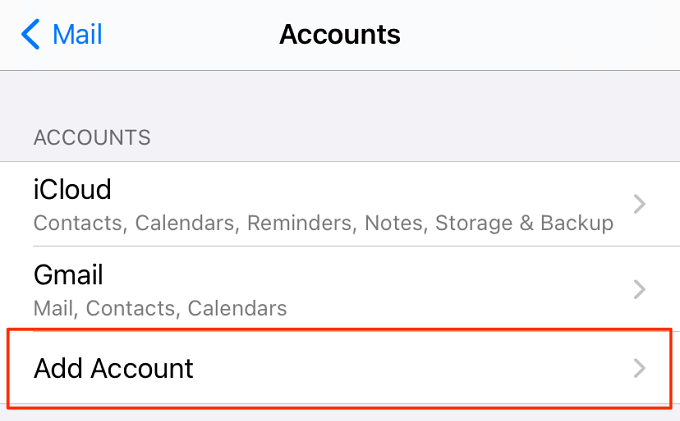
- Select the account’s client/provider.
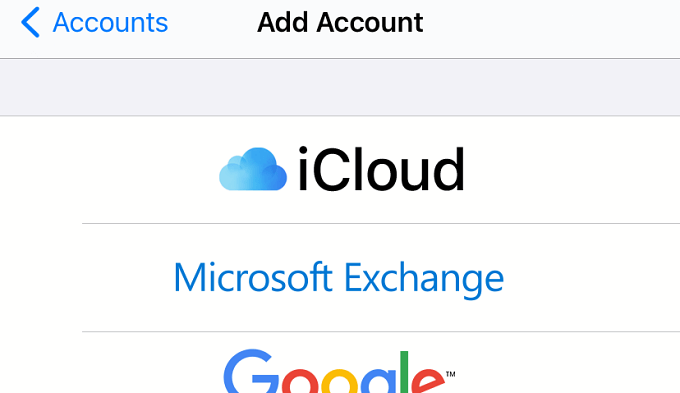
- Enter your account’s credentials to sign in.
Upgrade or Update iOS
If you haven’t installed an iOS update in a long time, the “Cannot Verify Server Identity” error is probably due to a bug in your iOS build or within the Mail app.
Connect your iPhone or iPad to a Wi-Fi network, go to Settings > General > Software Update, and tap Download and Install.
Installing an OS update will simultaneously install the latest version of the Mail app on your device.
Conversely, if you noticed this error after installing a Beta iOS build or an unstable iOS upgrade, consider downgrading your iPhone. Refer to this guide on rolling back an iOS update to learn how to downgrade your iPhone correctly.
Enjoy an Error-Free Emailing Experience
While we’re confident that at least one of these recommendations will stop the error message, you should contact your email service provider if the problem persists.
You could also try resetting your iPhone network settings (go to Settings > General > Reset > Reset Network Settings). That’ll squash any network-related issue interrupting the handshake between the Mail app and your email client’s server.




