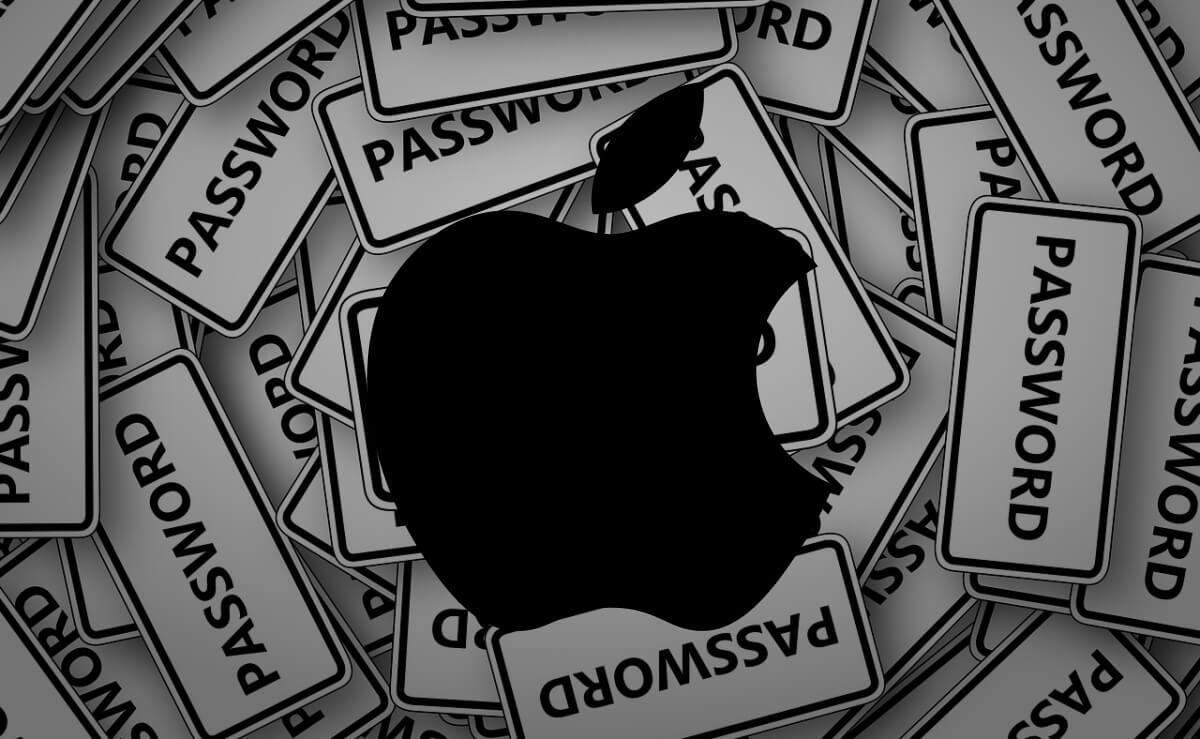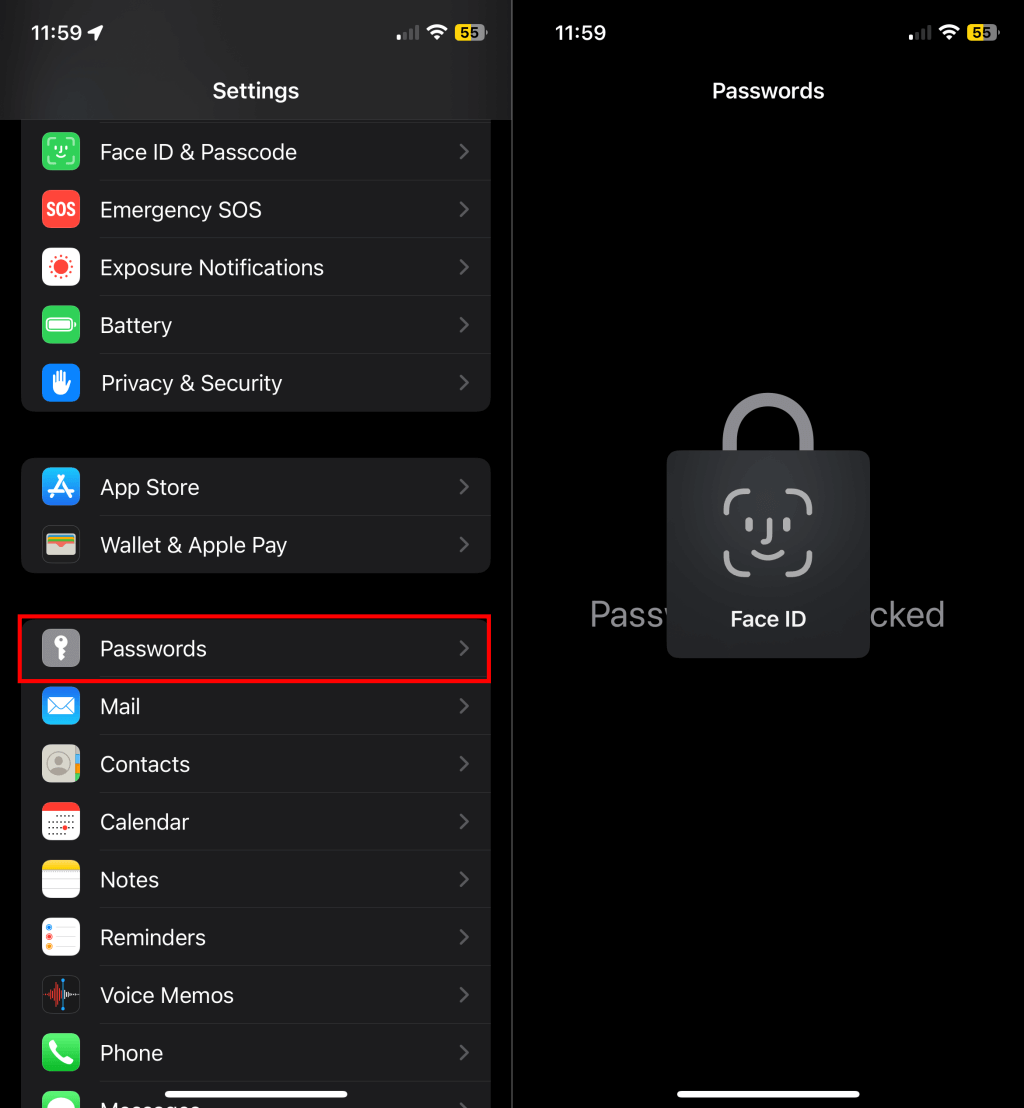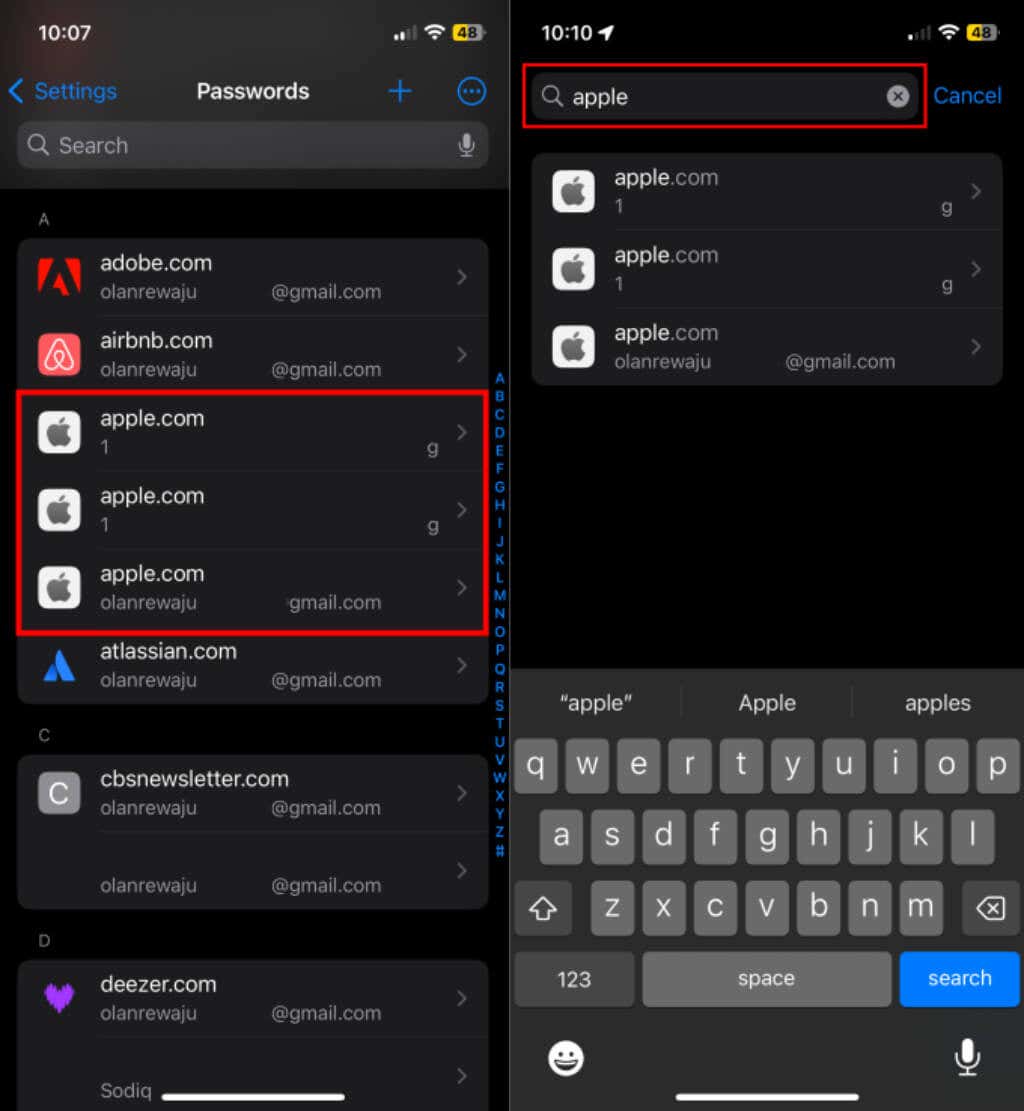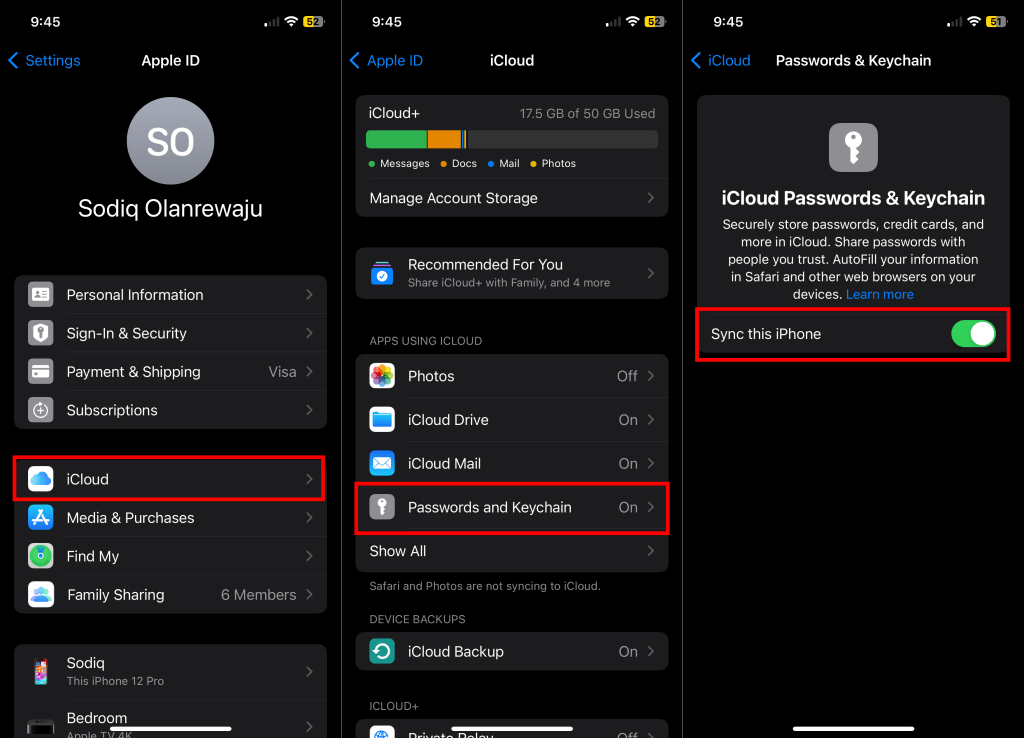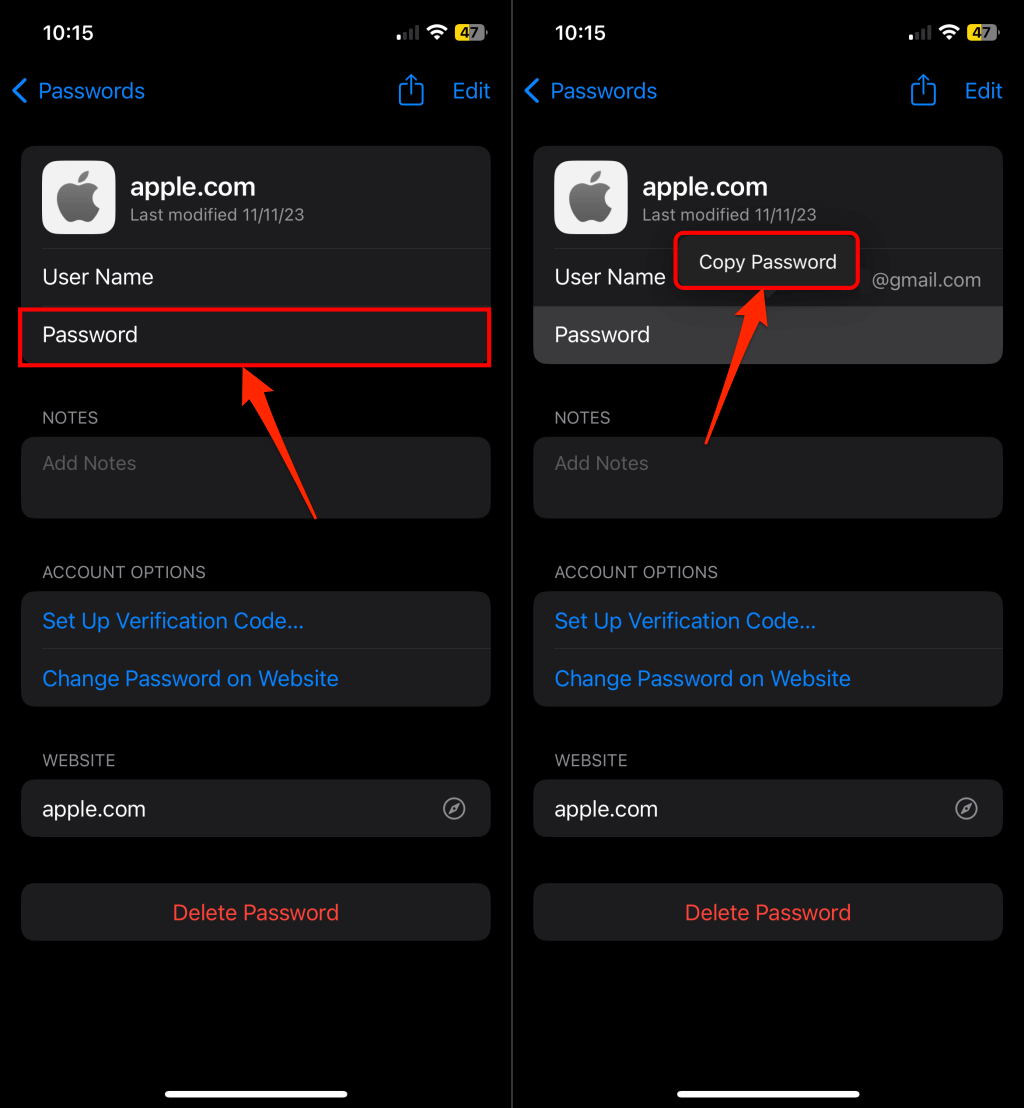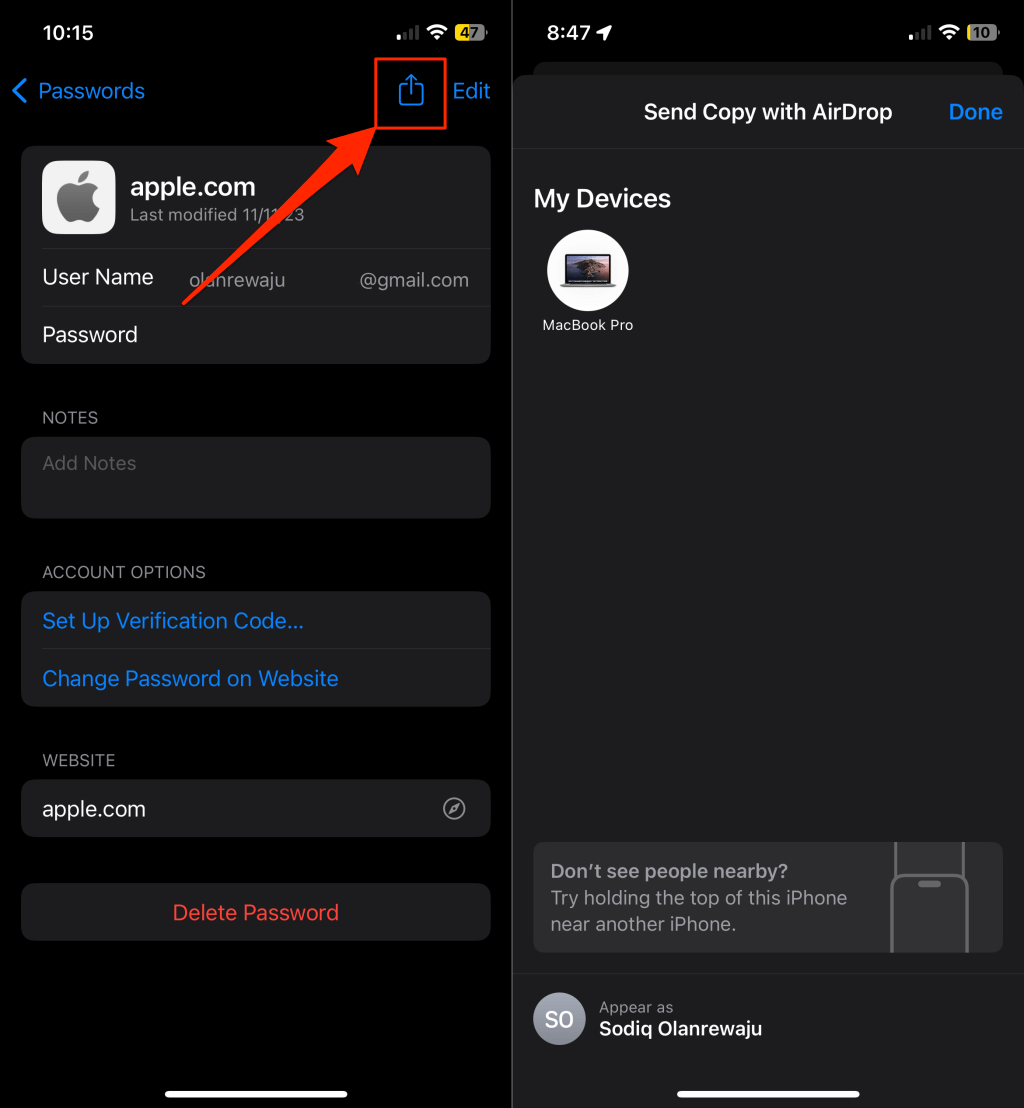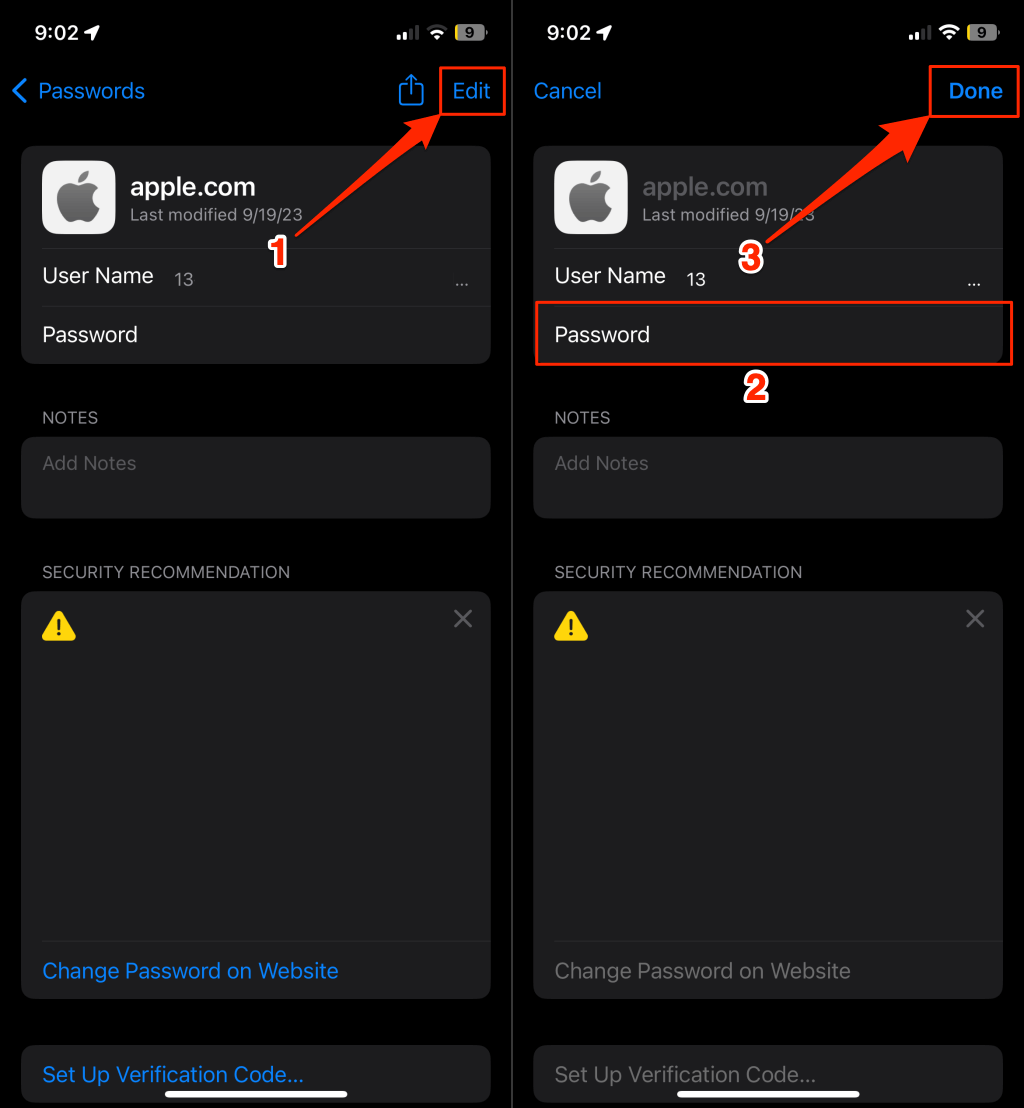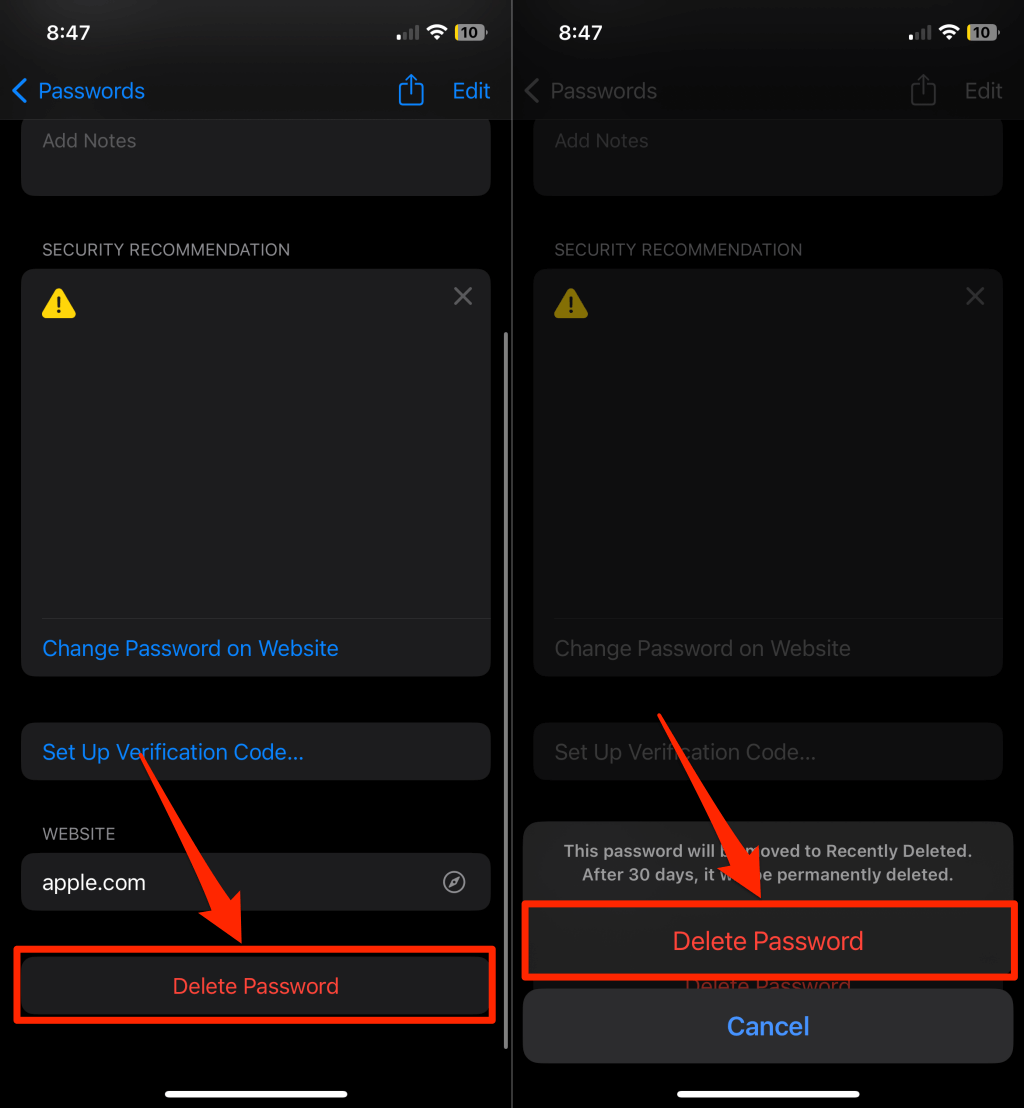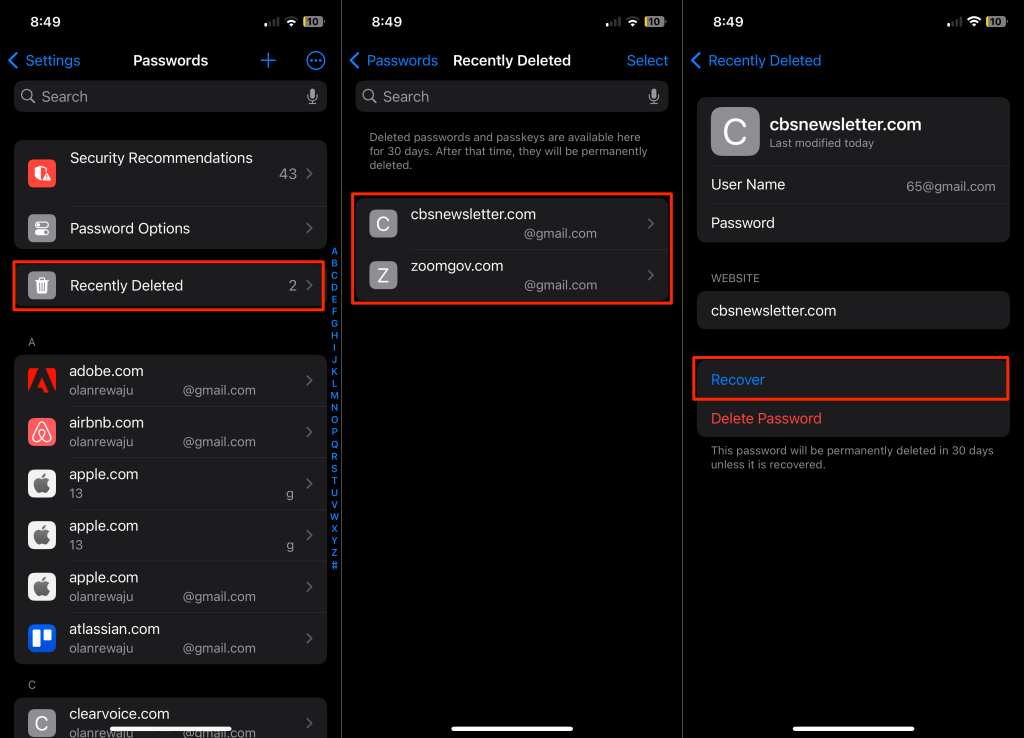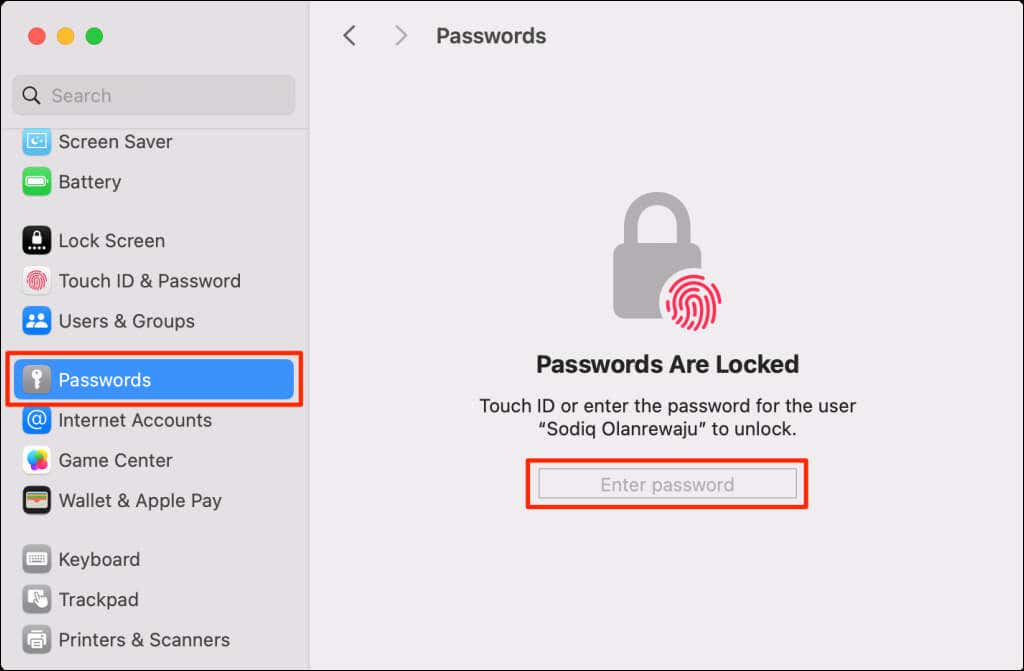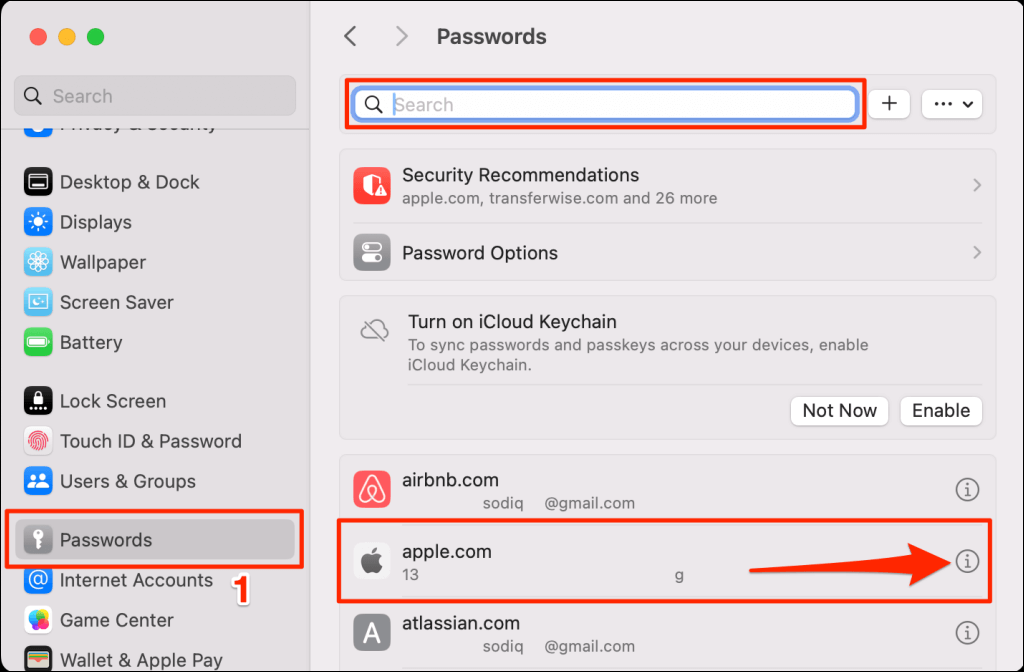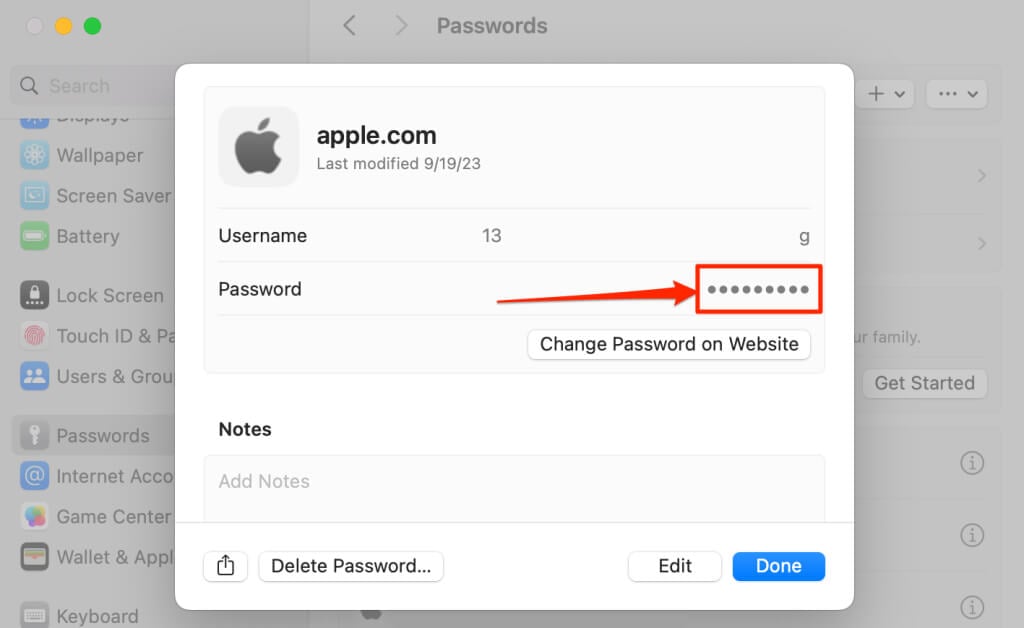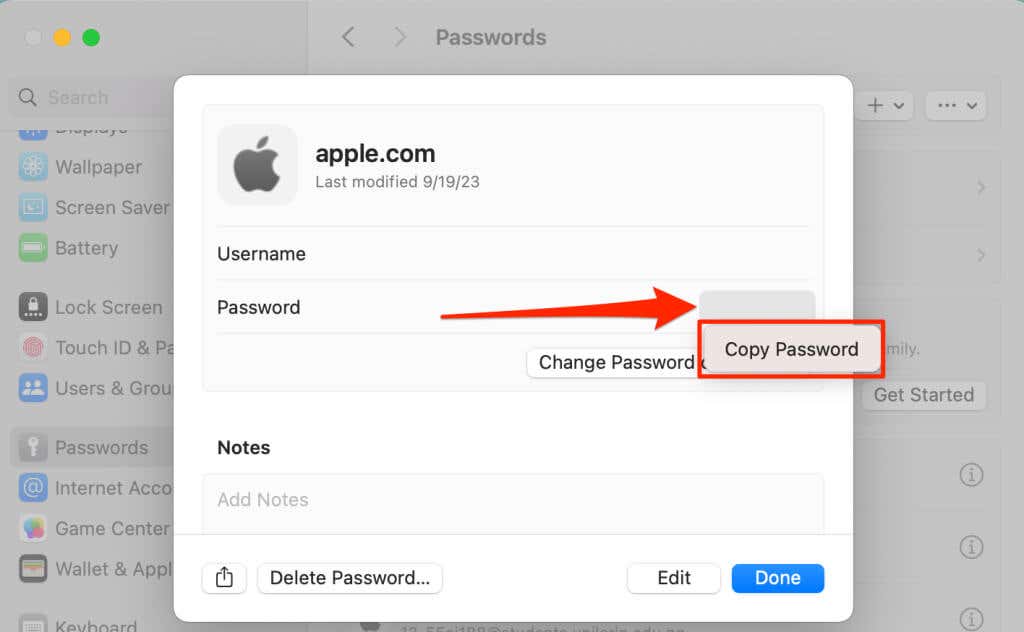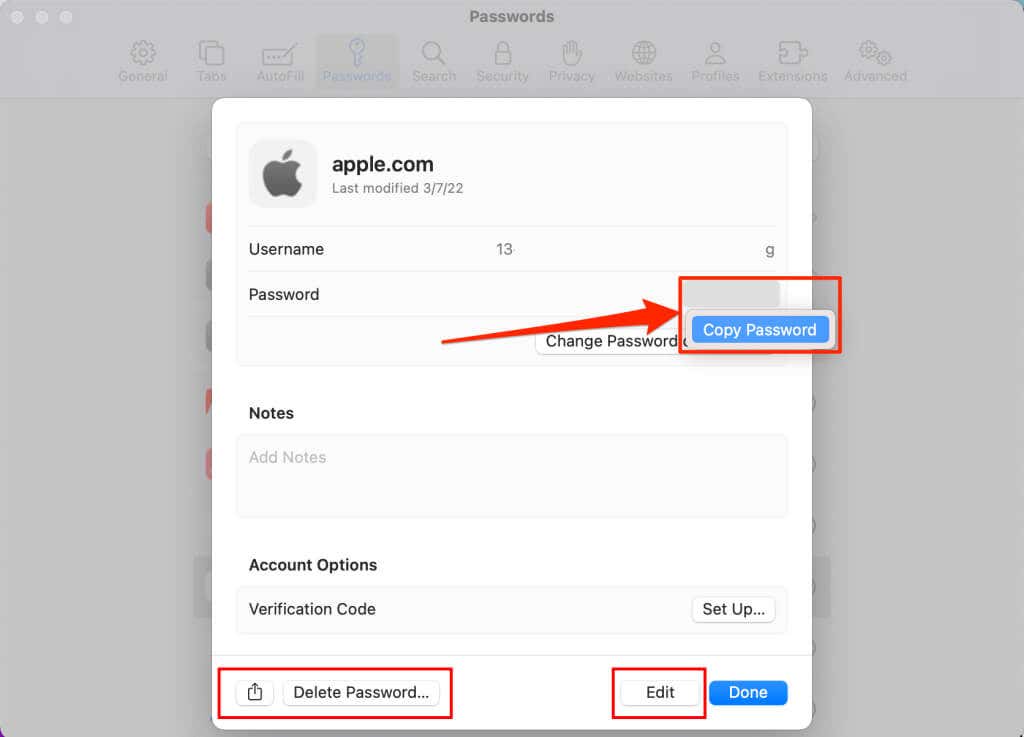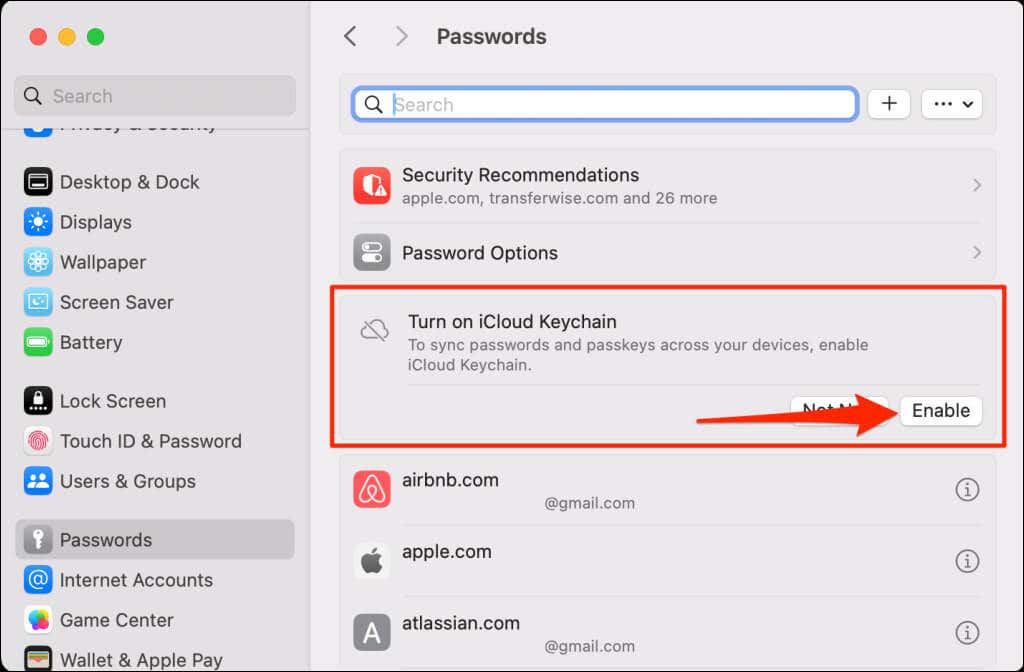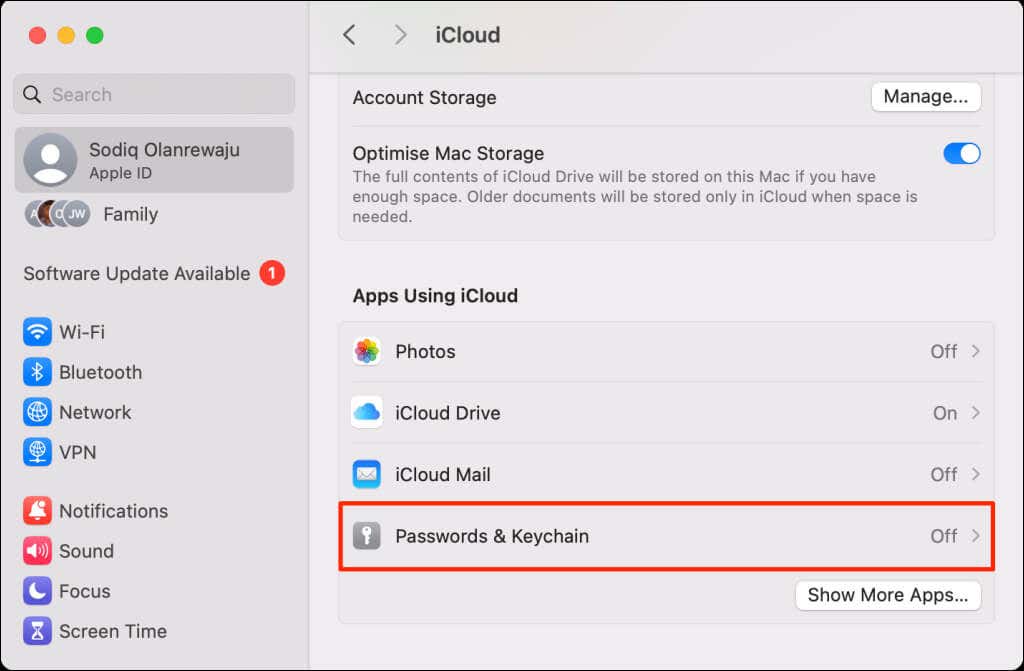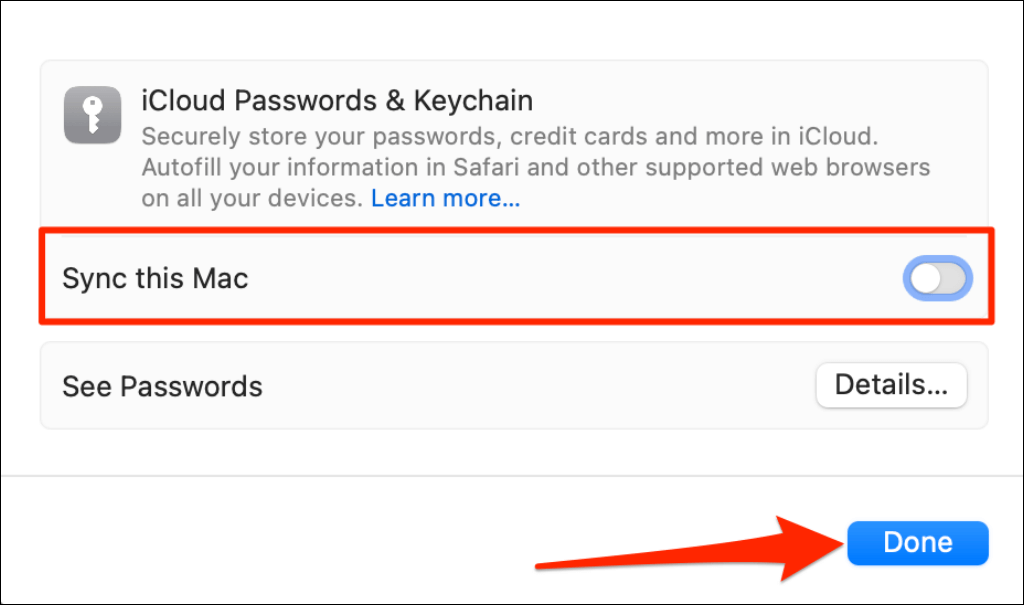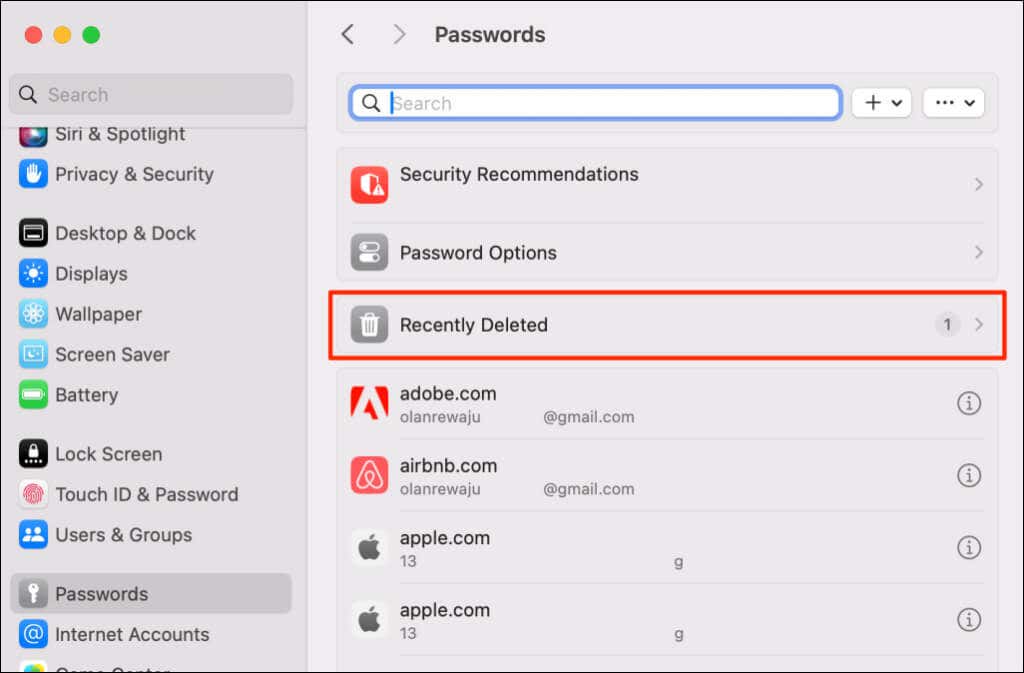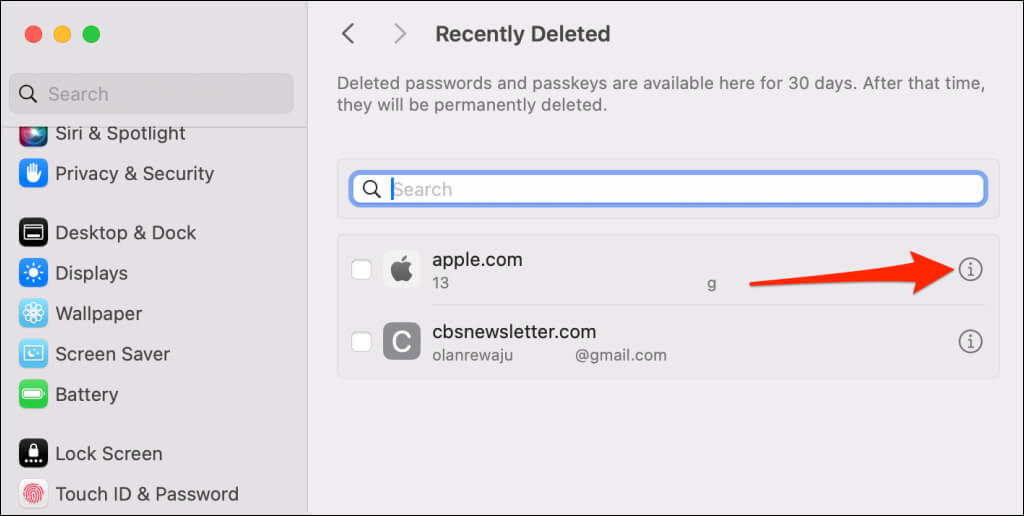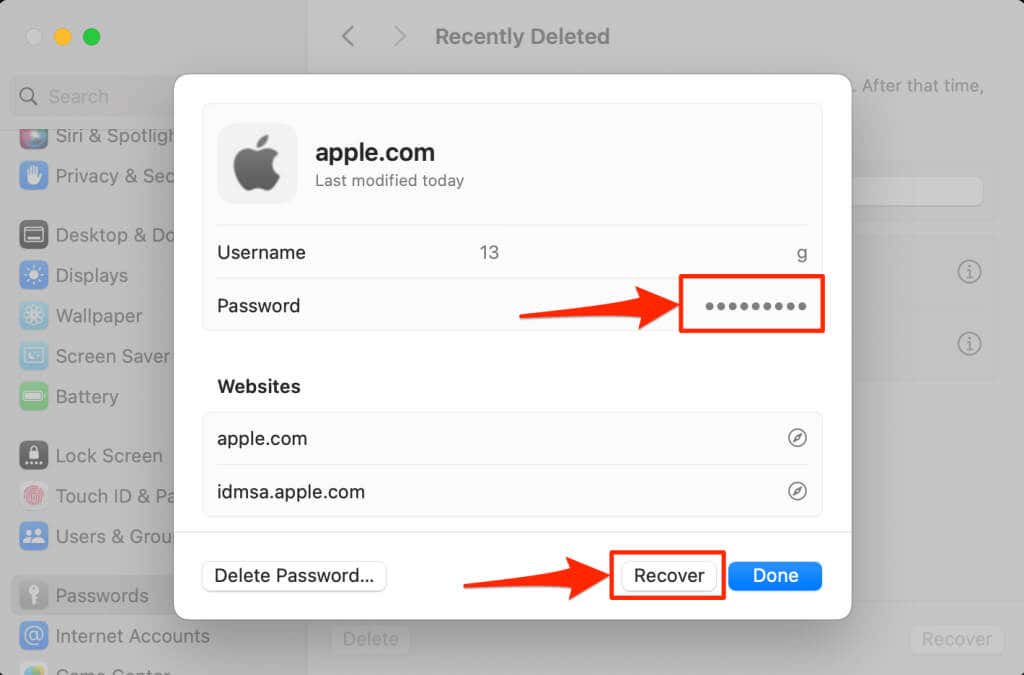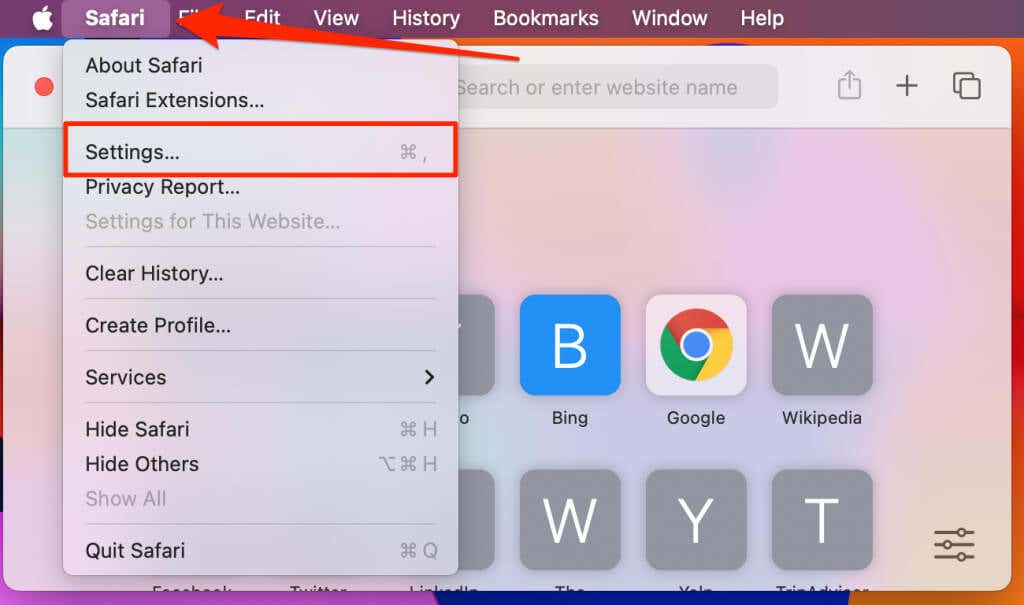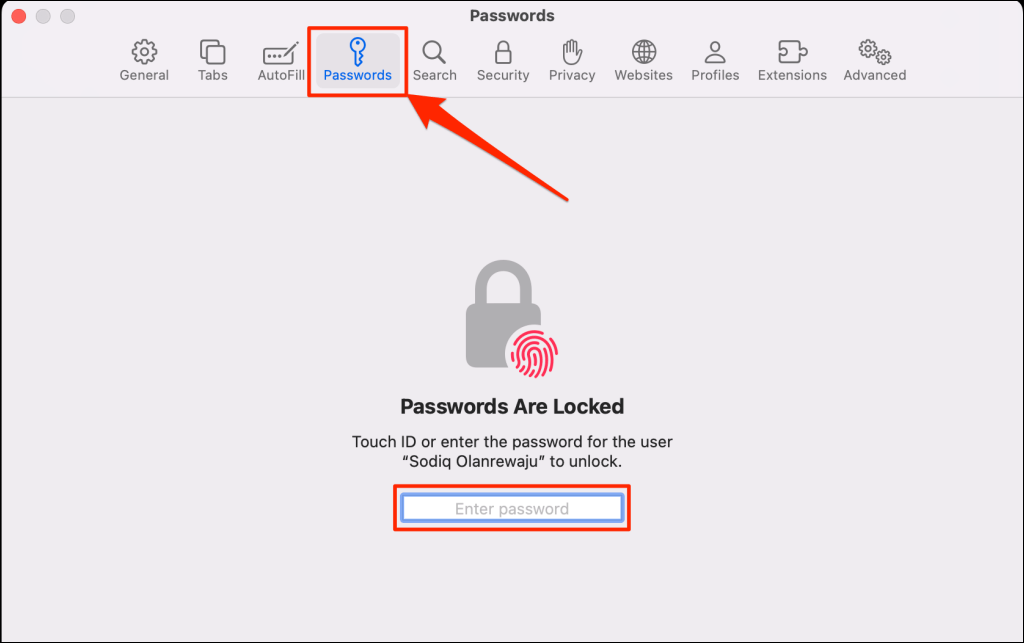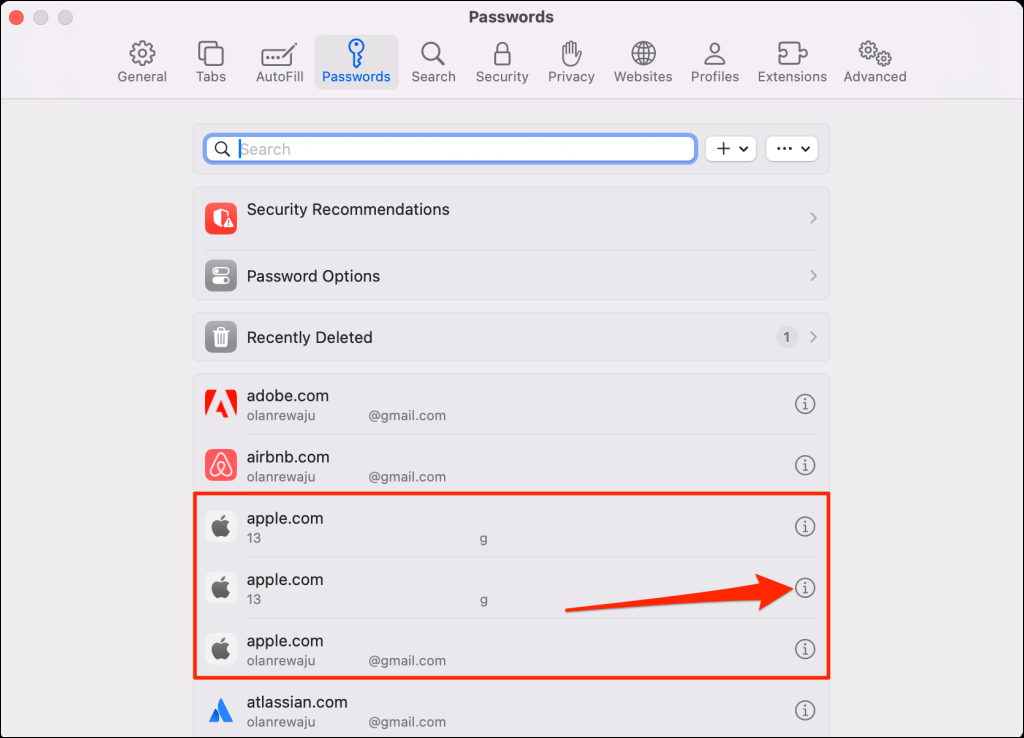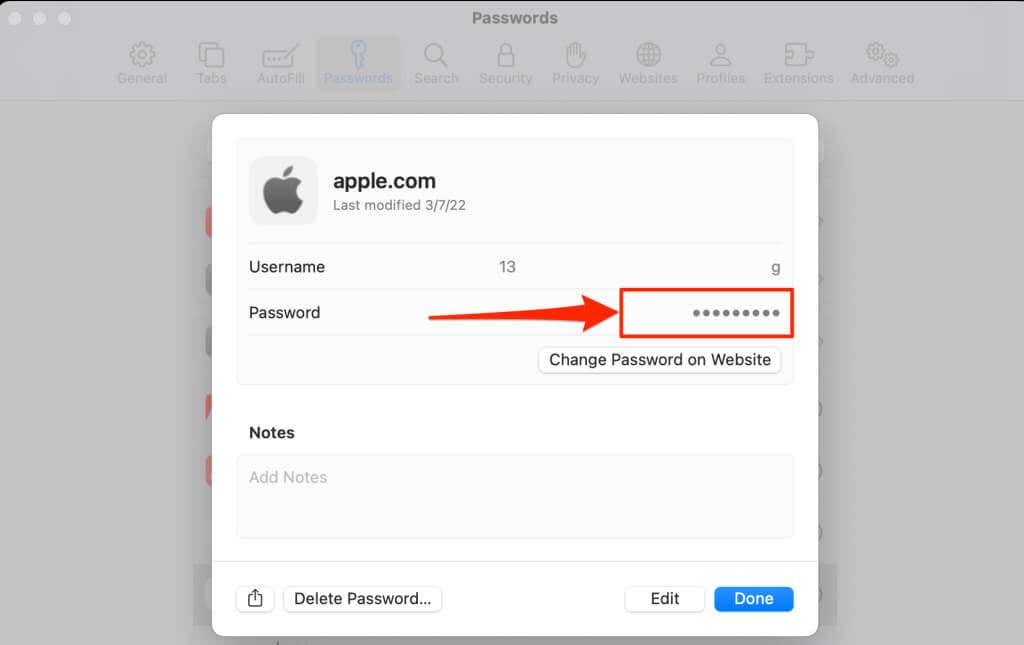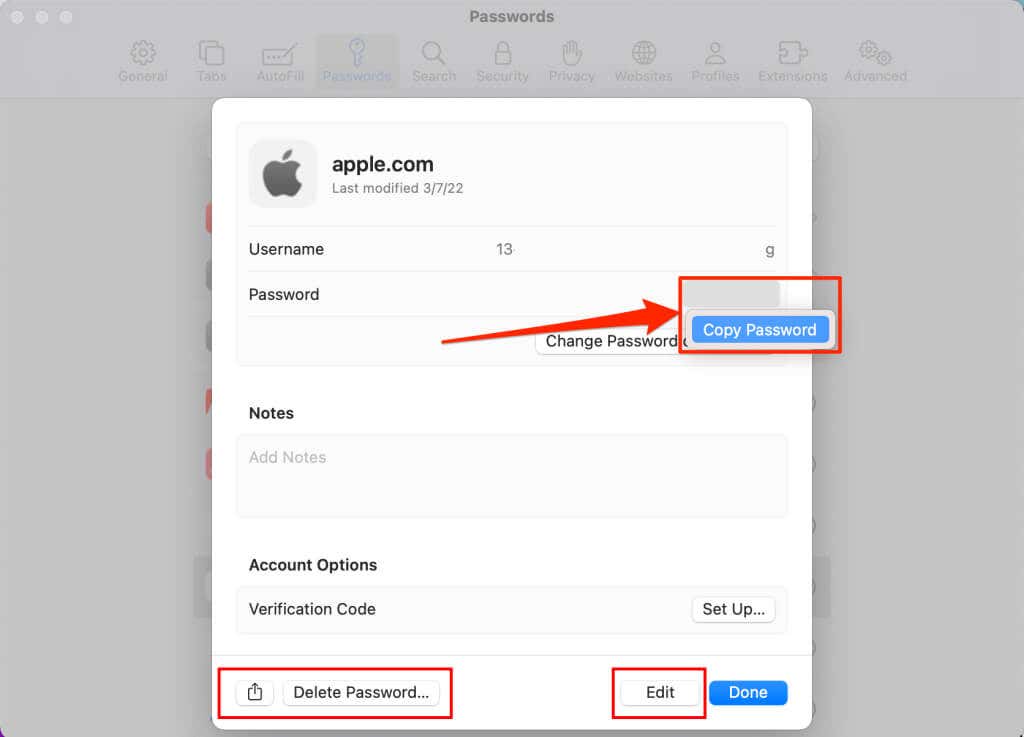If you forget your Apple ID password, resetting it shouldn’t be the first thing to do. That should be the last resort for regaining access to your account. This tutorial will show you how to find your Apple ID password without resetting it.
Also, you’ll learn how to manage your password (on iPhone, iPad, or Mac) and share it with other devices.
How to Find and Manage Your Apple ID Password on iPhone
Your iPhone/iPad has a “Password” menu in the Settings app where it securely saves passwords/passkeys. Follow the steps to find your Apple ID password in your device’s settings.
Find Apple ID Password in Your iPhone/iPad Settings
- Open the Settings app and select Passwords.
- Enter your device’s passcode, or use Touch ID or Face ID to unlock the Passwords settings page.
- Select the Apple ID account whose password you want to check. Passwords are in alphabetical order, so you should find your account at the top of the page.
You can also use the search bar to find your account. Type “apple” or your Apple ID email address in the search bar and choose your account in the results. Turn on iCloud Keychain if you don’t find your Apple ID password on the list.
Go to Settings > [Apple ID name] > iCloud > Password and Keychain > Sync this iPhone. Wait a few minutes and check if your Apple ID appears on the Passwords menu.
- Tap Password to see your Apple ID password, then select Copy Password to copy it to your iPhone’s clipboard.
Apple lets you share passwords in iCloud Keychain with anyone using an Apple device. You can also edit or remove iCloud Keychain passwords saved on your device. The sections below cover steps for sharing, editing, and deleting your Apple ID password in iCloud Keychain on your iPhone.
Share Your Apple ID Password with Other People
You can share your account password with other Apple devices via AirDrop.
- Go to Settings > Passwords and select your Apple ID.
- Tap the Share icon in the top-right corner, enter your device passcode, or use Face/Touch ID.
- Finally, choose the device or person you want to share the password with.
That’ll save your Apple ID account information (username and password) on the recipient’s device. The password will sync across the recipient’s devices if they use the iCloud Keychain.
Edit Your Apple ID Password
If you change your Apple ID password, iCloud Keychain should automatically sync the new password across your devices. You can also manually update the password on your iPhone/iPad if iCloud Keychain is experiencing synchronization issues.
Tap Edit in the top-right corner, enter the new/correct password, and tap Done.
Note: Editing passwords won’t change or reset your Apple ID sign-in password (on apple.com). It only modifies the password saved locally on your Apple devices. If you wish to reset your sign-in password, see How to Change or Reset Your Apple ID Password for instructions.
Delete and Recover Your Apple ID Password
Want to remove your Apple ID password from your device? Select your Apple ID account on the list of passwords and tap Delete Password > Delete Password.
Your iPhone/iPad saves deleted passwords in a “Recently Deleted” folder 30 days before removing them permanently. You can recover deleted passwords from this folder.
Go to Settings > Passwords > Recently Deleted, select the password, and tap Recover. Tap Delete Password to remove the password from the Recently Deleted folder.
How to Find and Manage Your Apple ID Password on Mac
You can find your Apple ID password in Safari or macOS system settings.
Find Apple ID Password in System Settings
- Open System Settings (or System Preferences) and select Passwords in the sidebar.
- Enter your Mac’s password or use Touch ID to unlock the Passwords page.
You can also access this screen using Siri. Activate Siri on your Mac and say, “Show my saved passwords” or “Show my passwords.” Either of these voice commands will open the Passwords menu in System Settings.
- Find your Apple ID account on the list of passwords. Type “apple” or your Apple ID email address in the search bar for quick access.
- Double-click your Apple ID or select the Show Details (i) icon next to the account.
- Hover your cursor on the bullet dots to see your Apple ID password.
- To copy the password to your clipboard, tap/click on the password and select Copy Password.
You’ll also find options to share, edit, or delete your Apple ID password on the details page.
Turn on iCloud Keychain if you don’t find your Apple ID password on the list. Also, ensure your Mac has an internet connection.
- Return to the Passwords menu and select Enable below the “Turn on iCloud Keychain” suggestion. That’ll open your Mac’s iCloud settings page.
Alternatively, head to System Settings > [Apple ID name] > iCloud if you don’t see the iCloud Keychain suggestion.
- Next, select Passwords & Keychain in the “Apps Using iCloud” section.
- Finally, turn on Sync this Mac and select Done.
Wait a few minutes and check if your Apple ID password syncs to your Mac.
- We also recommend checking the Recently Deleted folder on the Passwords menu for missing passwords.
- Select the Show Options (i) icon next to your Apple ID password (and any password you want to recover).
- Select the bullet dots to view or copy your Apple ID password. Otherwise, select Recover to restore the password to the Passwords menu.
Find Apple ID Password in Safari Settings
Launch Safari and follow these steps to find your Apple ID password through the browser’s settings menu.
- Select Safari and select Settings.
- Open the Passwords tab and enter your Mac’s password, or use Touch ID to access the tab.
- Locate and double-click your Apple ID account, or select the Show Details (i) icon next to the account.
- Hover your cursor on the bullet points to reveal your Apple ID password.
- Select the password and Copy Password to copy the password to your Mac’s clipboard.
Find Apple ID Password in Third-Party Browsers
Have you accessed your Apple ID using third-party browsers like Chrome, Firefox, or Edge? Your account password should be in the browser’s settings menu.