Your iPhone provides several ways to hide apps that are too embarrassing or too addictive to keep on the Home screen. For instance, you can chuck them inside folders or move them into the App Library. If you have iOS 14 or later installed, you can also reduce clutter by disabling entire Home screen pages.
That’s all well and good. But what if you want to find apps that you hid away a while back and can no longer remember how to get to? Luckily, you can use a number of methods to locate hidden apps on the iPhone quickly.

Use iPhone’s Search Functionality
iOS has a built-in Search that allows you to locate any installed app on your iPhone instantly, even if it’s out of view within a folder or the App Library. To start searching, simply swipe down on the Home screen. Then, type the name of the app.
Once the app icon shows up at the top of the search results list, simply tap to open it or select Go on the keyboard.
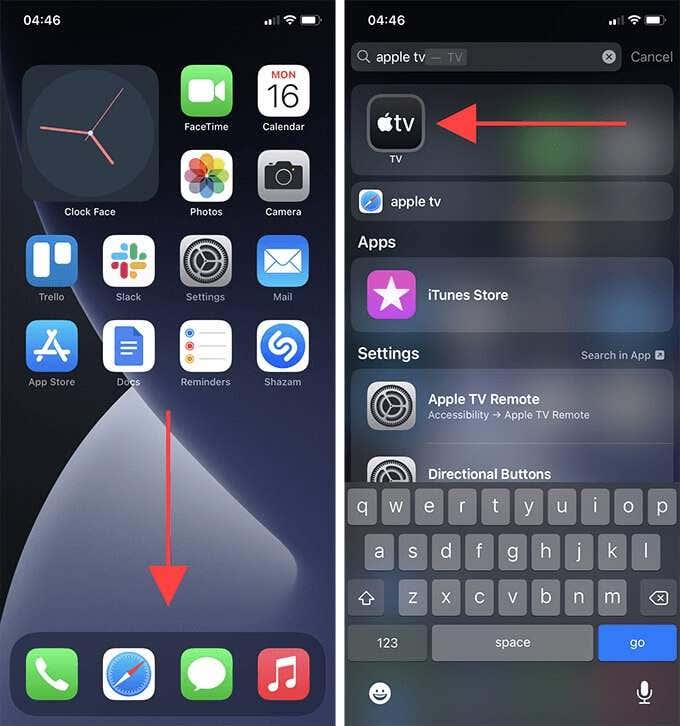
If you can’t locate a hidden app on your iPhone this way, you must check if it’s barred from showing up in the search results. To do that, open the Settings app on our iPhone. Then, tap Siri & Search. Scroll down to locate the hidden app and tap to select it. On the screen that follows, turn on the switch next to Show in Search, if disabled.
Ask Siri
Aside from the iPhone’s Search functionality, you can use Siri to open hidden apps on your iPhone just as easily. Invoke Siri, either with the Hey Siri voice command or by pressing and holding the Side button. Then, say Open [name of the app] and Siri should oblige immediately.
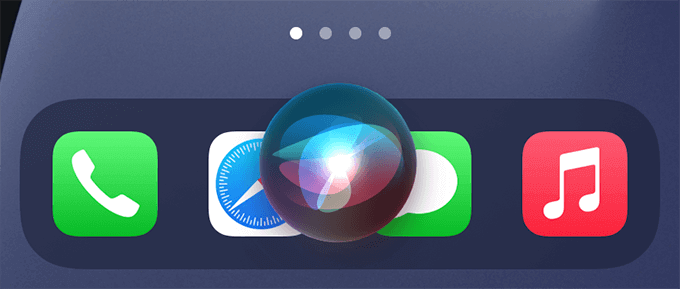
Search Inside App Library
The App Library, which was introduced in iOS 14, displays every installed app on your iPhone. Because of that, you can safely remove apps from Home screen pages without uninstalling them. While you can locate any app that you’ve hidden this way using Search or Siri, you can also use the App Library itself to find and open them.
To get to the App Library, swipe to the right of the final Home screen page. Then, dive into the category (Utilities, Social, Productivity & Finance, etc.) related to the hidden app to open it. Or, use the Search field at the top of the App Library to find whatever you’re looking for faster.
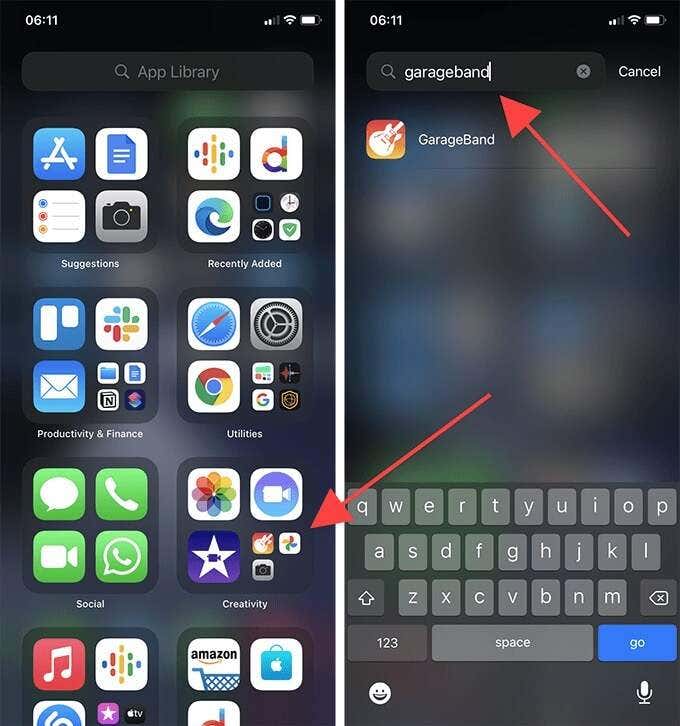
If you want to add an app within the App Library back to the Home screen, press and hold the icon and start dragging it. You will automatically exit to the Home screen. Then, release the app in the location where you want it to appear. Alternatively, you can long-press the app icon and select Add to Home Screen.
Unhide Home Screen Pages
If you find lots of apps missing from your iPhone, you may have hidden a few Home screen pages previously. While you can use Search, Siri, or the App Library to get to those apps, you can also unhide the pages that contain them.
Start by long-pressing a vacant area of the Home screen to enter jiggle mode. Then, tap the strip of dots above the dock. On the screen that follows, you should see previews of all active and hidden Home screen pages. Enable the pages that contain the apps that you want to unhide. Then, tap Done to save your changes.
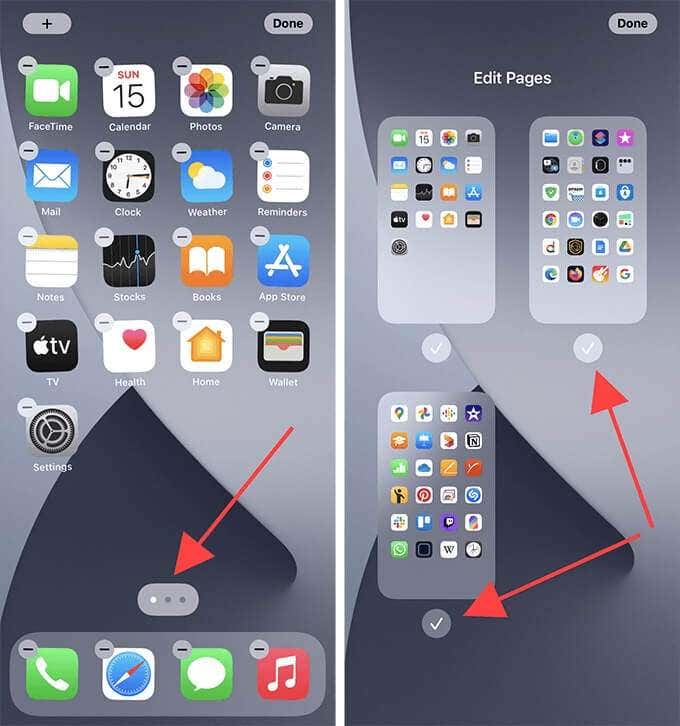
Search Within App Store
Using the App Store to find hidden apps on the iPhone is less convenient compared to Search, Siri, or the App Library. But, it helps you determine if you’ve deleted an app (as opposed to hiding it) or restricted it using Screen Time
Open the App Store, tap Search to the lower-right of the screen, and start searching for the app. If it shows up within the search results, tap Open.
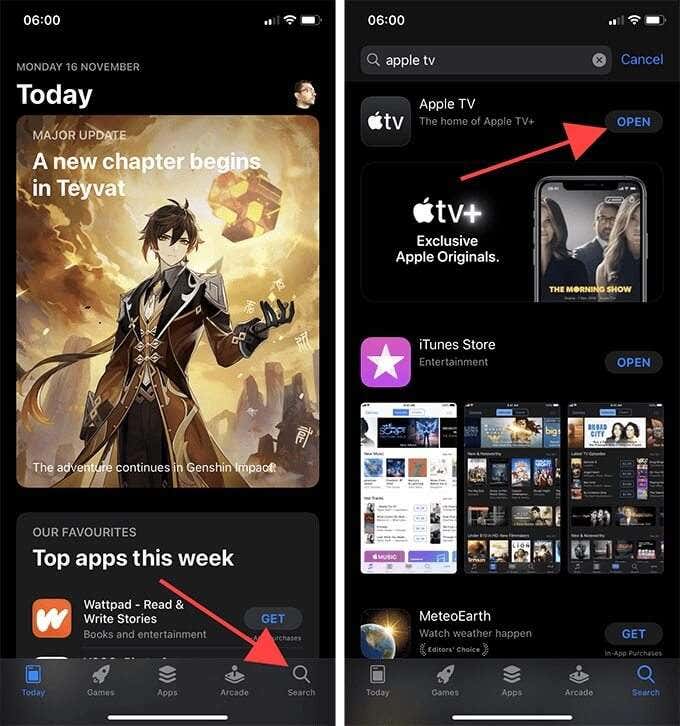
If you see a cloud-shaped symbol next to the app instead, you must tap it to download the app. You can open it afterward.
In case you receive a Restrictions Enabled notification while tapping Open, you must allow the app to use Screen Time. We will look into that next.
Remove Screen Time Restrictions
Screen Time is a built-in iOS functionality that allows you to monitor and impose limits on your iPhone usage habits. It also allows you to restrict (which hides) several native apps (Messages, Mail, Camera, etc) completely.
You can’t open apps hidden using Screen Time via Search, Siri, or the App Library. They do show up within the App Store, but you can’t open them. The only way to get to these apps is to remove the Screen Time restrictions.
Open the Settings app and select Content & Privacy Restrictions. If your iPhone asks for a Screen Time passcode, you must enter it to proceed. If you don’t know the passcode, you can reset it using your Apple ID credentials. Next, select Allowed Apps and turn on the switches next to the apps that you want to unhide. You can then find them on the Home screen.
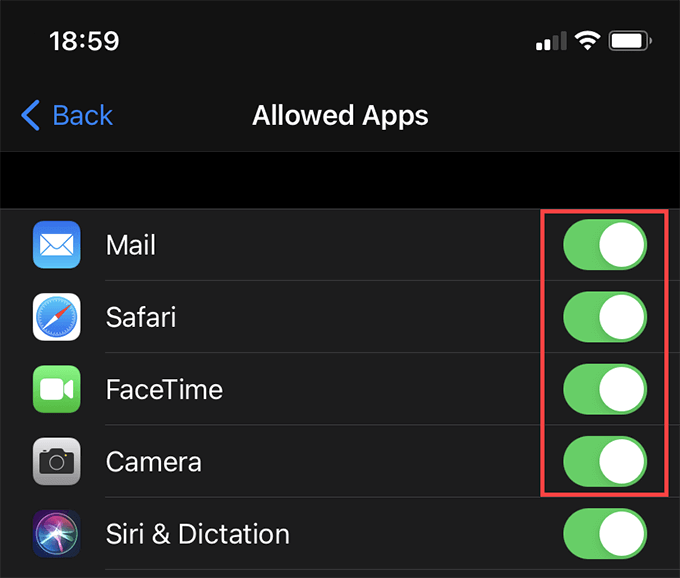
Reset Home Screen Layout
If you want to unhide every app and put back everything in its default position on the Home screen, consider performing a Home screen reset. To do that, open the Settings app, tap General, tap Reset, and then tap Reset Home Screen Layout.
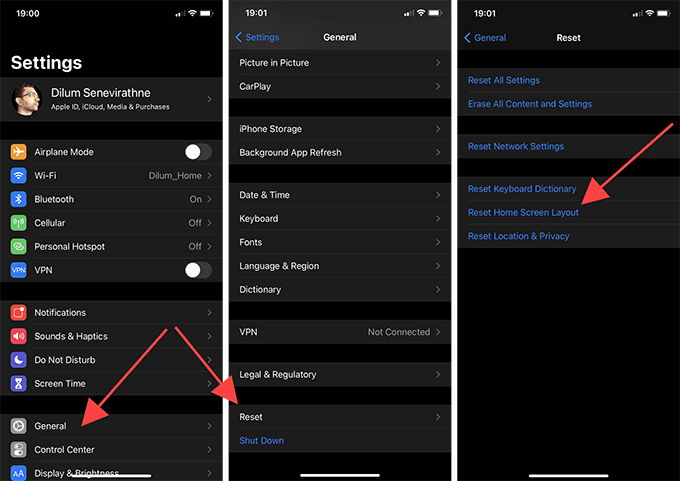
That will delete all custom folders, unhide all Home screen pages, and re-add all apps that you’ve moved to the App Library. However, it will not affect any apps hidden using Screen Time.
Check Hidden App Purchases
Aside from removing apps from the Home screen, you can also hide app purchases on your iPhone.
If you want to check out a list of your hidden app purchases (to re-download them, for example), start by opening the Settings app on your iPhone. Then, select your Apple ID, tap Media & Purchases, and tap View Account. On the screen that follows, scroll down and tap Hidden Purchases.
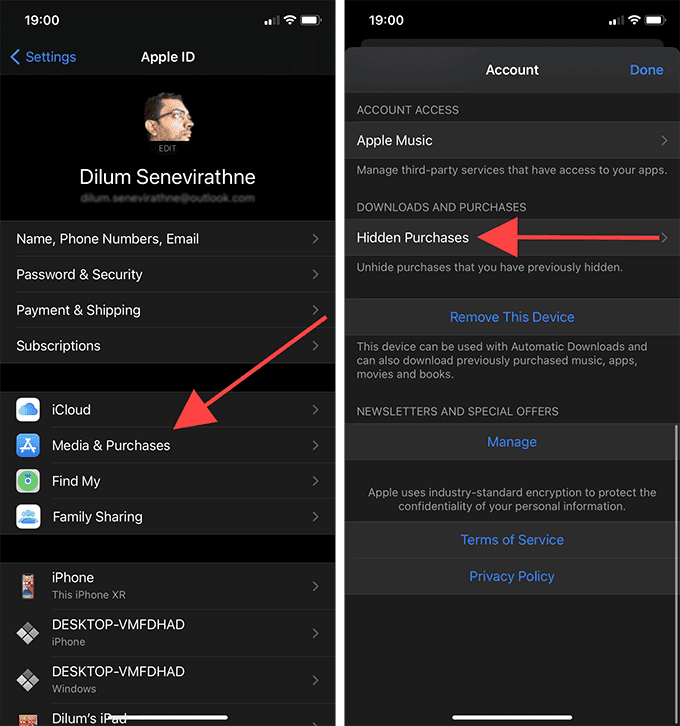
Locate or Unhide
With the methods above, it’s very easy to dig up even the most well-hidden of apps on your iPhone. You can also use most of them to find hidden apps on the iPad. If you know of other ways, do share in the comments.