Most apps on the iPhone and iPad connect and work seamlessly over the internet. Whether you’re watching something over Netflix, chilling out to songs on Spotify, or working on a Google Docs document, you don’t have to download anything locally.
But file downloads are still enormously useful. You can access them at any time without relying on a stable connection, and you don’t have to worry about using mobile bandwidth while on the move either.
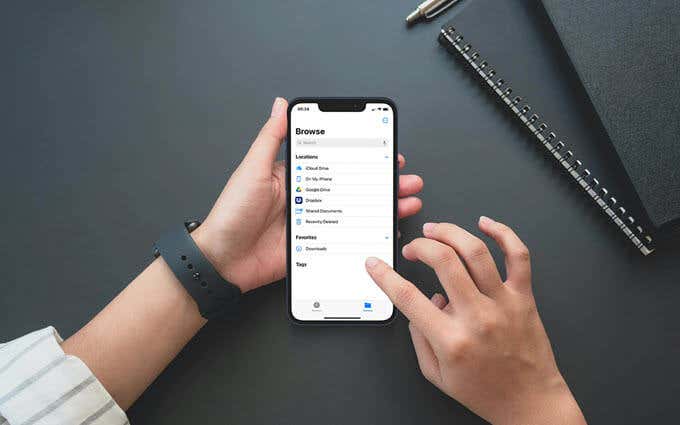
Below, you’ll learn about the most likely places that you should look for to find downloaded files such as documents, photos, and videos on the iPhone or iPad.
Look Inside The Files App
The iPhone and the iPad’s Files app—which made its debut in iOS 11—is a basic file manager that allows you to manage iCloud and third-party cloud-storage services such as Google Drive and Dropbox. It also provides a location—labeled On My iPhone/iPad—that allows for local file storage in a somewhat limited form.
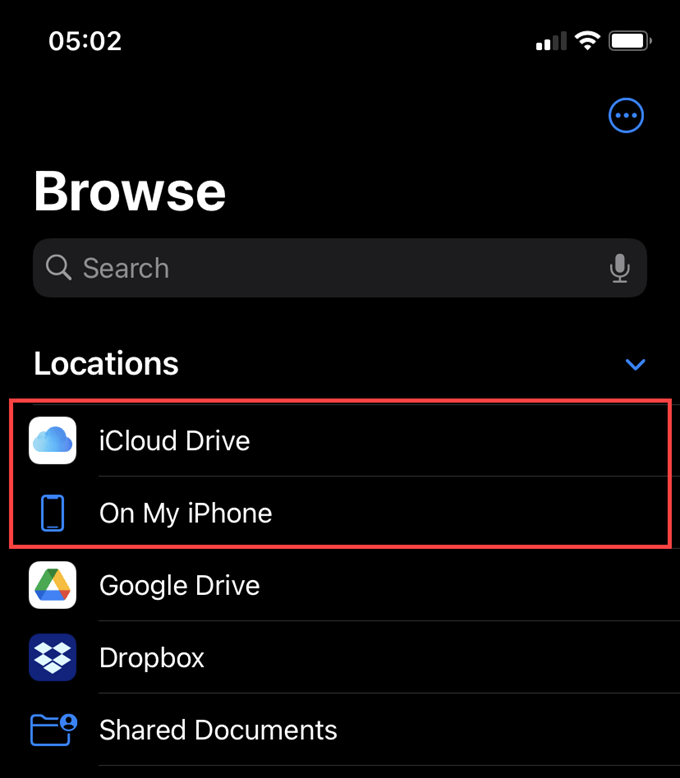
Both the user and the apps that run on the iPhone and iPad can take advantage of the Files app to save data. Typically, it’s where you should look when you want to locate a browser-initiated download or a file that you saved manually using the Save to Files Share Sheet option.
For instance, you can find your Safari downloads under the Downloads folder inside iCloud Drive. Simply open the Files app and tap iCloud Drive > Downloads to get there. Safari downloads also re-upload to iCloud so that you can access them on other Apple devices as well.
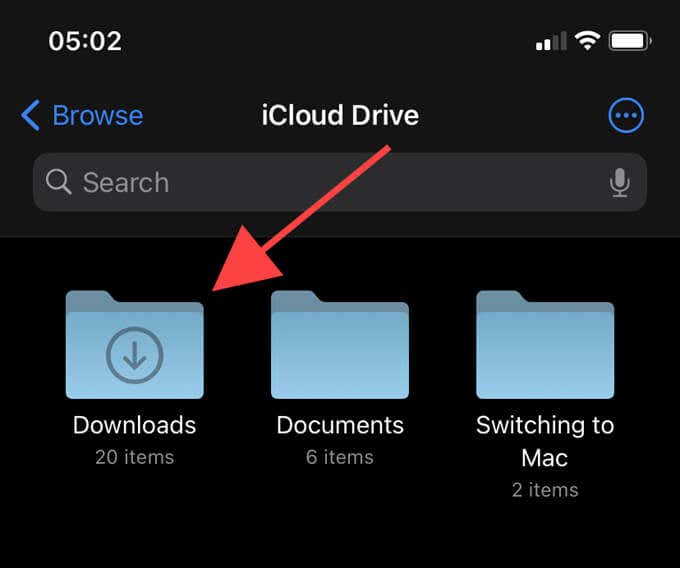
If you use a third-party web browser such as Google Chrome or Firefox, you’ll find file downloads under the offline On My iPhone/iPad location. The download folder generally takes the same name as the browser’s, so you shouldn’t have any trouble spotting it.
You can also change Safari’s download location to On My iPhone/iPad. Go to Settings > Safari and pick On My iPhone as the download location. That keeps the downloads offline, doesn’t waste bandwidth, and helps conserve iCloud storage.
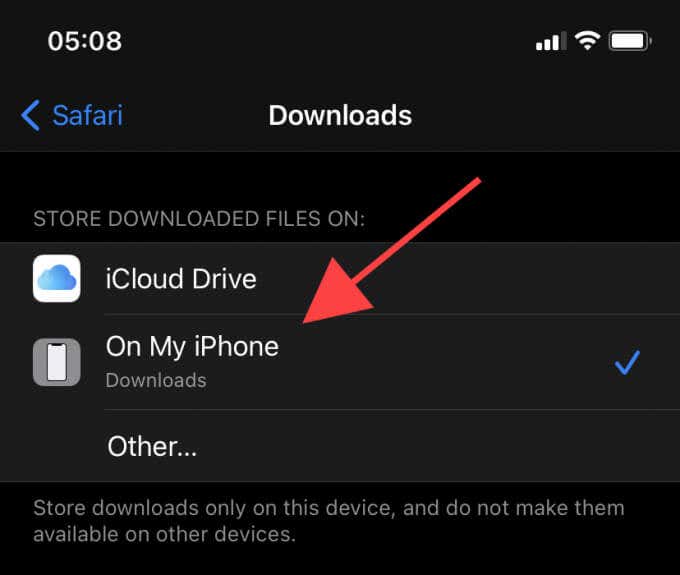
Browsers aside, you may also find other apps—such as Apple Pages—storing file copies offline inside iCloud Drive or On My iPhone/iPad.
If you have difficulty finding a downloaded file, you can try searching for it by tapping the Search field at the top of the Files app. In case you can’t remember the exact name, you can search for it by file type—for example, type PDF and select PDF document to filter and search PDF documents only.
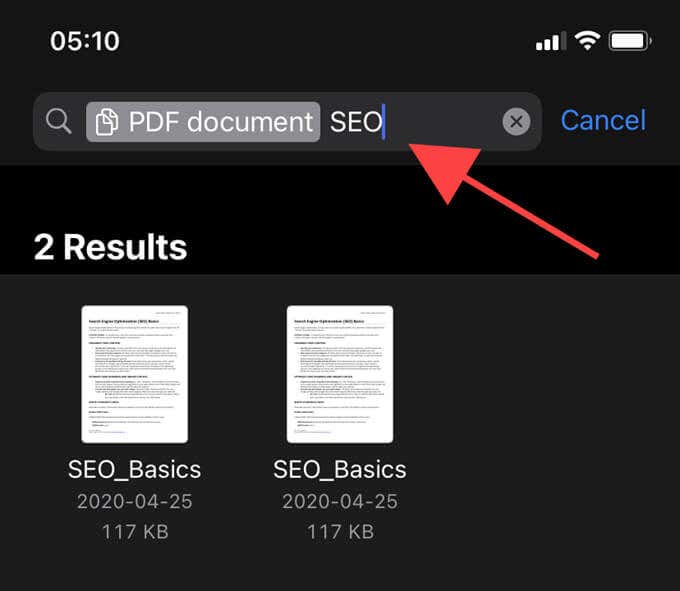
After locating a download, you can tap to preview it in the Files app. You can also long-press an item to bring up various contextual menu options—Share, Delete, Move, etc.
Check for Downloads in Apps
The Files app doesn’t function as a central file manager for everything on the iPhone and iPad. Some apps, such as the TV, Music, or YouTube apps, use hidden internal storage areas to store files. They aren’t visible to the user, so you can’t access the files in their raw form unless you use the relevant app itself to open and view them.
In Apple TV, for example, you can find downloaded videos and shows under Library > Downloaded. The same goes for Apple Music. You can only play them—you can’t shift or move these files elsewhere or use another app to access them.
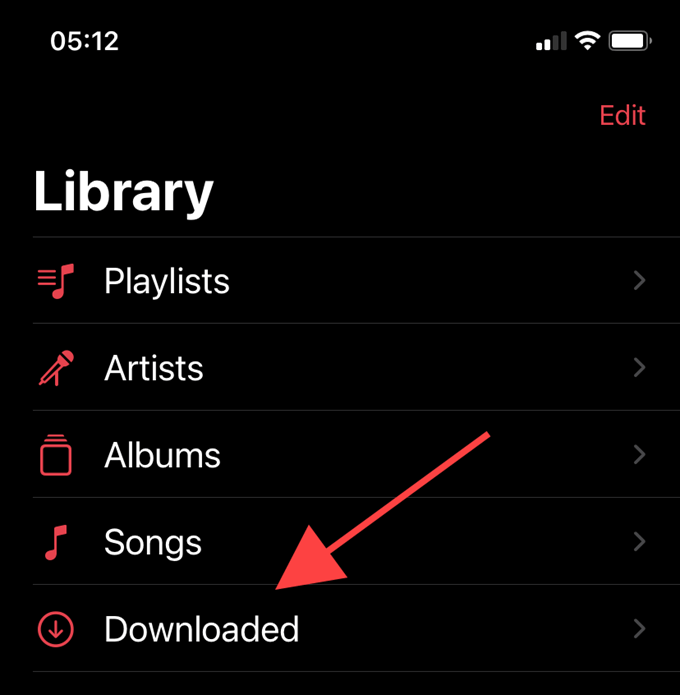
It’s pretty easy to find the Downloads section of an app after digging around the user interface for several seconds. You should also find options to delete downloads. Some apps won’t feature a separate section for downloads but simply use a status symbol—such as a checkmark—next to the file names to denote that.
Web browsers also come with built-in download lists or viewers. For example, in Safari and Firefox, you can view a list of downloads by tapping the Downloads icon to the address bar’s right side or the bottom of the screen, respectively.
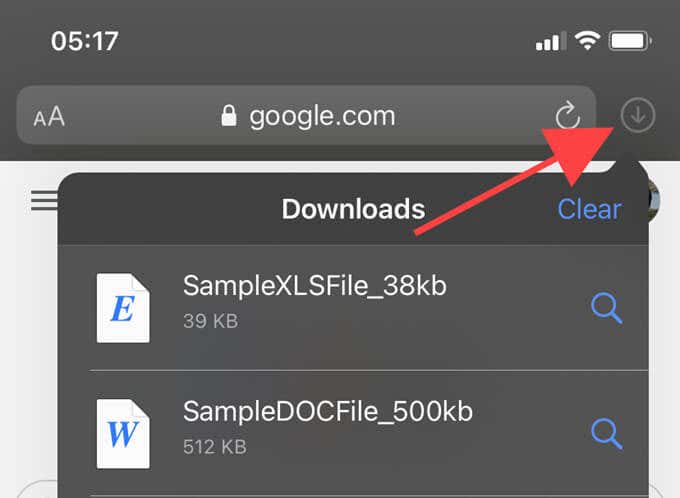
Go Through the Photos App
When you view a photo using a web browser or social media app, you can usually download it to your iPhone using the Save or Add to Photos long-press contextual menu options. That also extends to audio and video clips. You can then find them within the Recents album on your iPhone’s Photos app.
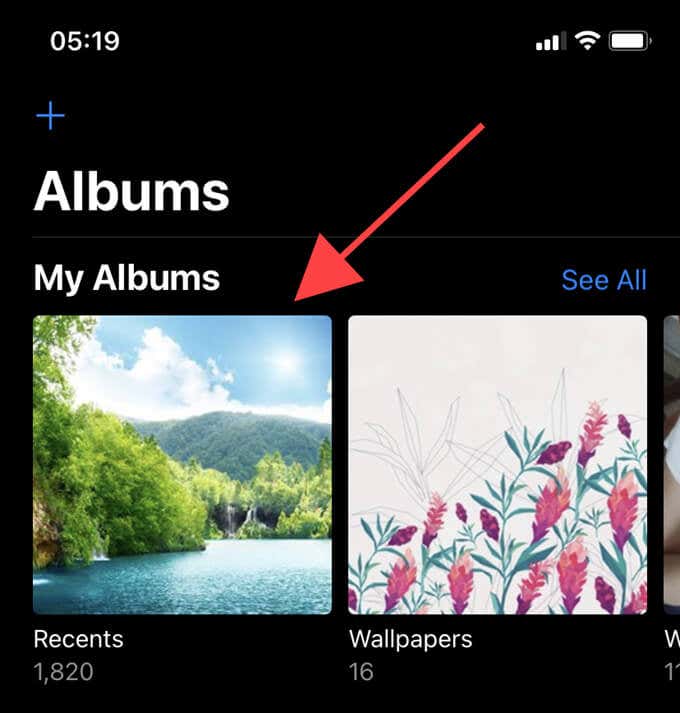
Some social media apps, such as WhatsApp, auto-create albums that contain multimedia items you’ve configured them to download. You’ll find them under the Albums tab.
If you have trouble finding a downloaded item within the Photos app, switch to the Search tab and try searching for it.
Manage Files via iPhone Storage
If you’re looking to delete downloaded items in native stock apps (such as Messages), you can use the iPhone/iPad Storage page within the Settings app to get rid of them. It’s a great way to free up storage on the iPhone quickly.
Go to Settings > General > iPhone Storage. Then, pick an app (you can also use the Search icon to filter apps by name), and you’ll usually find any downloads related to it inside. You can then swipe items to the right and delete them.
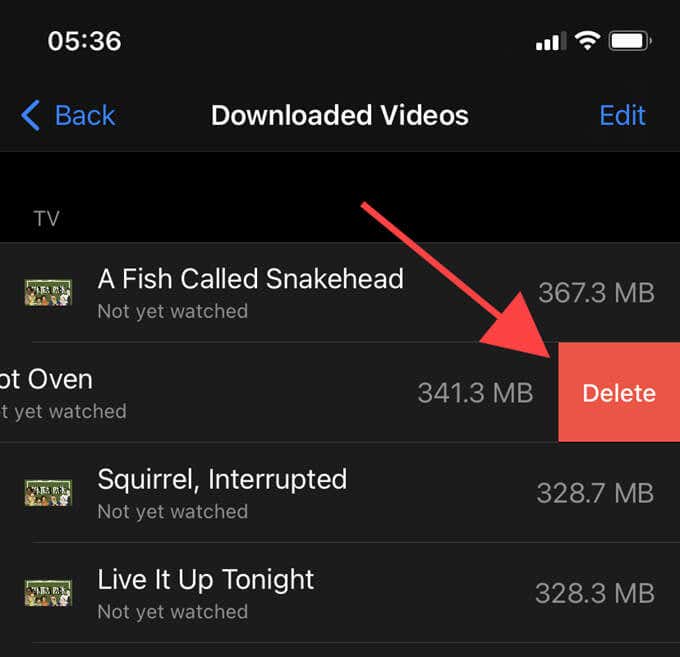
You may also see storage recommendations that you can use to remove large video files or Messages app attachments to the top of the iPhone/iPad Storage screen.
You Won’t Find Everything
Unlike desktop devices, you don’t have absolute control over downloaded items on the iPhone or iPad. You’ll find downloaded files scattered everywhere on your iPhone or iPad, and it’s easy to lose track.
Both iOS and iPadOS—especially the latter with its MacBook-like potential—needs to provide users more control over the internal storage. With the Files app in play, that’s likely to happen, but only gradually throughout future system software iterations.
[related_posts_by_tax posts_per_page="5"]