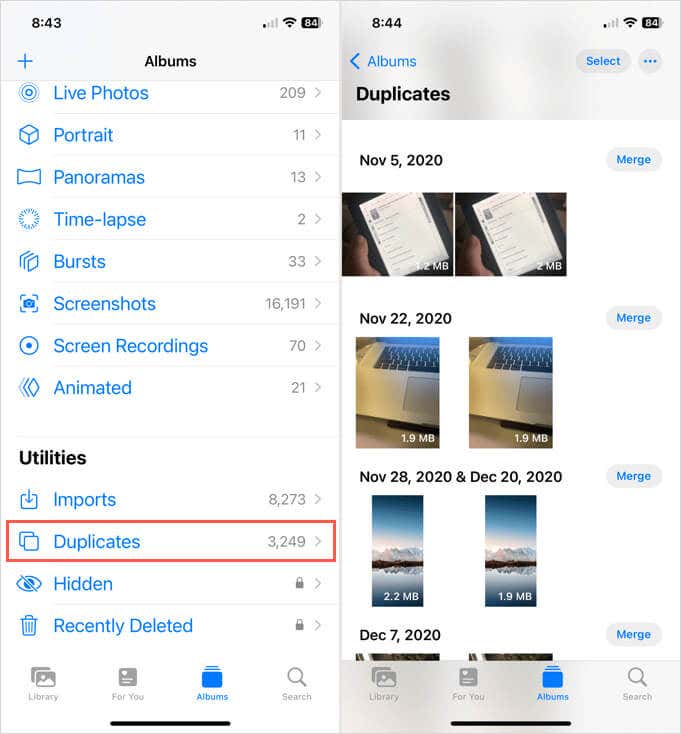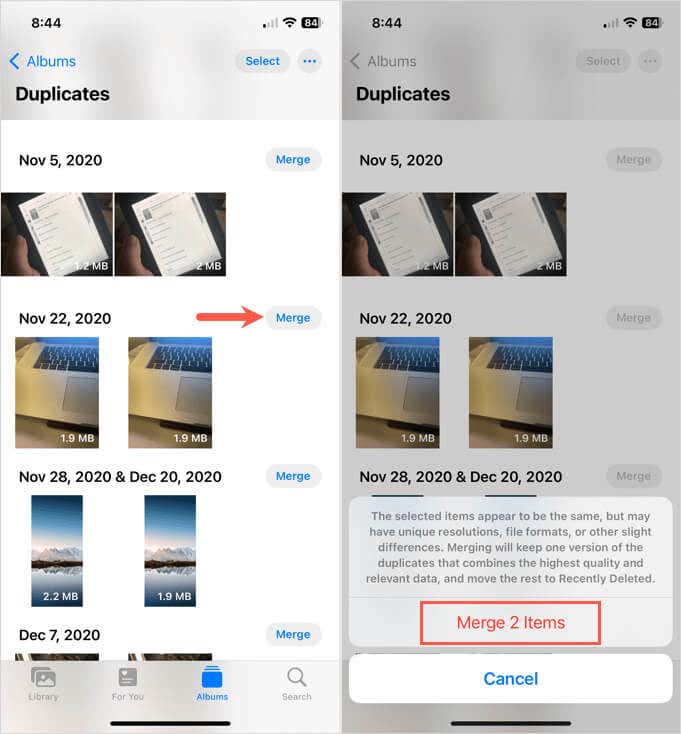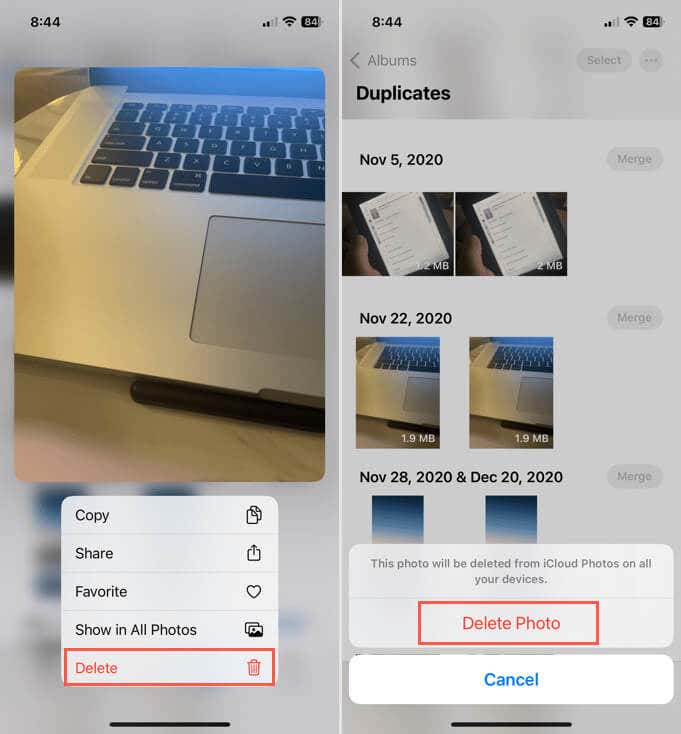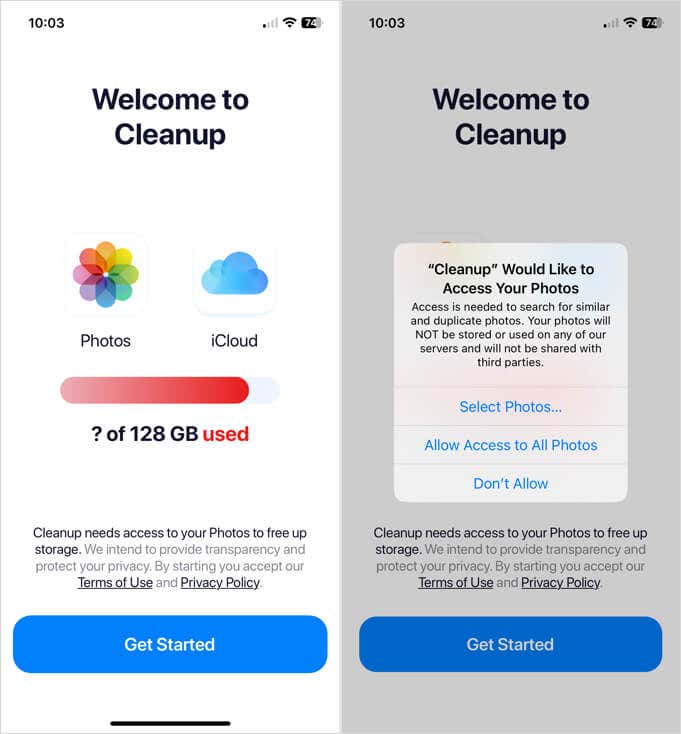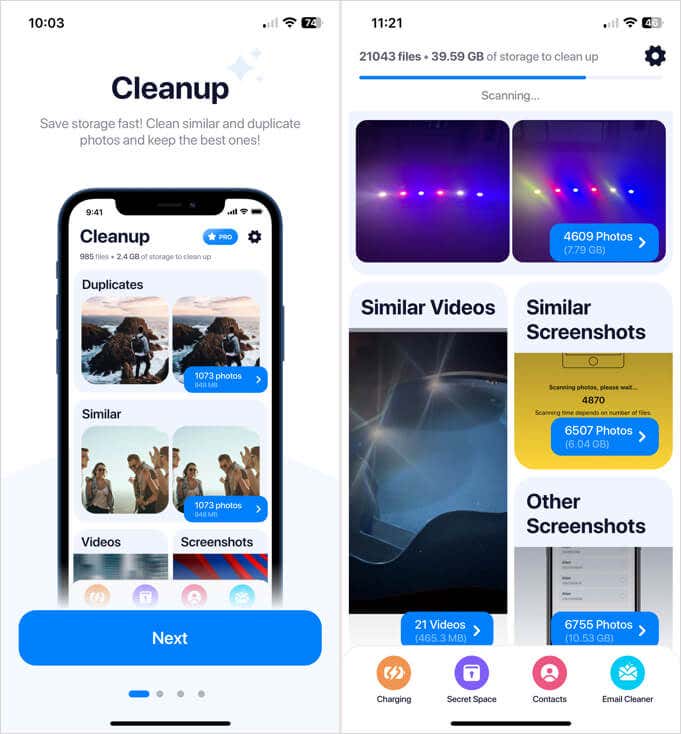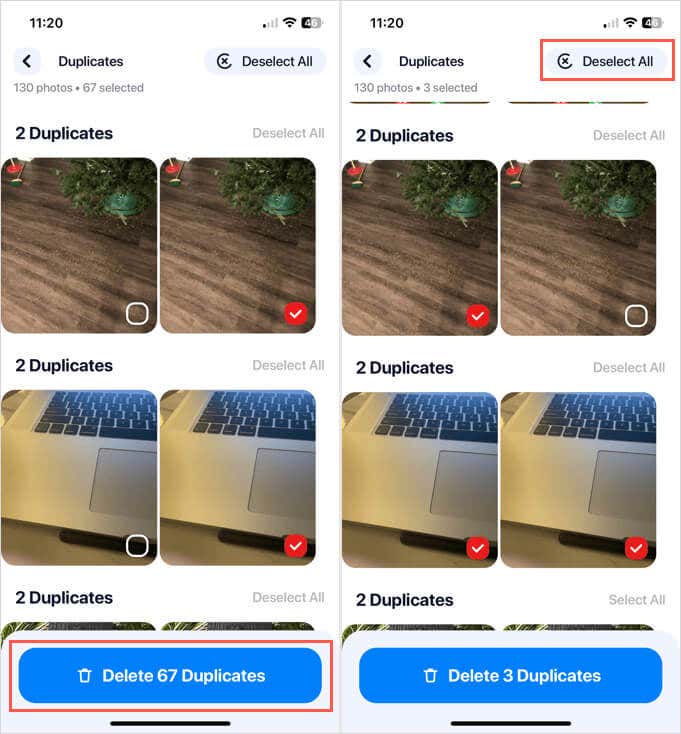Organize and save space at the same time
When you snap an extra photo in case the first one doesn’t turn out or use the Burst feature to ensure you capture the perfect shot, you end up with duplicates. Here’s how to delete duplicate photos on iPhone and iPad to free up storage space.
Use the Duplicates Feature in Photos
Along with iOS 16 and iPadOS 16 came a new feature in Apple Photos. You can review your duplicate pictures all in one spot. Then, merge a group or delete them manually.
- Open the Photos app and go to the Albums tab.
- Scroll to the bottom and tap Duplicates in the Utilities section. If you don’t see this option, then Photos hasn’t found any duplicate photos.
- You’ll then see your duplicate photos sorted by date. As you’ll see at the bottom of the screen, these include exact copies or similar photos that have minor differences.
- You can then use the Merge feature if you like. Tap Merge next to a set of duplicates, and you’ll see a message at the bottom letting you know if the photos are exact copies or have slight differences.
- To confirm, select Merge Items or Merge Exact Copies. This action keeps one version of the photo with the highest quality and relevant data. The others then move to the Recently Deleted album.
- If you want to hold onto a specific photo in the duplicate set, you can delete the other(s) manually instead of using the Merge tool. Long-press the picture you want to remove, select Delete, and confirm by tapping Delete Photo.
Tip: You’ll also see the Duplicates album in Photos if you’re running macOS Ventura or later.
Use the Cleanup: Phone Storage Manager App
If you’d like to try a third-party app rather than use the Photos feature, this is another option. Although using the built-in Photos feature will save you some money, there is an easy-to-use app called Cleanup with extra features you can check out.
- Download Cleanup from the App Store and open it.
- Tap Get Started, and you’ll be prompted to provide access to your Photos.
- Move through the introductory screens and you’ll then see categories for duplicates and similar photos, screenshots, and videos with the number and size of each found. Choose one to begin.
- With a simple tap, you can delete the duplicates or similar photos that have been marked for you. Alternatively, you can choose Deselect All at the top and then manually select the photos you want to remove. Then, tap Delete at the bottom when you’re ready.
As a bonus, you can look at Cleanup’s contact and email cleaning tools. You can try Cleanup for free on iPhone and then choose the subscription plan or one-time fee when the three-day trial ends.
If you’re looking for a way to organize your photos and free up storage space simultaneously, you can easily delete duplicate photos on your iPhone and iPad.