Sometimes it's best to start over from scratch
When you factory reset your Mac, you erase the device and reinstall a new version of macOS. You may need to do this before selling it, giving it away, or troubleshooting complex issues.
How you reset a Mac will depend on its hardware configuration and operating system version, among other factors. We’ll show you how to erase and reset a MacBook Air, MacBook Pro, Mac mini, MacPro, or an iMac to factory settings using different techniques.
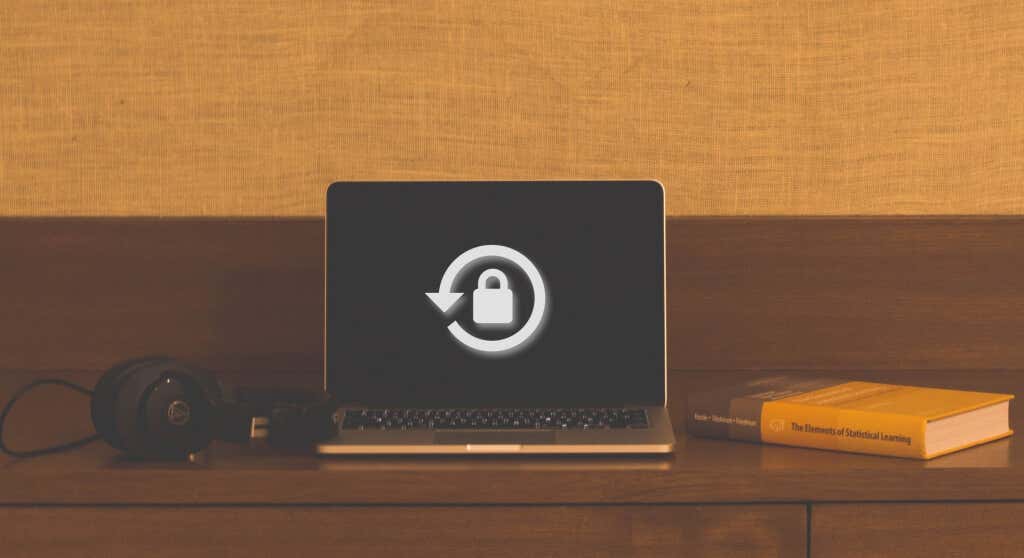
Factory Reset Mac with Apple T2 Security Chip
The T2 Security Chip is Apple’s second-generation, security-focused, custom silicon chipset for Mac computers. If your Mac has a T2 Security Chip and runs macOS Monterey, follow the steps below to reset it to factory settings.
The Mac computers listed below ship with a T2 Security Chip:
- MacBook Air models launched between 2018-2020.
- MacBook Pro models launched between 2018-2020.
- iMac (Retina 5K, 2020)
- Mac mini (2018)
- Mac Pro (2019) and Mac Pro (Rack, 2019)
Refer to this Apple Support document for a comprehensive list of Mac computers with the Apple T2 Security Chip. Better yet, check your Mac’s chipset configuration using the System Information tool.
Go to Finder > Applications > Utilities > System Information > Hardware and select Controller on the sidebar. Check the “Model Name” to confirm if your Mac has the Apple T2 Security Chip.
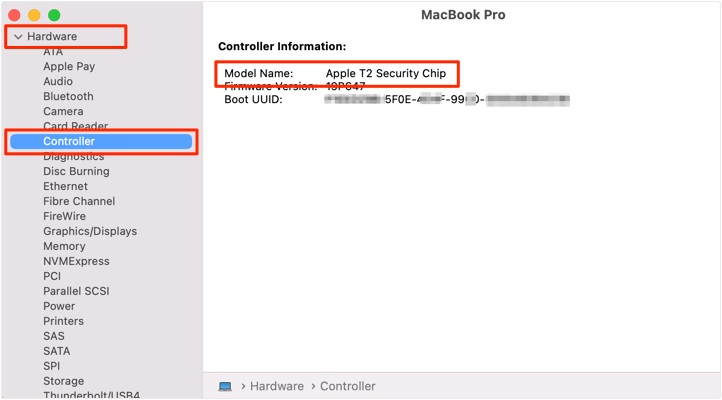
macOS Monterey has an “Erase Assistant” that does all the heavy lifting needed to factory reset Macs with T2 Security Chip. Simply run the assistant, sit back, and wait for it to erase your Mac’s data.
Connect your Mac to the internet and follow the steps below to reset it using the Erase Assistant.
- Select the Apple logo in the top-left corner of your Mac’s screen and select System Preferences to open the Apple menu.
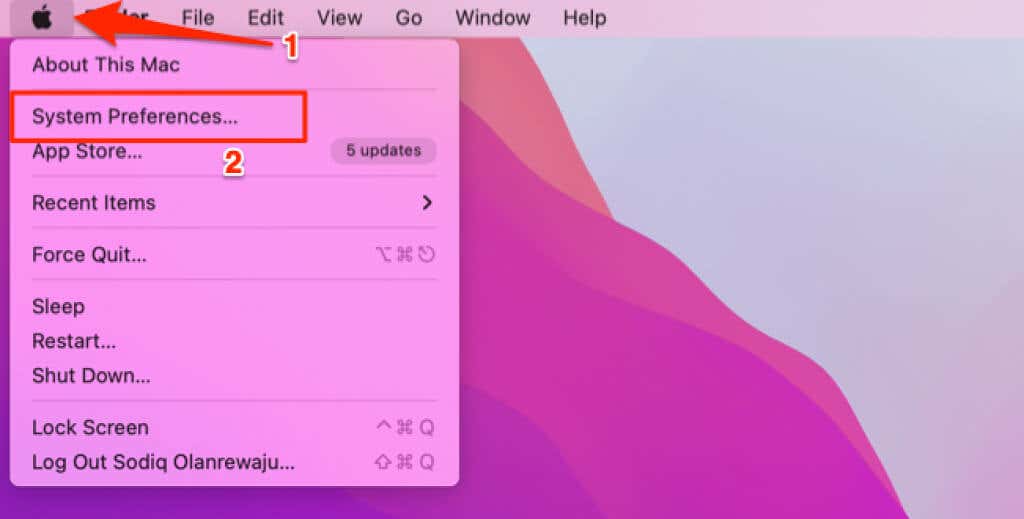
- Keep the System Preferences window open and select System Preferences on the menu bar. Next, select Erase All Content and Settings.
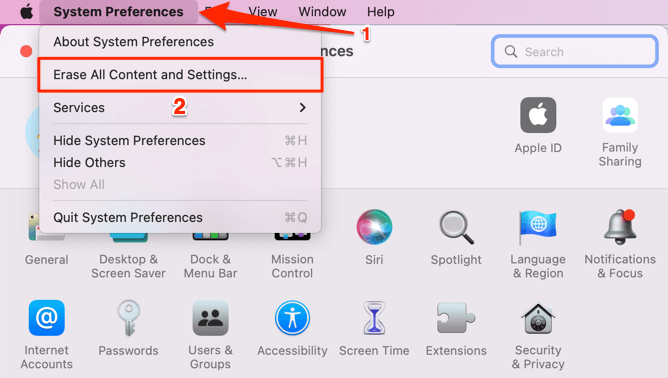
That will launch the macOS Monterey Erase Assistant.
- Enter your Mac’s administrator account password and select OK or press Return on the keyboard.
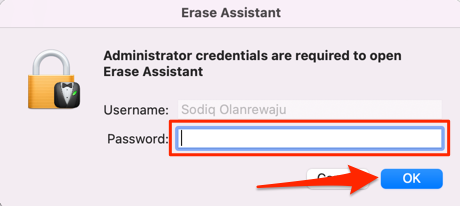
- Select Continue to proceed.
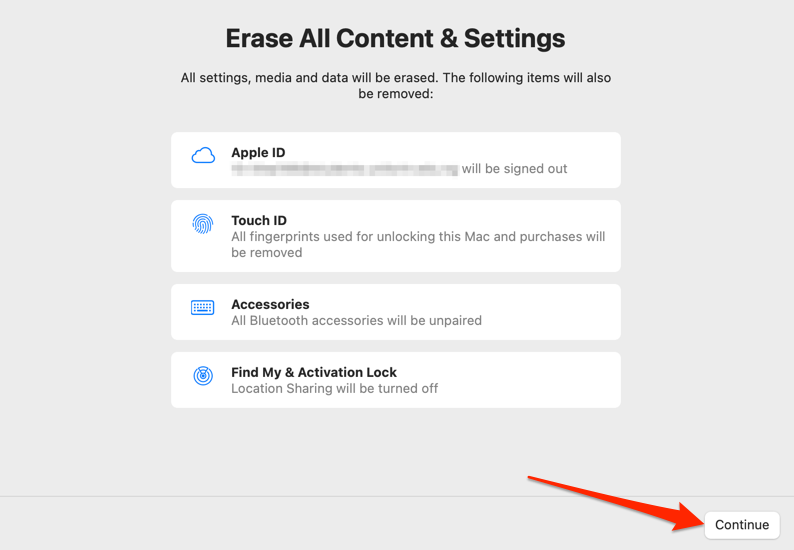
The Erase Assistant will remove your data, Apple ID account, third-party apps and extensions, settings & preferences, etc. The data erasure process will also remove Find My and Activation Lock. So, you can’t locate or track your Mac after the operation.
You may also be prompted to create a Time Machine backup of your data to an external hard drive.
- Enter your Apple ID password and select Continue to proceed.
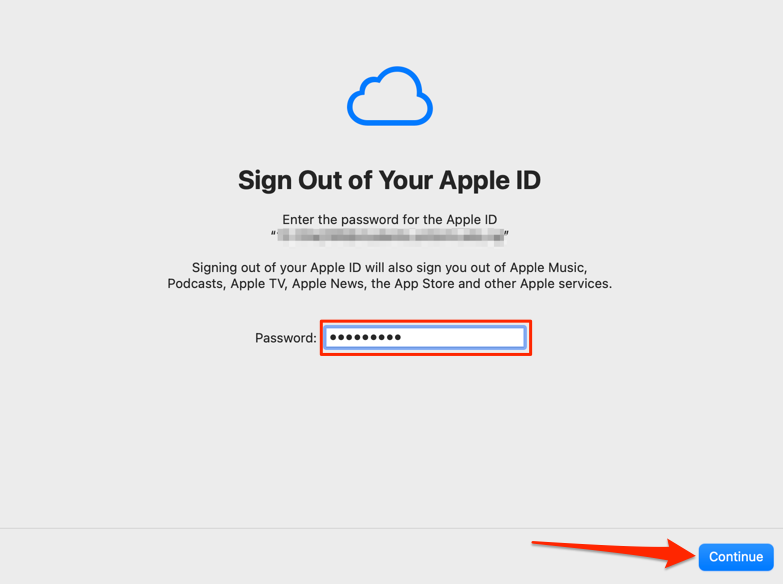
- Select Erase All Content & Settings on the confirmation prompt to start the factory reset process.
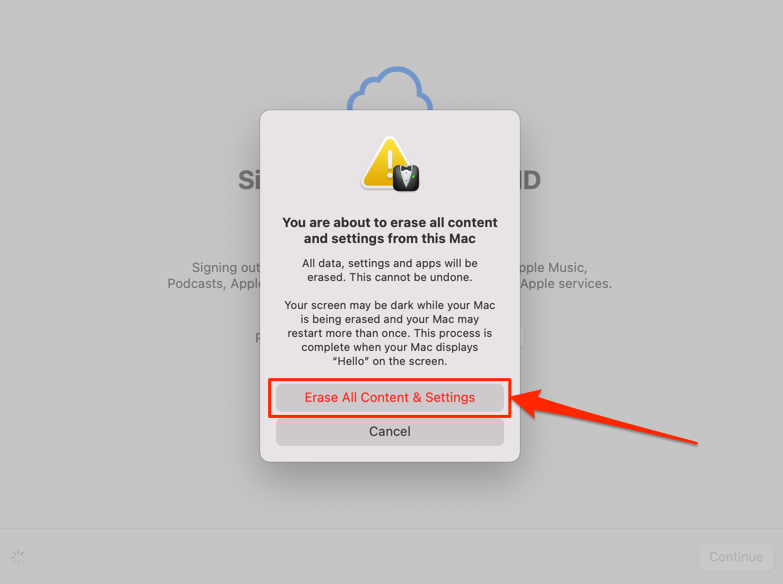
Your Mac will shut down, come back on, and display a progress bar. Wait for a few minutes and connect your Mac to the internet (via Wi-Fi or Ethernet) when a “Hello” message appears on the screen. That’ll activate your Mac. Follow the Setup Assistant’s instructions to set up your Mac from scratch.
Factory Reset Mac Using Disk Utility
Disk Utility is the best tool to factory reset Intel-based Mac computers running macOS Big Sur or older. Of course, you can also use the tool to reset Apple Silicon Mac computers running macOS Monterey.
You need to boot into macOS Recovery to factory reset your Mac using Disk Utility. If you’re using an Intel-based Mac, reset its NVRAM and unpair Bluetooth devices before performing a factory reset.
- Hold down your Mac’s power button for about 10 seconds until it shuts down completely. Wait for another 10 seconds before proceeding to step #2.
- If your Mac uses an Intel processor, press the power button once and immediately hold the Command + R keys. Hold these keys until your Mac loads the Recovery Assistant.
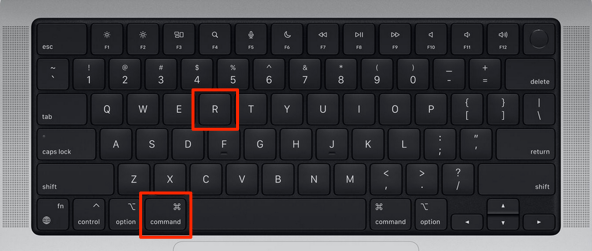
For Macs with Apple Silicon or M1 chip, press and hold the power button until your Mac displays the Startup Options page. Afterward, select Options and select Continue to enter the recovery mode.
- Select the admin account on the macOS Recovery page, enter the password, and select Next.
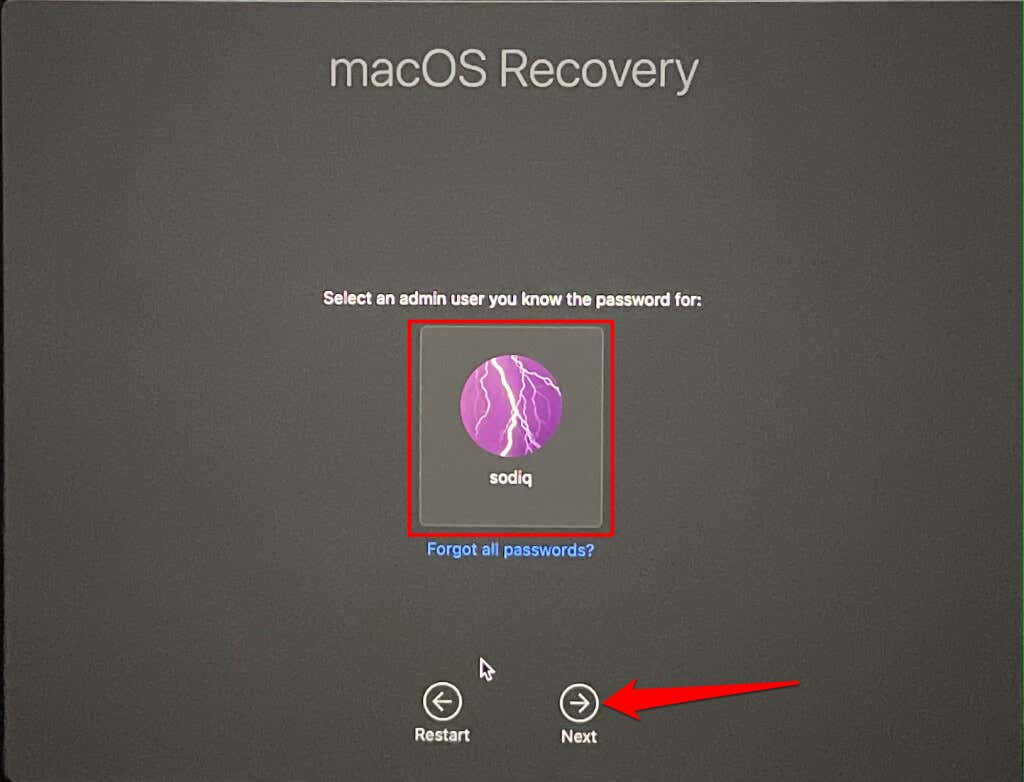
- Select Disk Utility and select Continue.
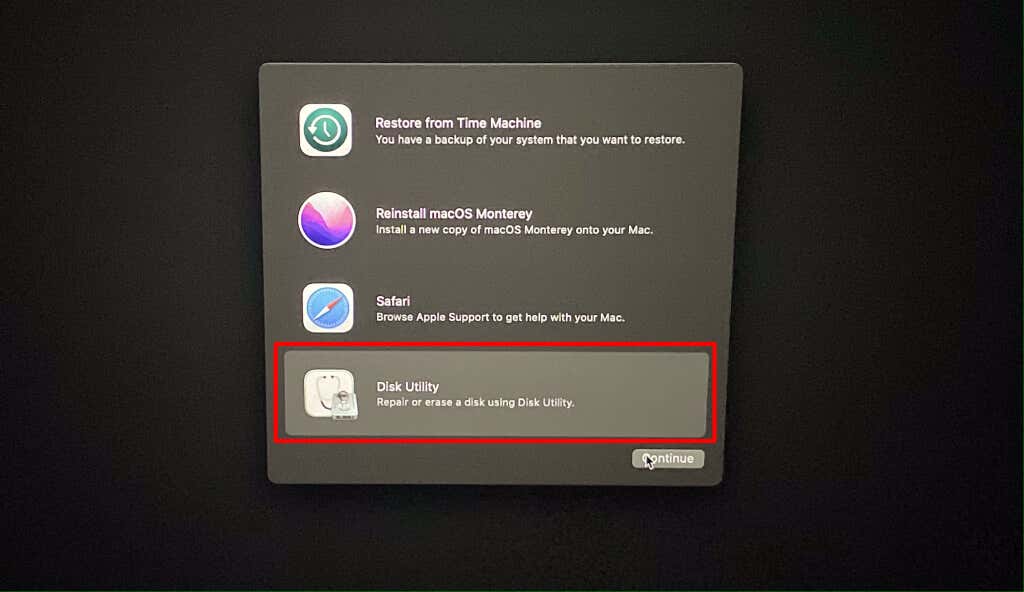
- Select the startup disk (Macintosh HD – Data) on the sidebar.
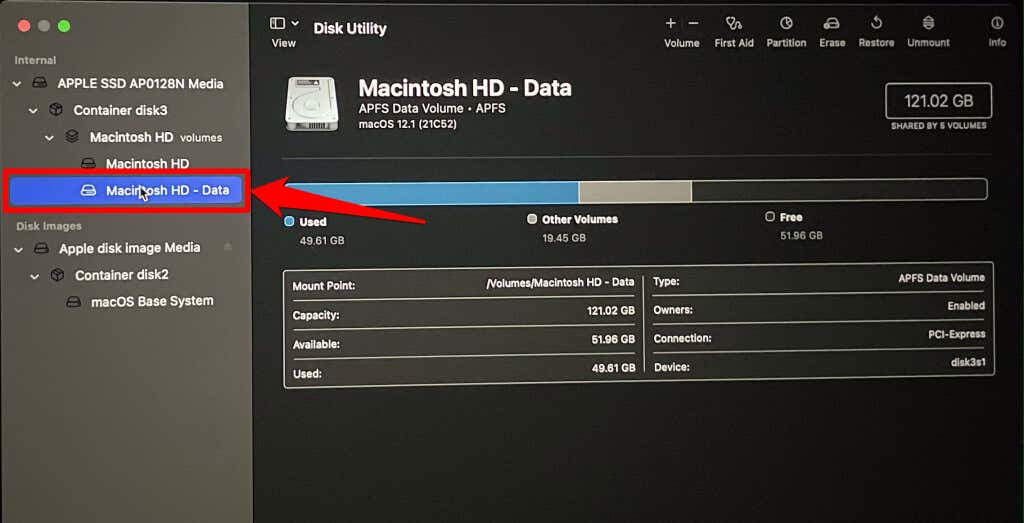
Can’t find the “Macintosh HD – Data” volume? Select View at the top of the Disk Utility window, select Show All Devices, and check again.
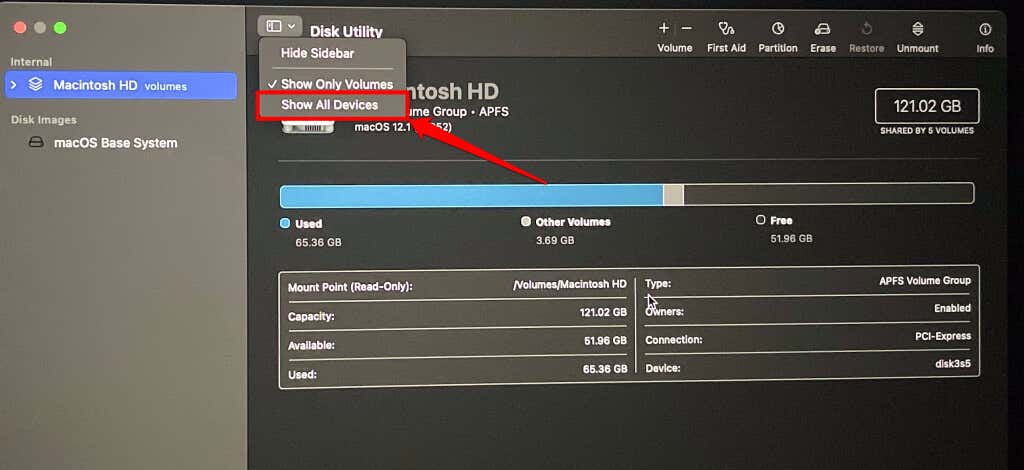
- After selecting the Macintosh HD volume, select Erase on the toolbar.
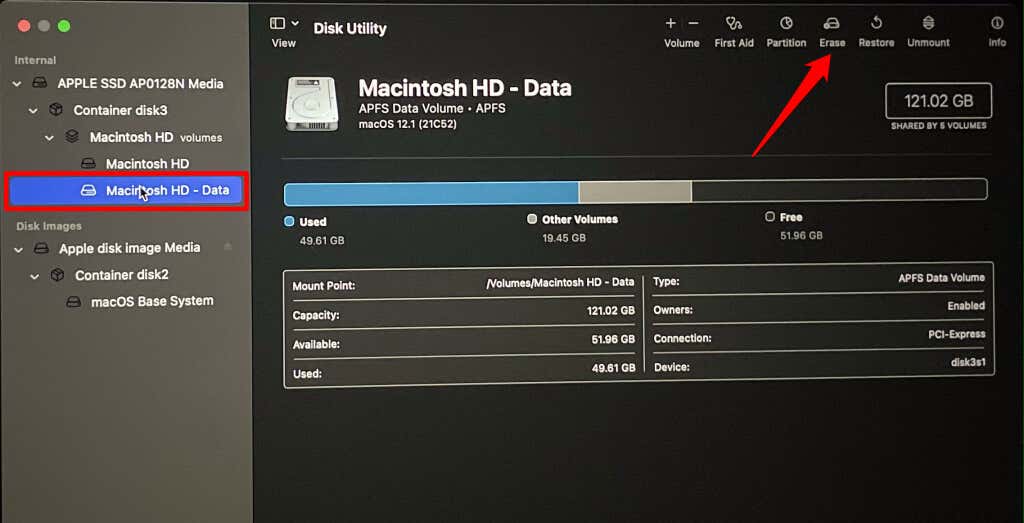
- Enter a name for the drive and select a preferred disk format/file system—APFS or Mac OS Extended. Disk Utility will pick the best file system/format for your Mac’s hard drive type—SSD or HDD. Select Erase Volume Group to erase your Mac’s disk drive permanently.
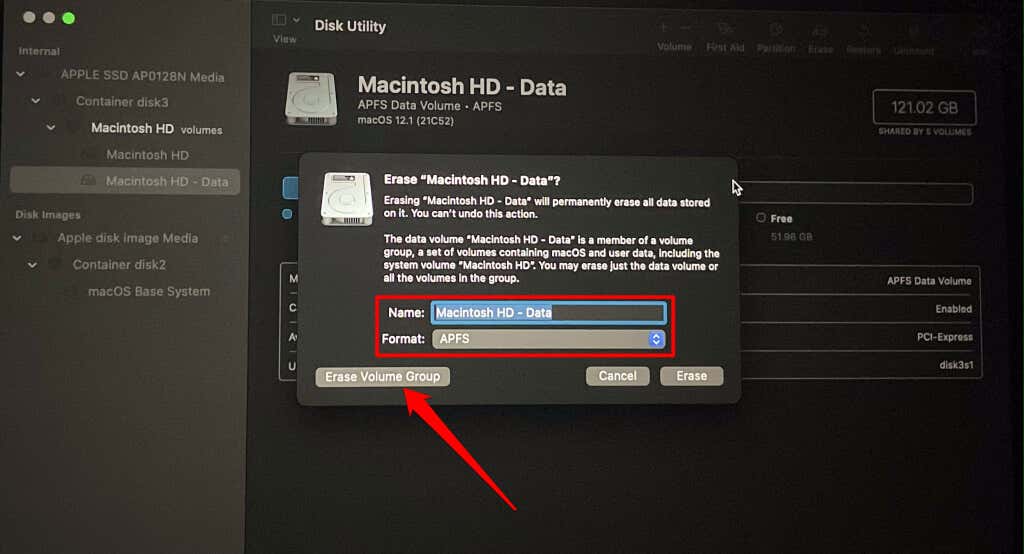
Select Erase if you don’t find an “Erase Volume Group” button on the page.
You may be required to provide the password to the Apple ID account linked to your Mac. When the disk erasure is complete, reinstall macOS and follow the onscreen instructions to set up your Mac.
- Quit Disk Utility, return to the macOS Recovery page, and select Reinstall macOS [Monterey].
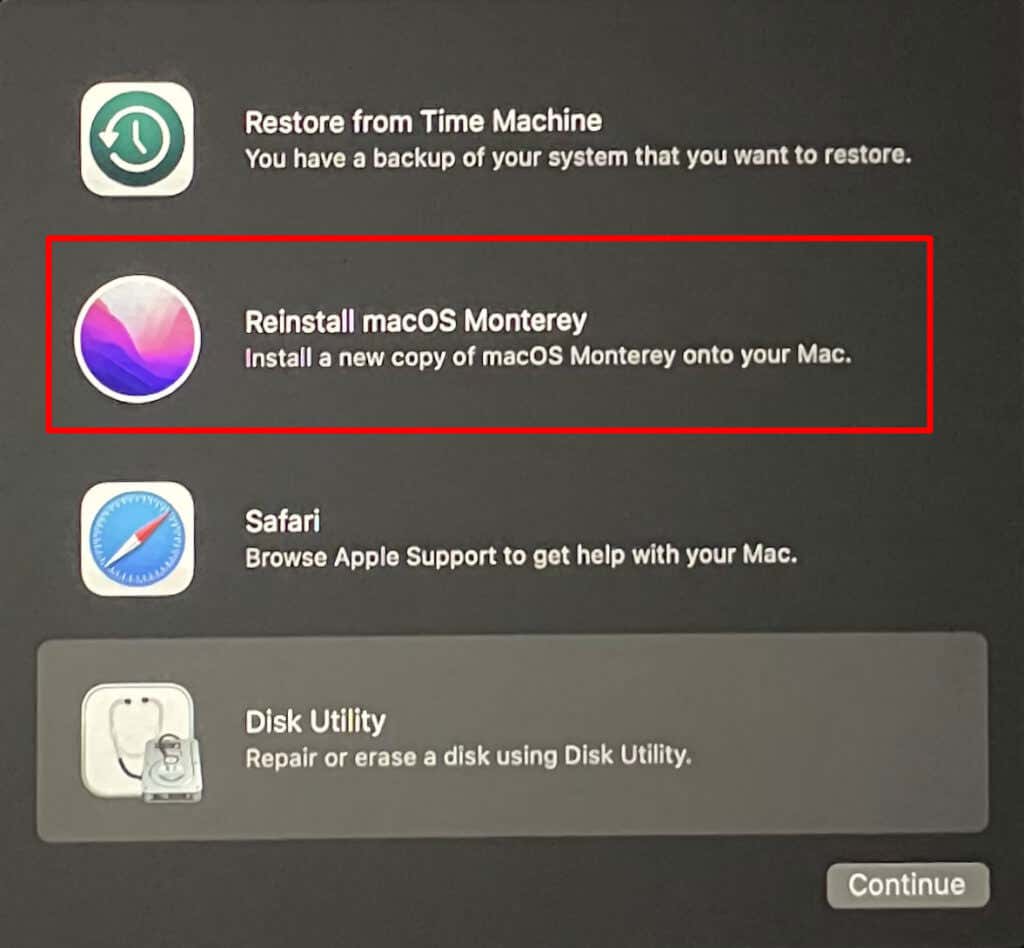
Remotely Factory Reset Mac on the Find My App
“Find My” doesn’t just help you track and locate your Apple devices. You can use the tool to remotely erase (read: reset) your devices, too. To factory reset a lost or stolen Mac, open the Find My app on any Apple device linked to the same Apple ID as the Mac, and follow the steps below.
- Open the Find My app on your iPhone or iPad, head to the “Devices” tab, and tap your Mac.
- Tap Erase This Device at the bottom of the Mac info card.
- Tap Continue on the confirmation prompt.
- Finally, tap Erase to reset or erase your Mac remotely. If your Mac is stolen/lost, type a message for anyone who finds it. Be sure to include your contact information—phone number, email address, etc.—in the display message.
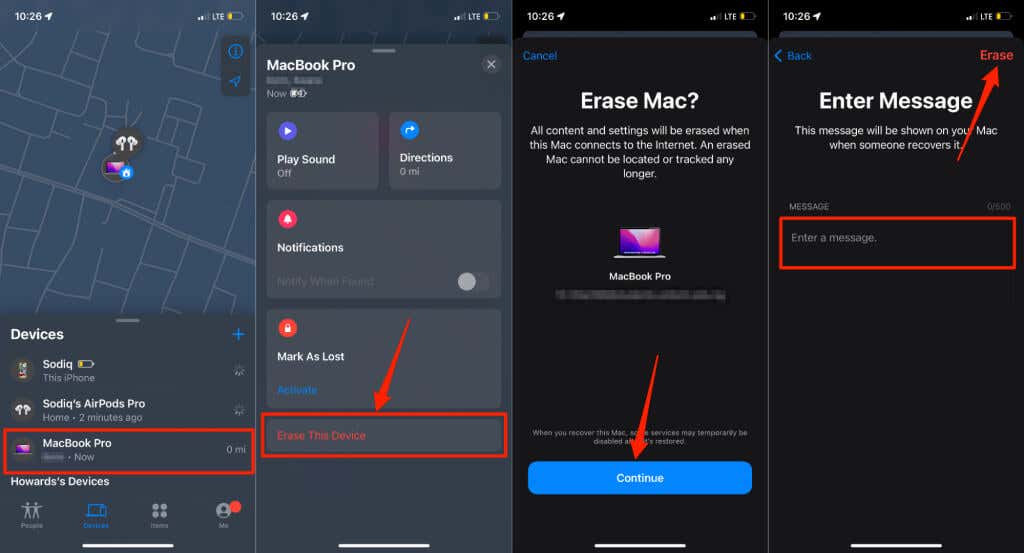
Factory Reset Mac on the Web
You can remotely reset your Mac using the web client of the Find My tool. Follow the steps below to reset your Mac from another device using a web browser.
- Head to the iCloud Find My iPhone website and sign in to your Apple ID.
- Tap the All Devices drop-down icon and select your Mac in the list of devices.
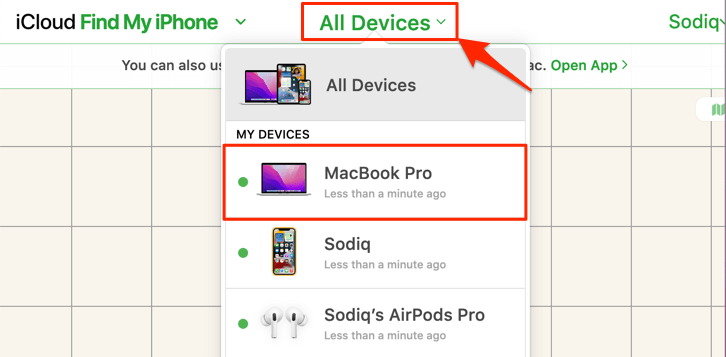
- Select Erase Mac.
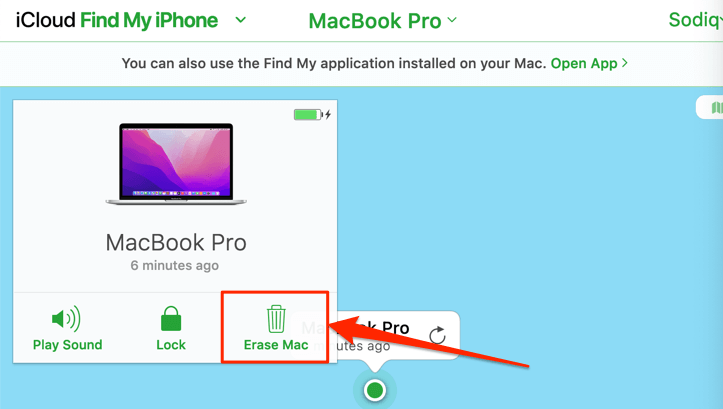
- Select Erase on the confirmation prompt.
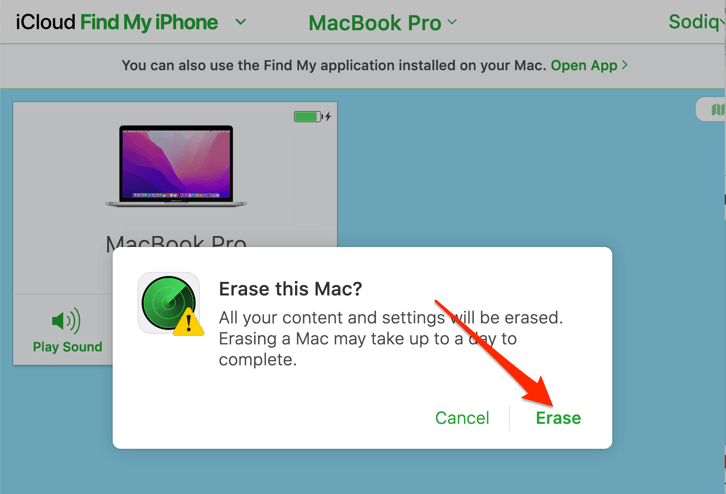
Remotely erasing your Mac requires an internet connection, and the process isn’t always instant. The erasure starts when your (stolen or lost) Mac connects to the internet via Wi-Fi or Ethernet.
Note: Activation Lock remains enabled when you erase your Mac remotely. So, your Apple ID (email & password) is required to reactivate the Mac.
Get Professional Assistance
Contact Apple Support or visit a nearby Apple Authorized Service Provider if you’re unable to factory reset your Mac. You’re probably missing a step, or your Mac has a hardware-related problem.




