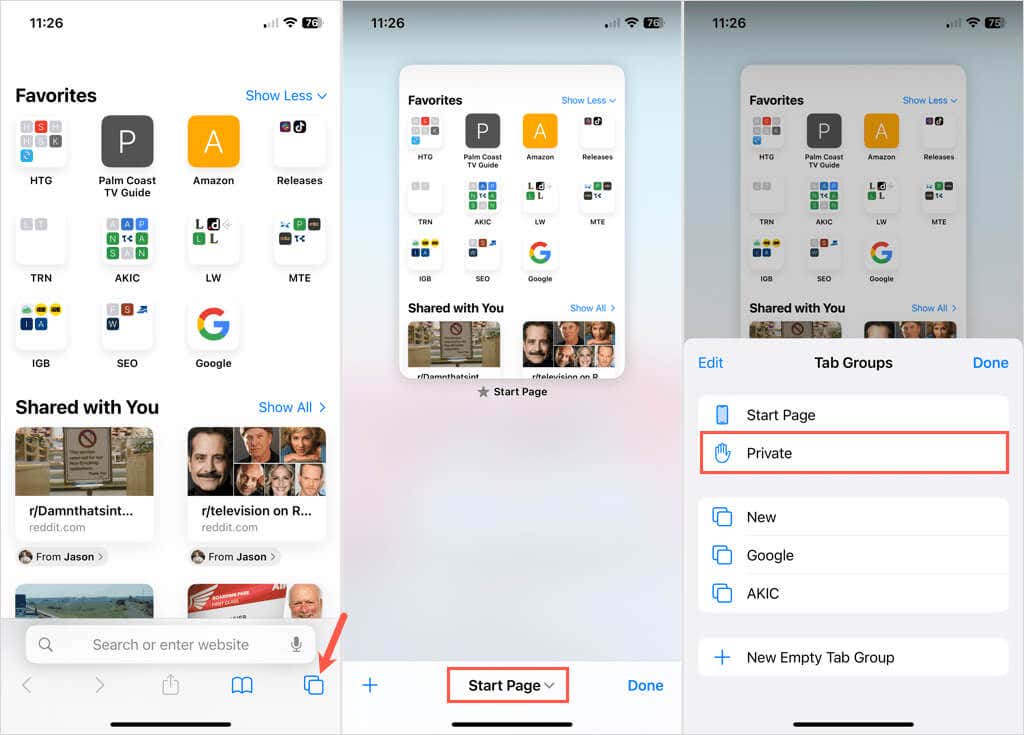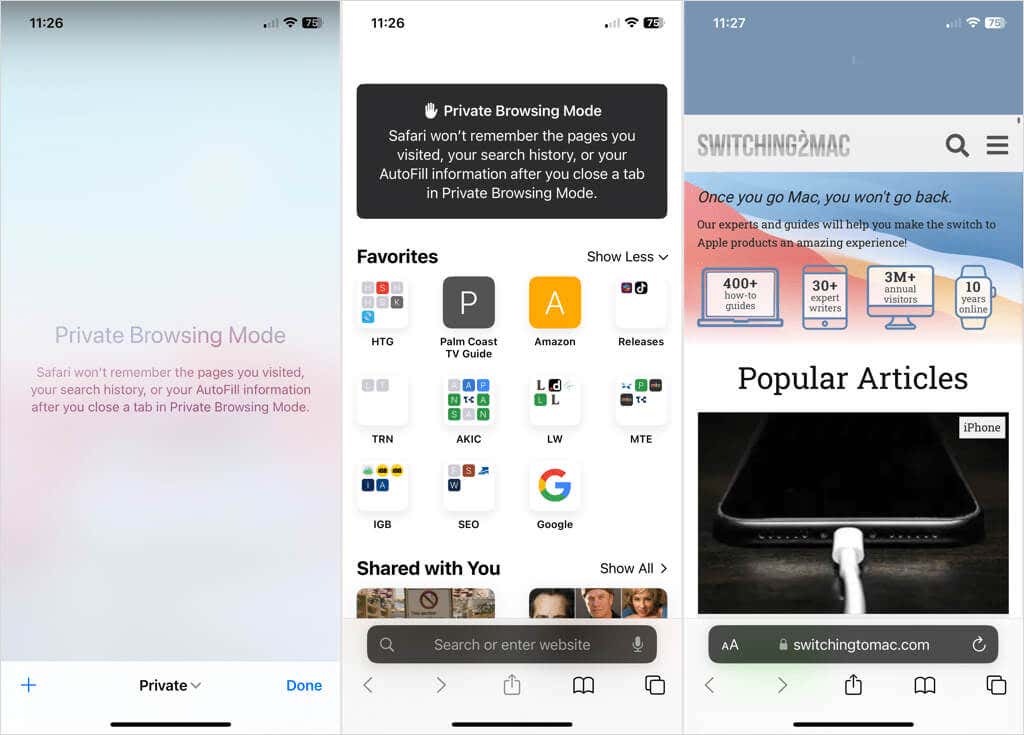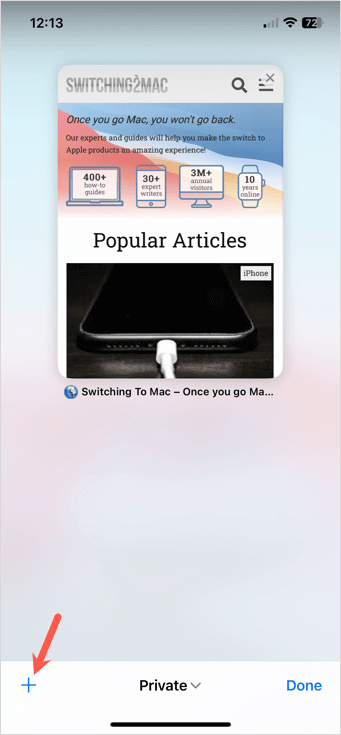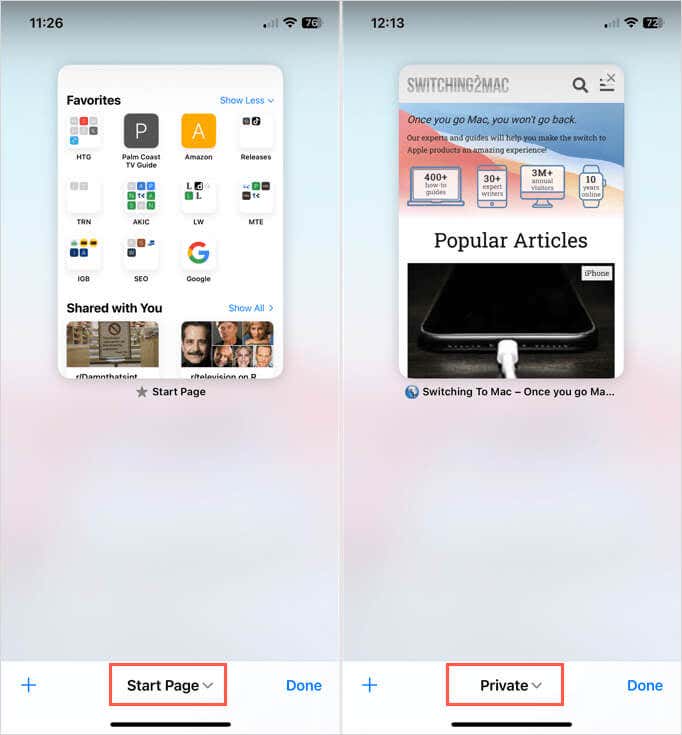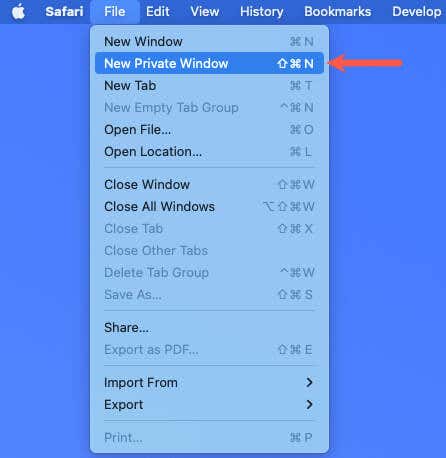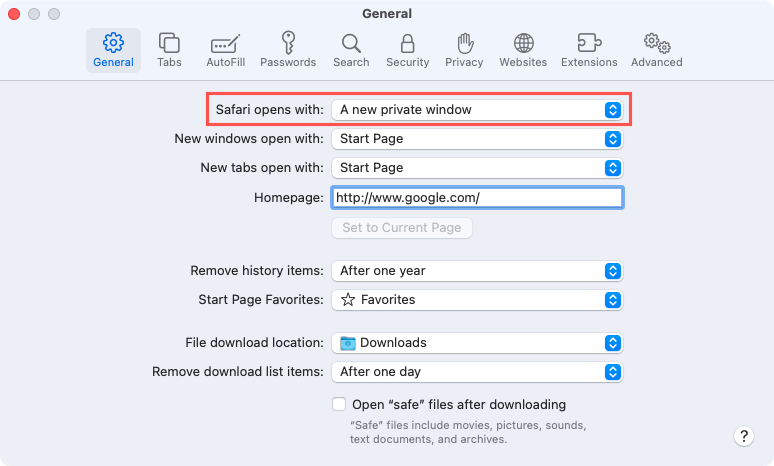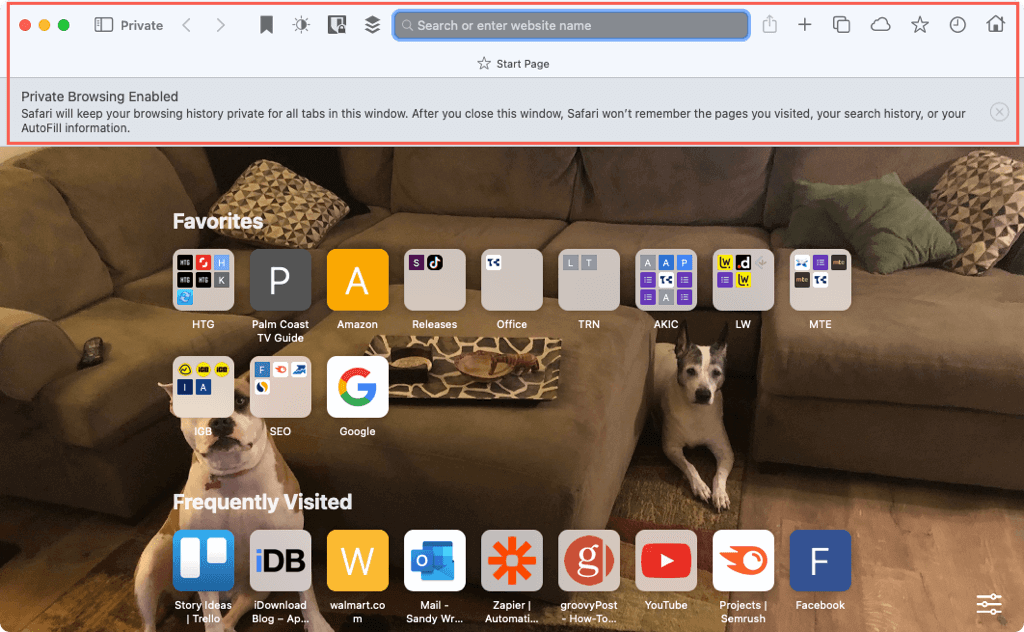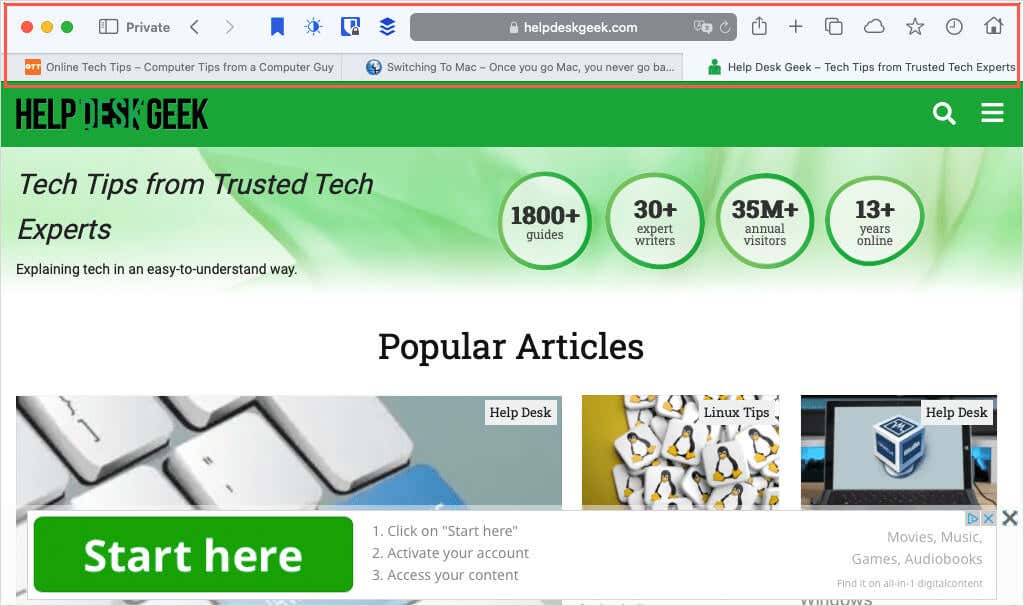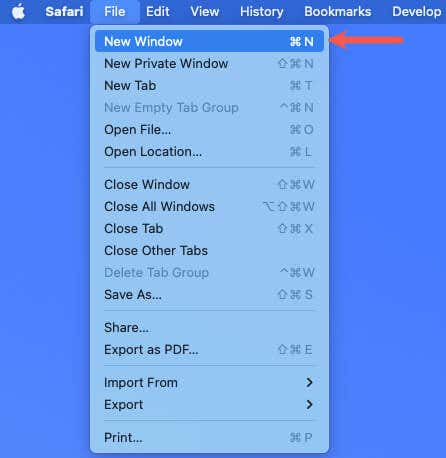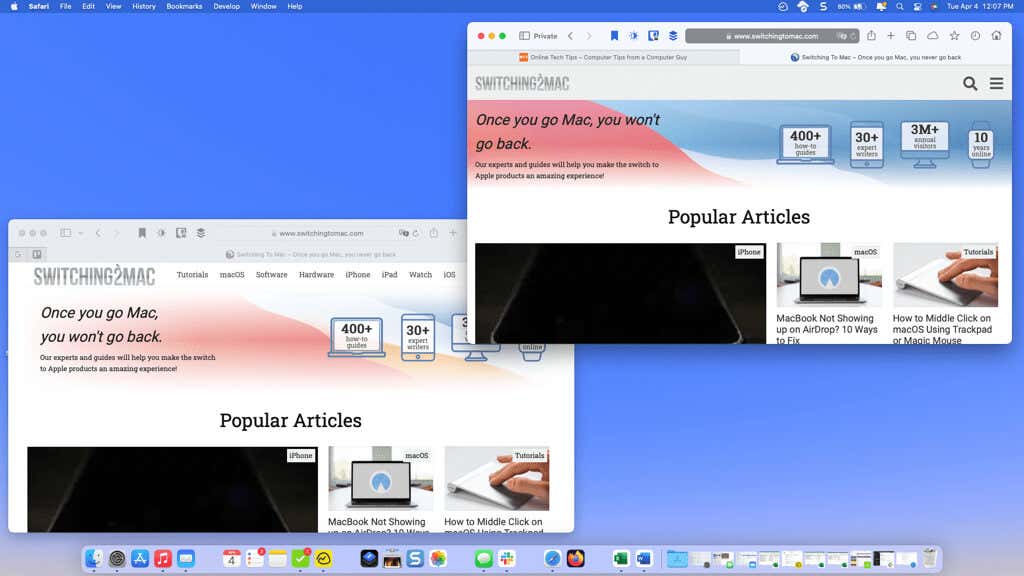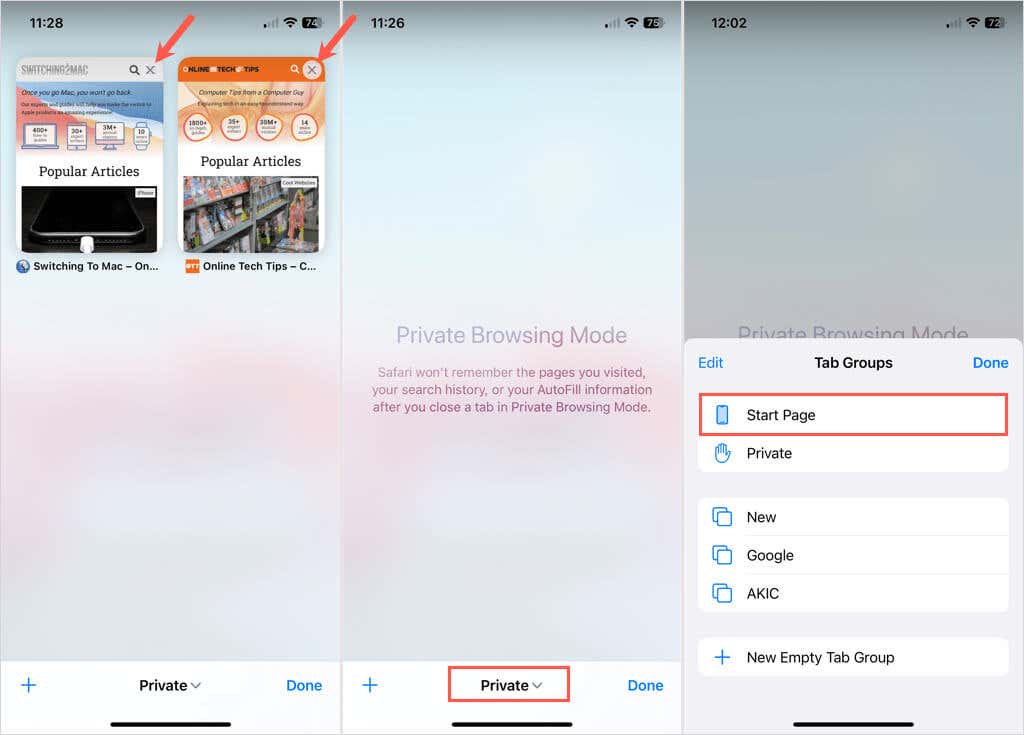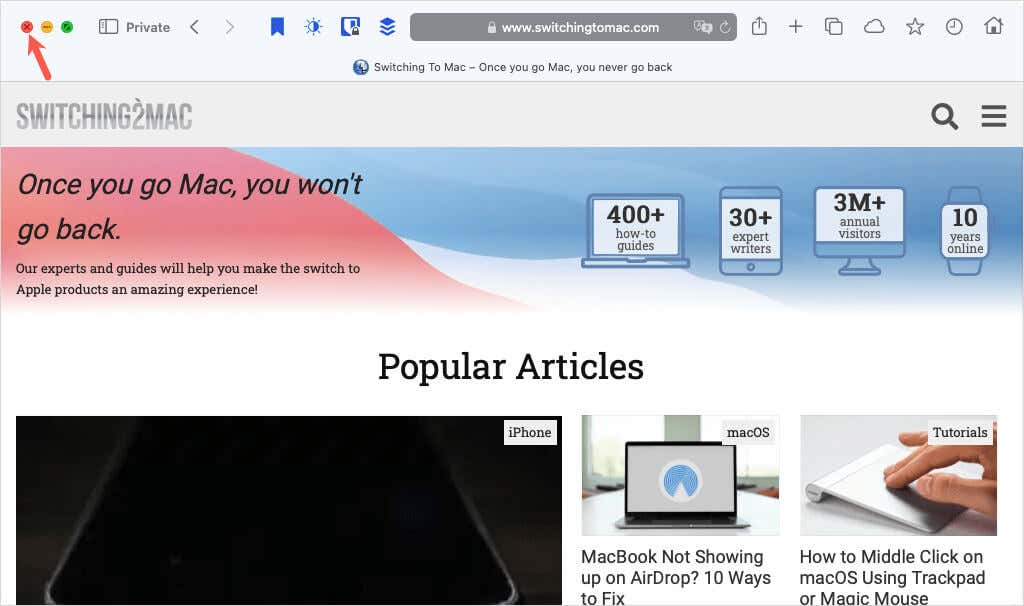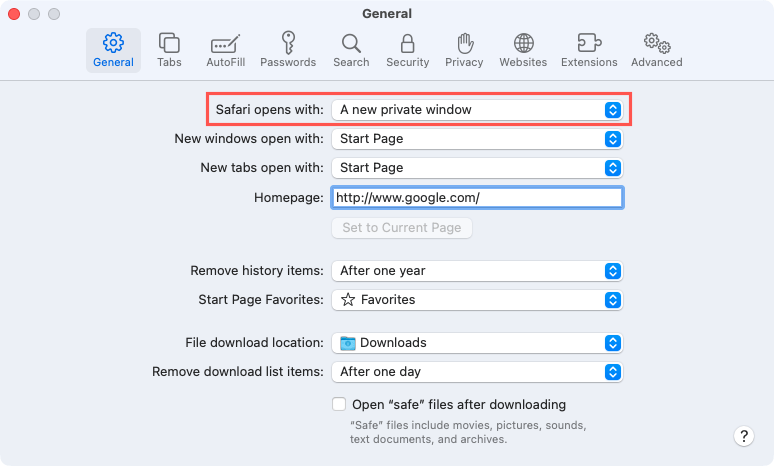If you want the websites you visit to be kept private, you can go incognito, which is called Private Browsing Mode in Safari. This lets you keep the sites you visit, items you search for, and website data you obtain away from prying eyes.
Here, we’ll show you how to go incognito on iPhone and use private browsing on Mac.
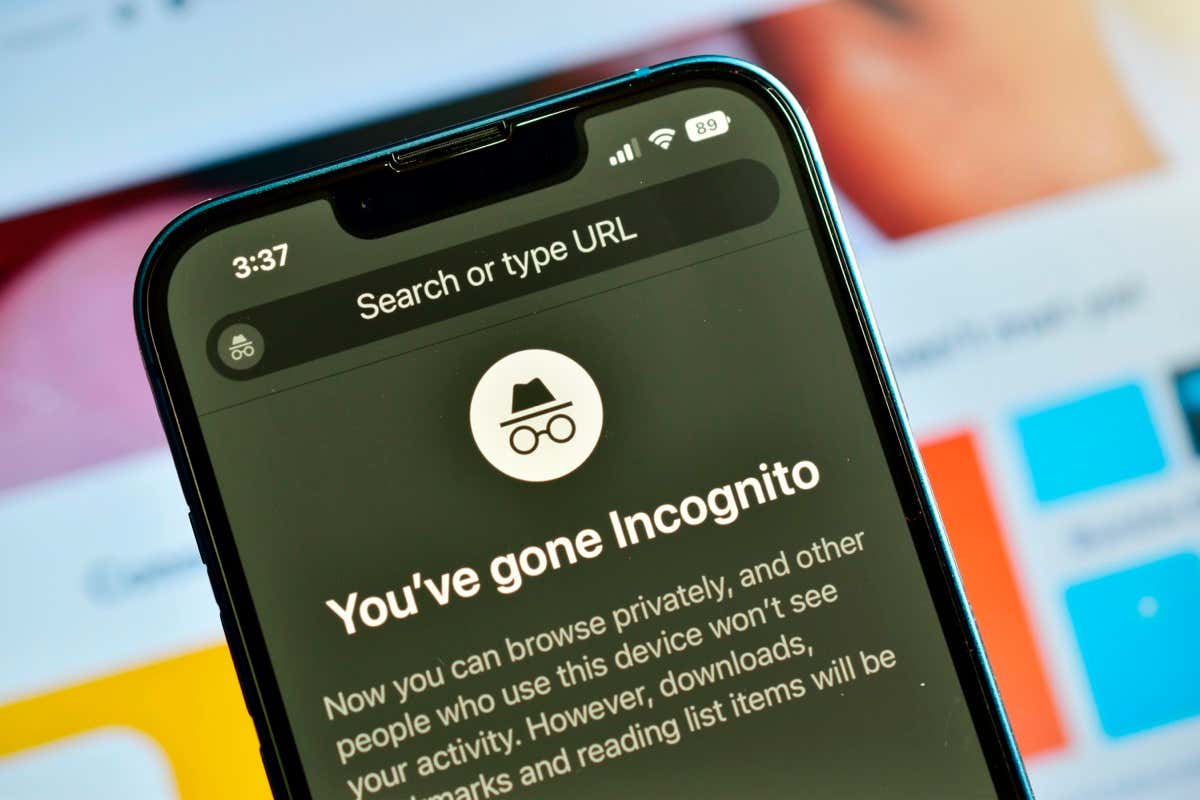
What Happens in Incognito Mode on iPhone and Mac
If you want to keep the sites you visit to yourself, Private Browsing Mode in Safari is for you. Along with a different window appearance letting you confirm you’re using incognito mode, here’s how private browsing in Safari works.
- Websites you visit are not saved or appear in your browsing history.
- Sites you visit do not appear in the synced tab options for viewing on other devices.
- Private windows are not passed to your other devices when using Handoff.
- Recent searches do not appear in the results of the Smart Search field.
- Items you download do not appear in the downloads list, although they do remain on your device.
- Website data, cookies, and AutoFill details are not saved.
Now that you know the ins and outs of Safari’s private browsing feature, let’s look at how to enable and disable it on your Apple devices.
How to Enable Private Browsing Mode in Safari
You can enable private browsing on your iPhone in just a few taps. On Mac, you can go incognito once or by default each time you open Safari.
Enable Private Browsing on iPhone
- Open Safari on your iPhone and follow these steps to enter incognito mode.
- Tap the tabs button (two squares) in the lower right corner.
- Select the arrow in the bottom center which may display as “Start Page” or one of your named tab groups. Tap Private in the pop-up box.
- You’ll then see a message that you’ve entered Private Browsing Mode.
- Tap Done on the bottom right and then enter the website’s URL or use the Smart Search field to visit a site.
You’ll notice that the search box remains dark while you’re in Private Browsing Mode.
More on Private Browsing Mode on iPhone
To visit another site while in this mode, tap the tabs icon on the bottom right and then the plus sign on the left.
To switch to a non-private window, tap the tabs icon and use the arrow at the bottom to return to your Start Page or to select a tab group. When you use Private Browsing Mode again, the tabs you left open will appear for you to revisit.
Enable Private Browsing on Mac
As mentioned, you can enter Private Browsing Mode once or whenever you open Safari on Mac.
To go incognito one time, open Safari and do one of the following:
- Select File > New Private Window in the menu bar.
- Right-click the Safari icon in your Dock and choose New Private Window.
To browse privately every time you open Safari on Mac, follow these steps:
- Open Safari and select Safari > Settings in the menu bar.
- Go to the General tab in the Safari Settings window.
- Select A new private window in the Safari opens with dropdown list.
When your private browsing window opens the first time, you’ll see the Private Browsing Enabled message at the top. Throughout your browsing session, you’ll see the Smart Search field in a dark color with white text and the word “Private” on the top left.
More on Private Browsing Mode on Mac
You can open additional tabs in the private window to visit several sites incognito. You’ll see these display the same way as a non-private window.
To switch to a non-private window without turning off Private Browsing Mode, you can do one of the following:
- Select File > New Window in the menu bar.
- Right-click the Safari icon in your Dock and choose New Window.
You’ll then have two instances of Safari open on your Mac, one to browse privately and another to browse as normal.
How to Turn Off Private Browsing in Safari
When you finish using Private Browsing Mode in Safari, you can close your session on iOS and macOS easily.
Turn Off Private Browsing on iPhone
If you want to turn off Private Browsing Mode in Safari on your iPhone, it’s as simple as closing the tabs.
- While in this mode, tap the tabs icon in the lower right corner. You should see your private tabs appear on a single screen.
- Tap the X on the top right of each tab to close it.
- After you close all tabs, you’ll see the same Private Browsing Mode message that you did when you entered this mode.
- Use the arrow in the bottom center to return to your Start Page or a tab group.
Unlike when you simply exit Private Browsing Mode as described earlier, the sites you visited will not display automatically if you enter this mode again.
Turn Off Private Browsing on Mac
Like in the iPhone, you can turn off Private Browsing Mode on Mac by closing the Safari window. Use the red X on the top left of the window to close it like any other app on your Mac.
To stop Safari from opening in Private Browsing Mode each time, follow these steps:
- Open Safari and select Safari > Settings in the menu bar.
- Go to the General tab in the Safari Settings window.
- Select A new window in the Safari opens with drop-down list.
Keep Your Sites to Yourself
Whether you’re planning a surprise getaway and want the sites you’re using to be hidden or prefer to use the web without a history of your browsing activity, Private Browsing Mode in Safari helps you get the job done.
For more, look at how to use YouTube’s incognito mode too.
[related_posts_by_tax posts_per_page="5"]