It’s easy to backup and restore files on Apple devices via iCloud. But what if you need to download or export files from your iCloud backup to non-Apple devices? It’s a straightforward process, but the steps may vary based on your device.
You may need to download backup files on other devices or to free up iCloud storage space. We’ll show you how to download backups from iCloud on Windows, Mac, Android, and iOS devices.
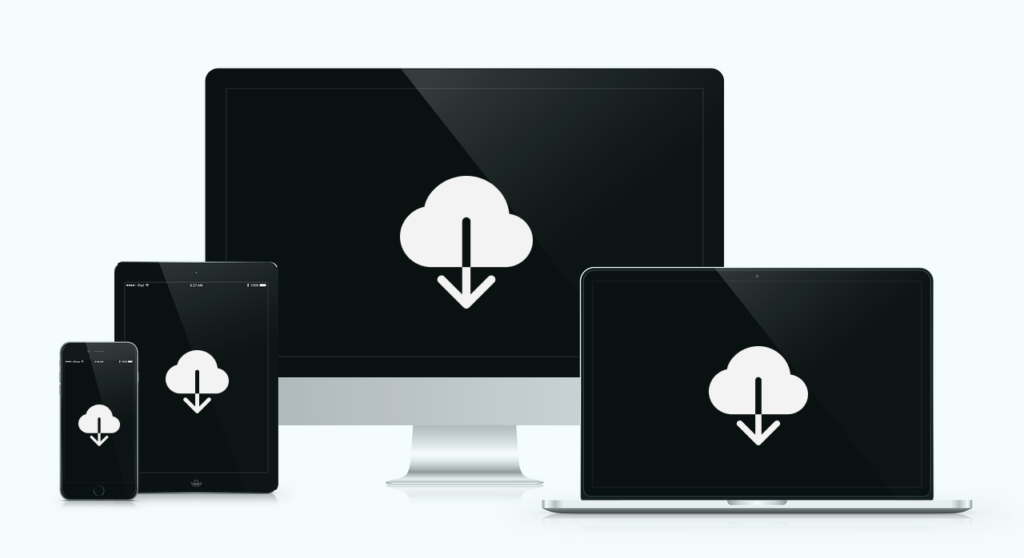
Download iCloud Backup From the Web
This is one of the easiest ways to download iCloud backup files to computers and mobile devices. However, note that there are only certain types of files you can download from the iCloud web platform—photos, contacts, and iCloud Drive files from the web.
Download Backups on Mac and PC via iCloud Web
- Visit the iCloud website (www.icloud.com) on your device’s web browser and sign in to your iCloud account.
- Select the category of the iCloud backup file you want to download. For instance, select Notes to download all notes in your iCloud backup or Photos to download your iCloud Photos.
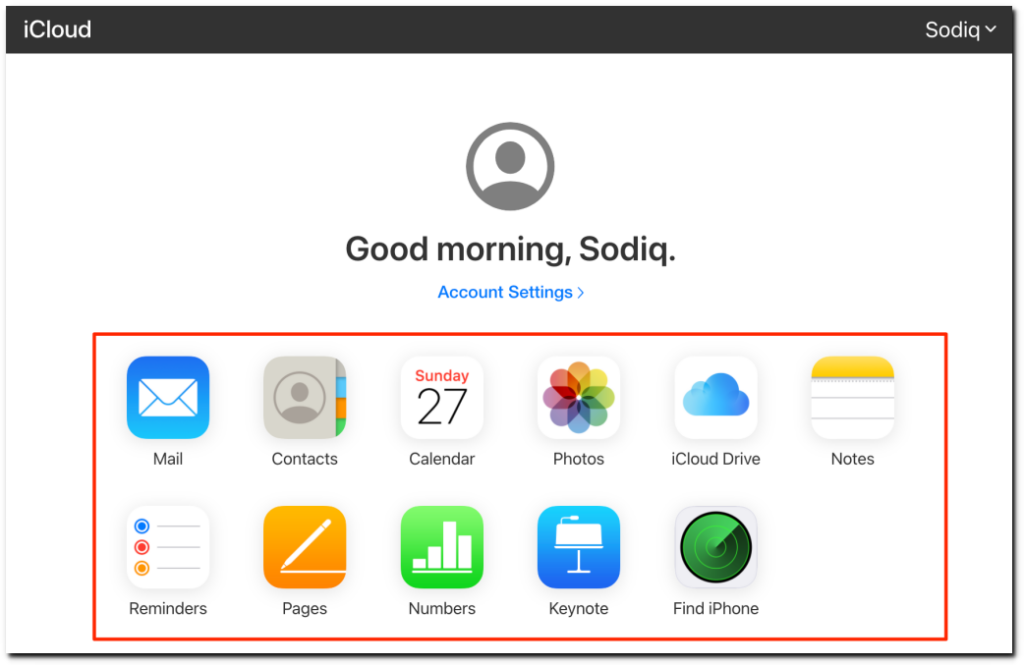
- Select an album on the left sidebar, select the photo you want to download and select the Download icon on the menu bar.
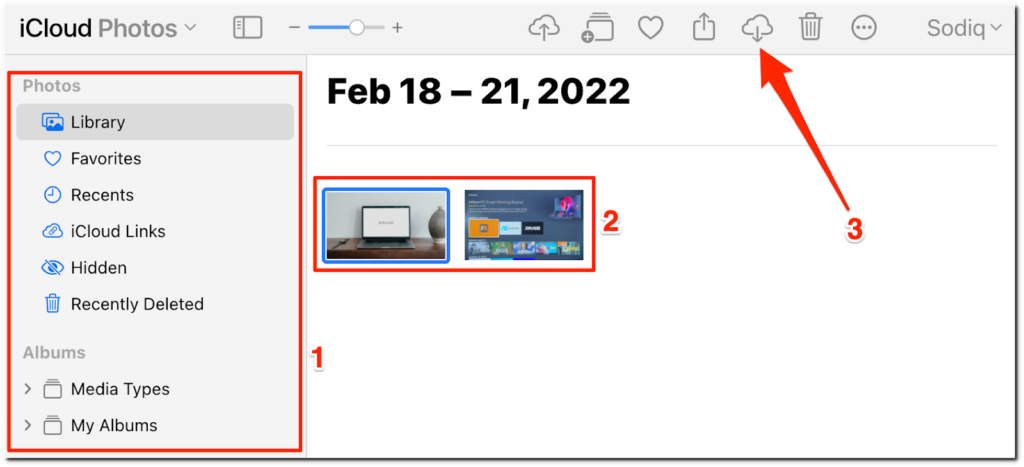
To download all photos in your backup, press Command + A (on Mac) or Control + A (on Windows) to select the entire library. Afterward, select the Download icon on the menu bar. iCloud will zip the photos into a downloadable ZIP file.
- To download contacts in your iCloud storage, return to the iCloud homepage or expand the iCloud menu and select Contacts.
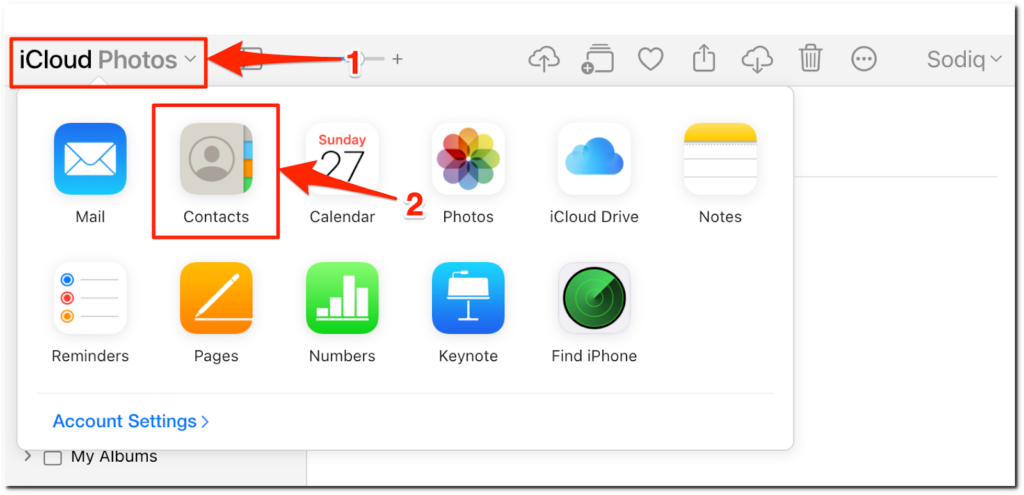
- Select a contact you want to download, select the gear icon in the bottom-left corner, and select Export vCard. Your browser will download the contact in VCF (vCard) format on your computer.
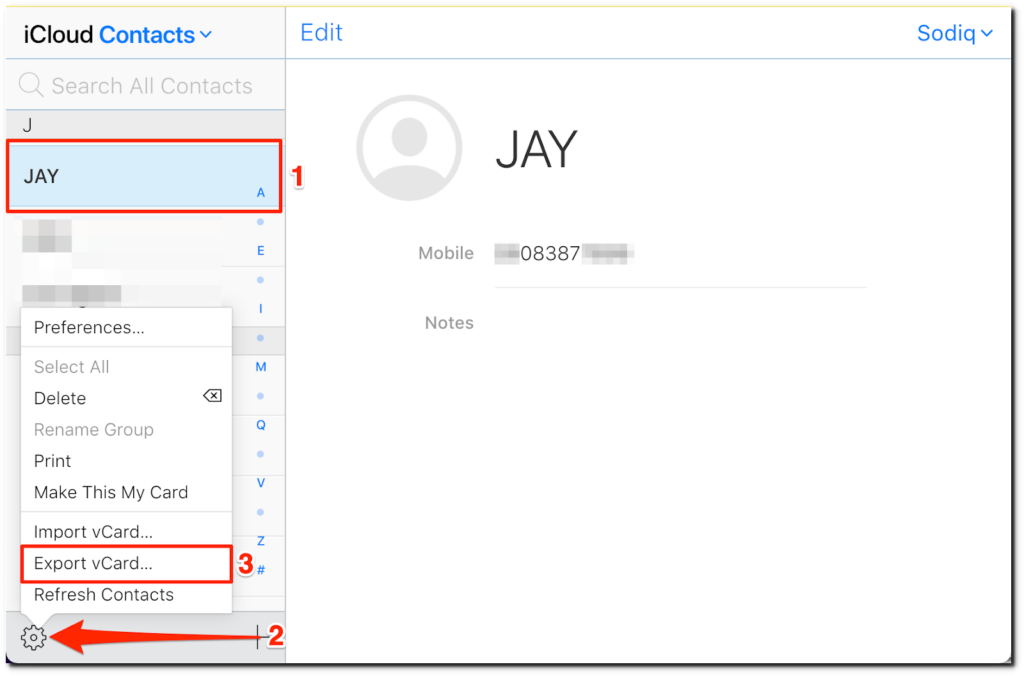
- To download all contacts in your iCloud backup, press Command + A (on Mac) or Control + A (in Windows) to select all contacts. Afterward, select the gear icon in the bottom-left corner and choose Export vCard to download the contacts.
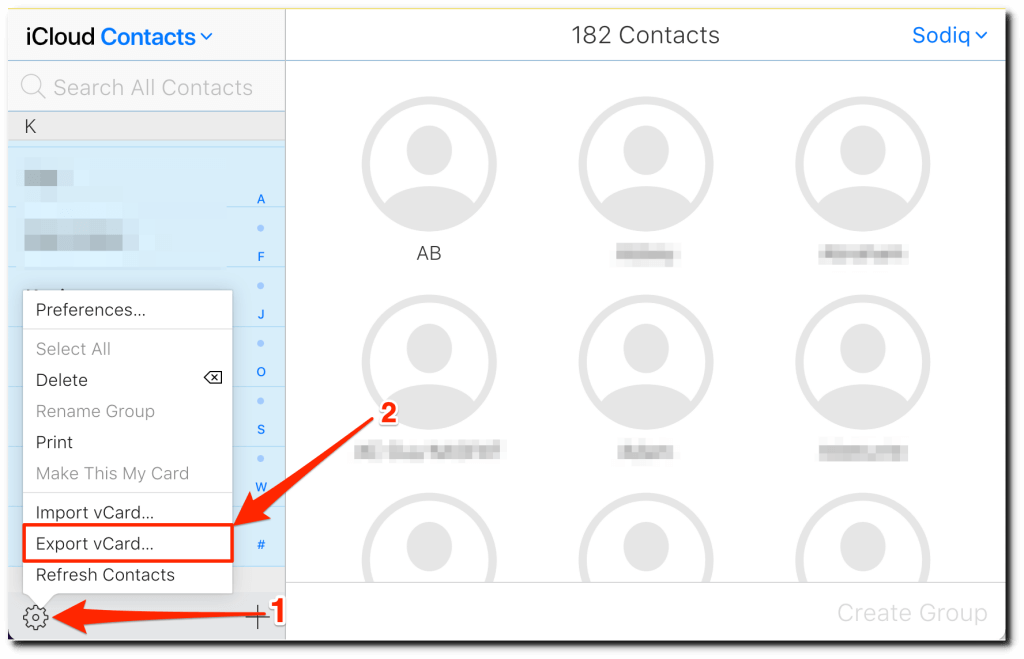
- To iCloud Drive files, select iCloud Drive on the iCloud web homepage, and navigate to the folder containing the file(s) you want to download. Select the file(s) and tap the Download icon on the menu bar to save it locally.
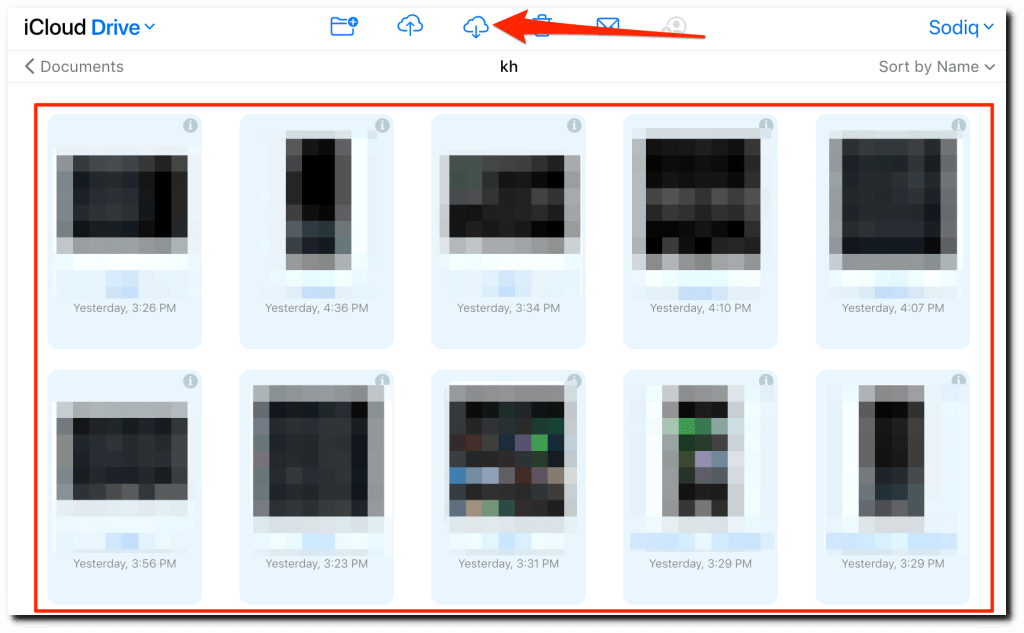
Download Backups on Mobile via iCloud Web
Visit iCloud.com in your web browser, sign in to your iCloud account, and select a file category. Next, choose the file(s) you want to download, tap the menu icon in the bottom corner, and select Download.
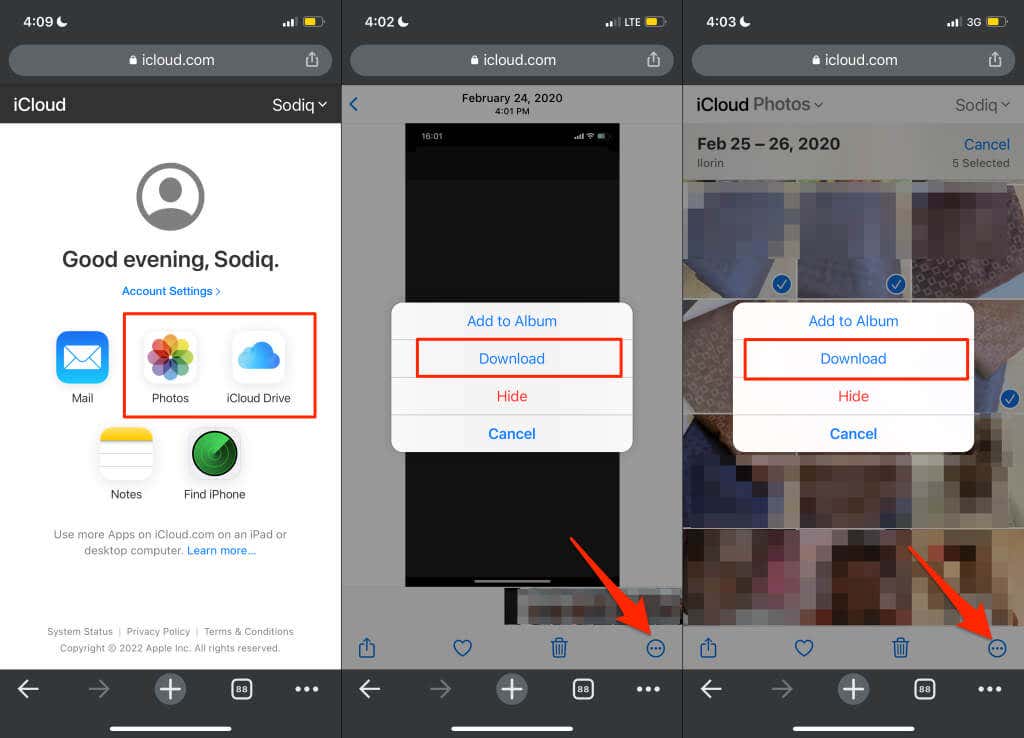
For documents (e.g., PDF files), tap Select in the top-right corner, tap the file, and tap the Download icon.
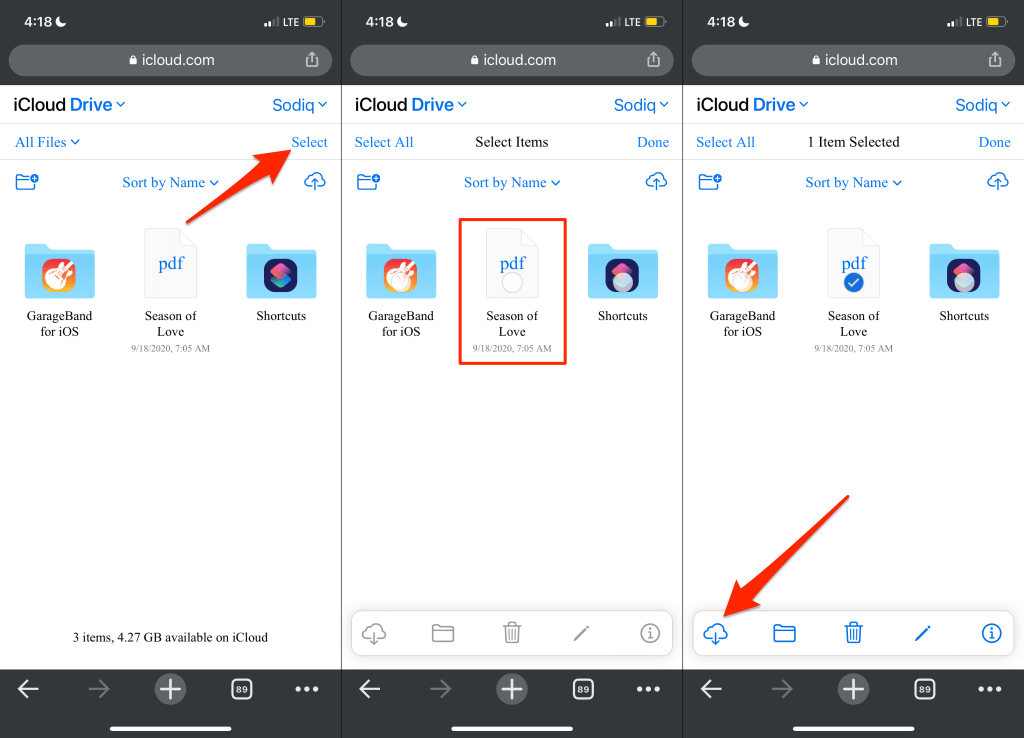
If you’re using Chrome for iOS, tap Open in, and select Save to Files.
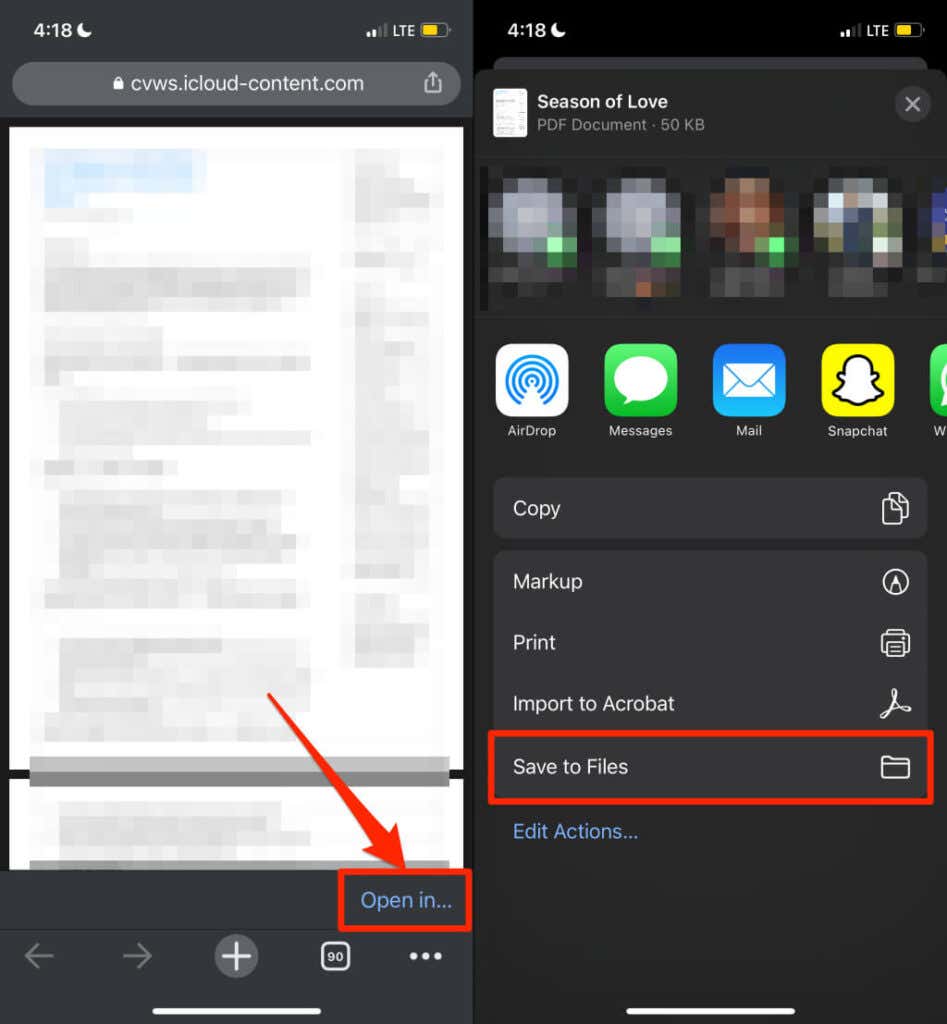
Download iCloud Back to Mac using iCloud Drive
You can download iCloud backups from Finder if iCloud Drive is enabled on your Mac computer. Ensure your Mac is linked to the same Apple ID or iCloud account where the file is stored.
Open System Preferences, select Apple ID, select iCloud on the sidebar, and check the iCloud Drive box.
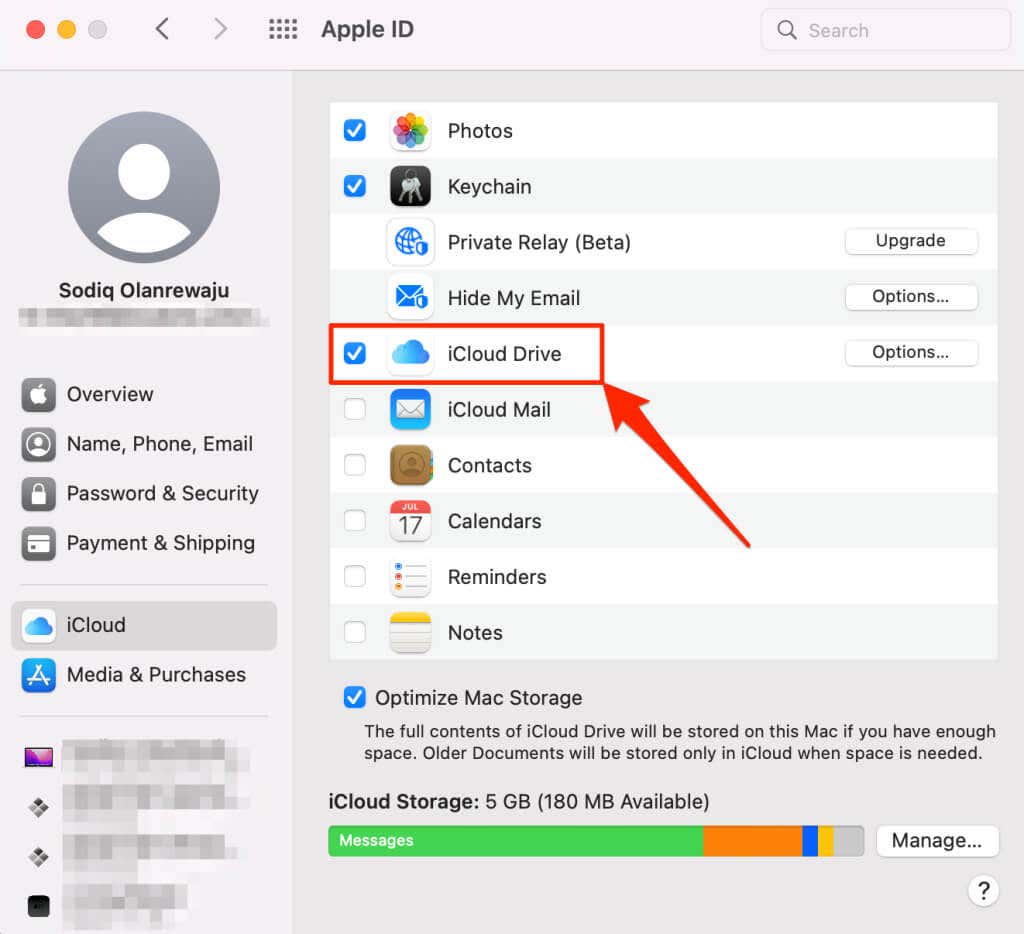
On Mac computers running macOS Mojave or older, go to System Preferences > iCloud and enable iCloud Drive.
That will download all iCloud backup data to your Mac so that you can access your files locally. It may take some minutes or hours to download all your backup files—depending on the size of your backup files and connection speed.
Open Finder and select the iCloud Drive folder in the “iCloud” section on the sidebar.
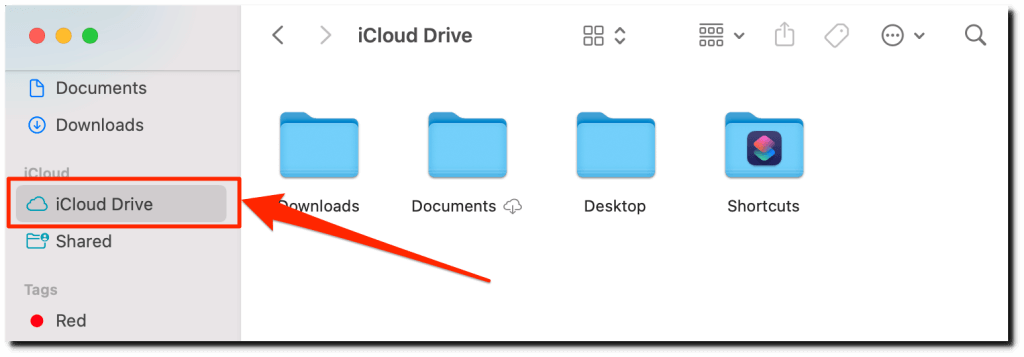
macOS automatically downloads iCloud backup files when you enable iCloud Drive. If a file or folder has a cloud icon, that means it’s only available in the clouds.
To download the backup file to your Mac, select the cloud icon or right-click the file and select Download Now.
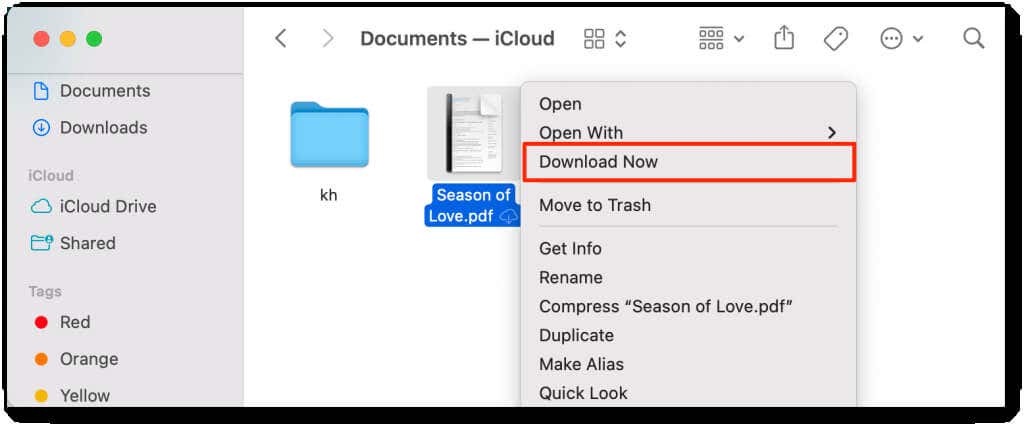
If you wish to delete a backup file from your Mac, right-click and select Remove Download.
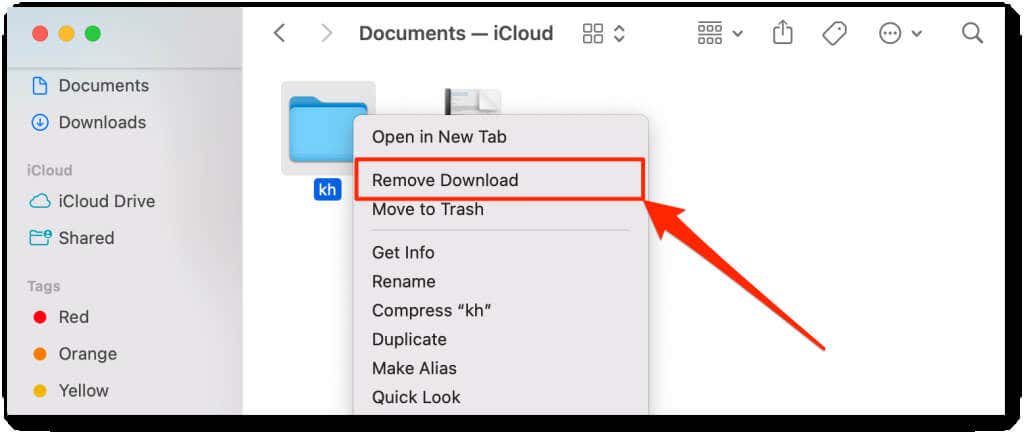
Download iCloud Back to PC Using the iCloud App
You can also use iCloud for Windows to export iCloud backups to your PC or external storage devices. Install the app from the Microsoft Store and follow the steps below.
Note: With iCloud for Windows, you can only download media files (photos, videos, etc.) and browser bookmarks. One more thing: installing iCloud will also install the “iCloud Photos” app on your PC. You’ll need both apps to download media files in your iCloud backup.
- Launch iCloud, enter your Apple ID account credentials, and select Sign In.
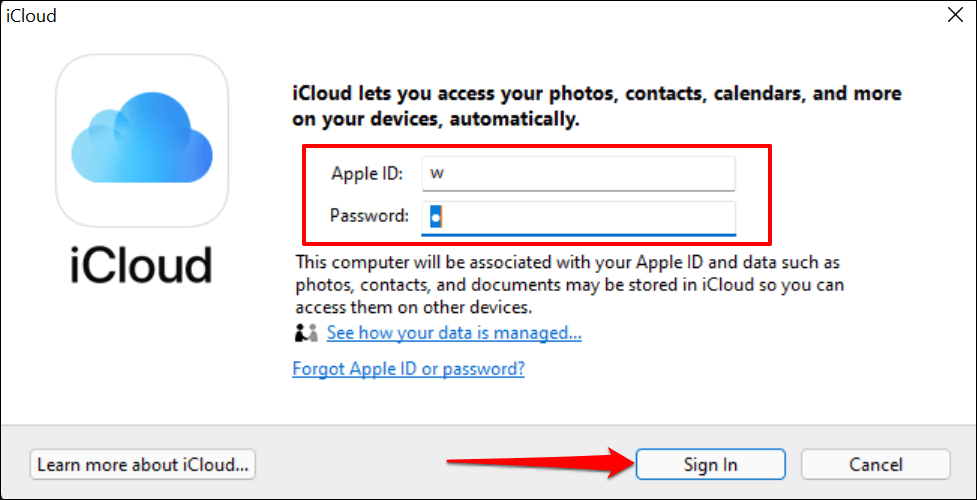
- Select the iCloud Drive and Photos checkboxes. Next, select the Options button next to “Photos” to customize download and upload options.
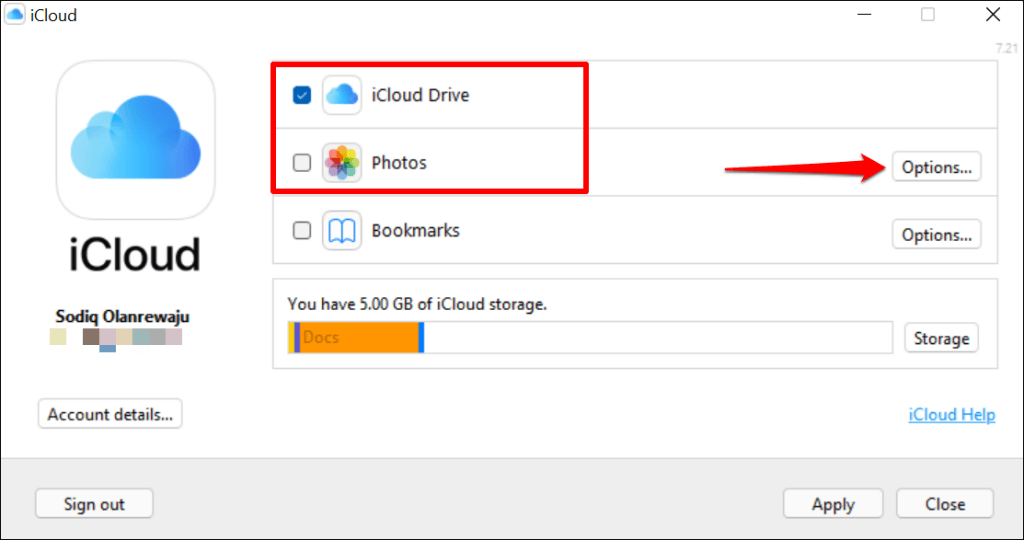
- Since you only need to download backup files, check iCloud Photo Library and Download new photos and videos to my PC—select Done to proceed.
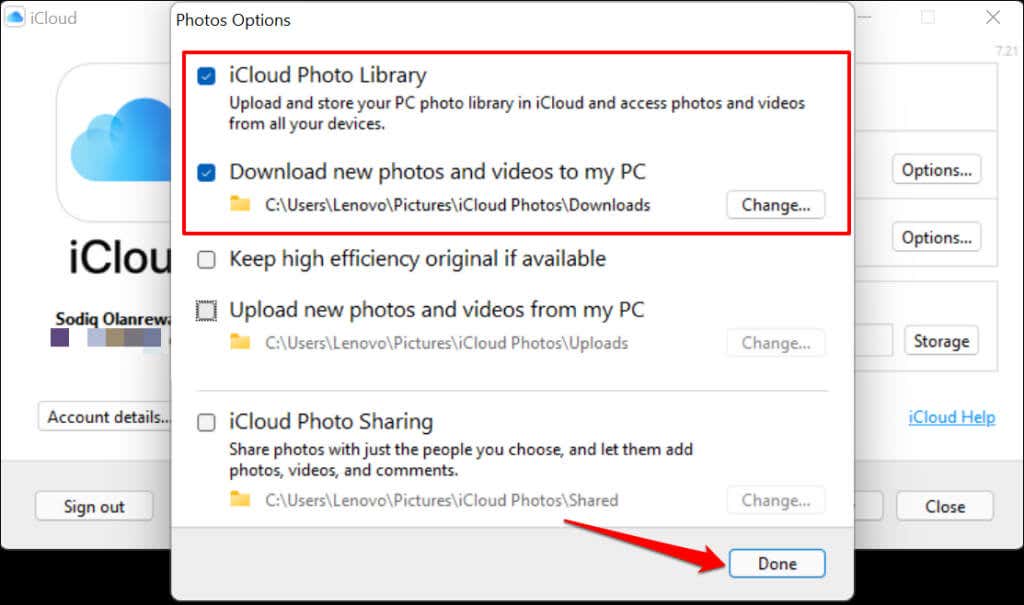
- Select Apply and select Close to close the iCloud control panel.
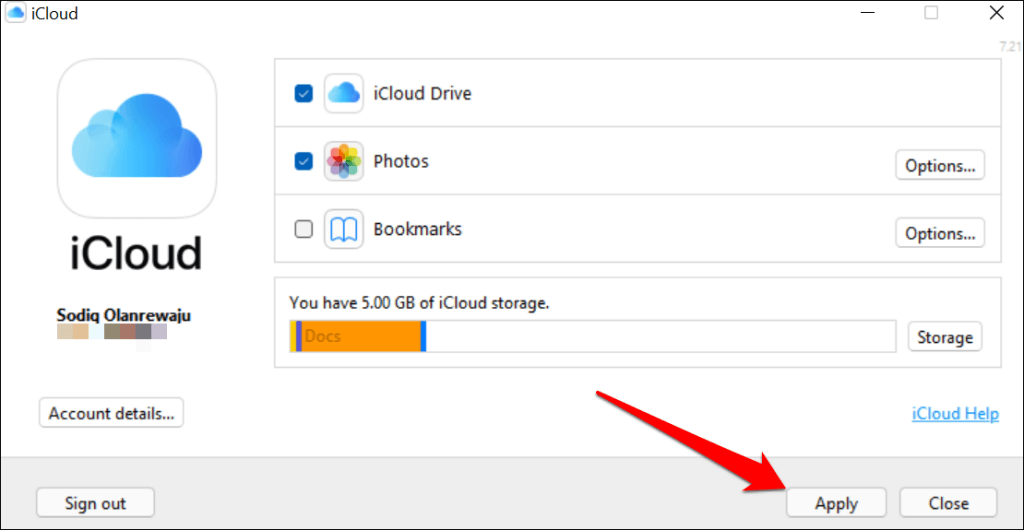
- Press the Windows key, type iCloud in the search bar, select iCloud Photos in the “Apps” section.
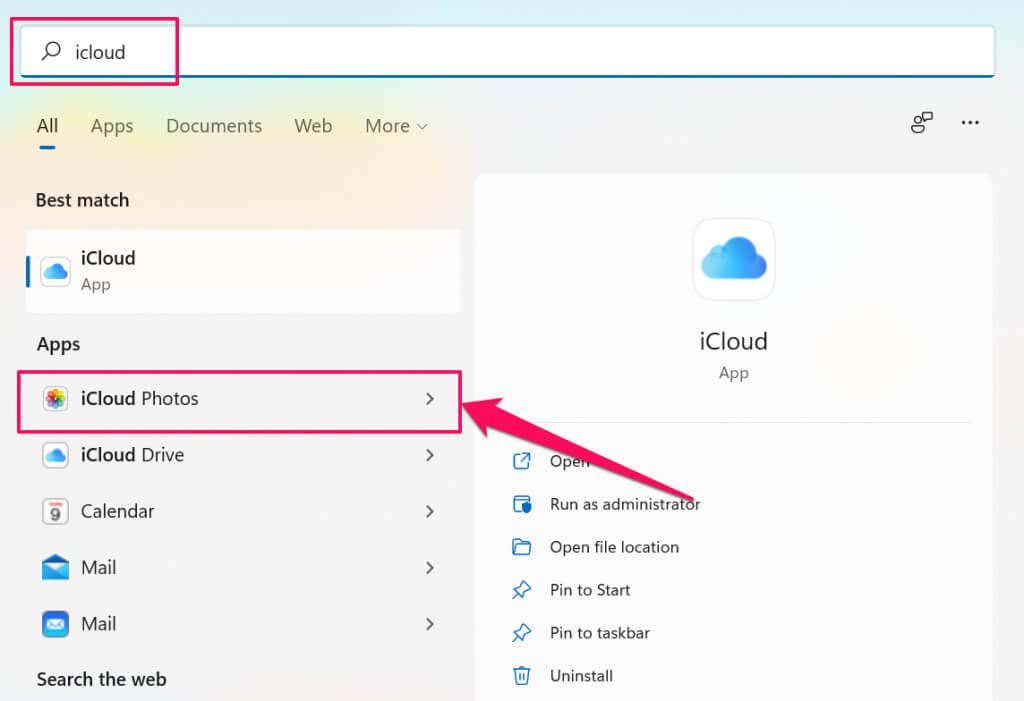
- Select Download photos and videos below the menu bar.
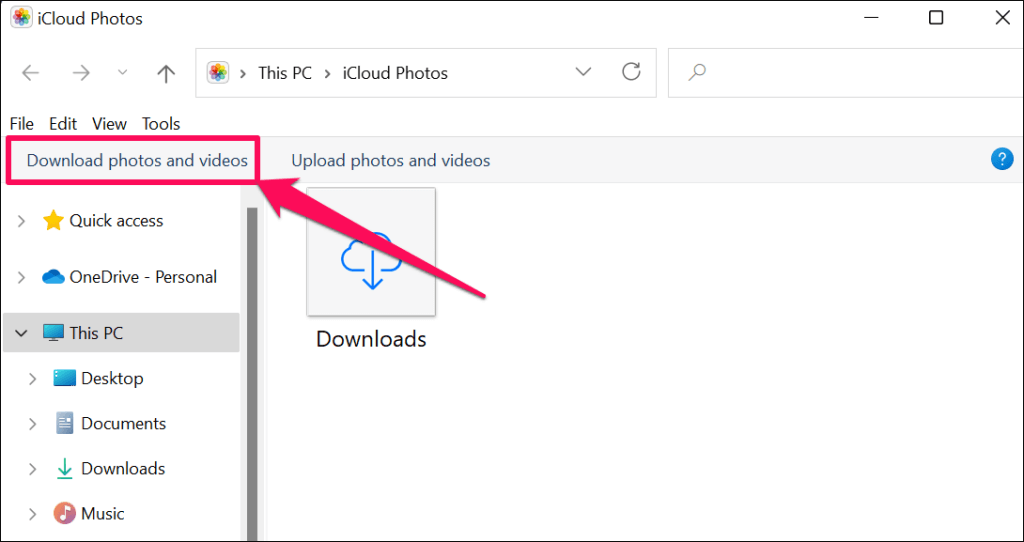
- Select the folder(s) containing the pictures or videos you want to download and select the Download button to proceed.
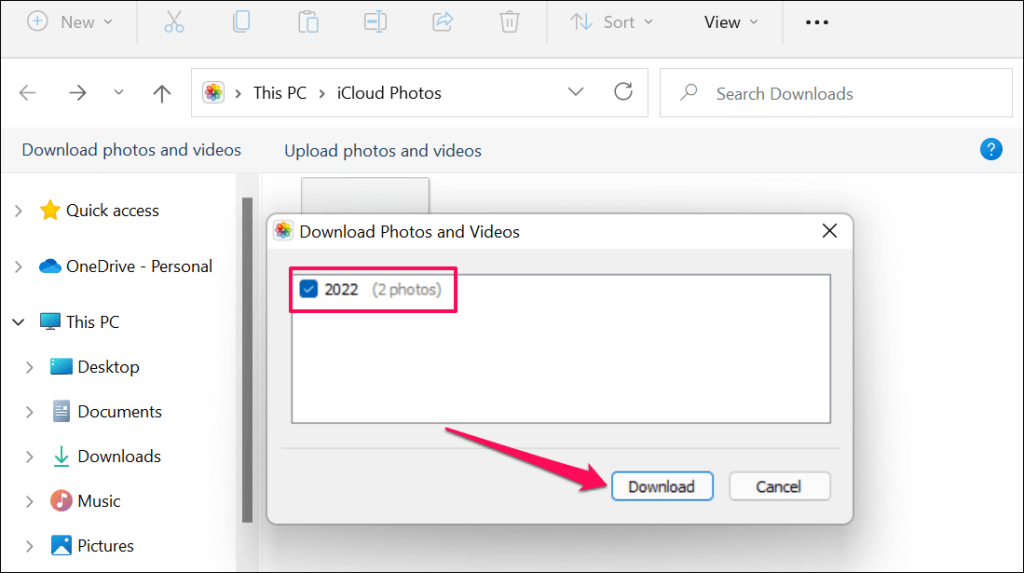
Unlike iCloud on Apple devices, you cannot preview backup files before downloading them. That’s another shortcoming of iCloud for Windows.
- Double-click the Downloads folder to view the downloaded backup files.
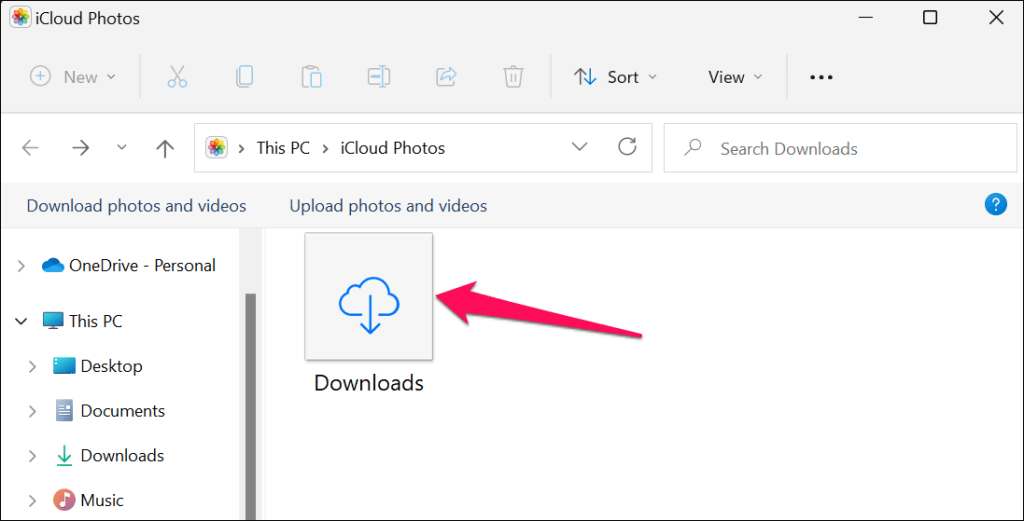
iCloud may take some minutes to download some (large) files, depending on your connection speed and the file sizes.
Download iCloud BackUp Using Third-Party Apps
Many apps allow users to download files from iCloud backup. These third-party apps support the download of a wide variety of file types from your backup—Notes, Pictures, Images, Contacts, Calendars, etc. Additionally, you can preview items before downloading them to your device.
However, one major downside is that third-party apps often require a payment or subscription. Let’s look at how to use two of these apps—iMyFone D-Back and PhoneRescue—to download iCloud backups.
Download iCloud Backup Using iMyFone D-Back ($49.95/Month)
Install iMyFone D-Back iCloud Backup Extractor on your Windows or Mac computer and follow the steps below. You need to purchase the app or pay a subscription fee to download your iCloud backup files.
- Open the app, select Recover from iCloud on the sidebar, and choose iCloud.
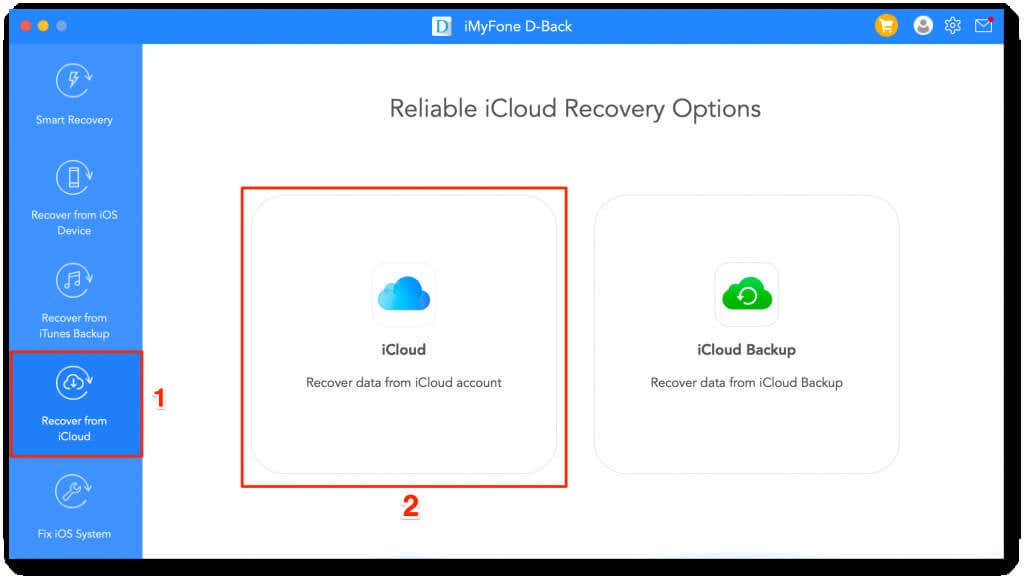
- Sign in to iCloud using your Apple ID account credentials. The app doesn’t keep your account details, so you have nothing to worry about.
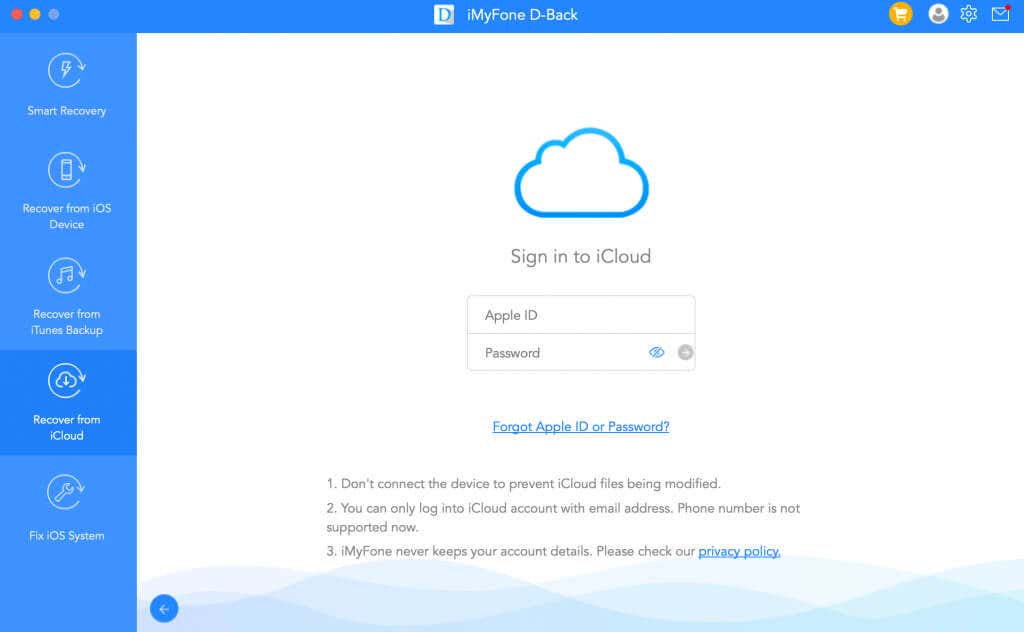
If your account uses two-step verification, authorize the sign-in and enter the security code sent to your device(s).
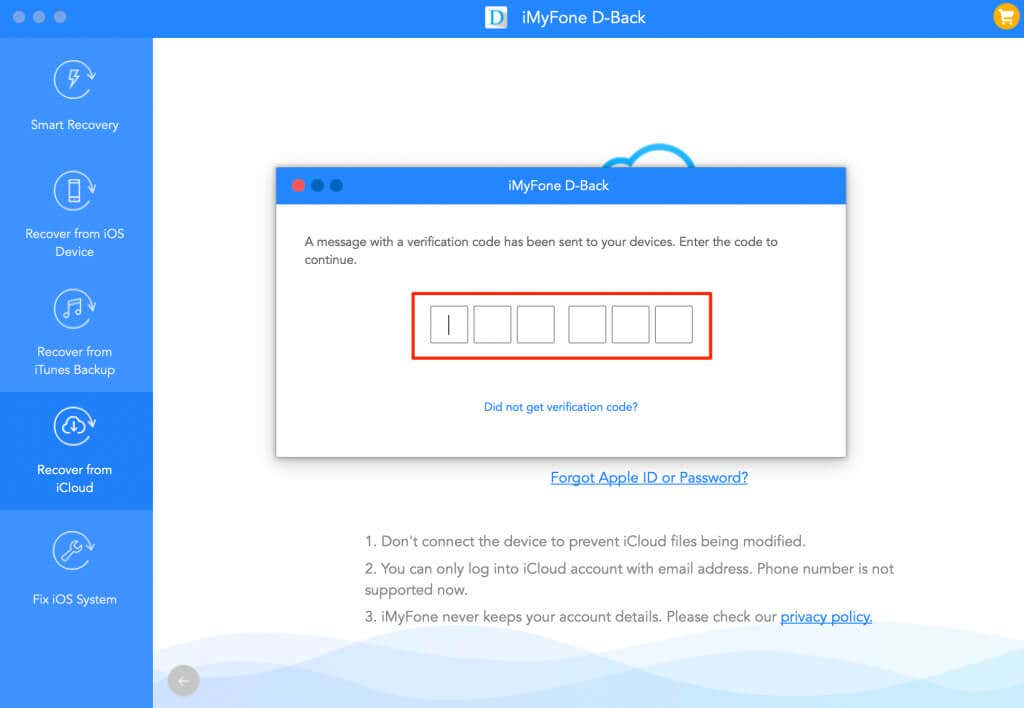
Wait for the app to verify the security verification and proceed to the next step.
- Select the checkbox next to the iCloud Data category you want to recover or download. Better yet, check Select All to choose all categories with backup data. Select Scan after selecting a file category or multiple categories.
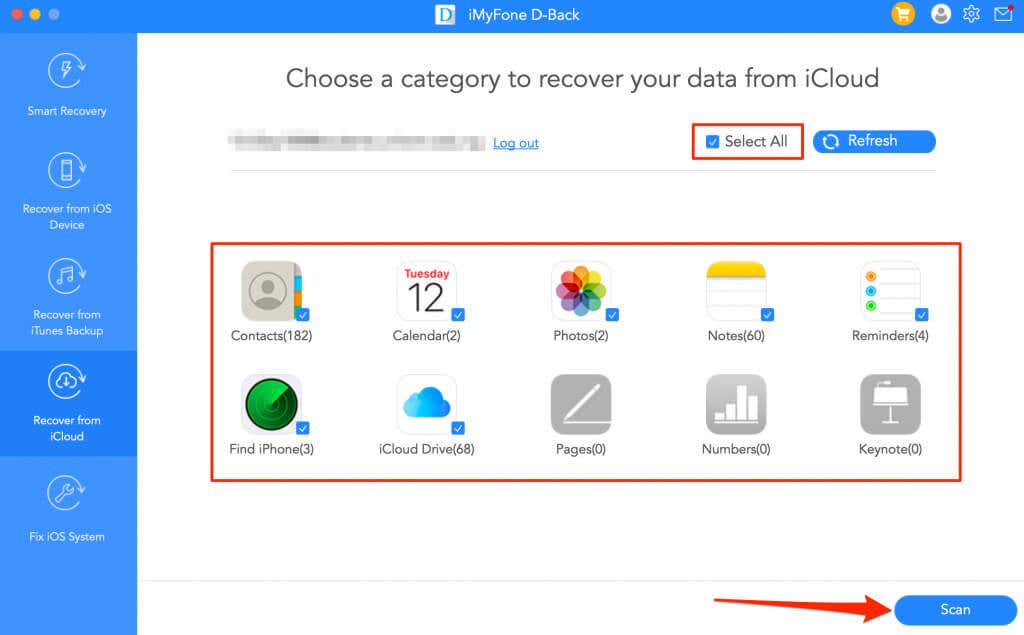
- Select a data category on the sidebar and choose the files you want to download in each category. Afterward, tap Recover and follow the prompt on the next page to download the selected files.
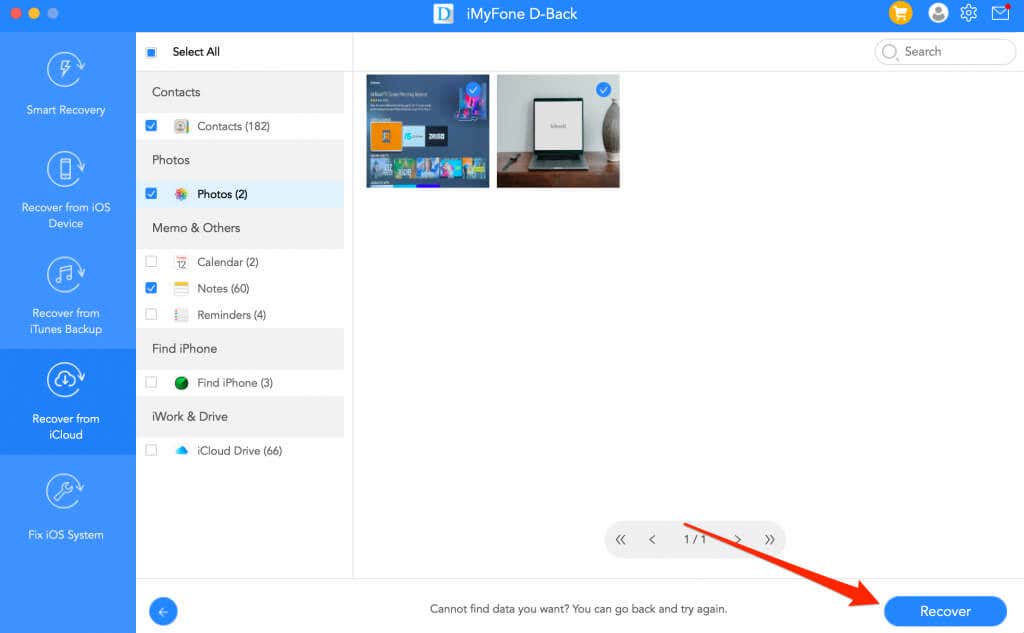
Download iCloud Backup Using PhoneRescue ($49.99/Year)
PhoneRescue is a relatively cheaper alternative that also supports various file types. You can view your iCloud backup items with the free trial, but you need a subscription to download files. Download PhoneRescue from the manufacturer’s website, install it on your Mac or PC and follow the steps below.
- Open the PhoneRescue app, head to the Data Recovery tab, select Recover from iCloud, and select the Go button.
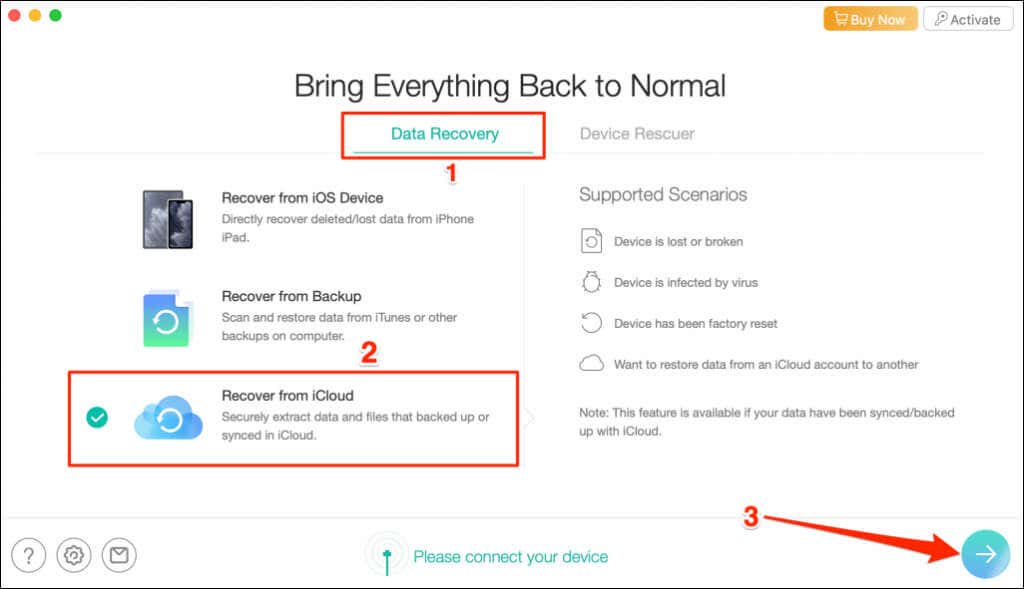
- Enter your Apple ID account credentials to sign in to iCloud.
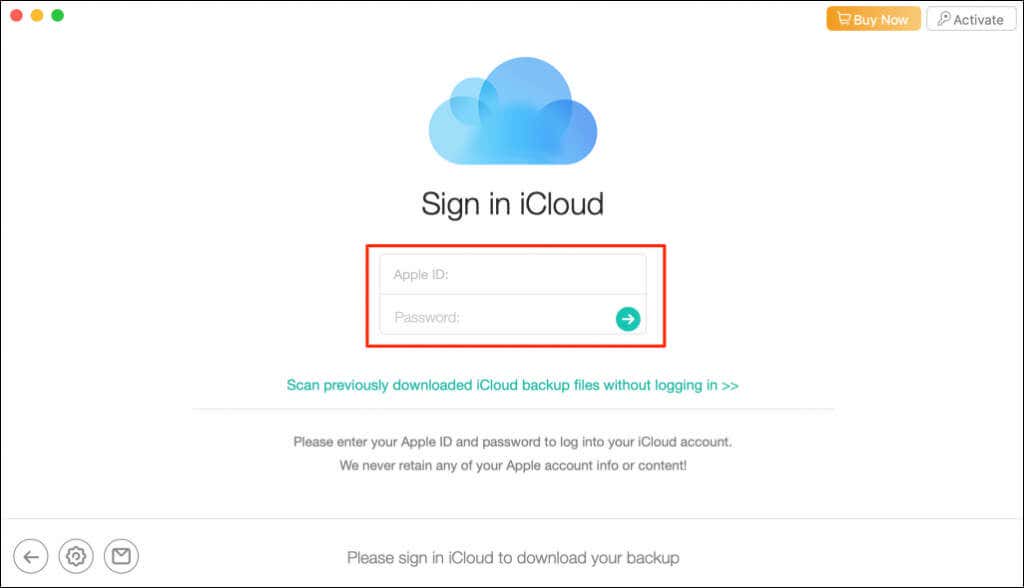
- If your account uses 2-step verification, enter the code sent to your Apple device and select OK.
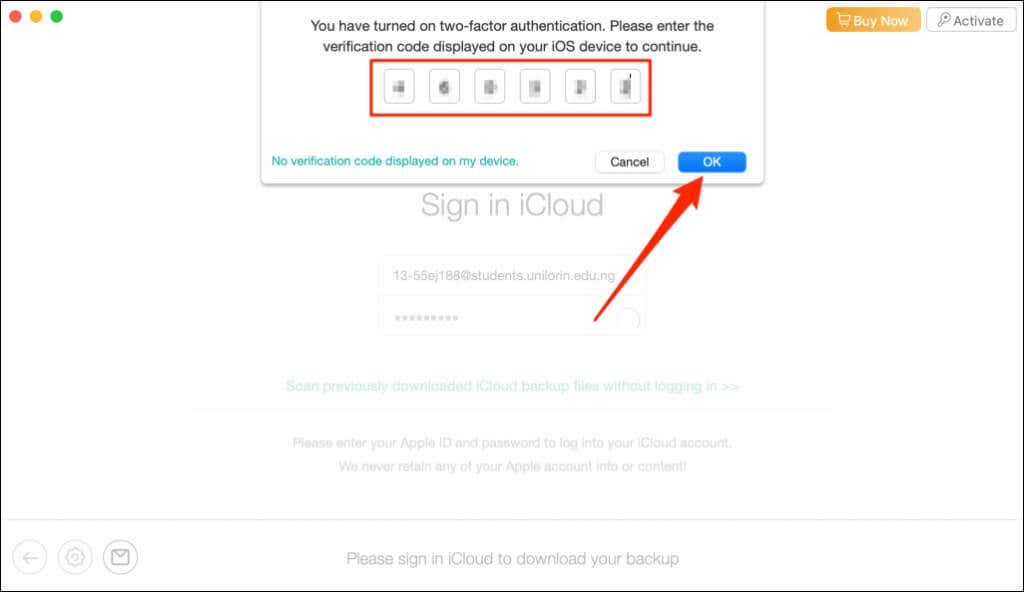
- Select the category that contains the file(s) you want to download.
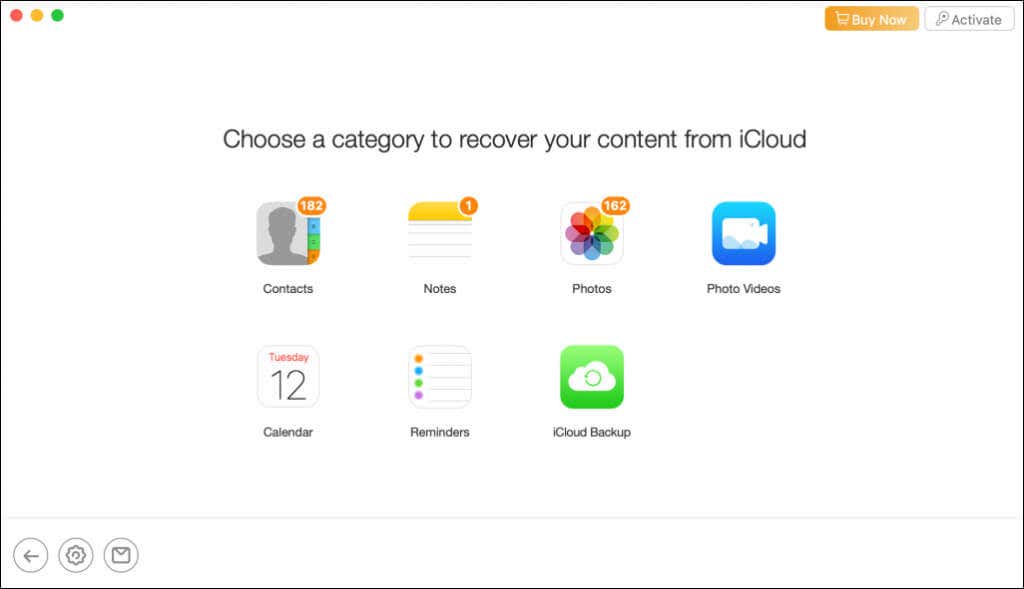
- Select a subcategory on the sidebar, choose the files you want to download and select the Download button in the bottom-left corner.
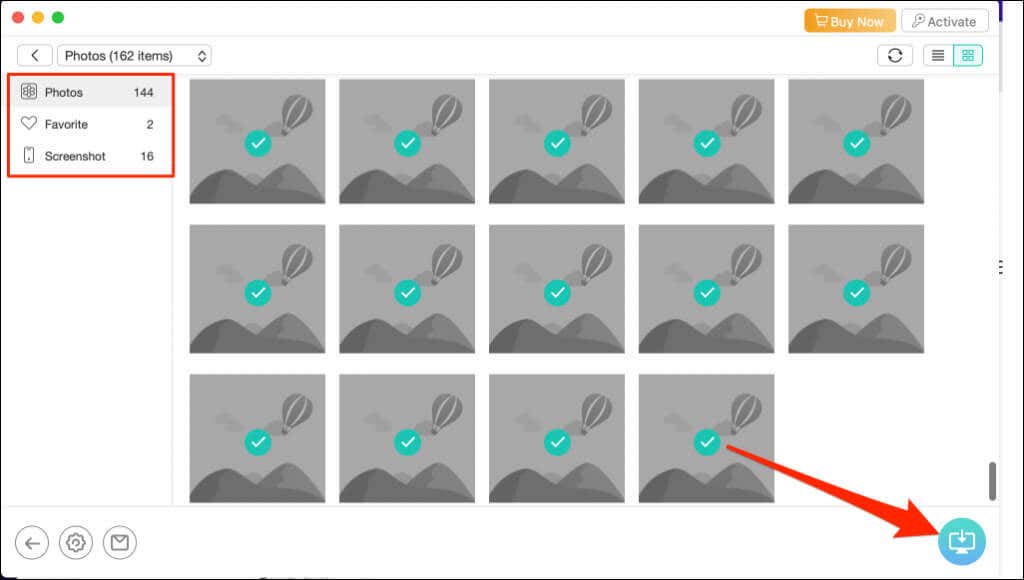
iCloud App, Web, or Third-Party Apps: Which Is Better?
We recommend downloading iCloud backups via the iCloud website or Apple’s iCloud app. They’re more secure than third-party apps—recovery tools can access personal data and confidential files in your iCloud backup. Use third-party apps only if you need to download certain file types not supported on Apple’s iCloud website or app.
[related_posts_by_tax posts_per_page="5"]