If there is one file format which I love, it’s PDF. Don’t ask me why as I can’t really explain it. Maybe it’s the file’s robustness, its various features, how you never really seem to have problems with it. It’s a solid file standard which you know you can always rely on.
For really advanced features such as editing, signing, certain encryption features, and so on, spending money on the professional Adobe software is required. But for most other features, you can do it for free if you know how to. Here’s a guide for Mac users.
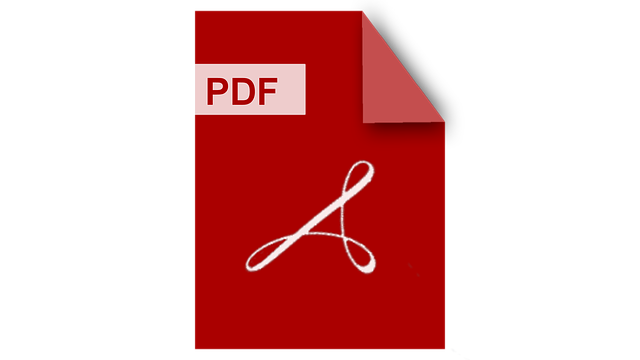
The Mac User’s Guide To PDF Files
Today, we will be looking at various things you can do to a PDF file, such as making one, merging two or more together, splitting up the pages into separate files, and so on.
Making a PDF File
Let’s start with the easiest one of all – making a PDF file.
Making PDF’s on a Mac doesn’t require any third-party software. The functionality is already built into the operating system. And you can find it in the Print function.
- Open the file you want to turn into a PDF. This can be another document, an image, whatever. Then go to File–>Print to open the print options (or CMD + P if you like to use keyboard shortcuts).
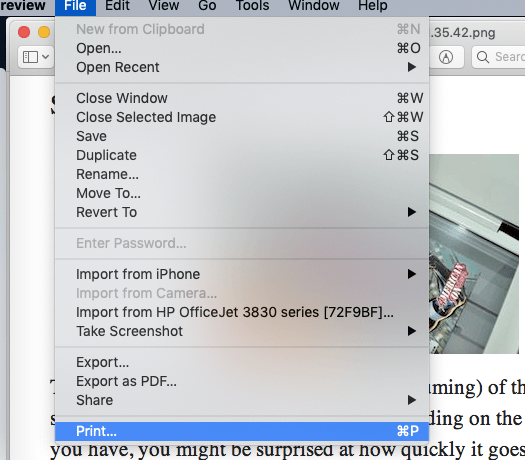
You could alternatively select the “Export as PDF” option but I’ve found you get more control over the finished PDF file if you use the print option (such as alignment of images).
- When the print preview box comes up, check the alignment. As you can see, the image I want to turn into a PDF file has been flipped on its side. So click the Orientation option to turn it onto its right side.
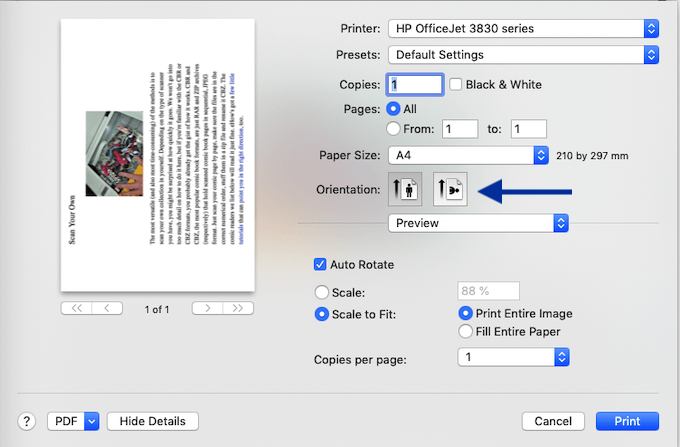
- Then when the alignment is right, click the little PDF menu at the bottom-left corner and select Save as PDF.
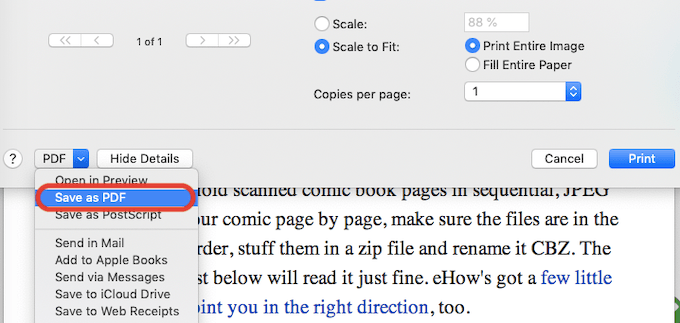
You will now be asked to give your file a name and to save it.
Merge Two Or More PDF Files Together (Or Add More Pages)
What if you have a PDF file and you want to add more pages to it? Or merge two PDF files into one? On a Mac, this is easy.
- Open the PDF file in Finder and open the Thumbnails view in View–>Thumbnails.
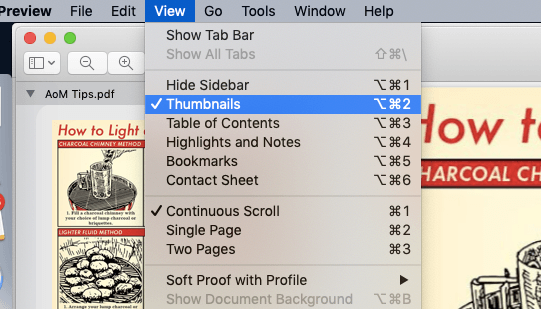
- Now using your mouse or trackpad, drag the file, page or image you want to add to the PDF file. Drag it into the thumbnails area to the section where you want the page to go. Note you cannot do this if the file is locked.
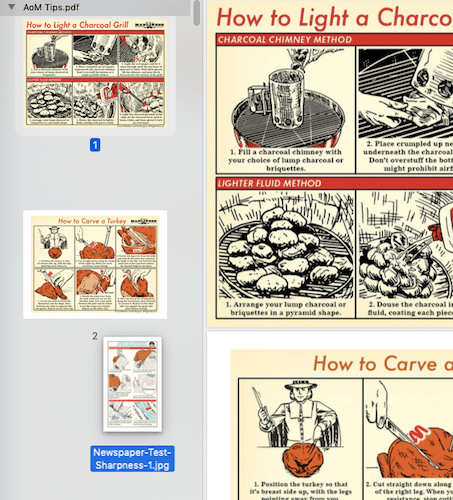
- Remember to save the changes to the file before closing.
Split Up a PDF File Into Separate PDF Files
What if you have a PDF with multiple pages and you want to turn each page into its own separate PDF file? Again, very easy.
- As with the previous example, open up the PDF file in Finder and make sure the pages are visible in the thumbnails section.
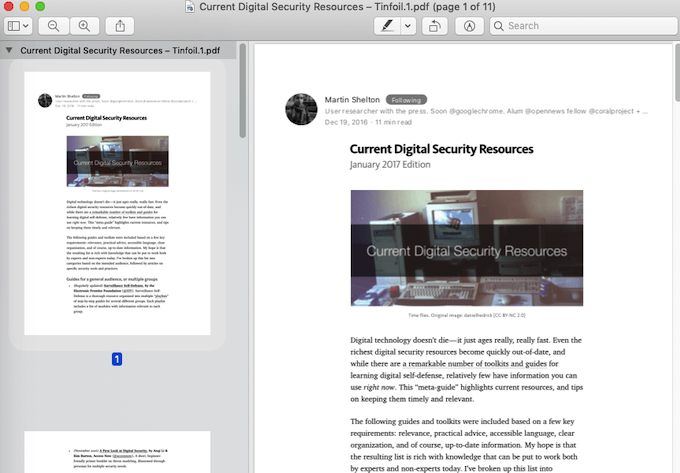
- Using your mouse or trackpad, click on the thumbnail of the page you want to extract as its own file, and drag it out of the Finder window.
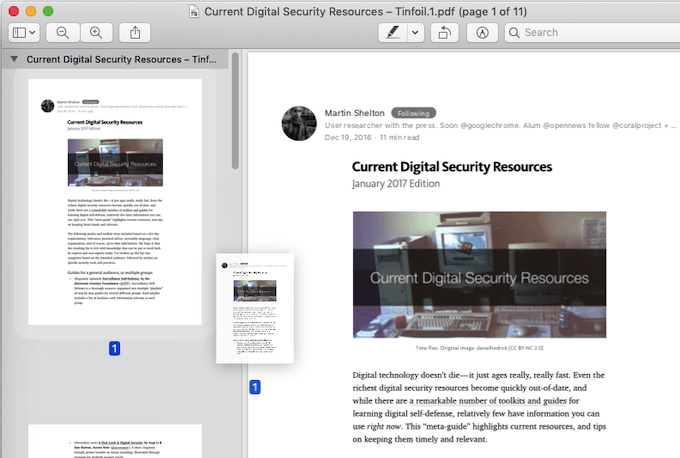
- If you now look in the Finder window you dragged the page to, you will see the page saved as a PDF file. It will have (dragged) attached to the end of the file name.
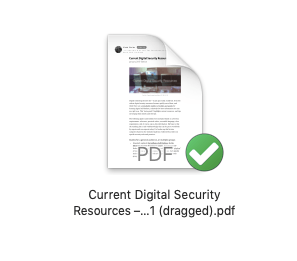
Extract The Images From a PDF File
Say you had a PDF file with an image inside that you wanted to save as a JPG or a PNG. How would you go about doing that? Right-clicking on the image doesn’t work.
- Instead, right-click on the thumbnail page containing the image and click Export As.
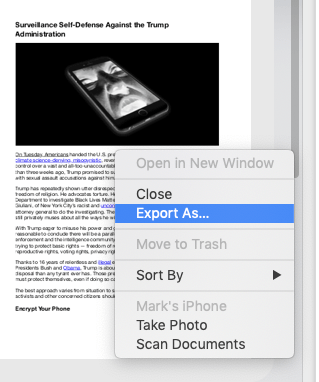
- Select JPG or PNG at the bottom and click Save.
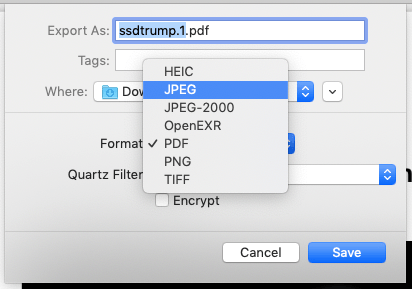
The page will now be saved as an image file. You can now crop the page to only save the image and nothing else.
Related: Need to create a PDF on your iPhone? We’ve got you covered!
Extract The Text From a PDF File
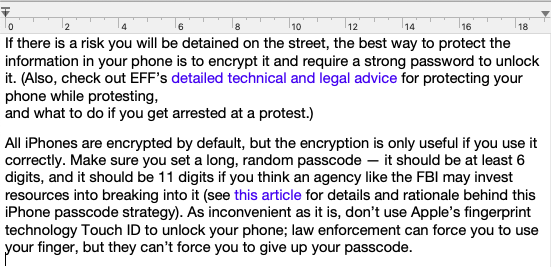
In virtually all cases, you can simply copy and paste the text by highlighting it with your trackpad then doing the CTRL + C then CTRL + V combo. The formatting will even be kept intact for you (links for example).
The only slight downside is that the lines may need to be adjusted as not all of them will be straight.
Sign a PDF File
There are many online services where you can “sign” a PDF file, such as DocuSign. You can also sign using Mac’s Finder but that is probably the worst way to sign a file as you need to use your trackpad.
Instead, if you have a tablet such as an iPad, I have found that the best way is to sign your name using an art app (or Notes).
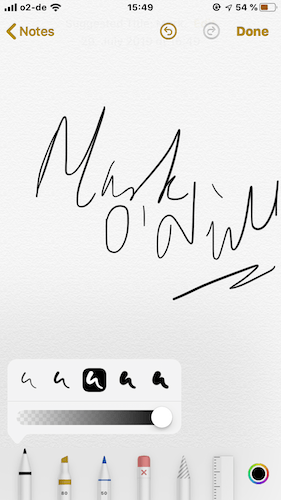
Then screenshot the signature, crop it and save it as an image file.
When you need a signature on a PDF, copy and paste the image file of the signature onto the PDF file.