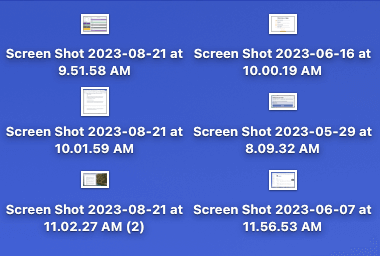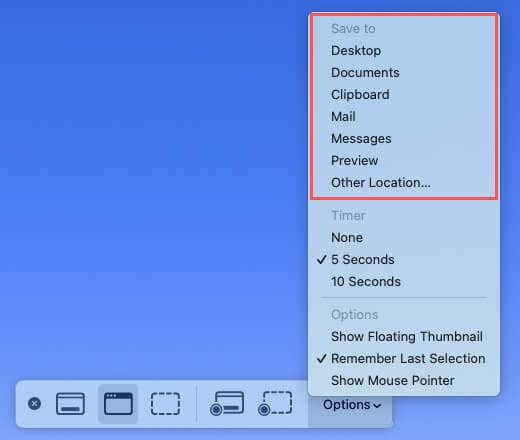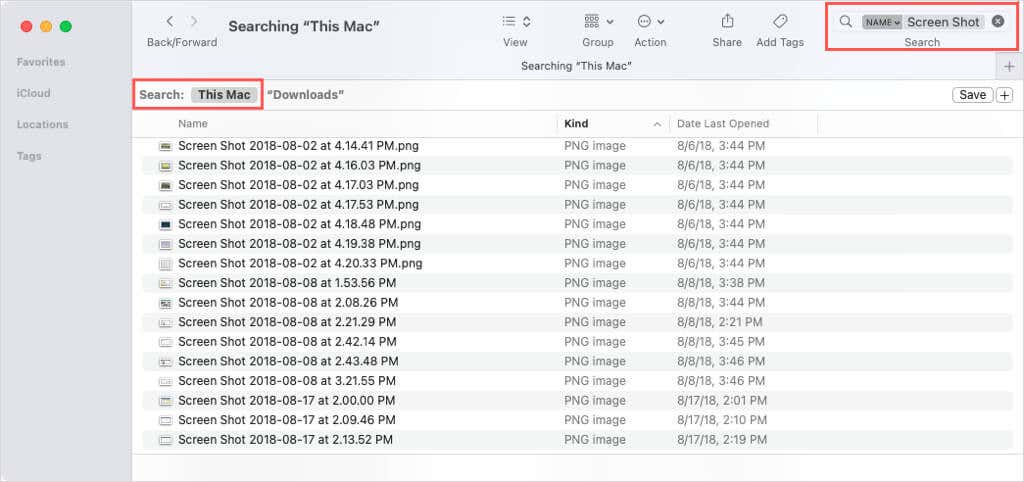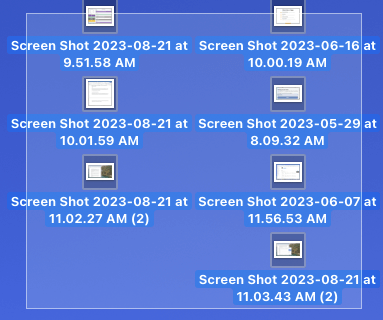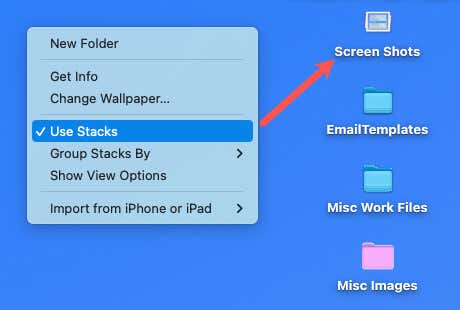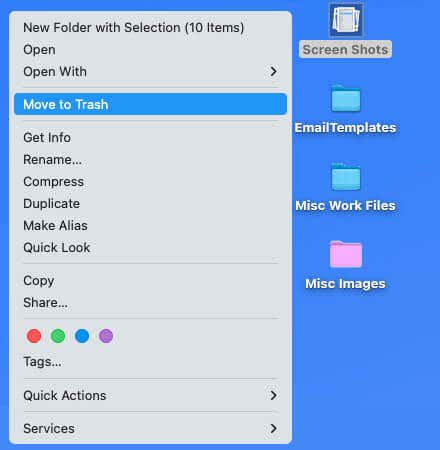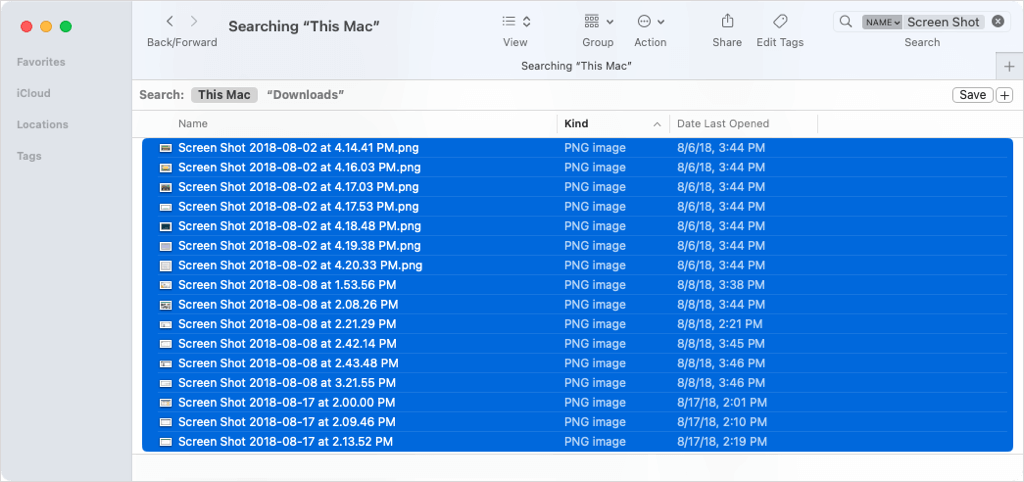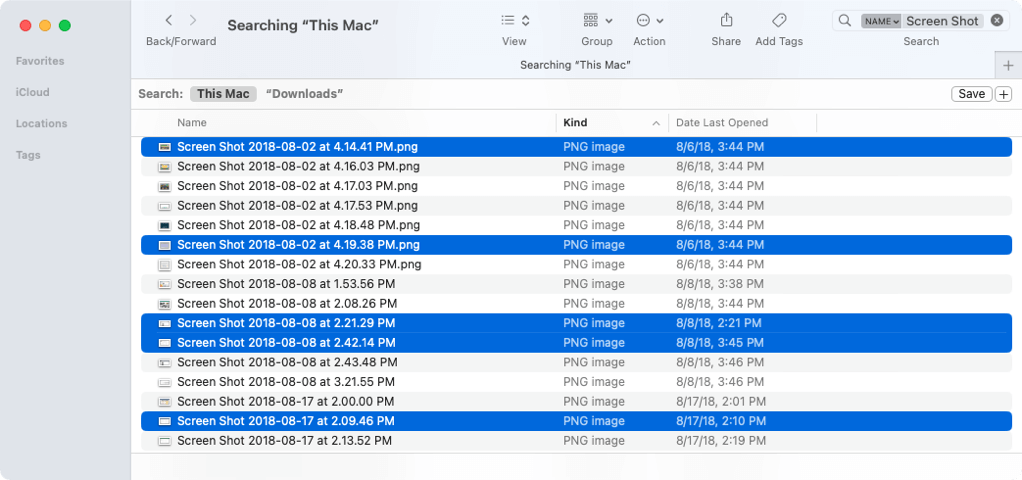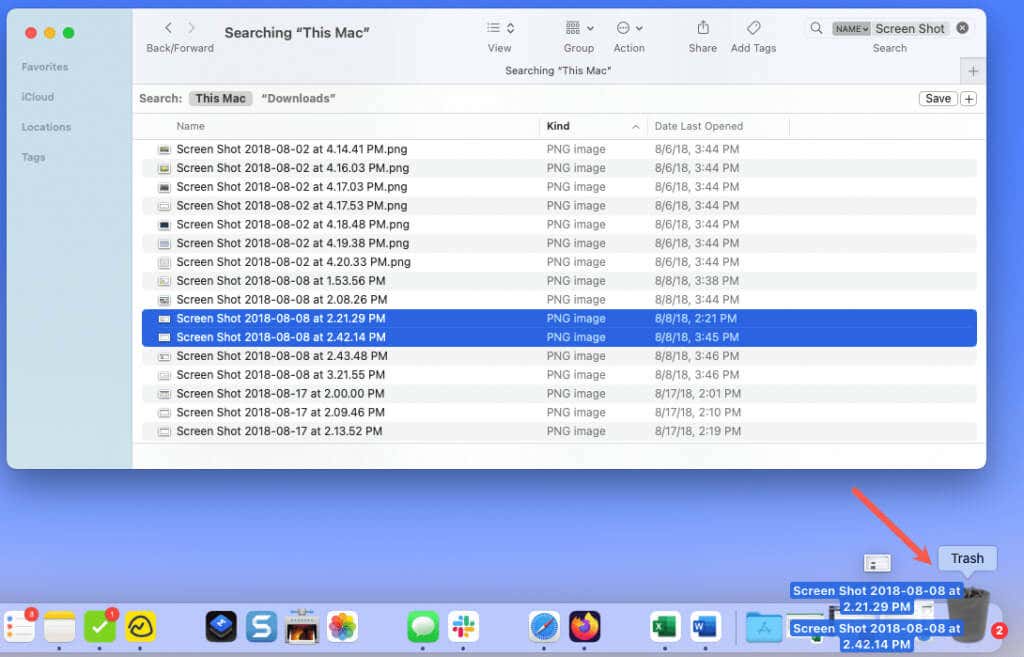If you frequently take screenshots on your Mac, those images can build up over time. They can take up both screen space on your desktop and storage space behind the scenes. Here’s how to delete screenshots on your Mac that you no longer need.
How to Find Screenshots on Mac
By default, screenshots (and screen recordings) you capture on macOS are saved to your desktop, not the Photos app like on iOS. The file name for screenshots is “Screen Shot [date] at [time]” and the format is PNG.
You can, however, save those images somewhere other than the default location using the Options in the Apple Screenshot app with macOS Mojave or later. If you don’t see the screenshots on your desktop, head to the other location you selected.
You can also perform a search in Finder if you retain the default file names for your screenshots.
Open Finder and enter “Screen Shot” into the Search bar on the top right. Next to Search directly beneath, choose This Mac. You’ll then see all screenshot files in all locations on your Mac.
Once you have the screenshots you want to delete, use one of the methods below to remove them. Before you do, be sure that you have the correct images selected so that you don’t accidentally delete one you still need.
How to Delete Screenshots on Mac
Like many things, you have more than one way to delete screen captures on Mac, so you can use whichever works best for the screenshot location. Also note that you’ll be sending the screenshots to the Trash folder. You can then permanently delete them or empty your Trash bin to remove all items in it.
Delete Screenshots on the Desktop
You can select the screenshots on your Mac desktop a couple of ways, depending on how many you have.
If you only have a few screenshots and they’re near each other, you can drag through them using your cursor to select them.
If you have multiple screenshots or they’re spread across your desktop, you can use Stacks instead. Right-click your desktop and pick Use Stacks in the shortcut menu. You’ll then see all screenshots in a single pile, or stack.
After you select the screenshots on your desktop using either of the above actions, send them to the trash one of these ways:
- Drag them to the Trash icon in your Dock.
- Right-click or Control-click and pick Move to Trash.
- Use the macOS keyboard shortcut Command + Delete.
Tip: You can also use Option + Command + Delete to permanently delete the screenshots and skip the Trash.
Delete Screenshots in a Folder
Sending screenshots to the Trash from a folder is just as easy as on your desktop.
Select the screenshots in the folder by doing one of the following:
- For adjacent images, choose the first one, hold Shift, and choose the last one.
- For non-adjacent images, choose the first one and hold Command as you choose each additional screenshot.
Either drag the screenshots to the Trash folder, right-click and pick Move to Trash, or use one of the above Mac keyboard shortcuts.
Now that you know how to delete screenshots on Mac, you can regain desktop real estate and free up storage space at the same time.
For more, look at how to take and edit new screenshots on iPhone.