Every Apple device, whether it’s an iPhone or a MacBook, comes with 5GB of free iCloud storage. It’s pretty easy for Apple device owners to fill this up with photos, messages, and settings, but it’s the automated backups that your iOS devices make to iCloud that can really fill up your free storage quota—and fast.
You could purchase more storage to solve the problem, but with careful management of your iCloud storage, you probably don’t need to. Instead, you can go through and delete older backups on your iCloud to free up space for other, more important files, photos, and backups. Here’s how to delete backups from iCloud on both macOS and iOS.
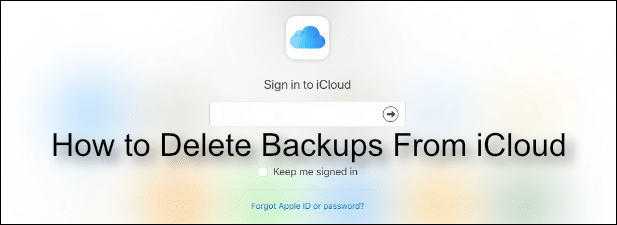
Is It Safe To Delete Backups From iCloud?
Put simply: yes. It’s entirely safe to delete older device backups from your iCloud storage. It won’t have any impact on the data that’s currently on those devices, so if you’ve stopped using an iPhone, iPad, or iPod, you can safely remove the backup for that device from your iCloud.
You should keep backups for devices you’re currently using, though, just in case your iOS device stops working—after all, that’s why you have a backup in the first place. If you’re deleting backups for older devices, make sure you’ve saved any important files or settings from the device elsewhere before you proceed.
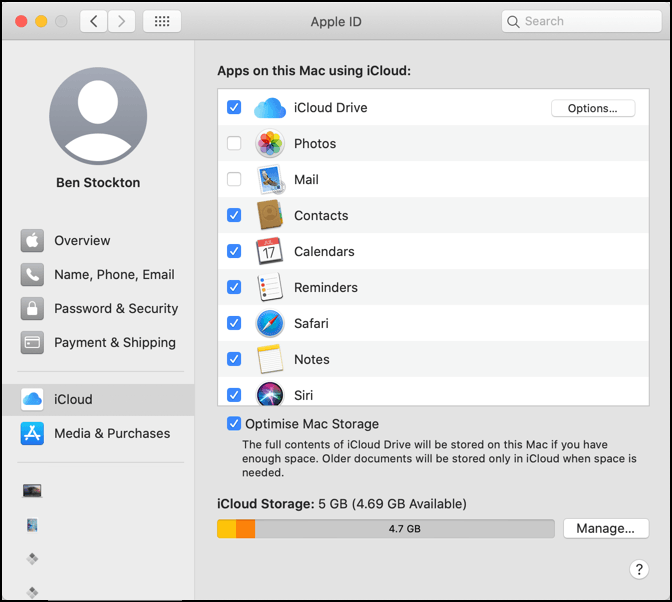
By default, iCloud will try to back up any Apple device you use every 24 hours, with each backup for that device replacing the one before it. You can switch your iCloud backups off entirely, but as we’ve mentioned, we really wouldn’t recommend doing this unless you have another way to backup your iPhone or other iOS devices.
How To Delete Backups From iCloud On iOS
By default, most Apple devices will try to use iCloud to store important files and settings. iOS devices like iPhones and iPads, in particular, will use iCloud to take a full snapshot of your device settings, accounts, and files.
If you want to delete backups from iCloud on iOS, you’ll need to first check that your device is currently backing up to iCloud on a regular basis.
- To do this, head to your iOS device settings. Tap your name at the top of the menu.
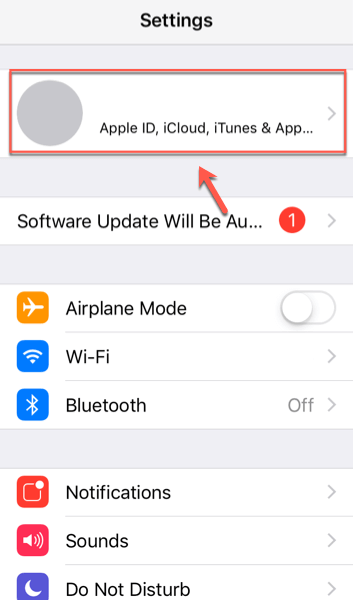
- Scroll down until you reach the iCloud tab, then tap on it to enter your iCloud settings menu.
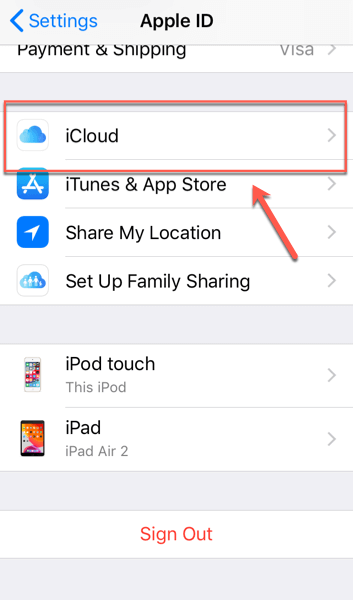
- In your iCloud settings, scroll down until you see the iCloud Backup option. Tap on this entry to access your iCloud backup settings.
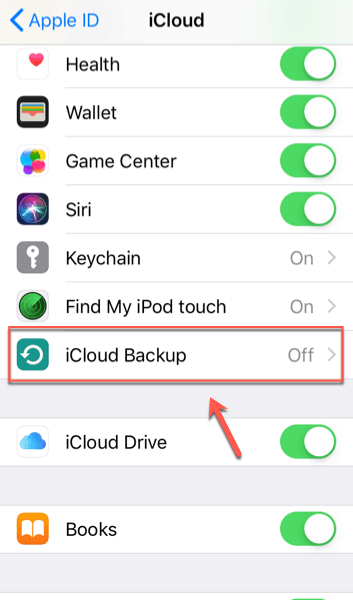
- If the iCloud Backup option slider is set to the on position, your iOS device is being backed up regularly. You can see the date of the last backup shown as Last Backup underneath the Back Up Now button. If you want to stop backing up your iOS device to iCloud at this point, tap the slider again to set it to the off position.
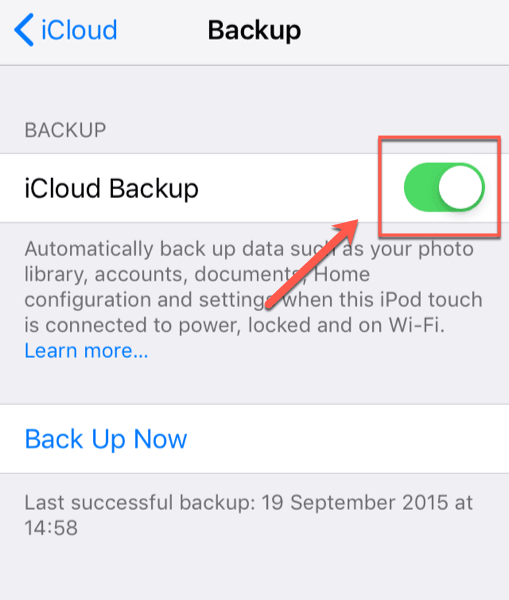
Disabling iOS device backups won’t remove the last backup saved to your iCloud storage. You’ll need to delete this backup once iCloud backups have been disabled.
- To delete backups from iCloud on iOS, you’ll need to head back to your iOS device settings, tap your name > iCloud, then tap the Manage Storage button below the storage graph at the top of the menu.
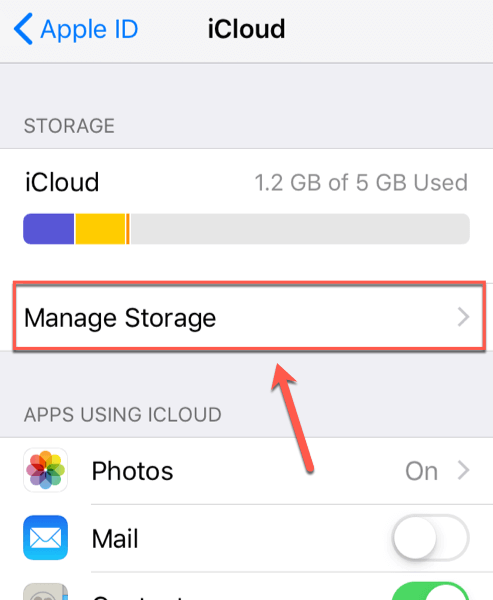
- Information about your current iCloud storage usage will be shown on the iCloud Storage screen. A list of your device backups will be listed under the Backups section, so tap on Backups to proceed.
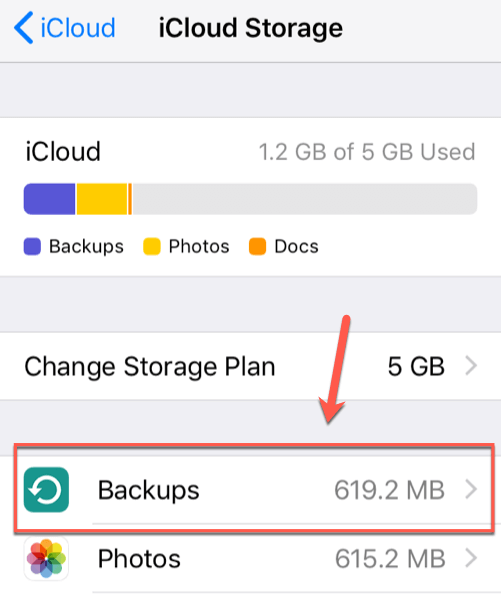
- On the Info screen, the device you’re currently using will be labeled This iPhone or a similar variation, depending on the device you have. To delete a backup from iCloud, tap on the device listing here.
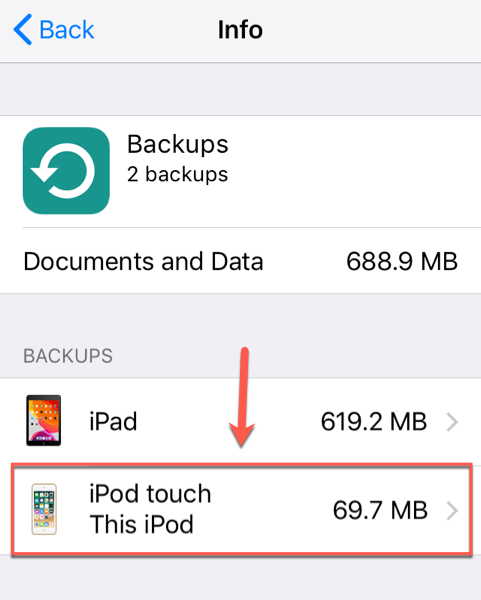
- Scroll to the bottom of the next Info screen that appears. Tap the Delete Backup button and accept any on-screen prompts to begin removing it from your iCloud storage.
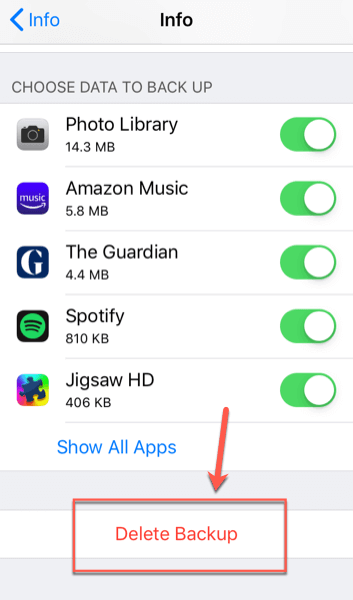
Your iCloud backup will be removed at this point. To restore it, return to your iCloud settings and re-enable the iCloud Backup setting.
Deleting Backups from iCloud On macOS
If you have a macOS device, you can check the status of your iCloud storage from the System Preferences menu. You can view information on current usage, as well as see what device backups are currently stored on Apple’s servers.
- First, you’ll need to open the System Preferences menu. To do this, click the Apple icon in the top-left of your Mac’s screen, then click System Preferences. Alternatively, click the System Preferences icon in your Dock at the bottom of your screen to launch it instead.
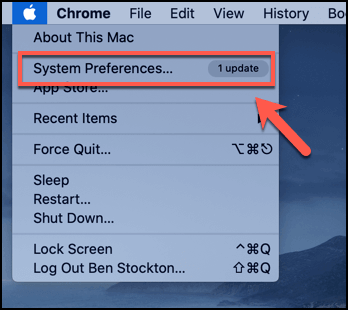
- Click the Apple ID icon in the top-right section of the System Preferences menu to access your Apple account settings.
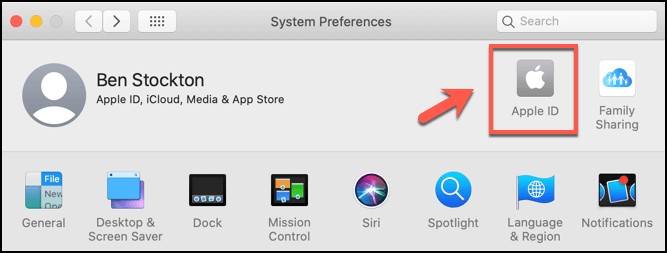
- Different account settings are listed on the left-hand side of the Apple ID menu screen—click the iCloud tab here to view details on your iCloud storage. You’ll see a list of services that your macOS device currently backs up to iCloud in the Apps on this Mac using iCloud list, as well as a storage usage graph at the bottom. Click the Manage button next to the storage usage graph to proceed.
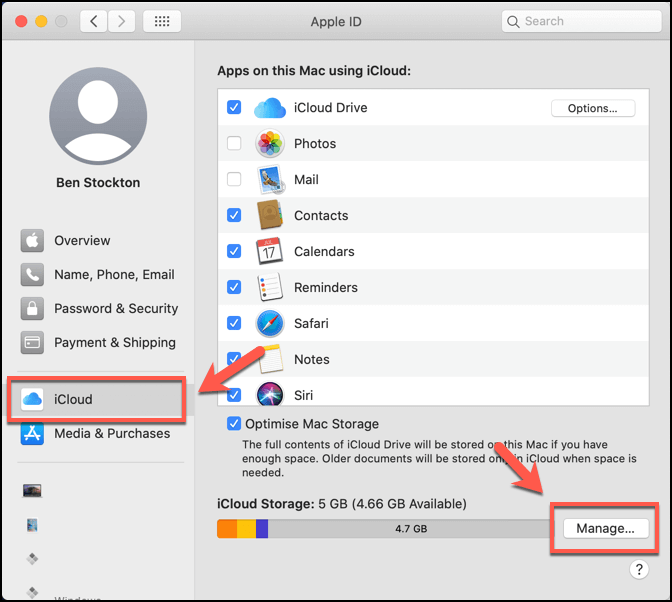
- A more detailed list of files and services using iCloud will appear in a second window at the top. Click the Backups tab to view a list of your iOS device backups.
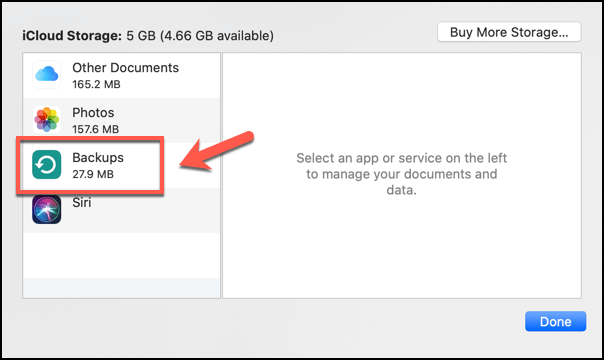
- To delete one of the backups in the list, click on it to select it, then press the minus button at the bottom of the list to begin removing it.
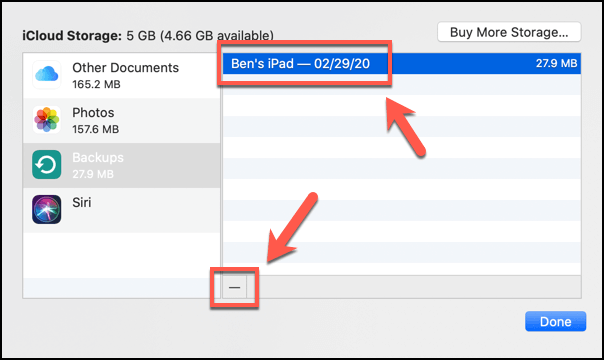
- macOS will ask you for confirmation. Press the Delete button to begin deleting the backup from your iCloud, accepting any further on-screen prompts or warnings.
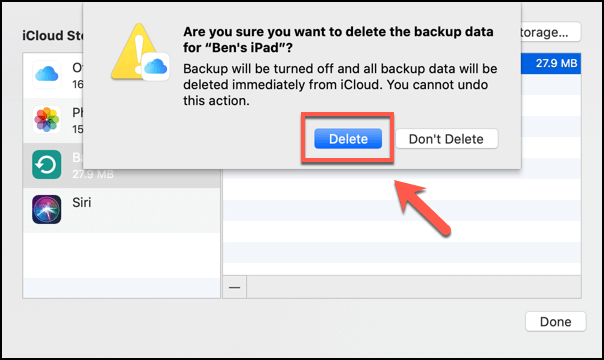
Once the deletion process has been completed, your iOS device backup will be completely removed from your iCloud storage. You can check to see how much space you’ve gained by returning to the iCloud tab in the Apple ID menu and viewing the storage graph at the bottom of the screen.
Better iCloud Storage Management
Once you know how to delete backups from iCloud, you can start to use it more effectively on your Apple devices. Fill it up with photos, videos, and more—you can even think about accessing iCloud on Android to share your files across both major mobile platforms.
What are your solutions for better iCloud storage management? Let us know how you keep within the iCloud storage limits in the comments below.
[related_posts_by_tax posts_per_page="5"]