Apple Keychain does a terrific job of keeping the login info for websites, applications, and wireless networks secure on your Mac. It even allows for a seamless password auto-filling experience across Apple devices by syncing data over iCloud.
But as you keep using your Mac, you may run into instances that require you to delete passwords from your default login keychain. You may even have to reset the keychain and start all over in some cases.

When You Would Want to Delete Your Keychain Passwords in macOS
Before you start, it’s a good idea to go through specific scenarios that require you to delete individual or all passwords in your login keychain on the Mac.
You Have Trouble Saving or Auto-Filling Passwords
You keep encountering issues with Keychain while saving or auto-filling passwords. Searching for and deleting the offending login entries can help. But if the problem occurs all the time, you should probably reset the default keychain.
You Want to Hand Over Your Mac to Someone Else
You want to hand over your Mac to someone else for an extended period. If creating a separate user account is out of the question, deleting your passwords helps preserve privacy and prevents access to websites and apps.
Note: Are you looking to sell your Mac? You must reset your macOS device to factory defaults instead.
You’ve Forgotten the Password to the Login Keychain
By default, your login keychain uses your Mac’s admin password to encrypt its contents. So if you forget and reset your Mac account with a new password, you won’t be able to access or use your current login keychain unless you remember your old password. A complete keychain reset is the only way to start saving passwords again.
You’ve Switched to a Different Password Manager
Despite the convenience of having Keychain integrated into your Mac, you may prefer an alternative cross-platform password management utility such as 1Password, LastPass, or Dashlane. After making the switch, reset your login keychain if you don’t like keeping passwords in multiple locations.
Optional: Disable iCloud Keychain
If you’ve set up Keychain to sync passwords over iCloud, you may want to disable iCloud Keychain before you begin. If not, deleting your passwords in macOS will also result in their automatic removal from other Apple devices you own.
1. Open the System Preferences app. If you can’t find it on the Dock, open the Apple menu and select System Preferences.
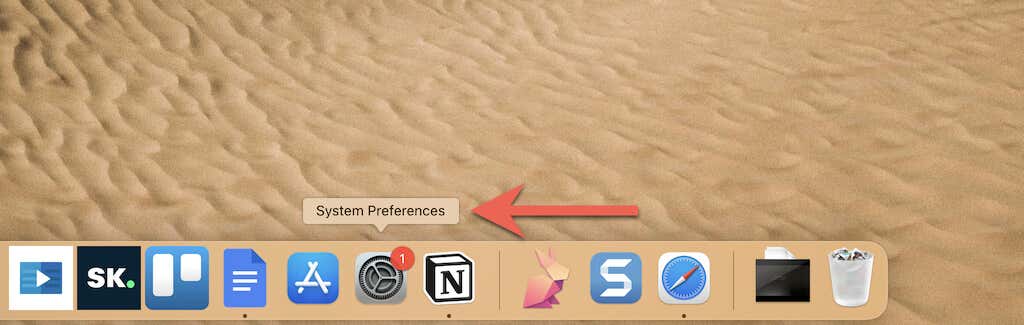
2. Select Apple ID.
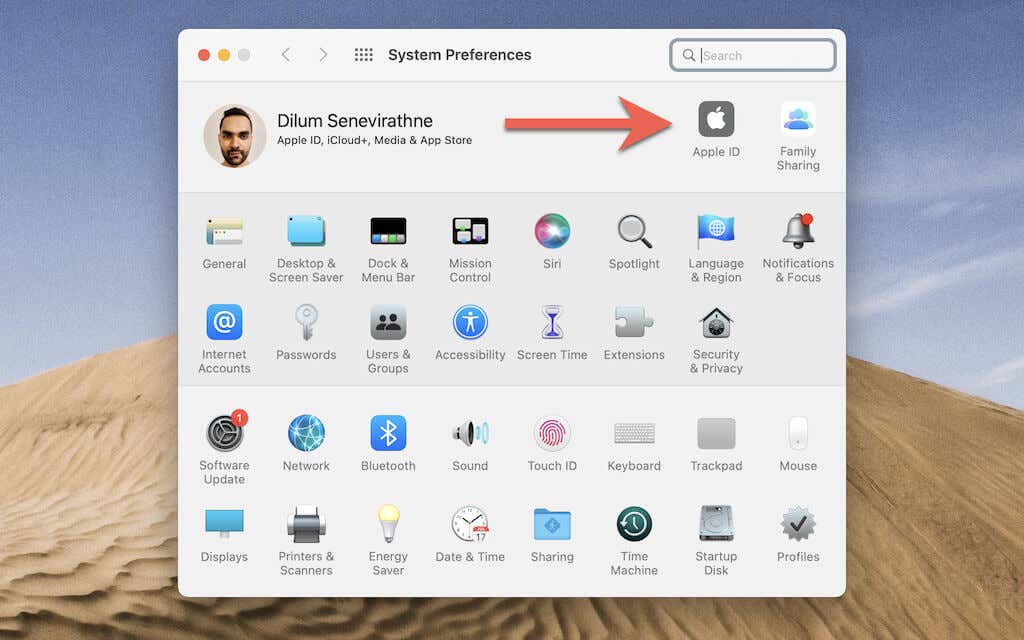
3. Select iCloud on the sidebar. Then, uncheck the box next to Keychain.
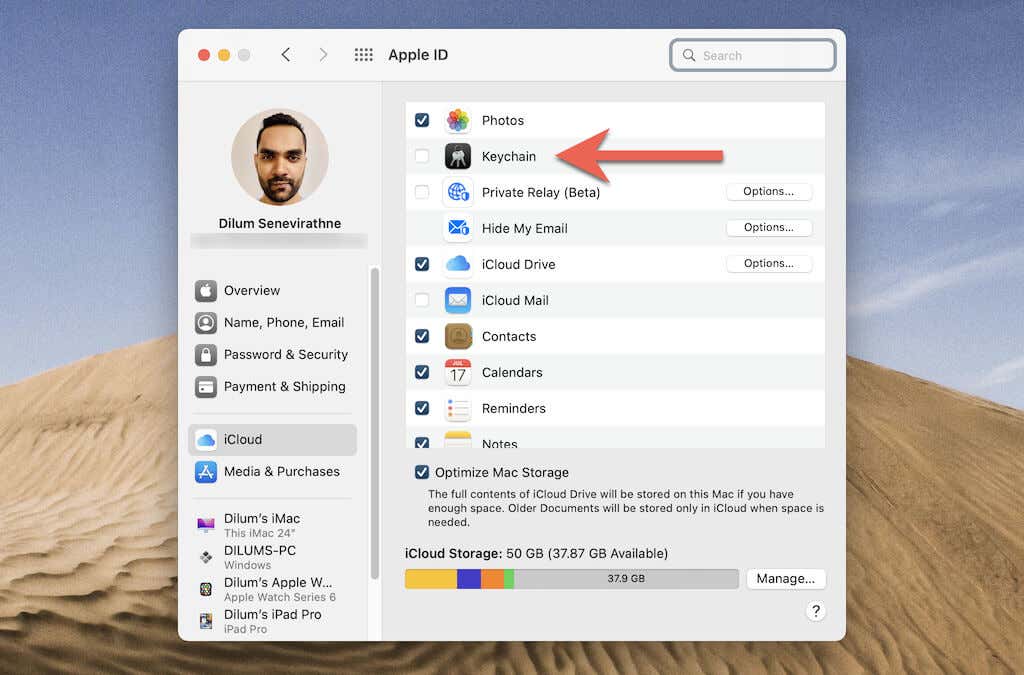
Delete Website Passwords Using Safari Passwords Manager
If you only want to delete website passwords, the most convenient way to do that is to use Safari’s integrated Passwords manager. You can also use it to export passwords to a CSV file (ideal if you want to back up your passwords or import them to a different password manager).
1. Open Safari and select Safari > Preferences on the menu bar.
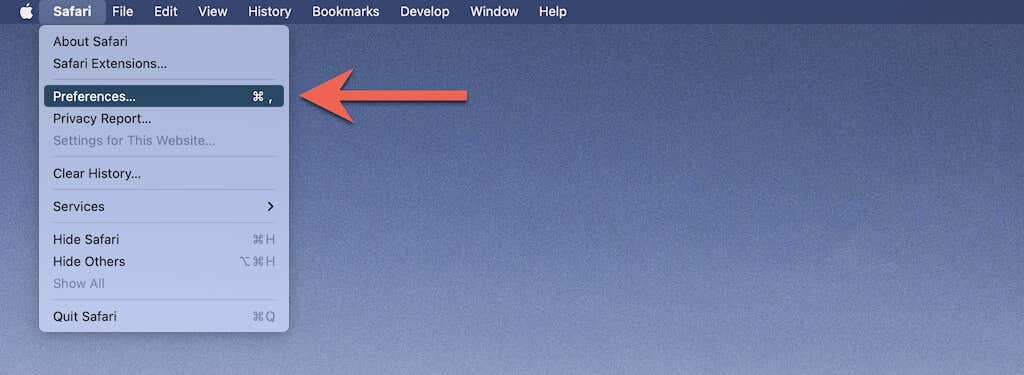
2. Switch to the Passwords tab.
Tip: Another way to access the Passwords manager in Safari is to select the Passwords category inside the System Preferences app.
3. Enter your Mac user account password into the password field or authenticate yourself using Touch ID.
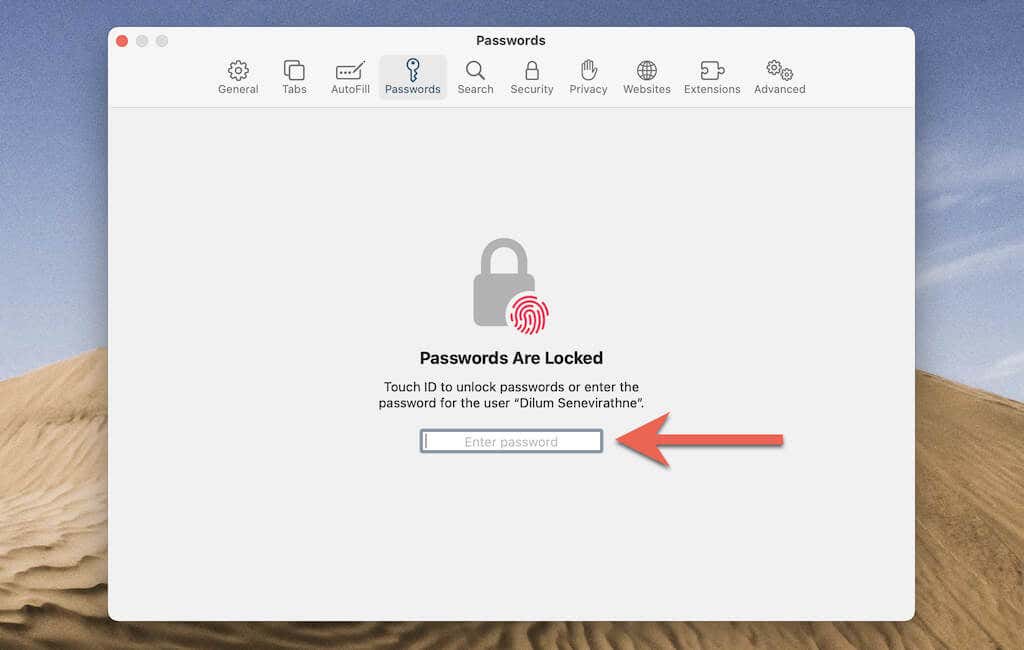
4. Select the More icon (three dots) at the lower-left corner of the window and choose Export Passwords.
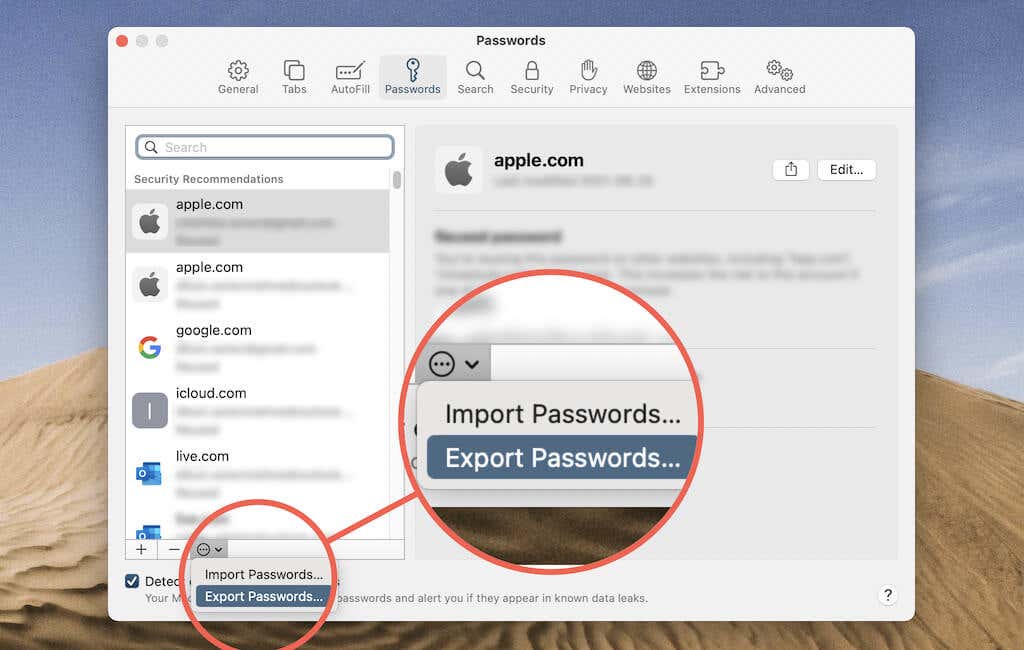
5. Pick a location on your Mac to export your passwords to a CSV file and select Save.
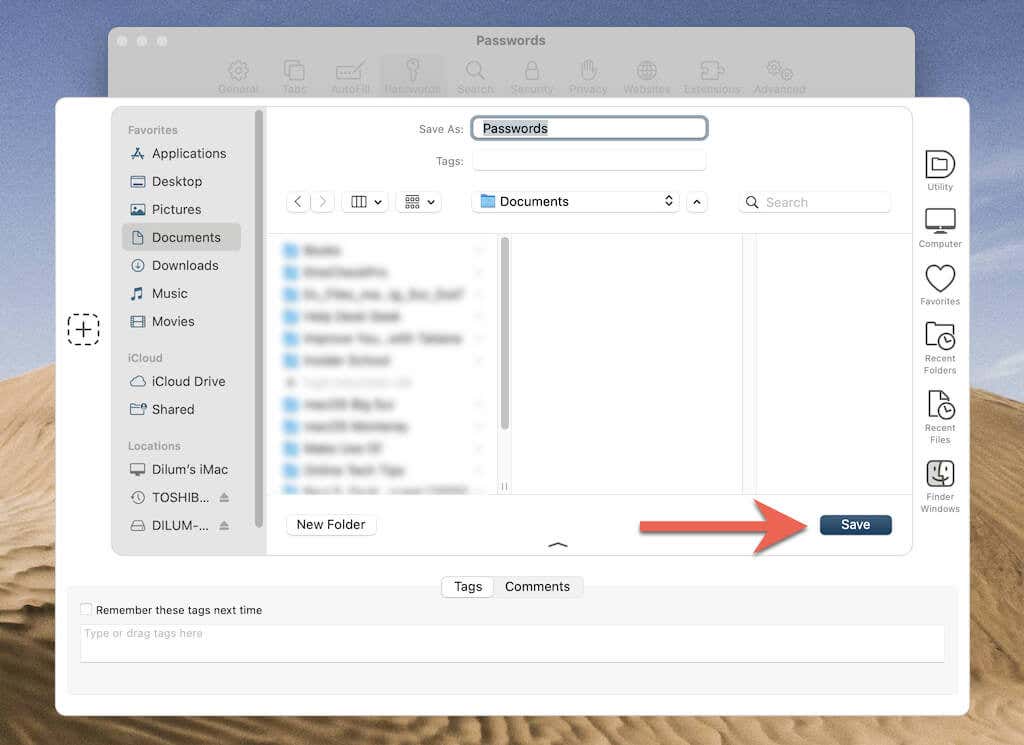
6. You can now delete your passwords:
Delete Individual Passwords: Highlight the password you want to remove and select the Delete (–) icon. If you have lots of passwords, use the search bar at the top of the sidebar to search for login entries by username or website.
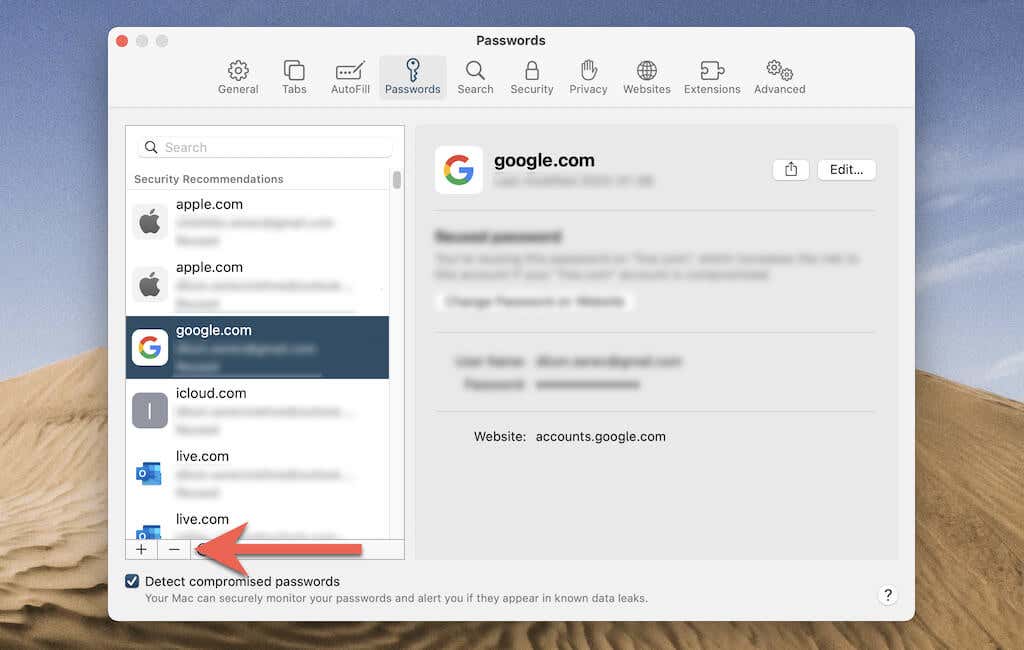
Delete Multiple Passwords: Hold down the Command key to select multiple login entries on the sidebar. Then, select Delete to remove them simultaneously.
Delete All Passwords: If you want to delete all saved website passwords, press Command + A to highlight the entire sidebar. Then, press the Delete key and select Delete Passwords as confirmation.
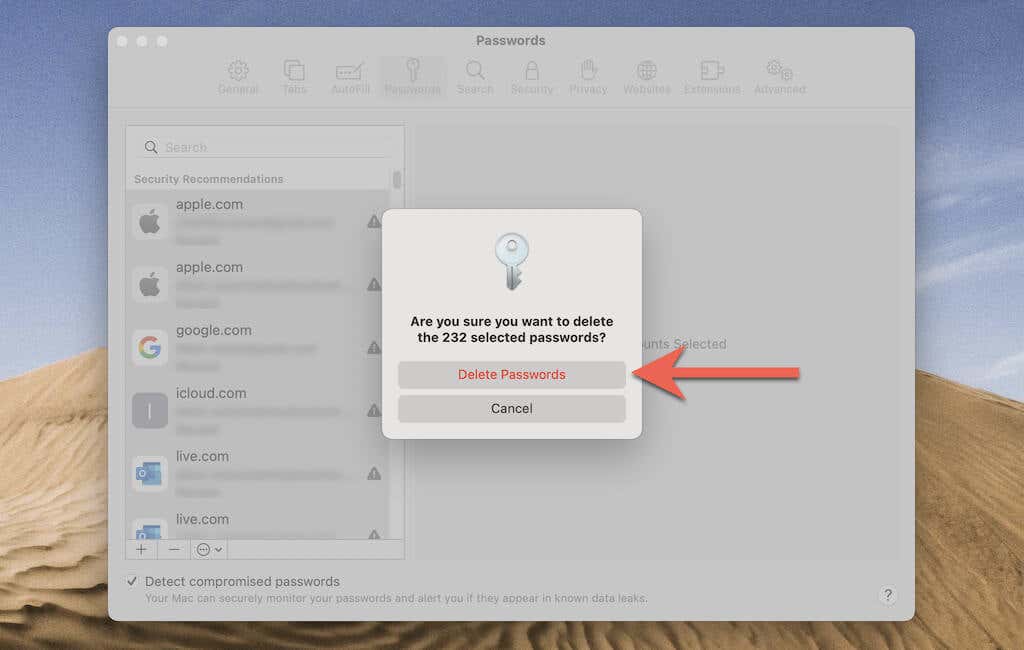
Note: You can restore deleted passwords from the CSV file at any time by selecting More > Import Passwords in Safari’s Passwords manager.
Delete Any Saved Password Using Keychain Access
If you want to delete passwords of websites, apps, Wi-Fi networks, and encrypted disk images from your login keychain, you must use the built-in Keychain Access app in macOS. If you’ve yet to set up Time Machine on your Mac, we recommend backing up your keychain manually before proceeding.
Note: If you want to delete all passwords on your Mac, your best option is to reset the login keychain. Skip ahead to the next section for instructions.
Back-Up Your Login Keychain
1. Control-click or right-click the Finder icon and select Go to Folder.
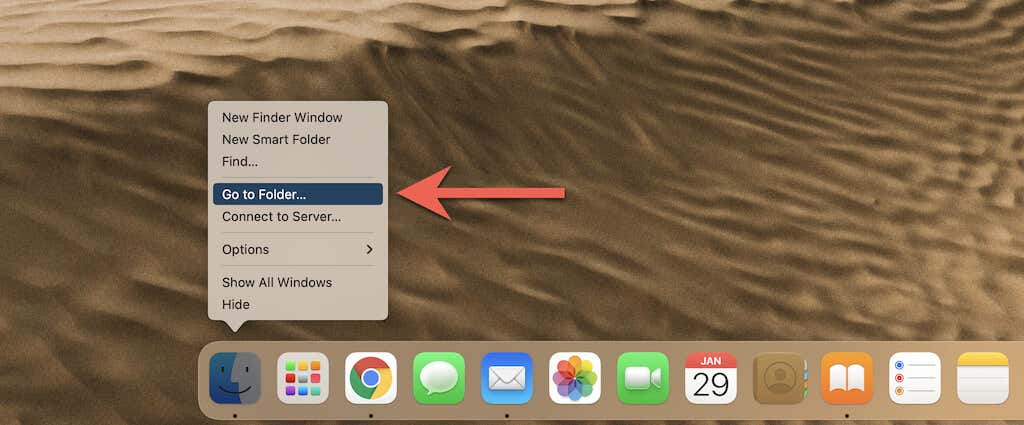
2. Type in the following folder path and press Enter:
~/Library/Keychains
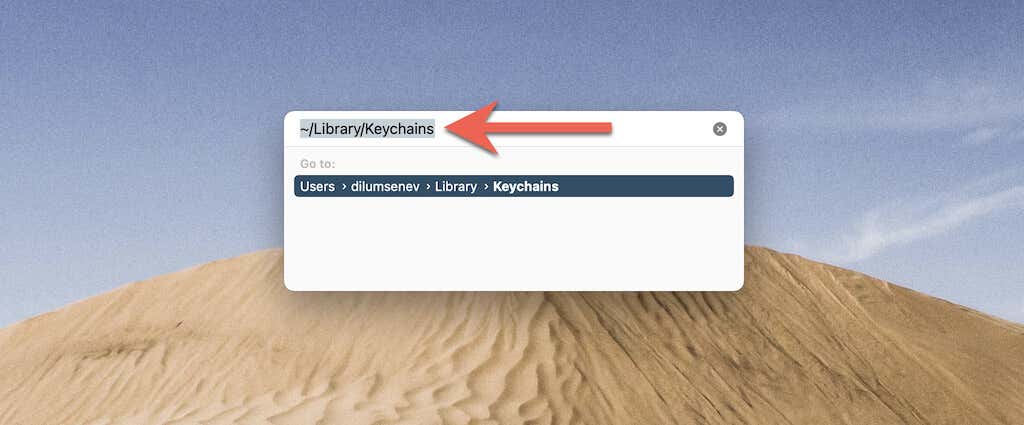
3. Create a copy of the login.keychain-db file to a different location on your Mac.
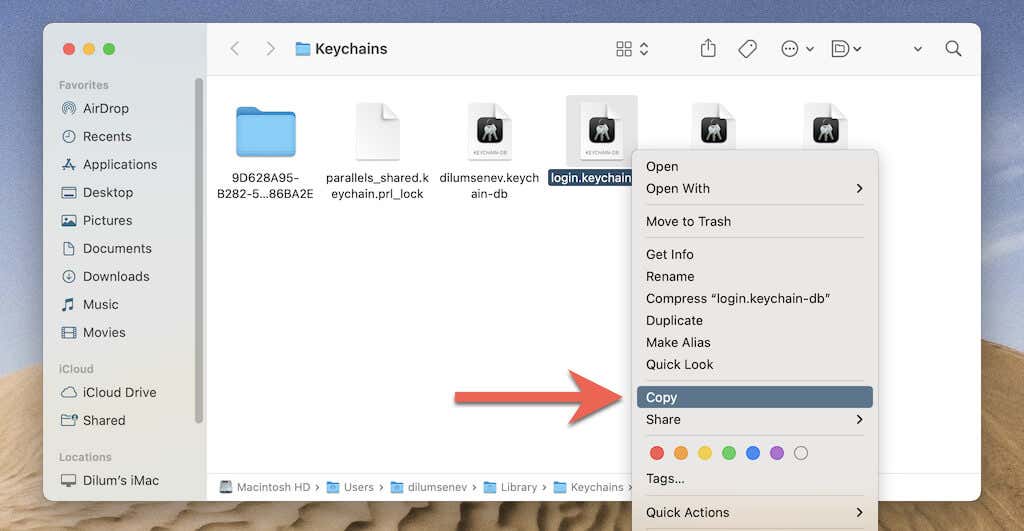
Delete Passwords in Login Keychain
1. Open Keychain Access via Launchpad > Other > Keychain Access. Or, visit the Applications folder using Finder and double-click Keychain Access inside the Utilities folder.
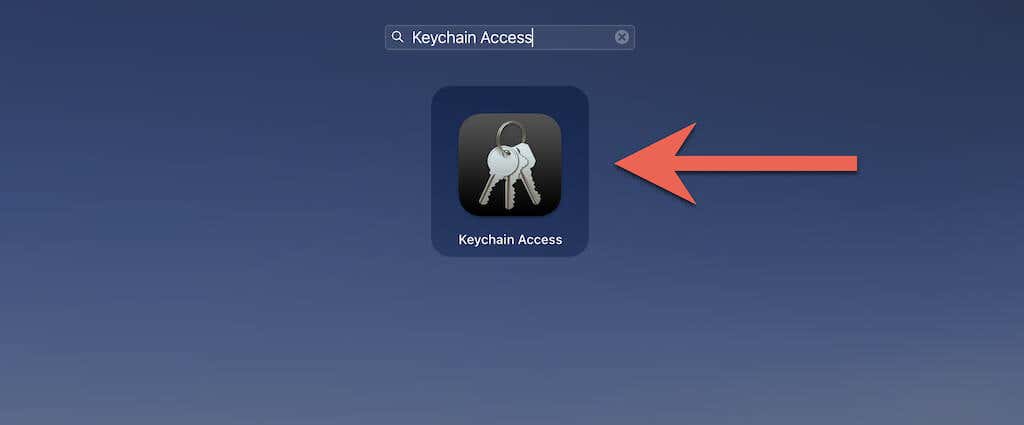
2. Select your login keychain under the Default Keychains section of the sidebar. It consists of two categories—Login and Local Items.
Login: Contains entries that you can’t sync over iCloud.
Local Items: Contains entries that you can sync via iCloud. If the keychain is actively syncing via iCloud, you’ll see the category listed as iCloud on the Keychain Access sidebar.
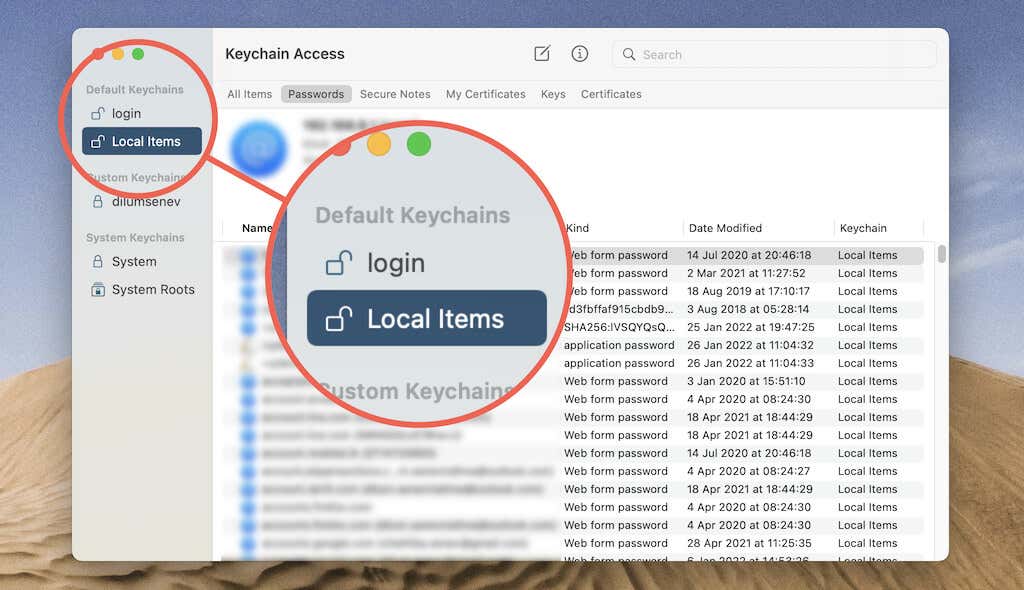
3. You can now start deleting your passwords:
Delete Individual Passwords: Control-click or right-click the password you want to remove and select Delete Item. Use the search bar at the top right of the window to search for login entries by username, web address, network name, etc.
Delete Multiple Passwords: Hold down the Command key while selecting the login entries you want to remove. Then, control-click any of the highlighted items and select Delete X Items.
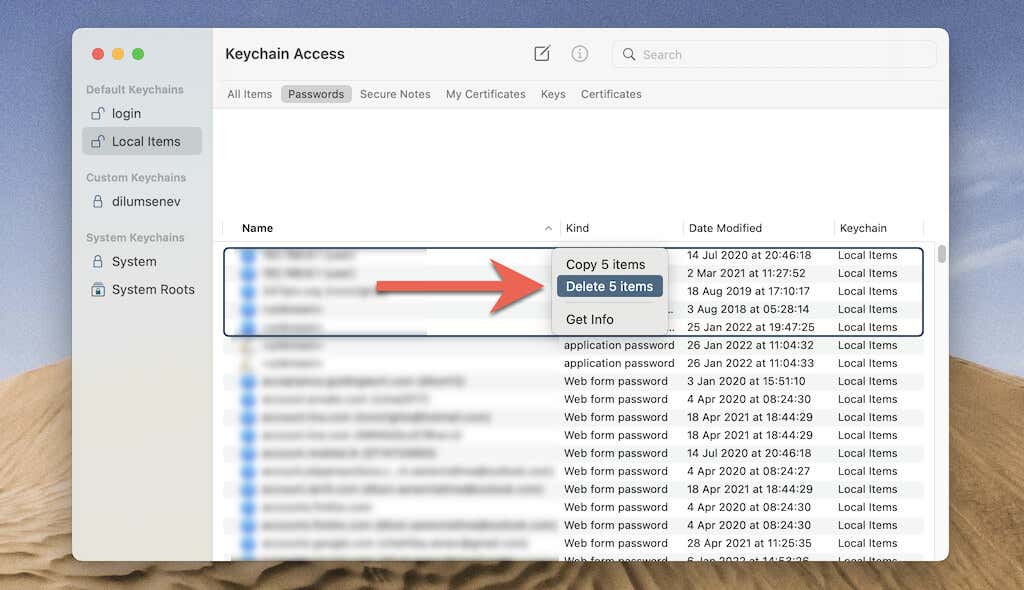
4. Select Delete to confirm.
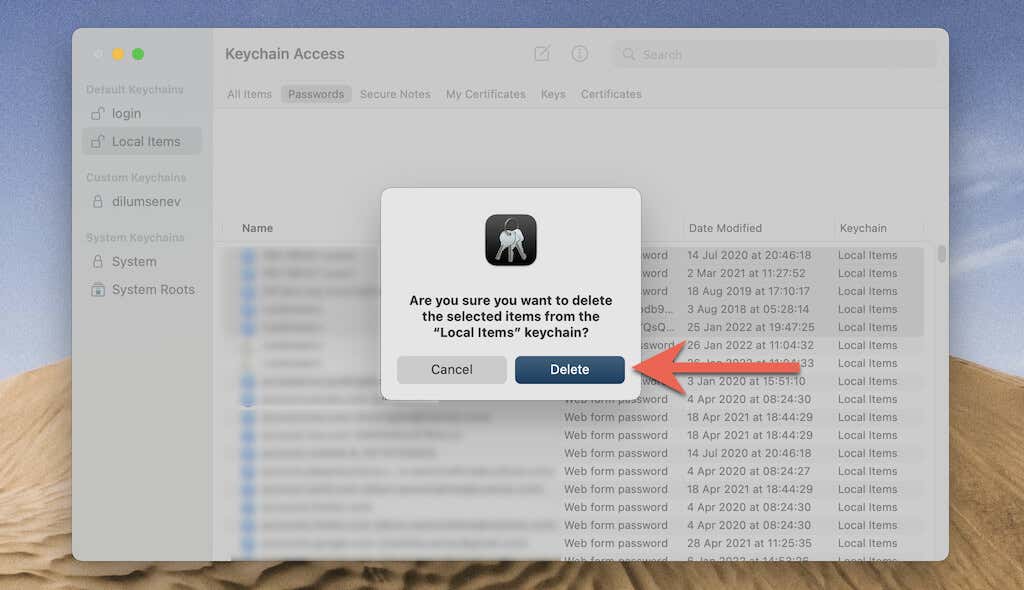
Reset My Default Keychain Using Keychain Access
If you want to delete all passwords for websites, apps, and Wi-Fi networks, the Mac’s Keychain Access app provides you the option to reset the default login keychain. That’s ideal if you forget its password (e.g., after an admin password reset) or want to resolve issues with a corrupt keychain.
Resetting your login keychain will automatically generate a backup copy of the existing data that you can add to Keychain later (e.g., if you remember its password) if you want.
Note: The Keychain First Aid option is no longer present in Mac OS X 10.11 and later.
1. Open the Keychain Access app and select Keychain Access > Preferences on the menu bar.
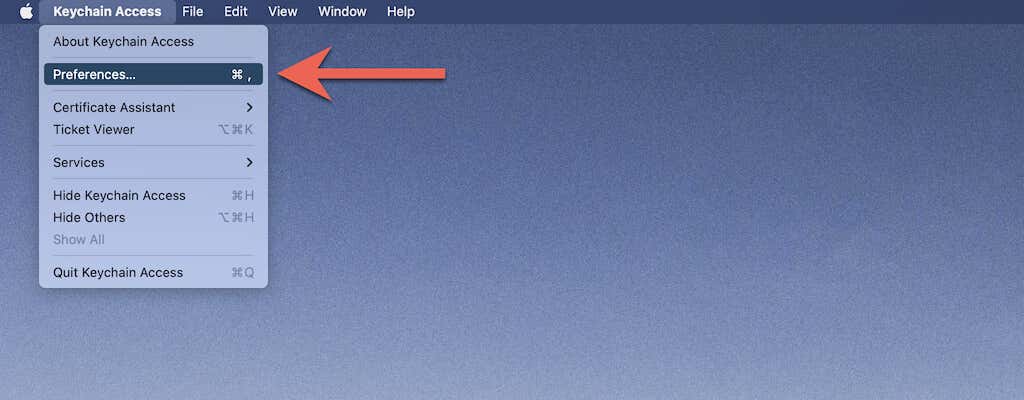
2. Select Reset Default Keychains.
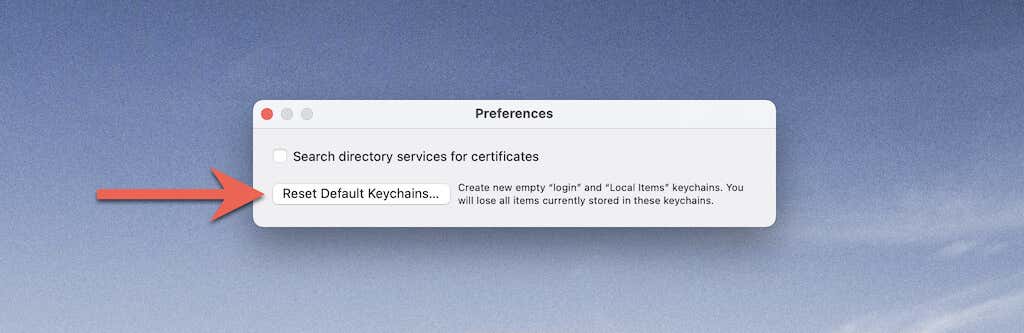
3. Select Use Password on the Keychain Access pop-up to authenticate the action with your Mac’s admin password. Or, use Touch ID.
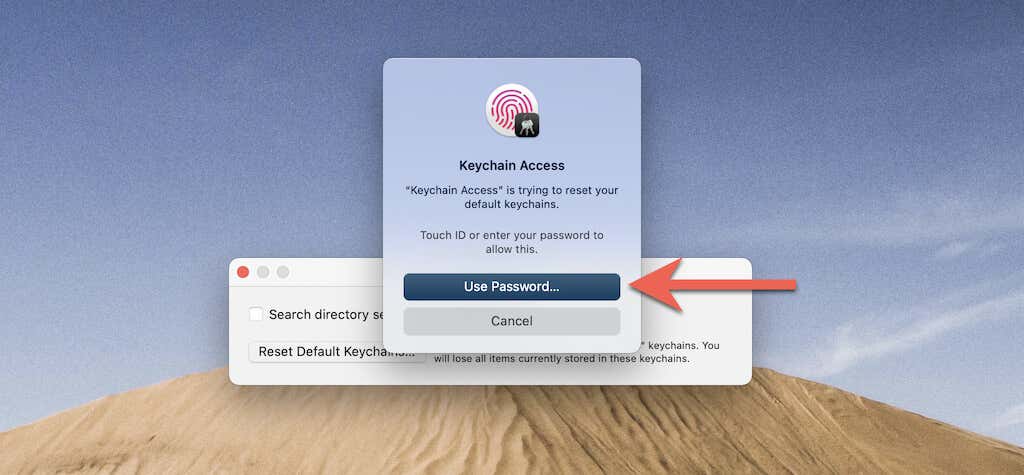
4. Enter your Mac admin password again to encrypt the new login keychain and select OK.
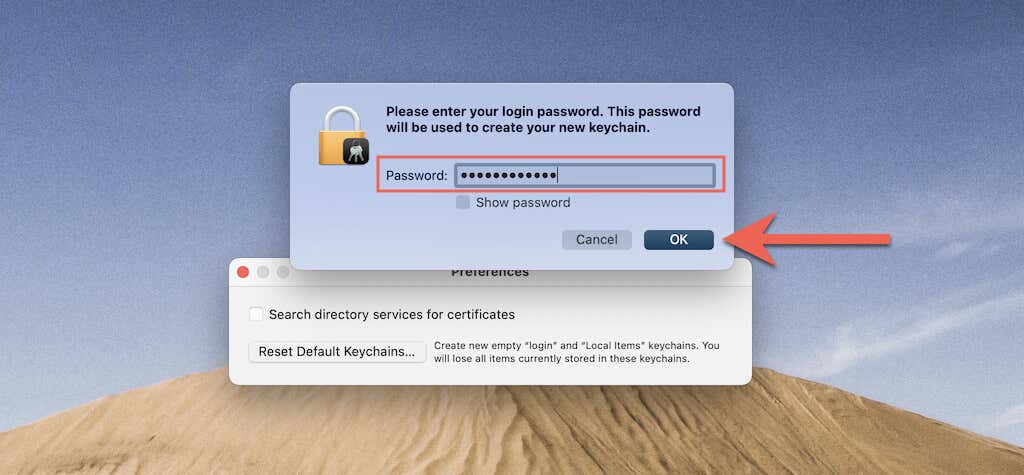
5. Select OK to complete the reset process.
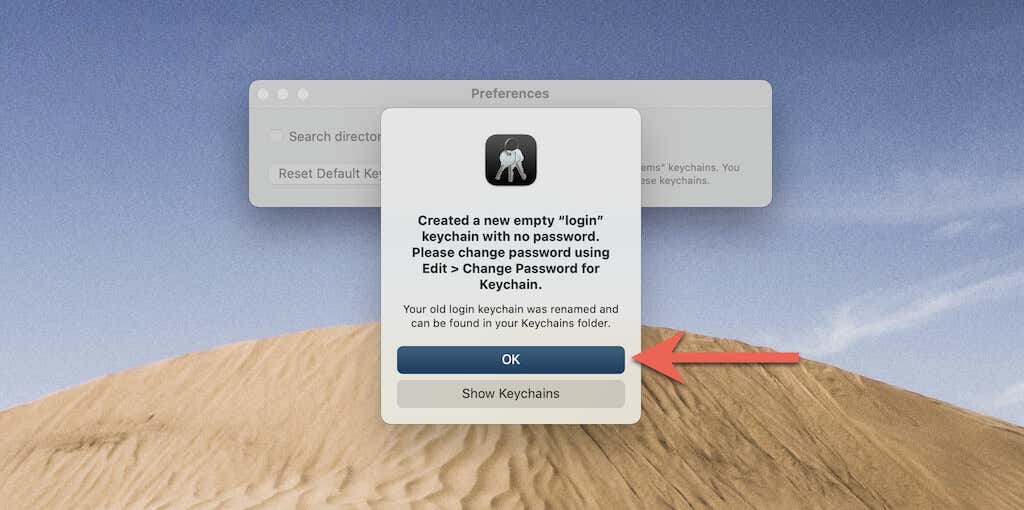
6. Open the Edit menu and select Change Password for Keychain if you want to use a different login keychain password. Or, select Keychain Access > Quit Keychain Access.
Note: If you want to add the contents of the old login keychain, select File > Import Keychain on the Keychain Access menu bar. You’ll find the automatic database backup under the ~/Library/Keychains directory.
Delete Custom Keychain From Keychain Access
If you use a custom keychain on your Mac, you can delete any item inside similar to the login keychain. You also have the option of completely removing the keychain itself.
1. Select the keychain from the Custom Keychains section of the Keychain Access app.
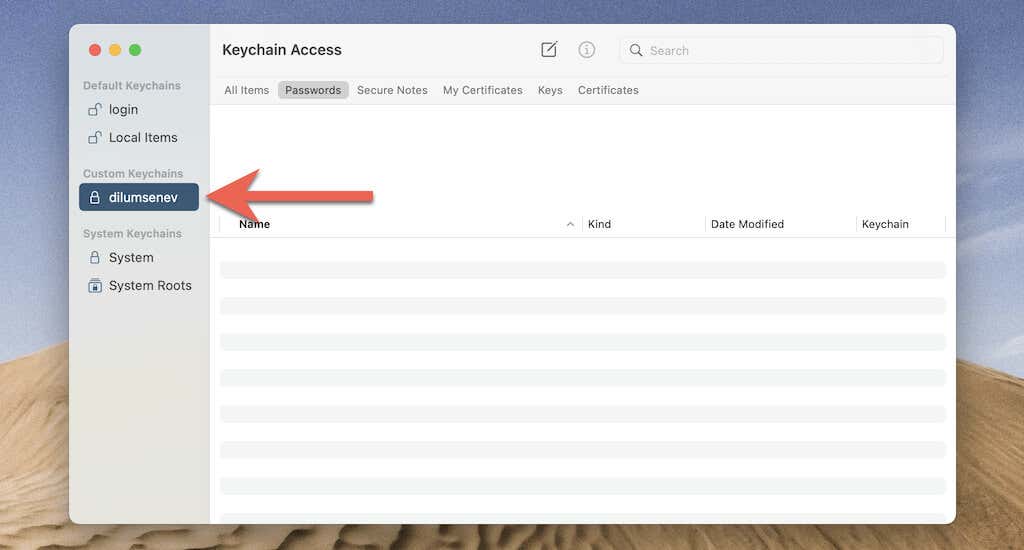
2. Select File > Delete Keychain on the menu bar.
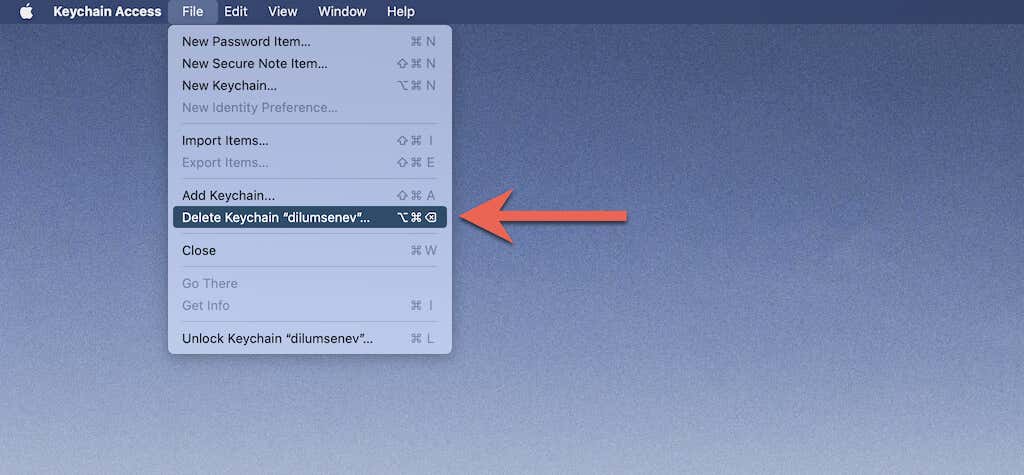
3. Select the Remove Reference or the Delete Keychain File option.
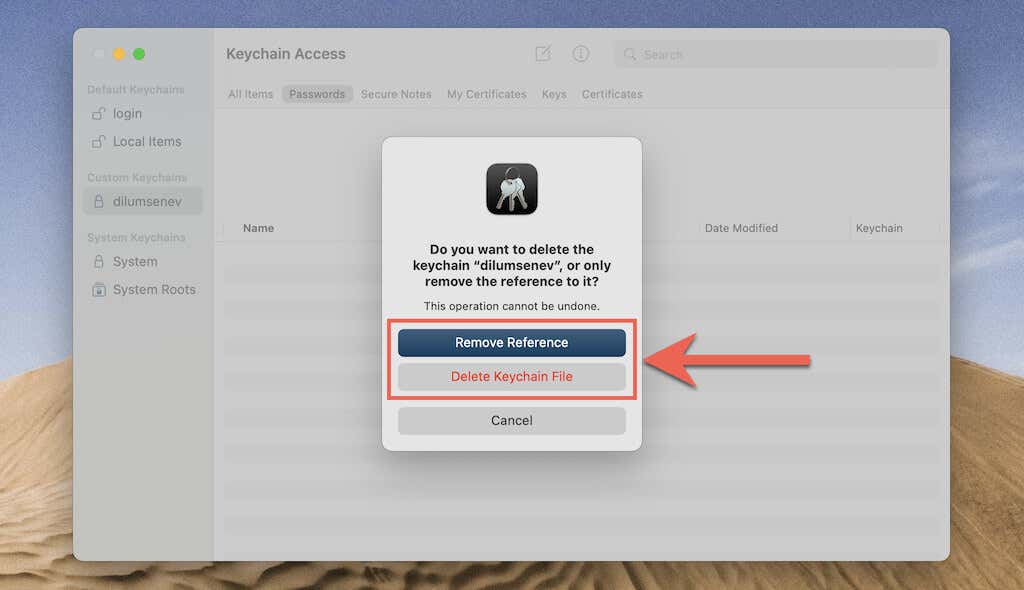
Remove Reference: Removes only the reference to the custom keychain in Keychain Access. You can always re-add the keychain by selecting File > Add Keychain on the menu bar.
Delete Keychain File: Deletes the keychain database file. If you don’t have Time Machine set up on your Mac, you may want to back up the file to a different location before selecting this option. You can find it under the ~/Library/Keychains directory.
Wrapping Up
As you just saw, you have several approaches to deleting passwords in Keychain. Always create a backup of your passwords before you go ahead. That gives you the option of retrieving your login details if you change your mind later.
[related_posts_by_tax posts_per_page="5"]