If you just got a Mac or you’ve been using it for some time, you most likely use the administrator account. In most cases, you’re the only one who uses your Mac, so you won’t need to create another user account.
However, if you share your Mac with other users, there are several reasons why you may want to get rid of those extra accounts.
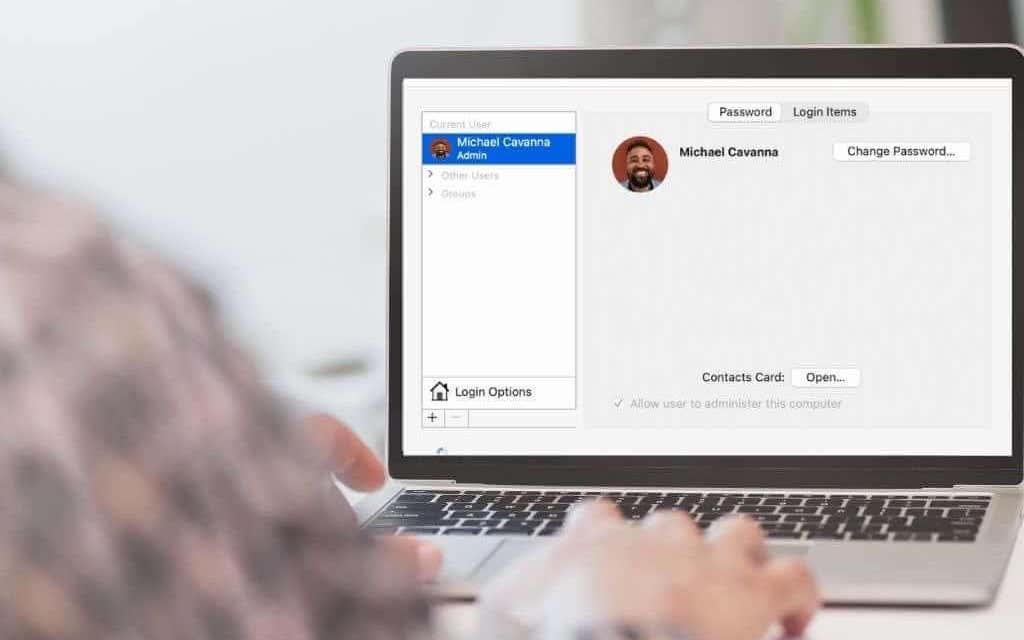
For instance, you can delete a user on your Mac to:
- Free up valuable disk space
- Deny other users access to your Mac
- Prepare your Mac when you want to dispose of or sell it
- Troubleshoot common problems
Whether you want to tidy up your computer, or you’ve been sharing it with someone and want to deny them further access, we’ll show you how to delete a user on Mac quickly and easily.
How to Delete a User on Mac
If you’re setting up your Mac for the first time, the setup assistant will automatically create an administrator account.
This account comes with privileges that allow it to modify the operating system, including installing apps, adding different types of user accounts, and accessing critical areas of your Mac that other account types can’t.
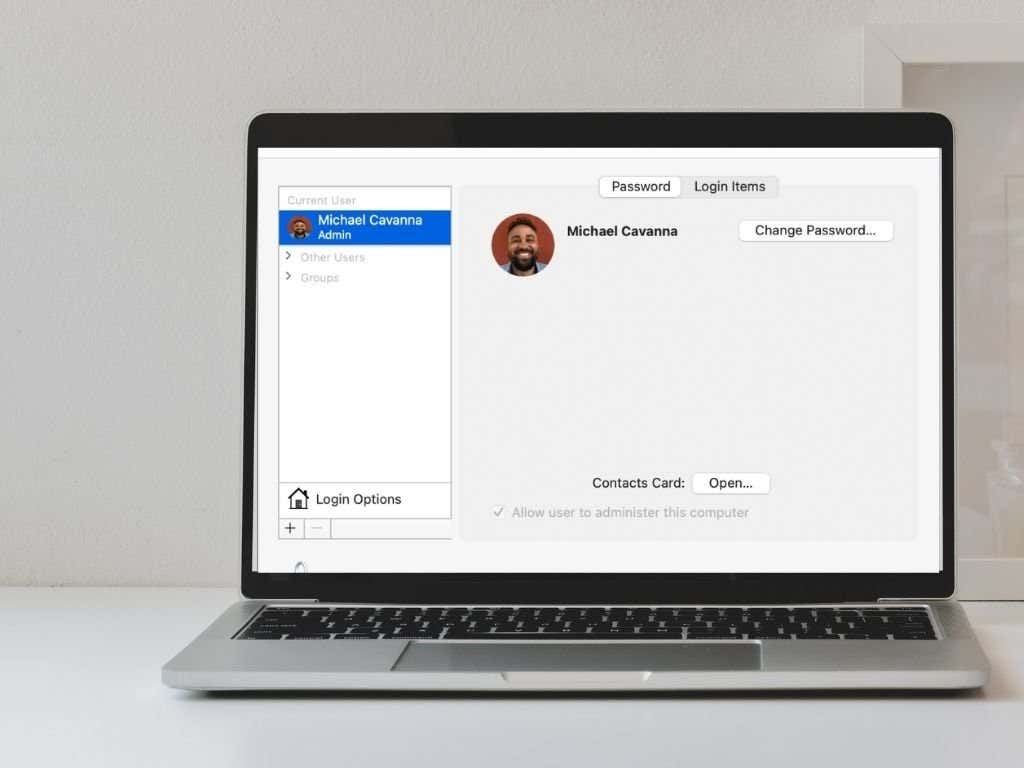
Other types of accounts include:
- Standard account: Ideal for troubleshooting purposes when your Mac is acting flaky, exhibits the pinwheel of death, or when Safari is crashing or stalling.
- Guest account: Gives temporary access to other users without a password. Once users log out, all the information in their home folder is permanently removed from your Mac.
While you can delete both the standard and guest user accounts on your Mac, you can’t delete an administrator account without access to a secondary admin account.
But before you delete a user account on your Mac, be sure to save any important documents stored under that account to the cloud or an external USB flash drive.
Delete a Standard or Guest User on Mac
If you’re an admin, you can delete other users on your Mac, along with user groups that you don’t want.
- Select Apple menu > System Preferences.
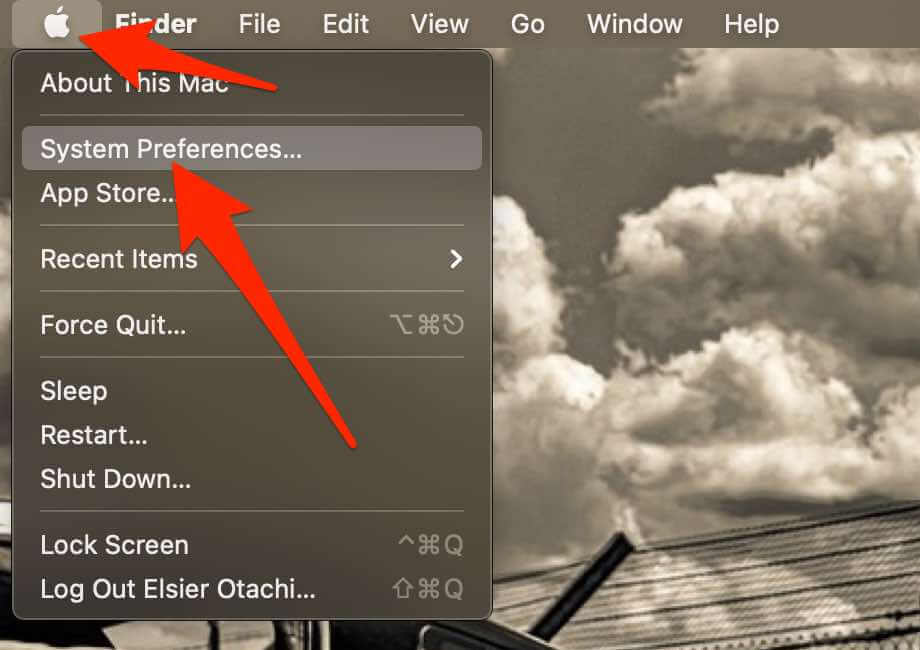
- Next, select Users & Groups.
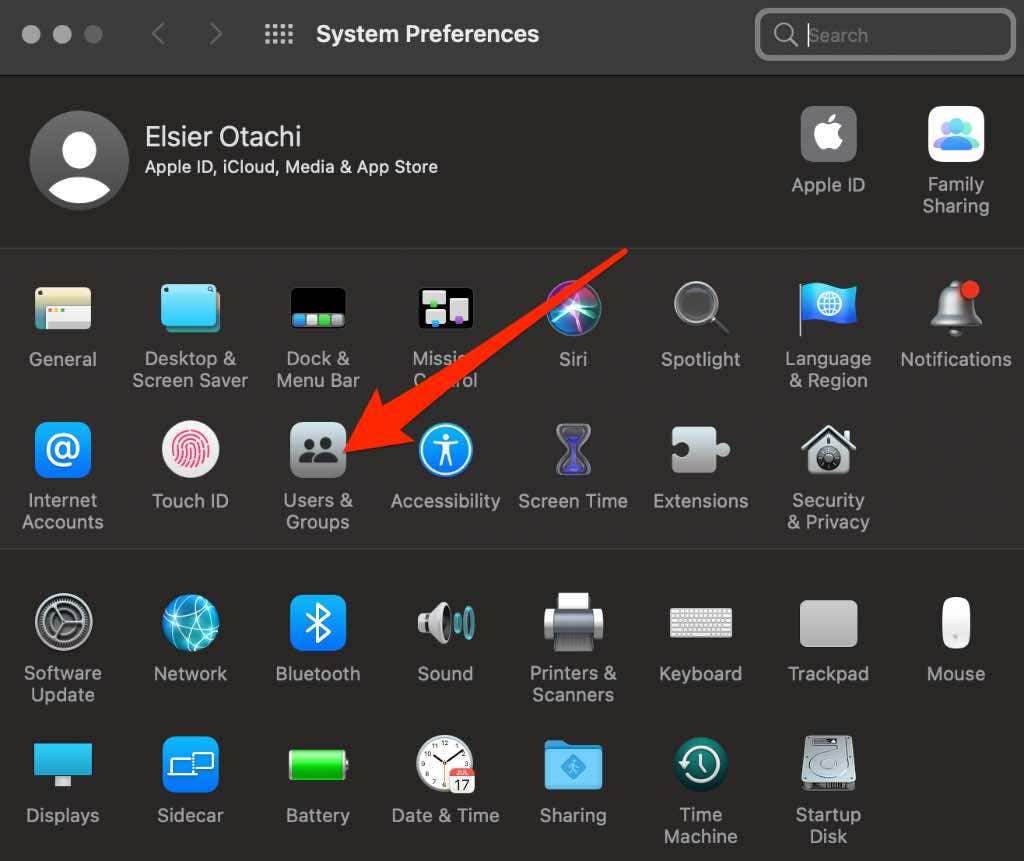
- Select the padlock icon at the bottom left of the Users & Groups screen and enter your admin password to unlock the preference pane.
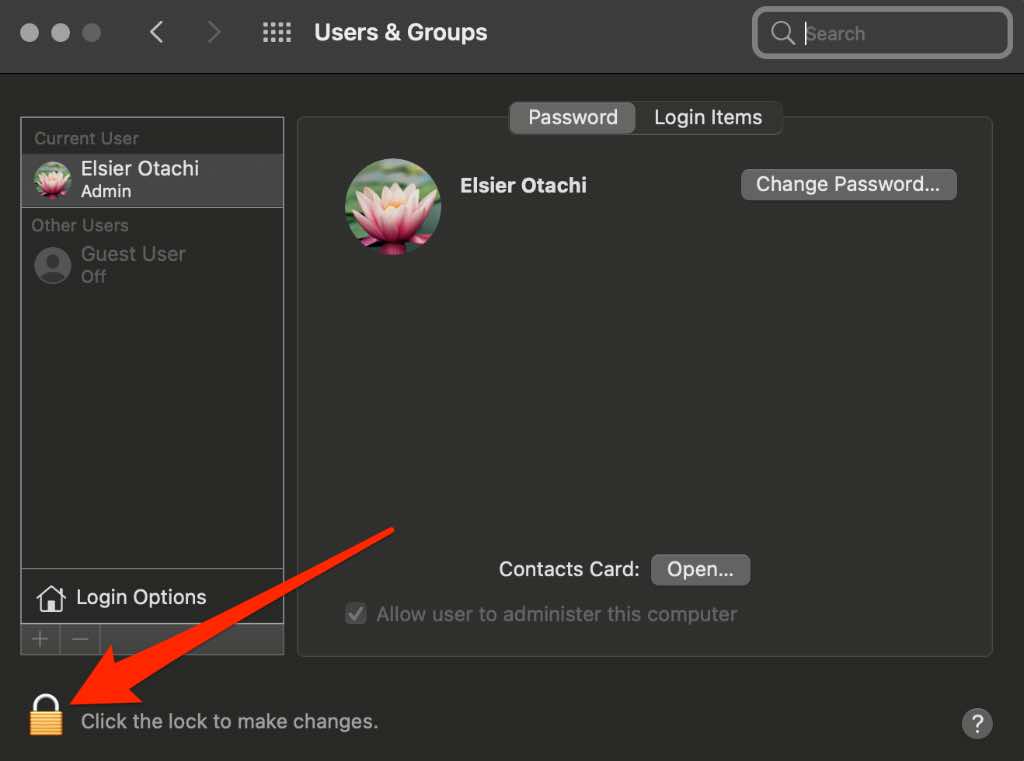
- Next, select the user or group you want to delete, and then select Remove (minus sign) under Login Options.
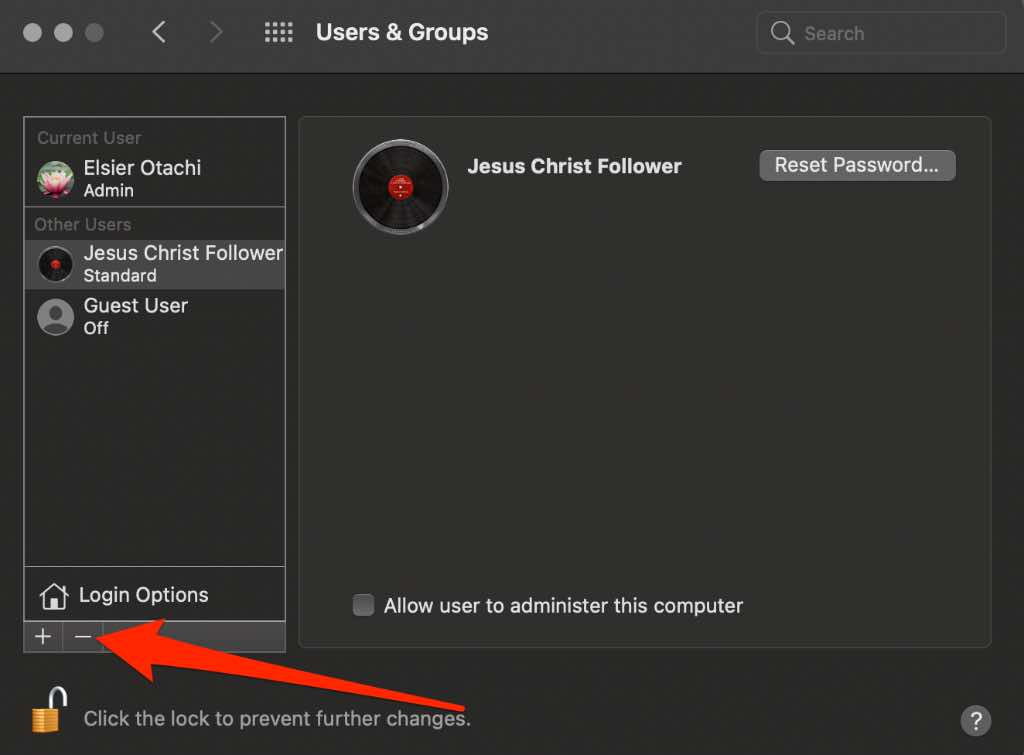
Note: You can’t select users who are currently logged in to your Mac.
- Select one of the following options:
- Save the home folder in a disk image: This archives the user’s information and documents in /Users/Deleted Users/ so the user can be restored later if necessary.
- Don’t change the home folder: Leaves the user’s home folder as is without removing their documents and information.
- Delete the home folder: Removes the user’s home folder from the Mac along with all the user information and frees up storage space.
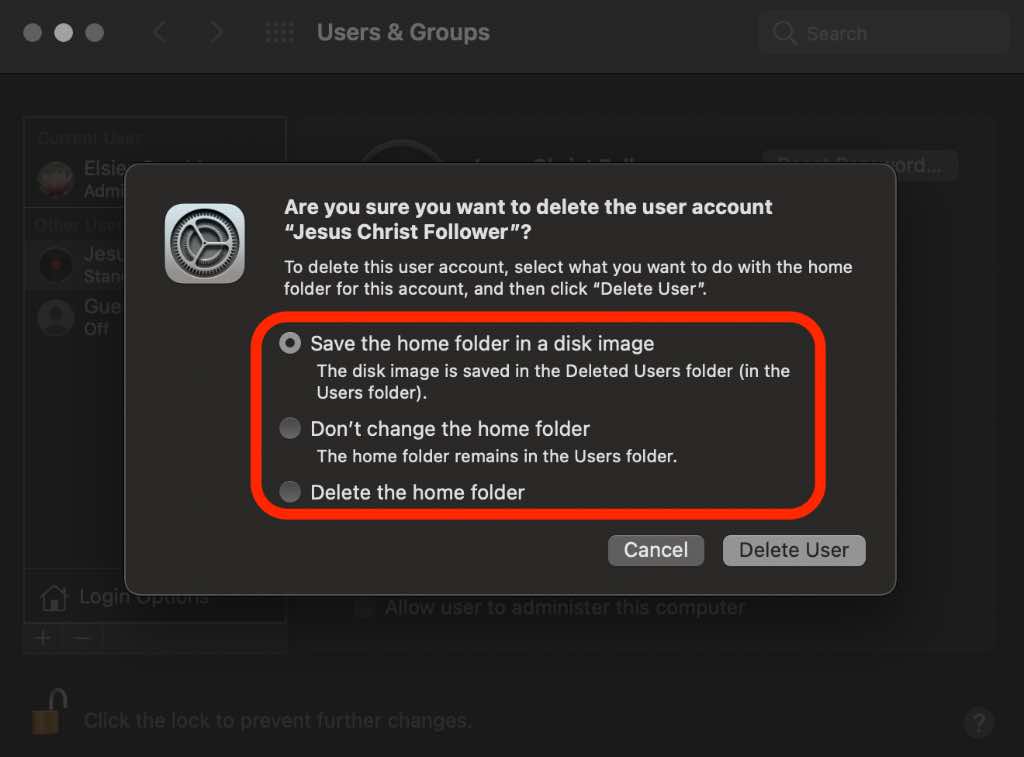
Note: For a sharing-only user, there’s no home folder associated with that user.
- Select Delete User.
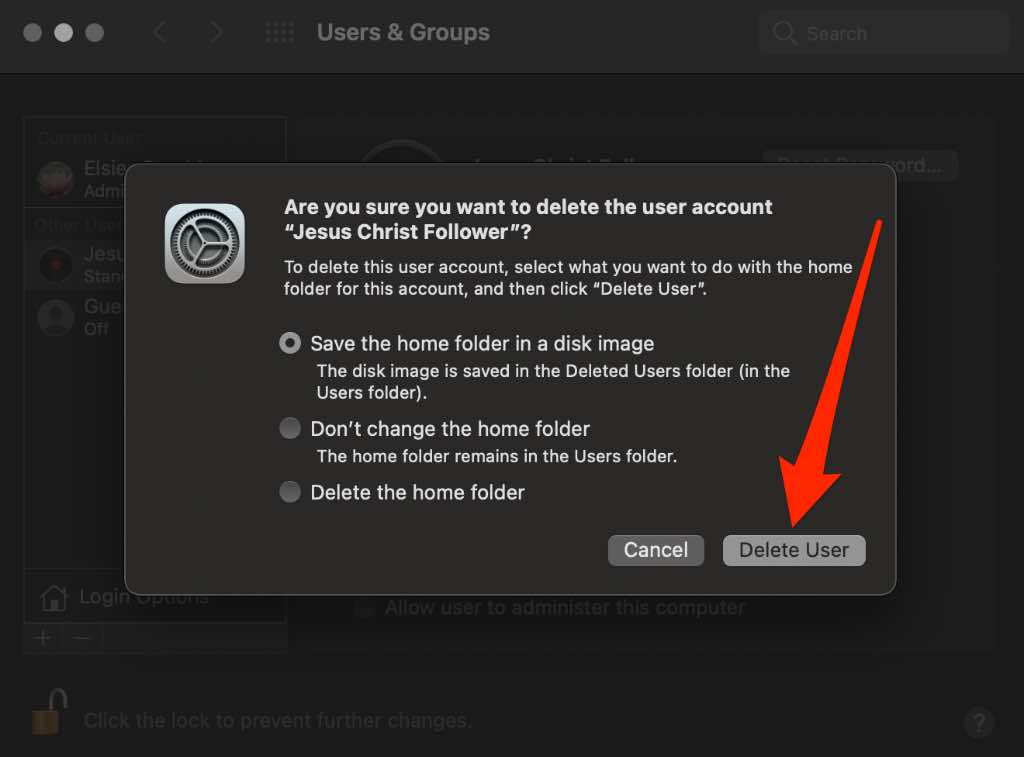
- Repeat these steps for Guest user accounts or just disable the Guest user option by deselecting the Allow guests to log in to this computer checkbox. You can always enable the Guest account later by selecting the box again when you’re ready to share access to your Mac with others.
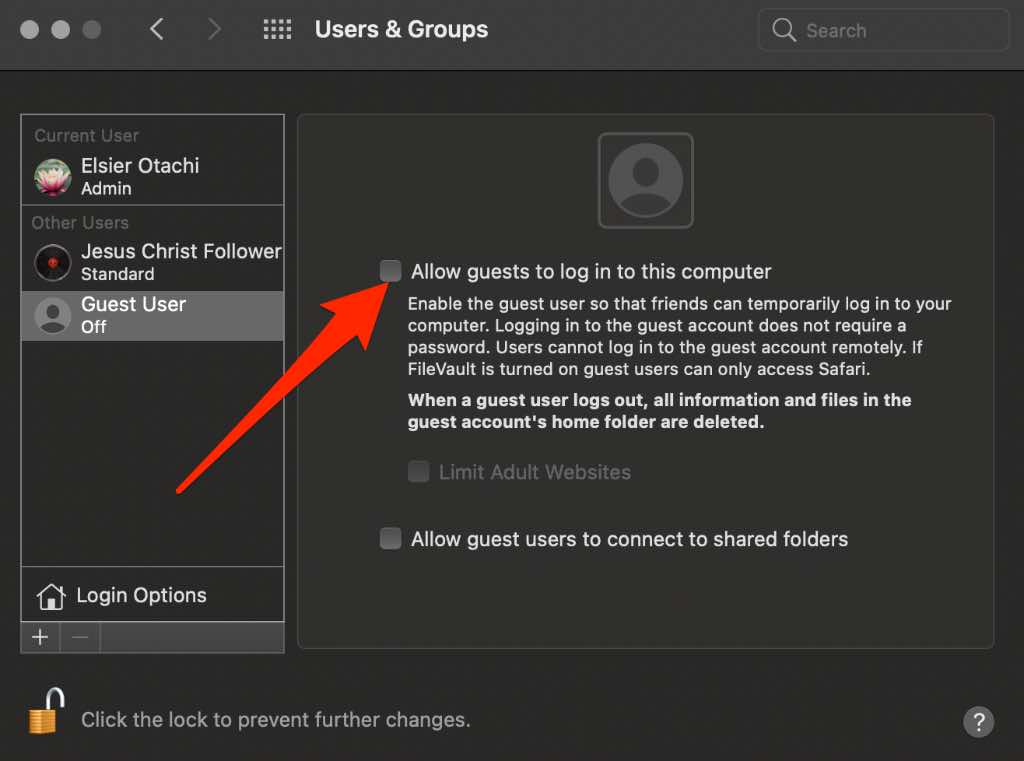
- Select the padlock icon again to lock it and close the Users & Groups window.
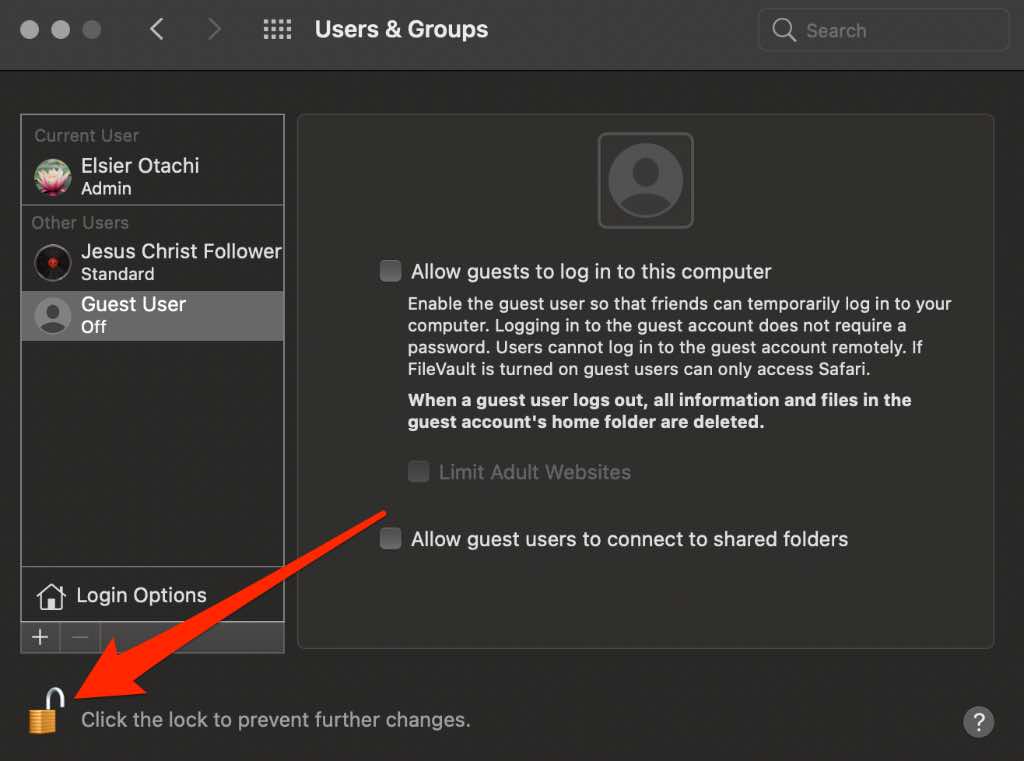
Restore a Deleted User on a Mac
If you accidentally deleted a user on your Mac, you can reinstate them. However, that will depend on how they were removed.
For instance, if you choose the Save the home folder as a disk image or the Don’t change the home folder option, you can restore the deleted user. Otherwise, their documents and information are removed during deletion.
Restore a User Whose Home Folder Was Saved as a Disk Image
You can restore a deleted user if you saved their home folder as a disk image during deletion.
- Select Go > Go to Folder.
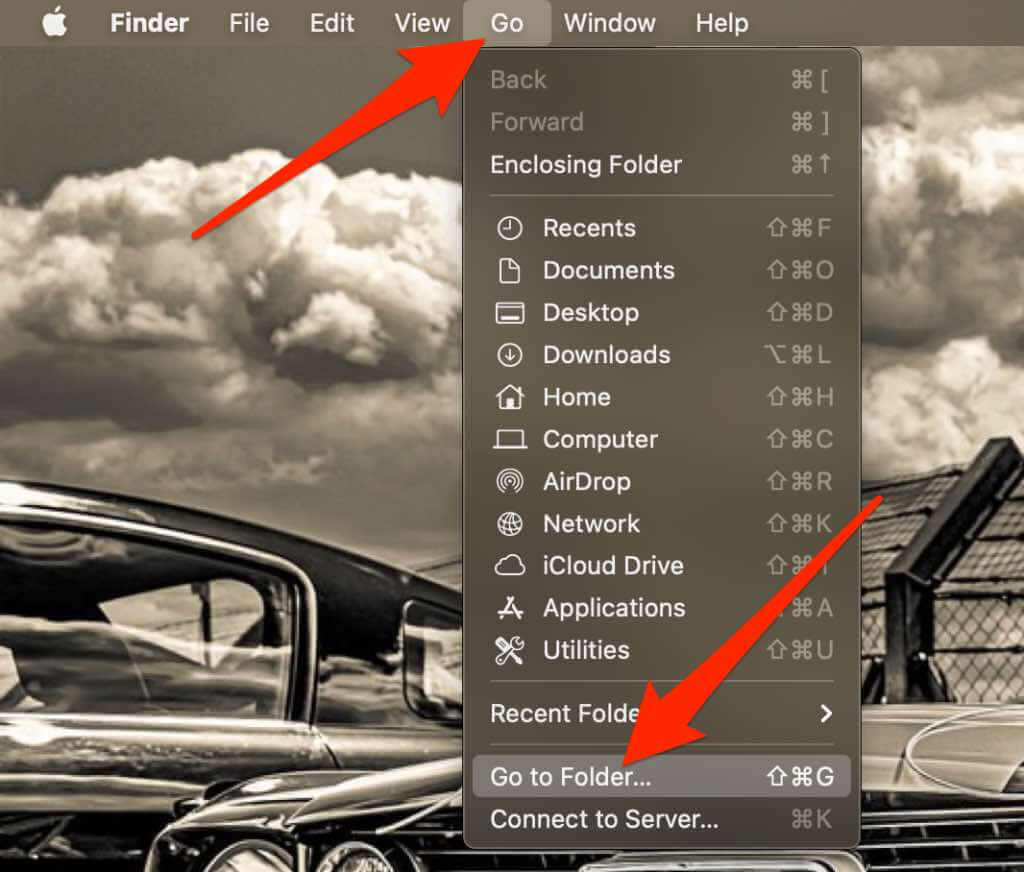
- Enter /Users/Deleted Users.
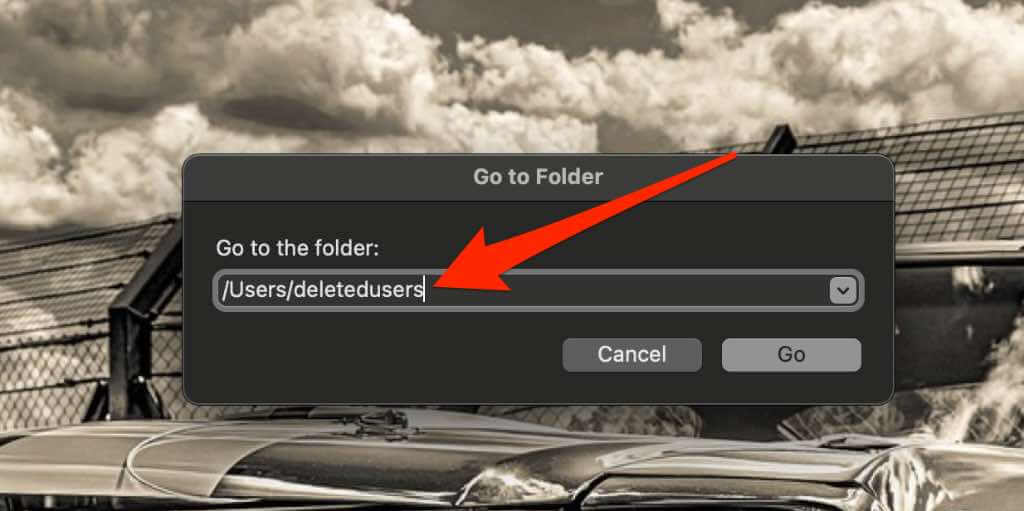
- Select Go.
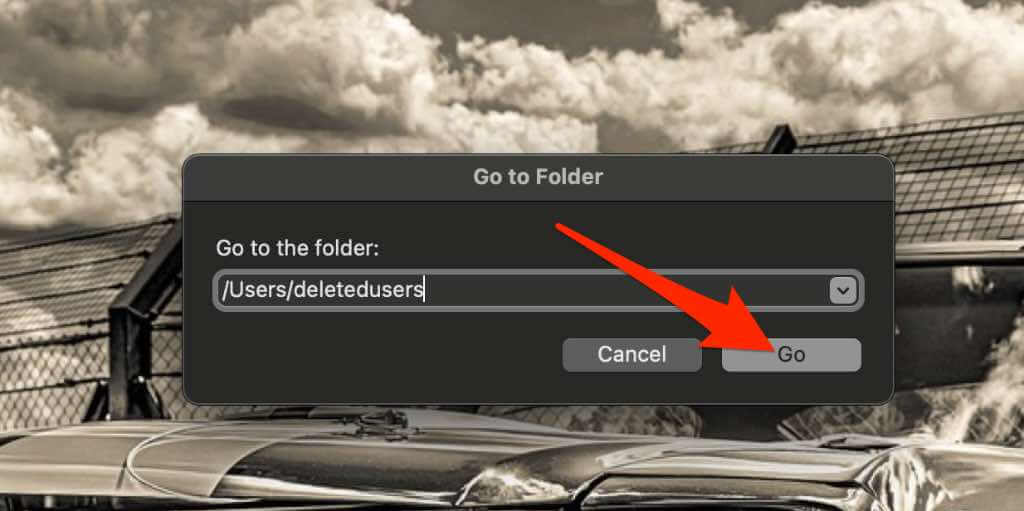
- Open the disk image (DMG) file for the deleted user’s home folder. The file starts with their name, for example, alexia.dmg. The folder’s contents will appear in a new window.
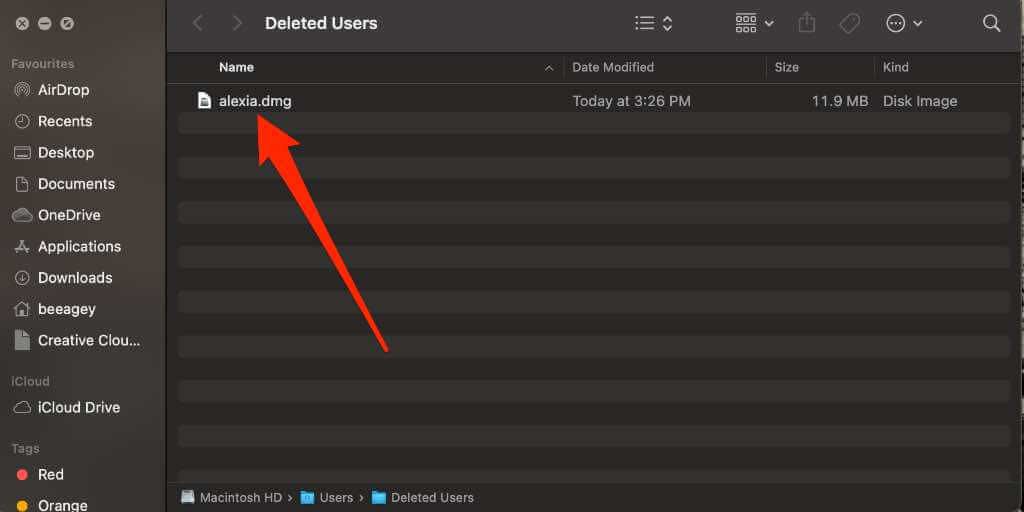
- Select File > New Finder Window.
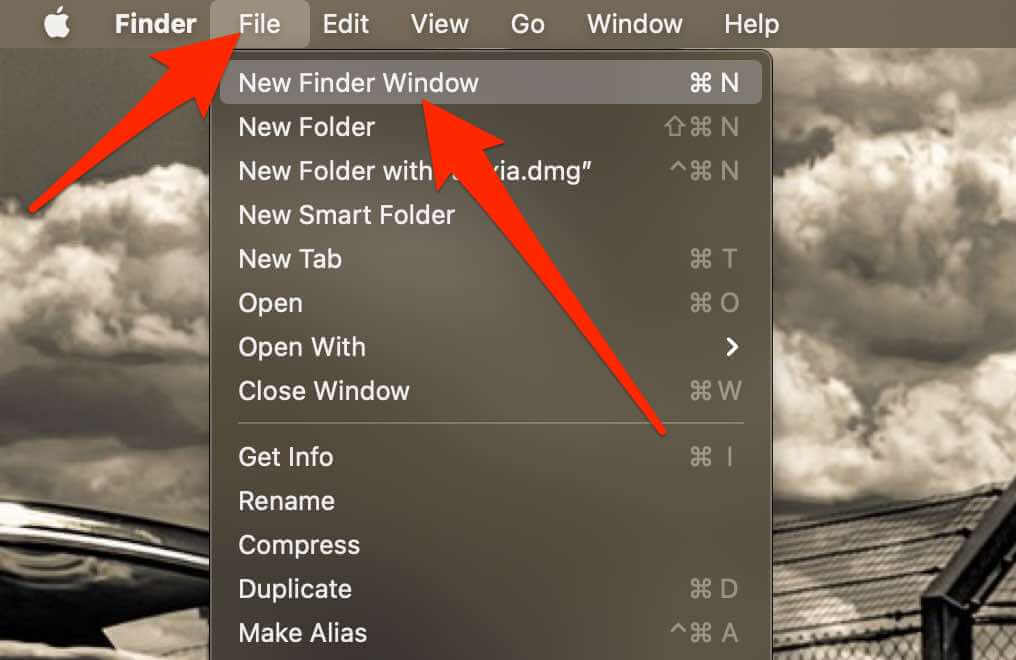
- Double-click the Users folder at the bottom of the new Finder window to open it.
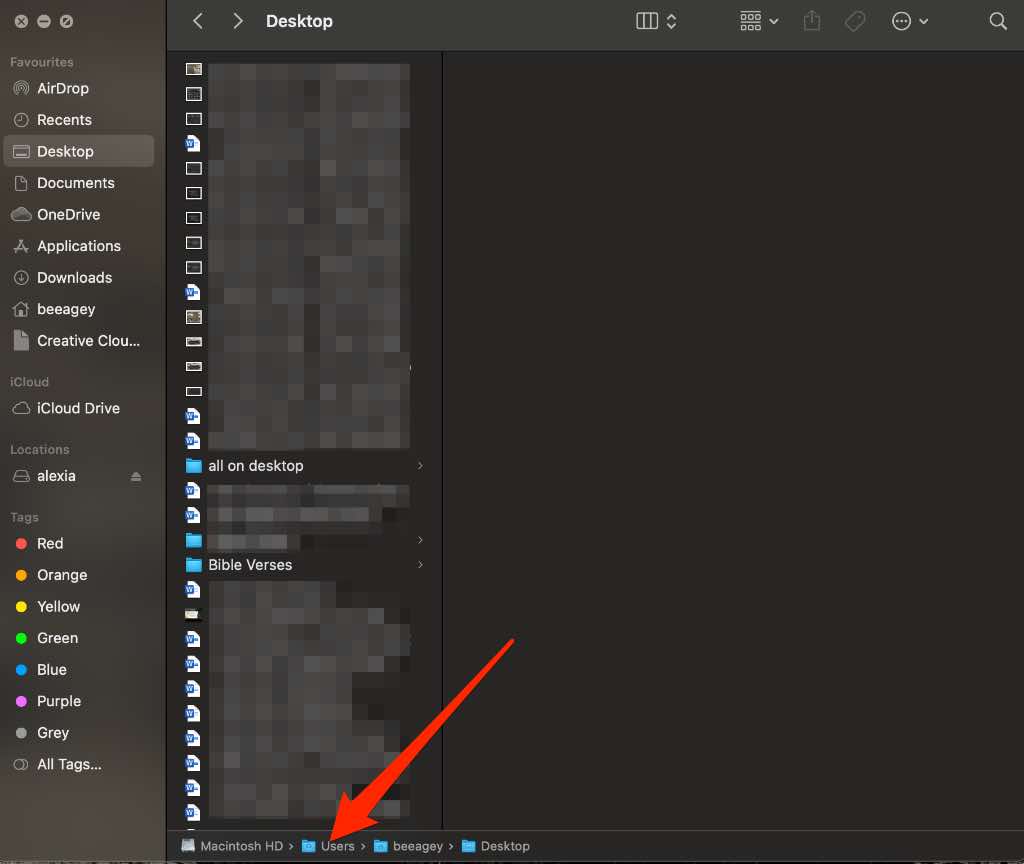
- Press and hold down the Option key on your keyboard while dragging the DMG file icon for the deleted user into the Users folder.
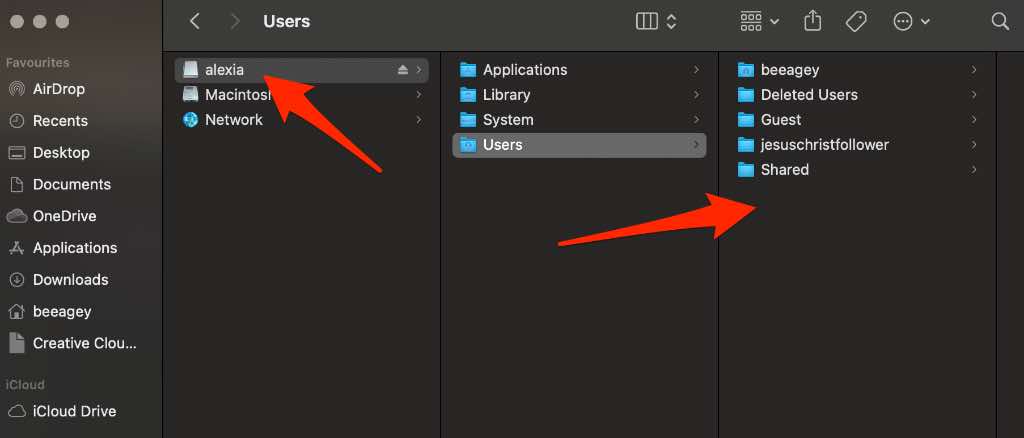
- Enter your password to continue. The home folder is now copied to the Users folder.
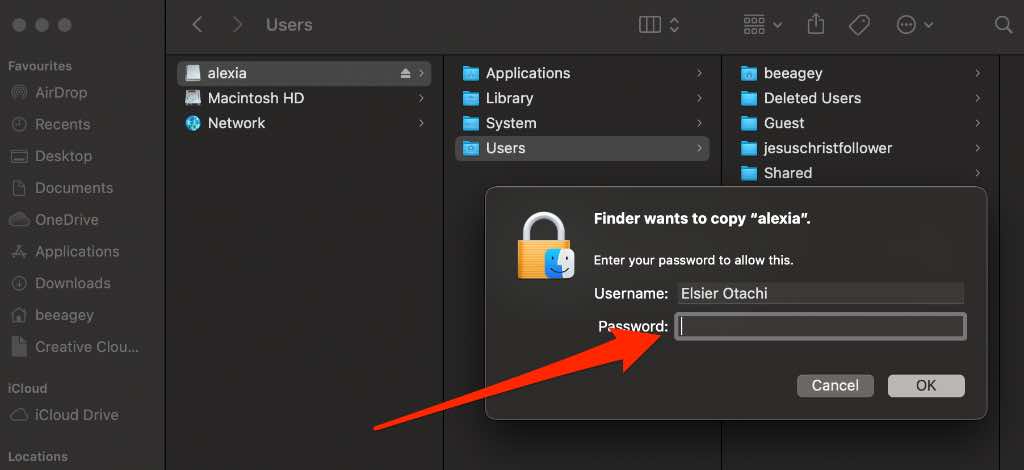
- Select Apple Menu > System Preferences > Users & Groups.
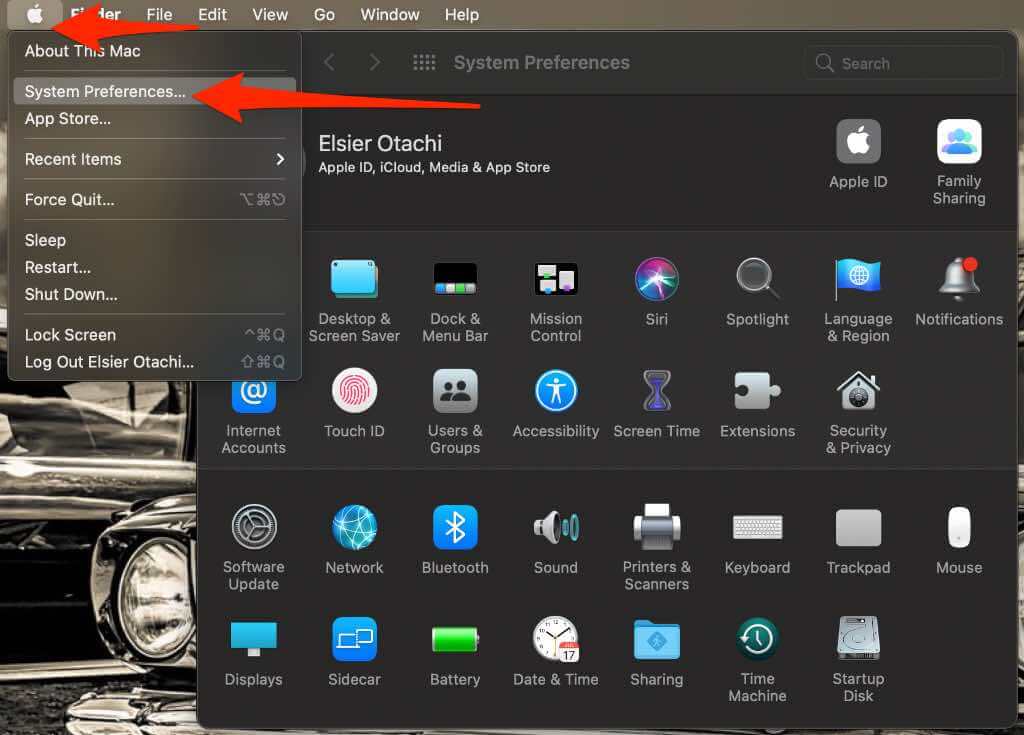
- Next, select the padlock icon and enter your password to unlock the preference pane.
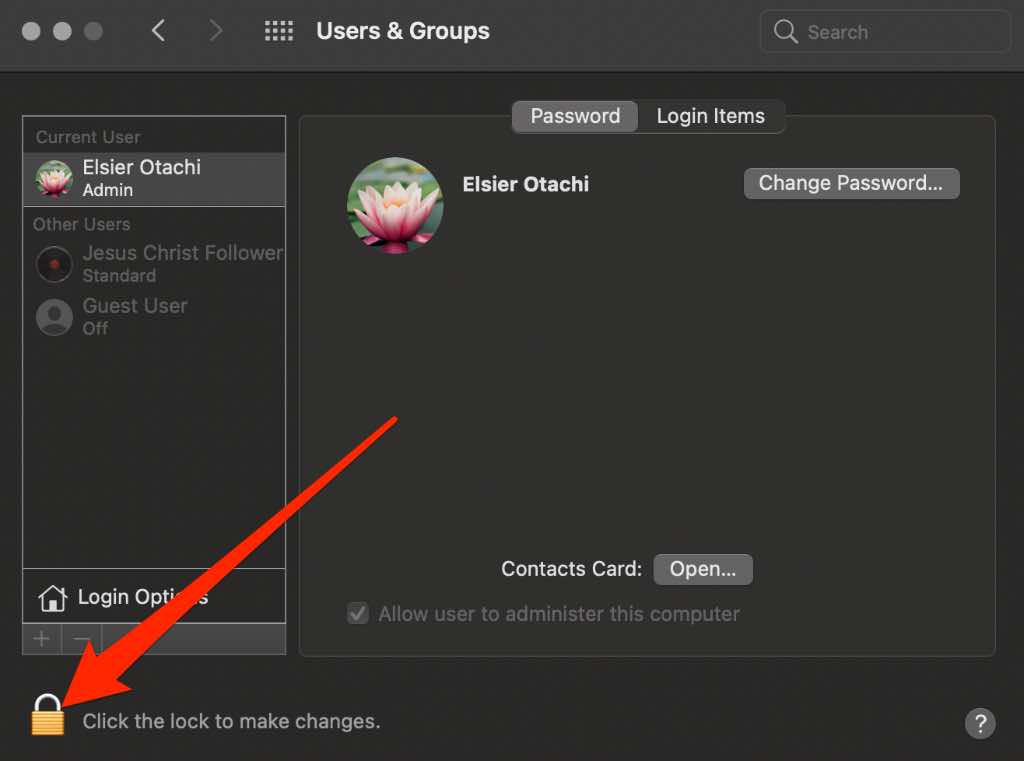
- Select the Add (+) icon under Login Options at the bottom left of the Users & Groups screen.
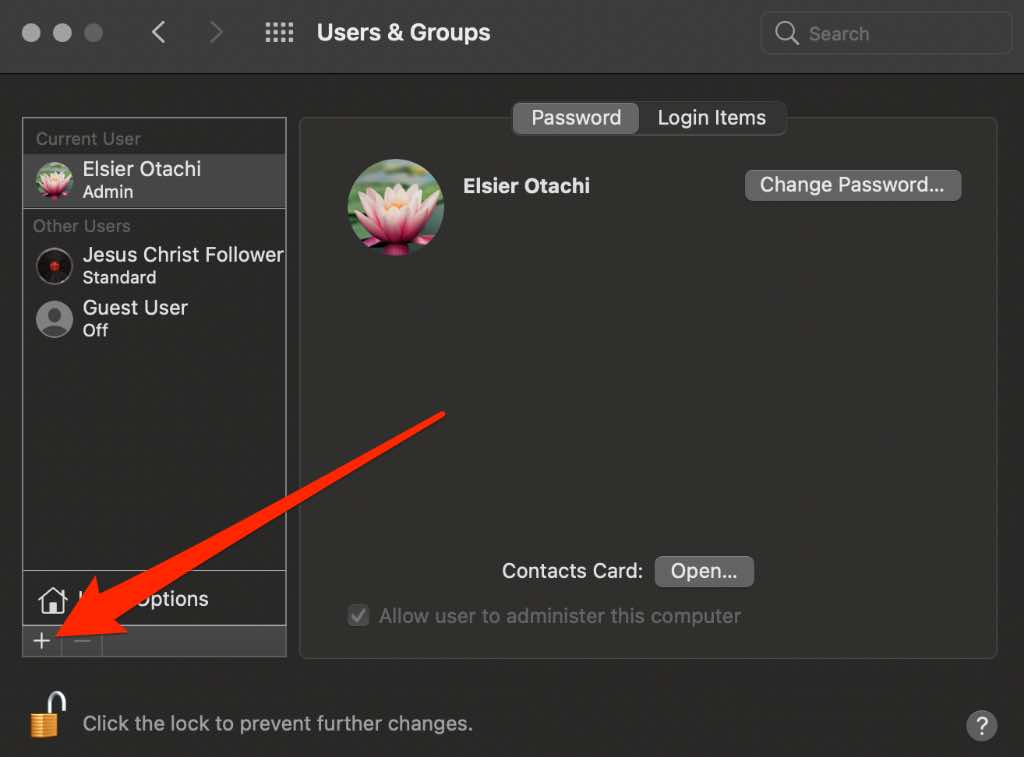
- Next, select New Account and then select the type of user.
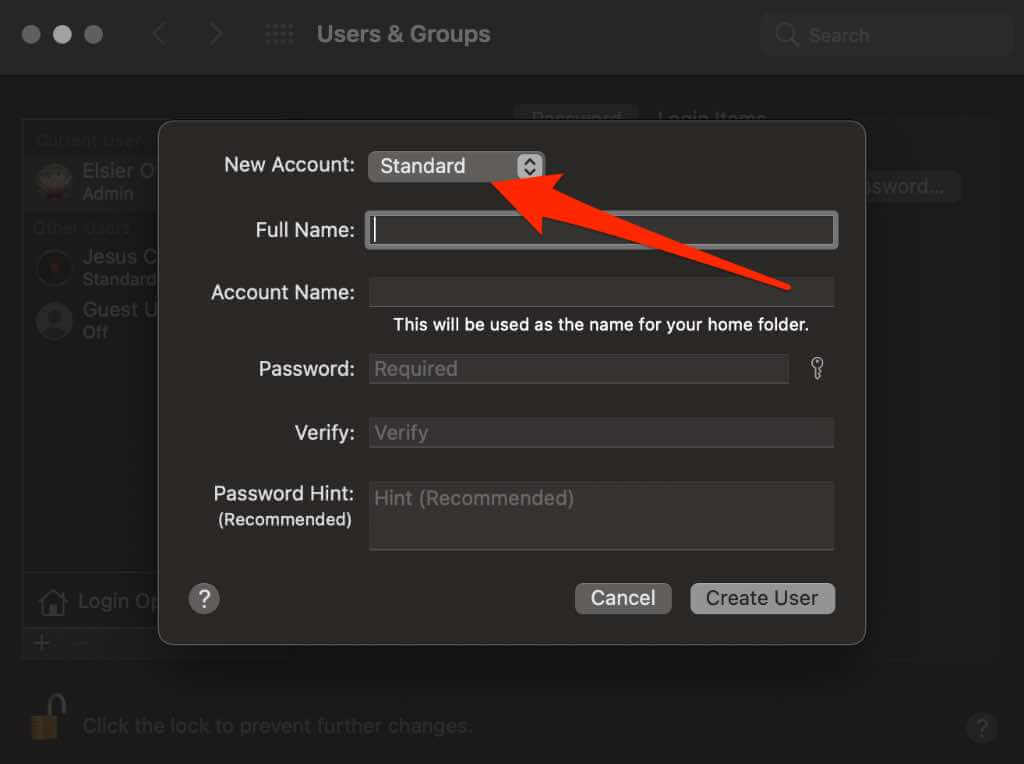
- Enter the user’s full name – the same name as the home folder you restored.
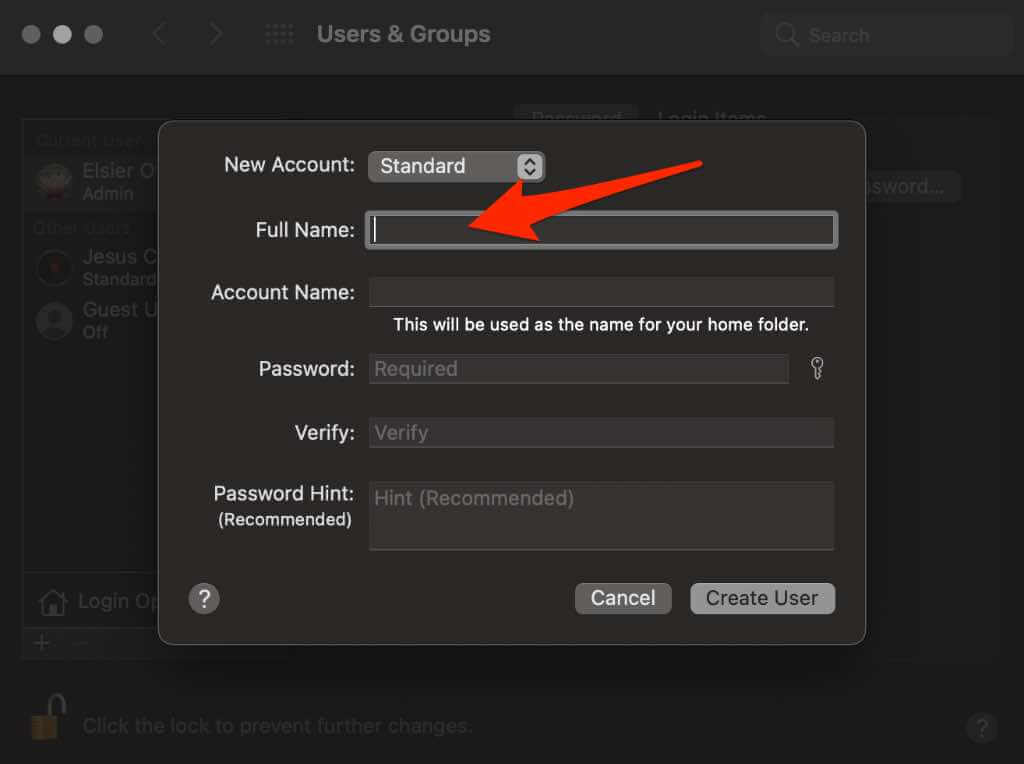
- Enter a password in both the Password and Verify fields and add a Hint to help you remember the password later.
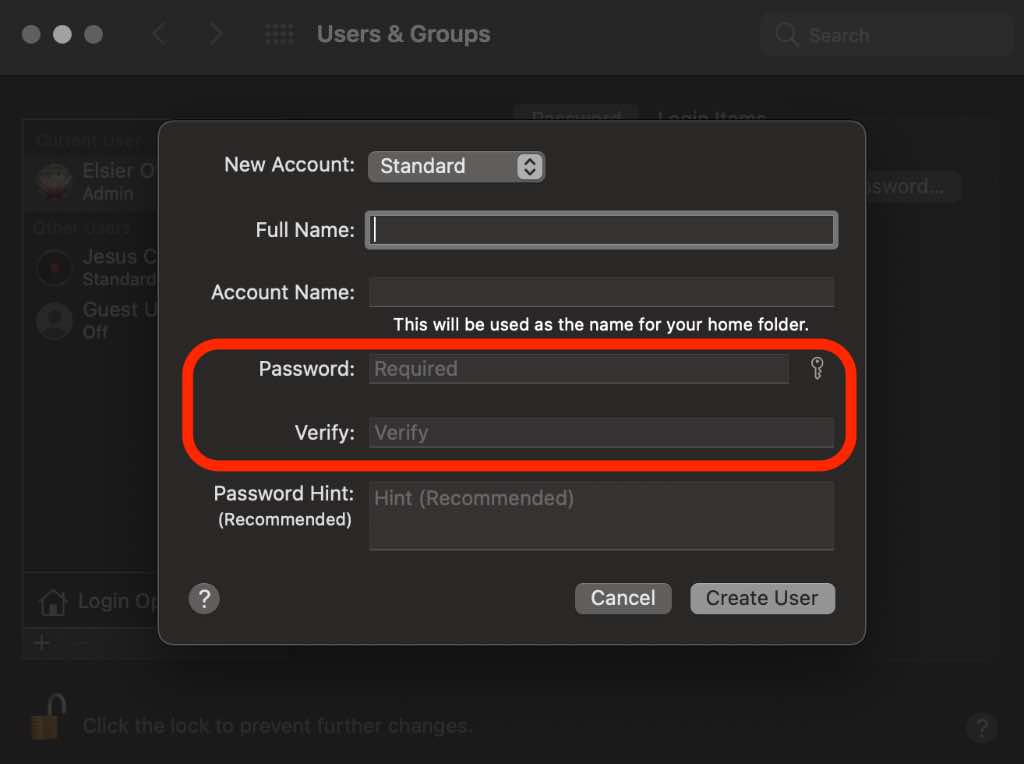
- Select Create User and then select Use Existing Folder.
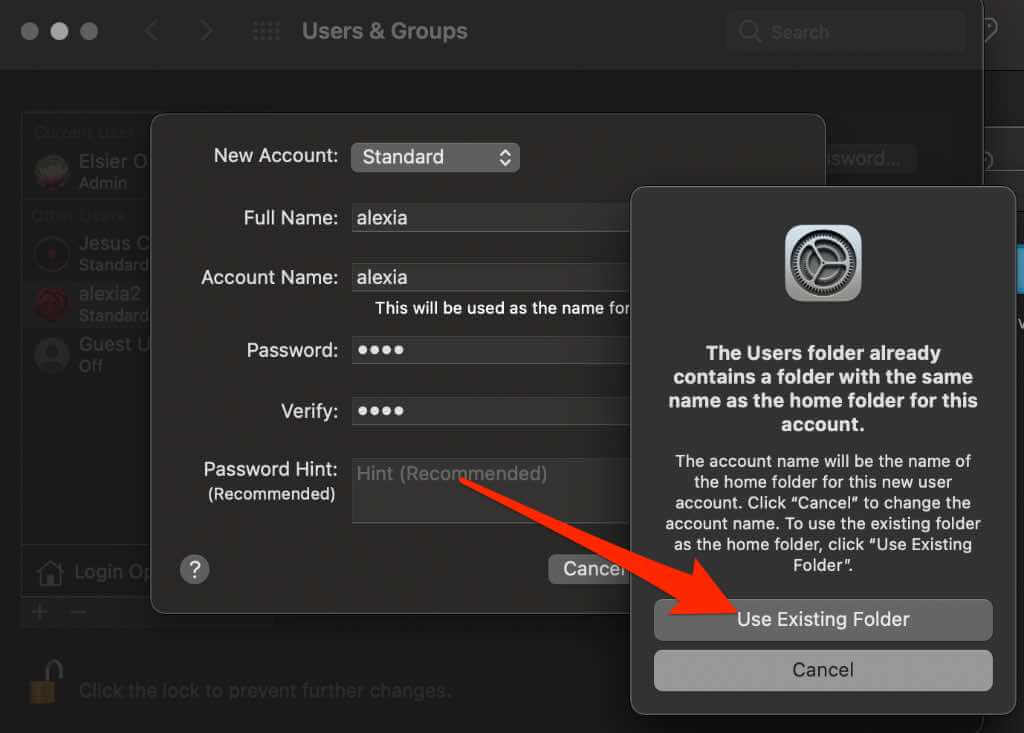
Restore a Deleted User from the Home Folder
If you saved the deleted user’s home folder, you can restore their profile on your Mac using these steps.
- Select Go > Go to Folder.
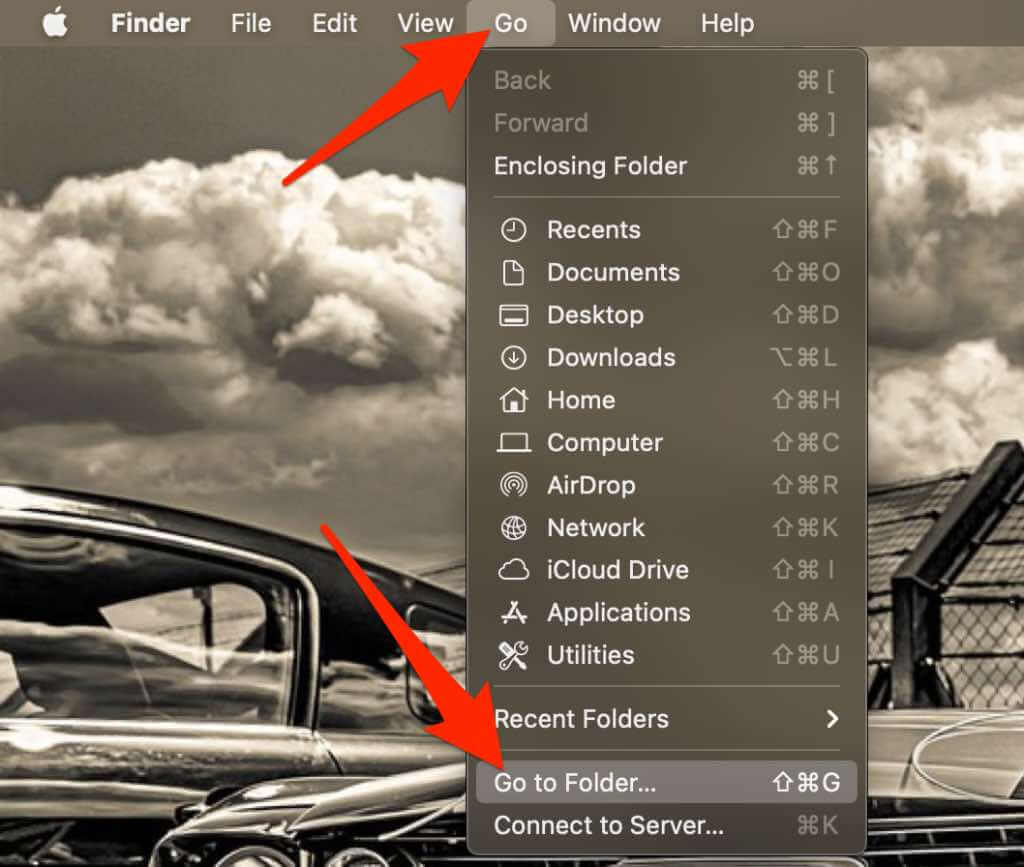
- Enter /Users/Deleted Users and select Go.
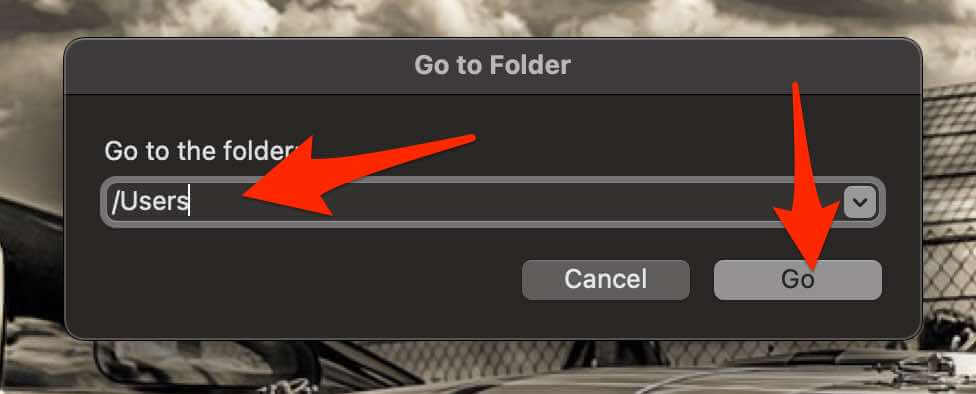
- Find the deleted user’s home folder and double-click the disk image of the deleted user account e.g., Alexia.dmg to open it.
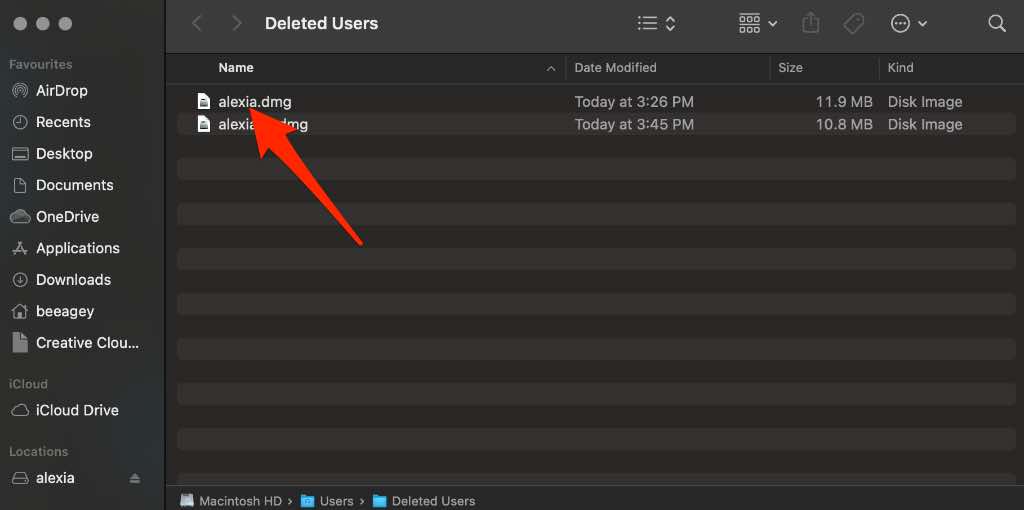
- Select Go > Go to Folder > /Users folder.
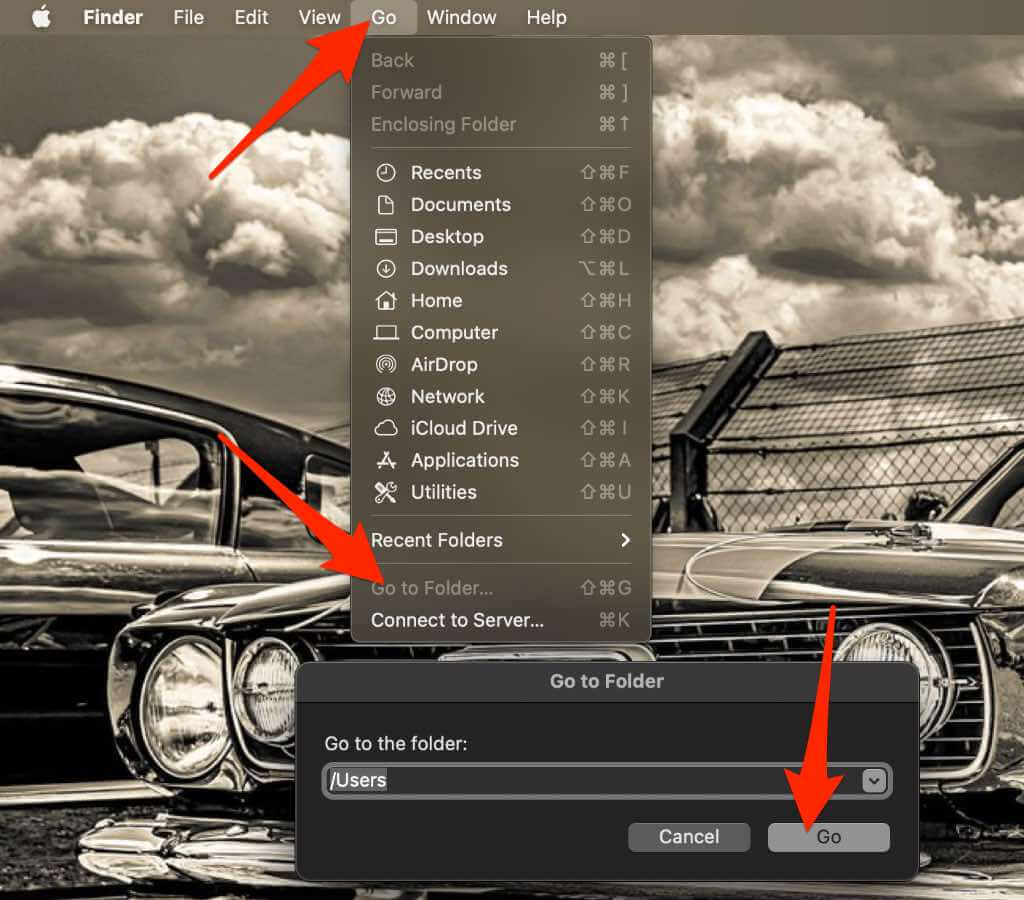
- Press and hold down the Option key while dragging the deleted user’s disk image icon to the Users folder.
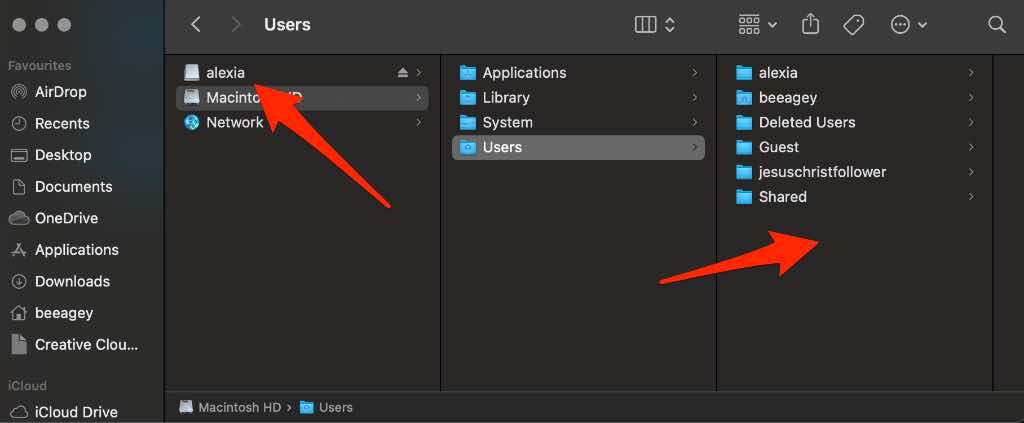
- Enter your admin password to proceed. The deleted user’s home folder will be copied into the Users folder.
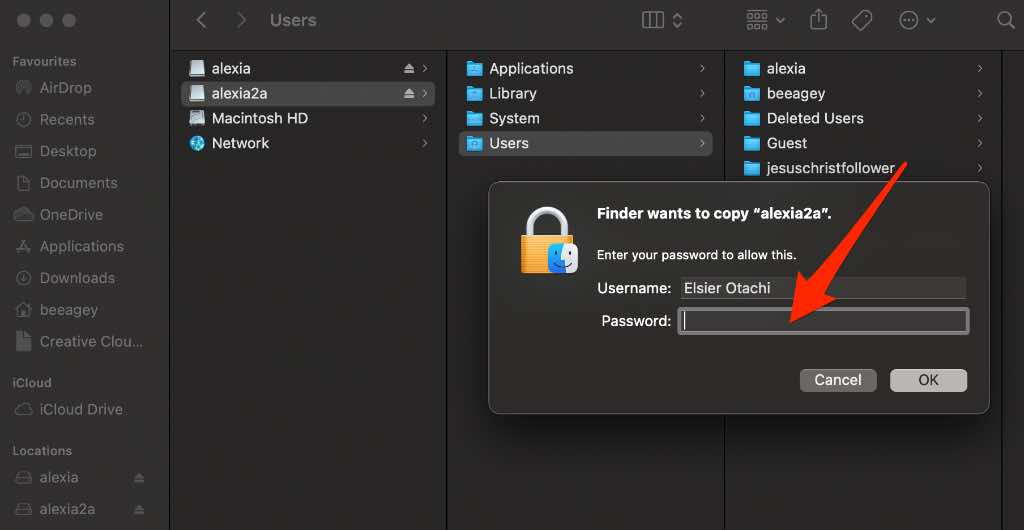
- Select Apple menu > System Preferences > Users & Groups.
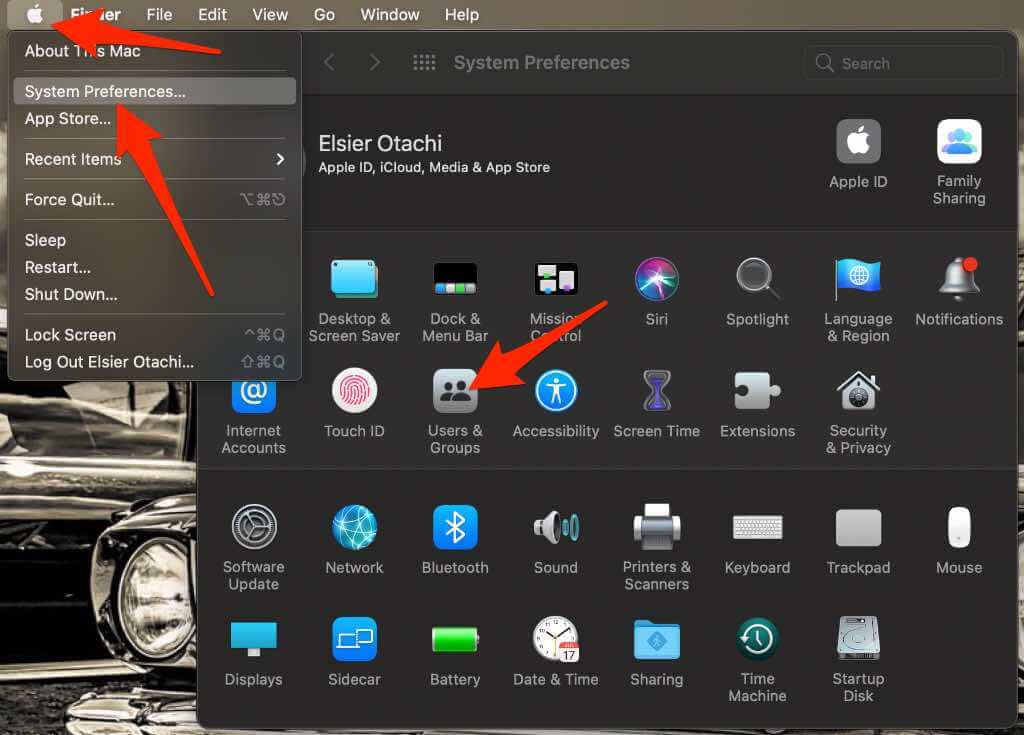
- Next, select the padlock icon and enter your admin password to unlock the preference pane.
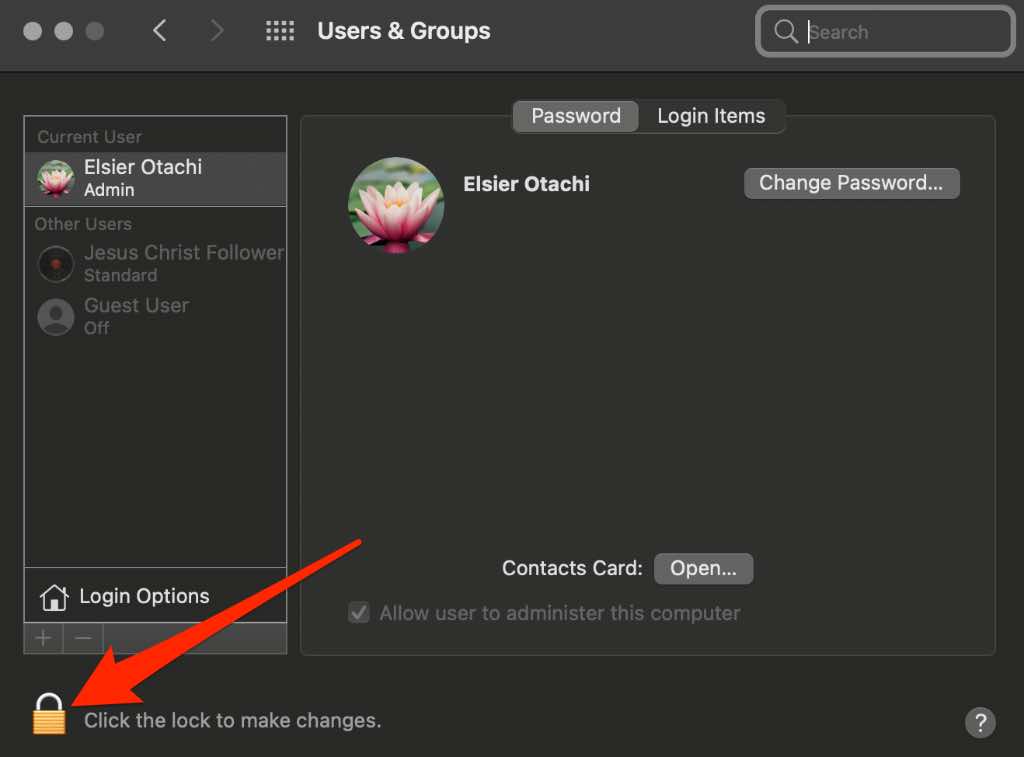
- Select Add (+) under Login Options.
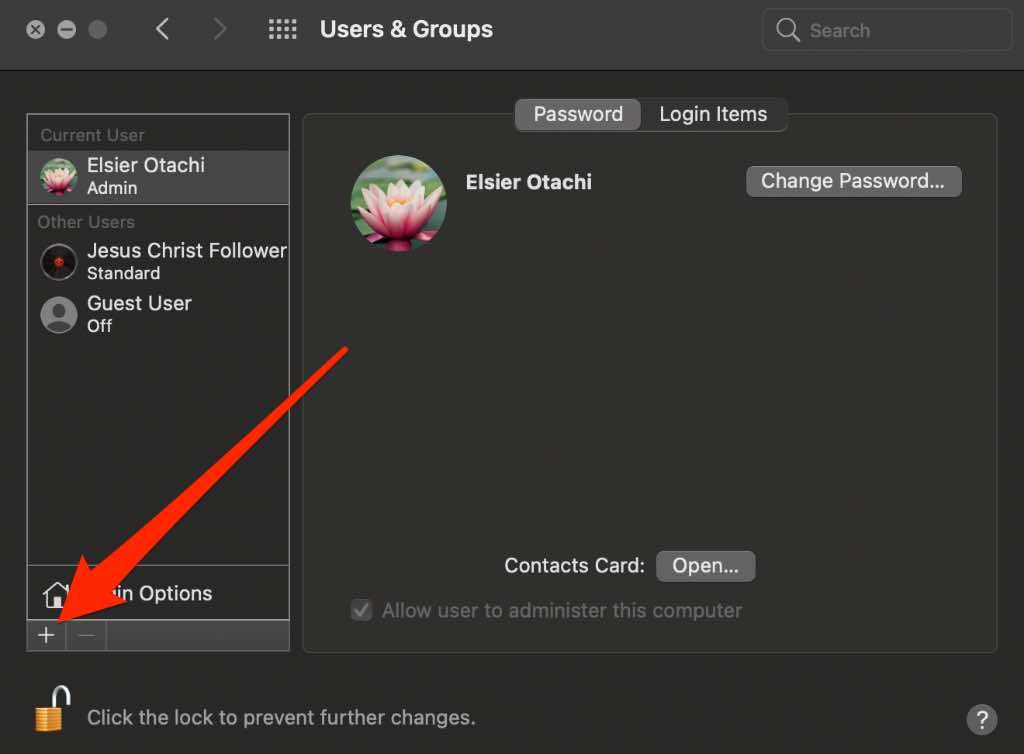
- Next, select New Account and then select the user type.
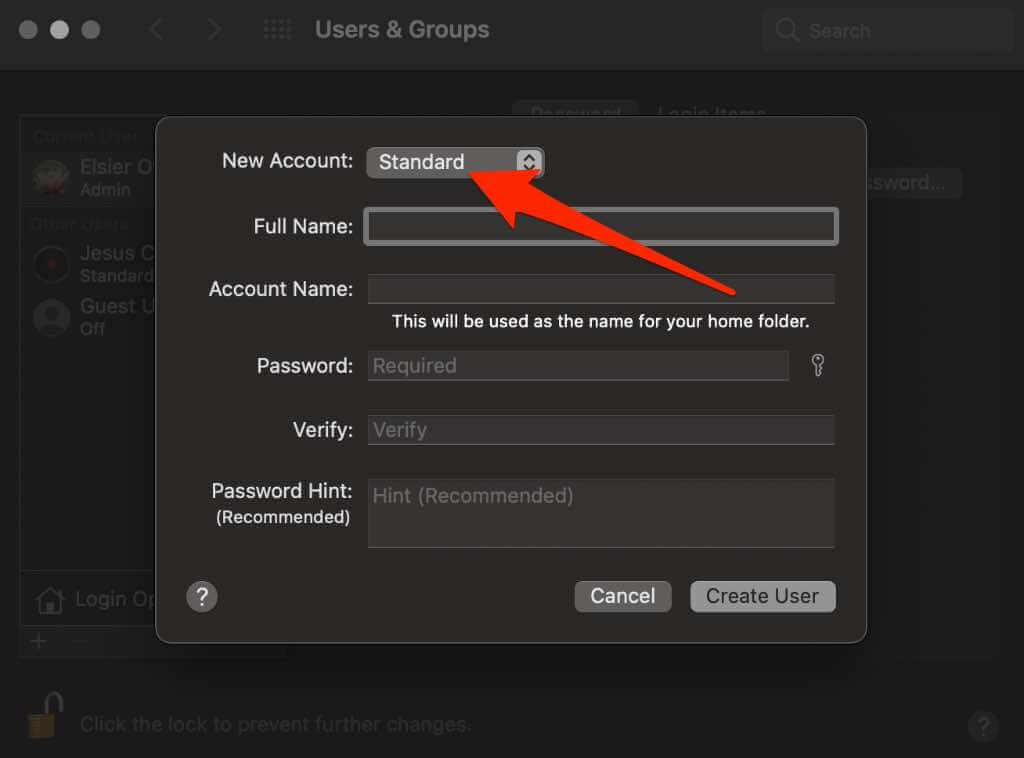
- Enter the user’s full name, and use the same name in the Account name field as the home folder you restored. For instance, if the home folder name is Alexia, enter that name in the account name field.
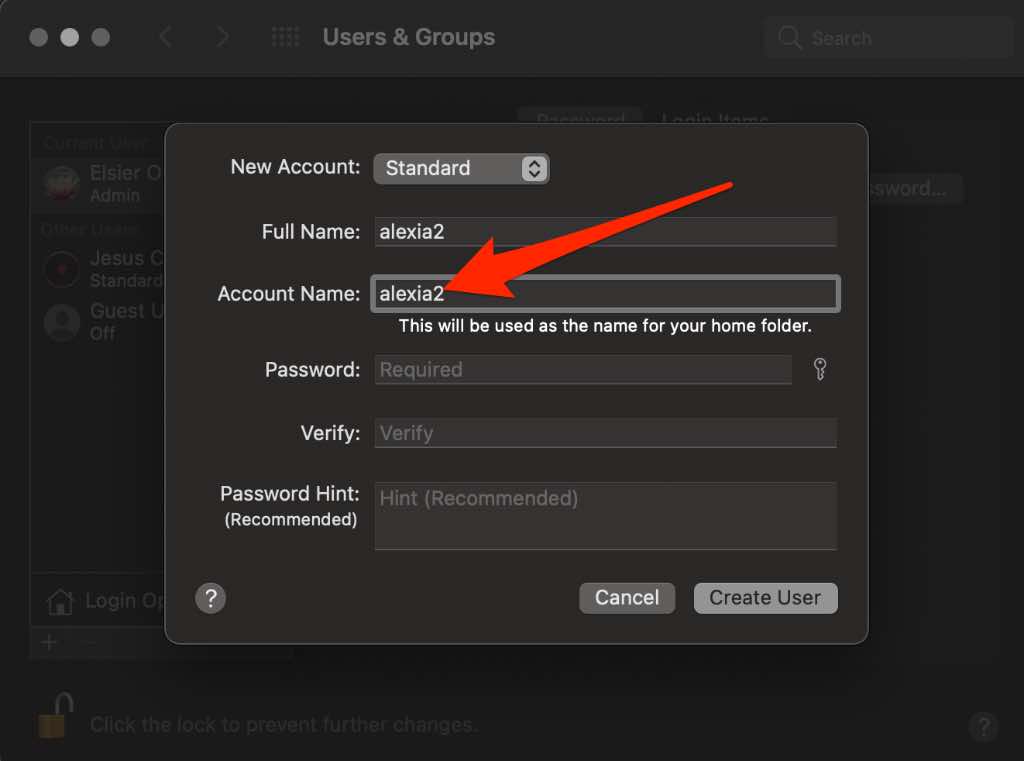
- Next, enter a user password in the Password and Verify fields, and then add a Hint to help you remember the password later.
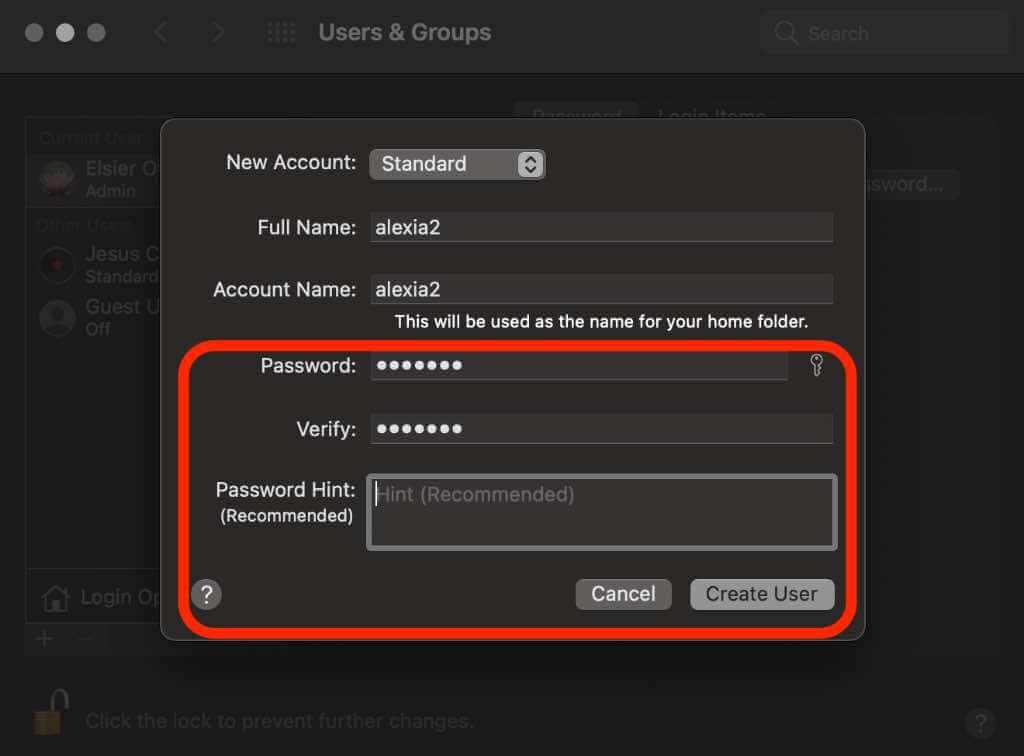
- Select Create User > Use Existing Folder.
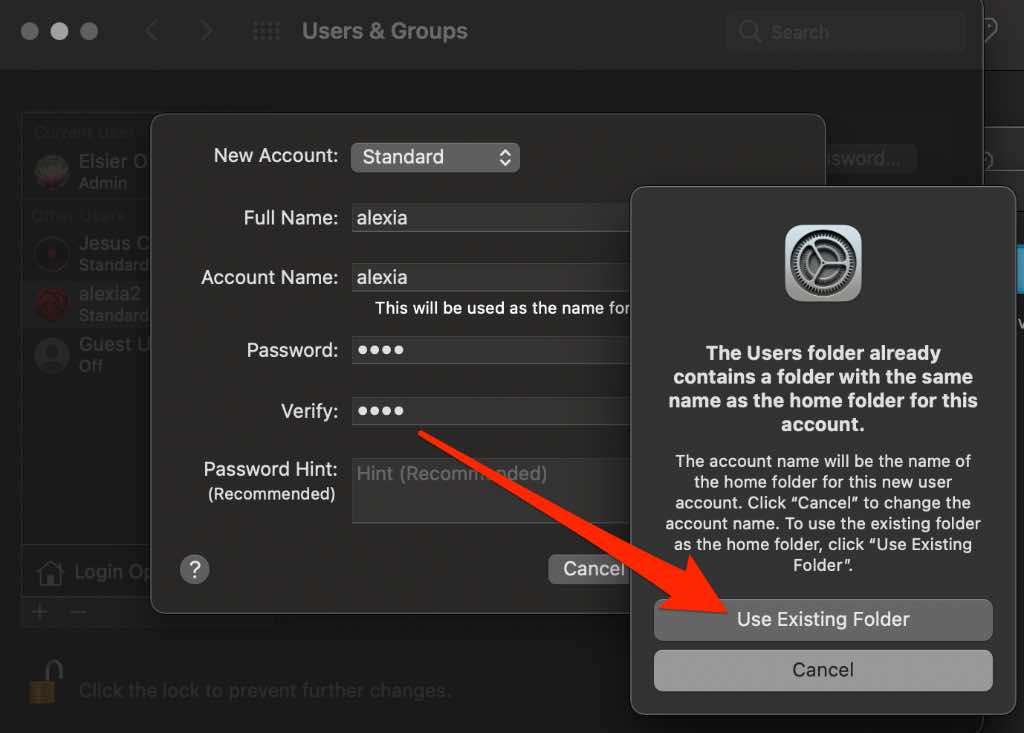
Note: If you selected the Delete the home folder option during deletion, you won’t be able to restore a user account using the steps above. That’s because it removes the user’s home folder, documents, and all their information. However, you can use the Time Backup machine to restore the account.
Delete Those Extra Mac Accounts
You can have multiple user accounts on your Mac just as you would on Windows and Linux operating systems, where they can keep their settings and files separate. When you’re ready to delete those users on your Mac, just follow the steps listed above.
Leave a comment below and let us know if this guide was helpful.