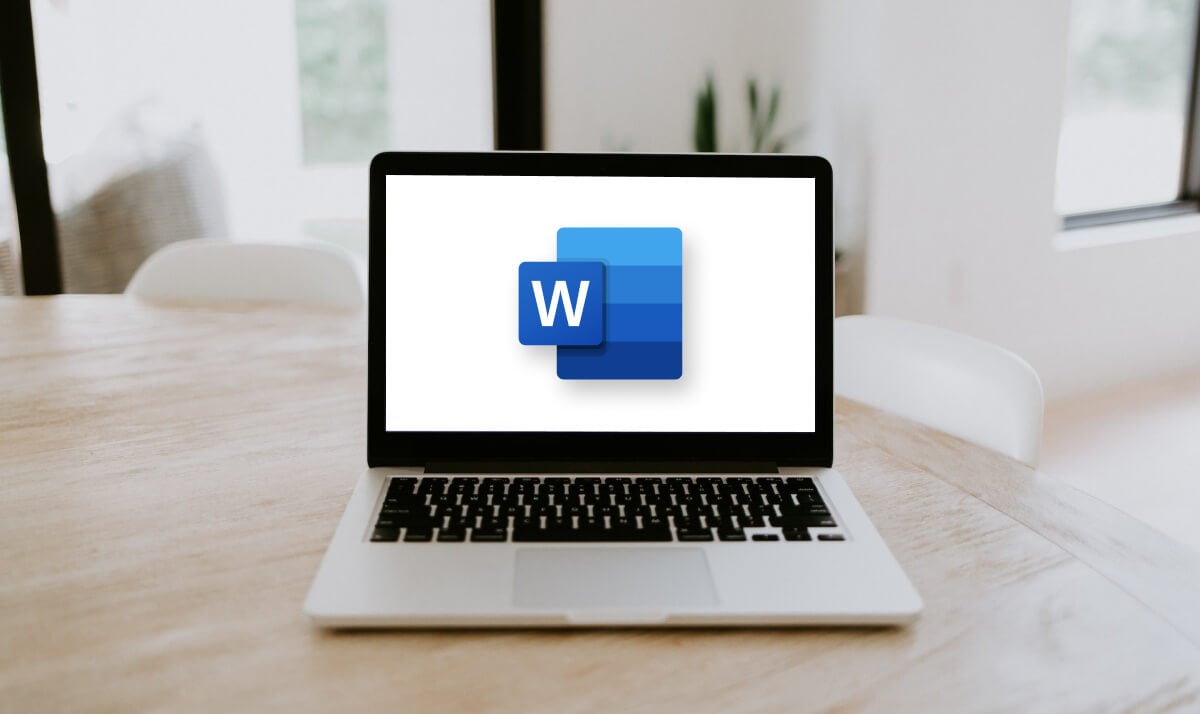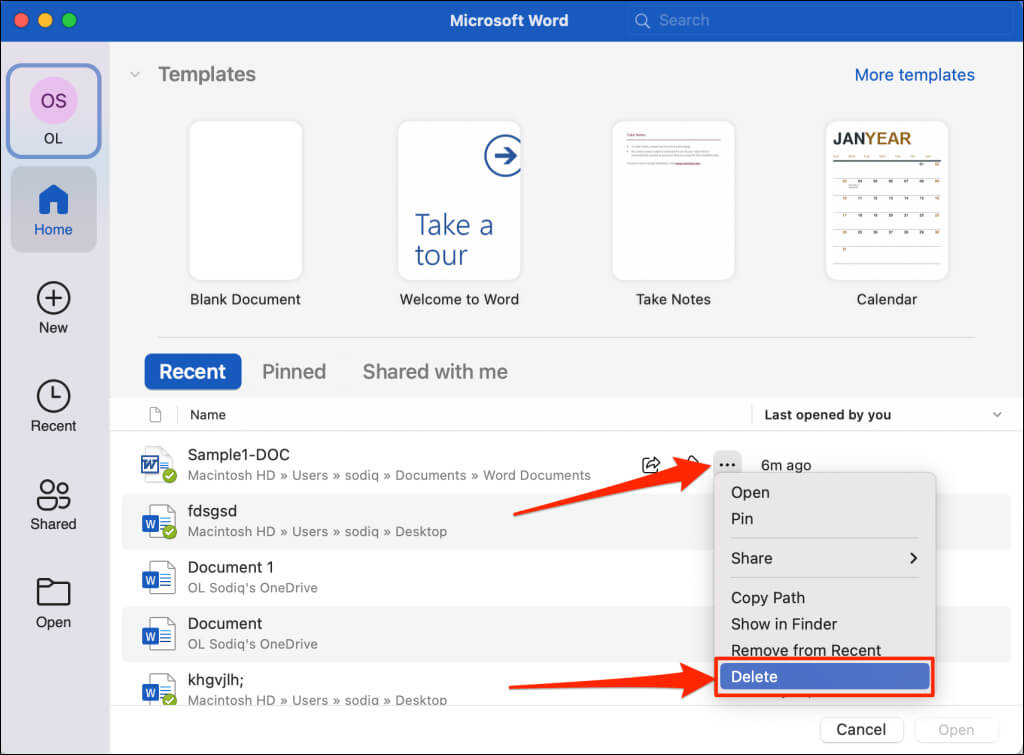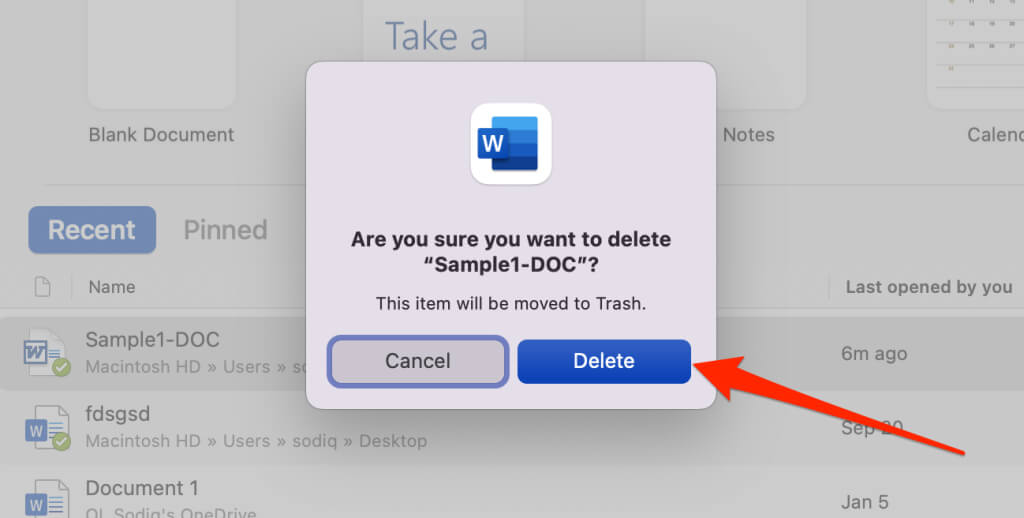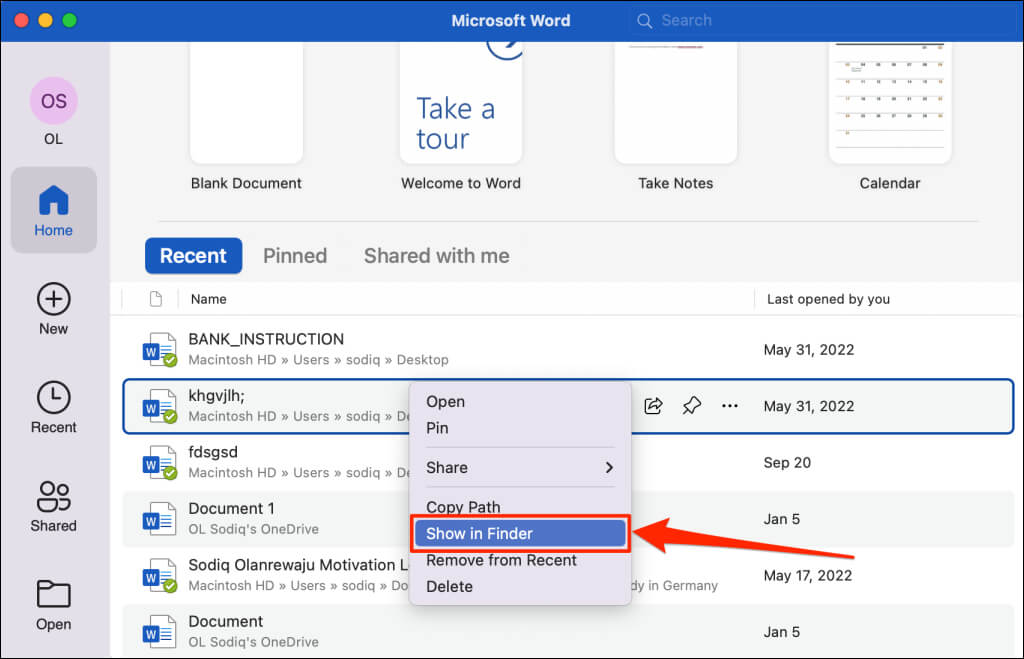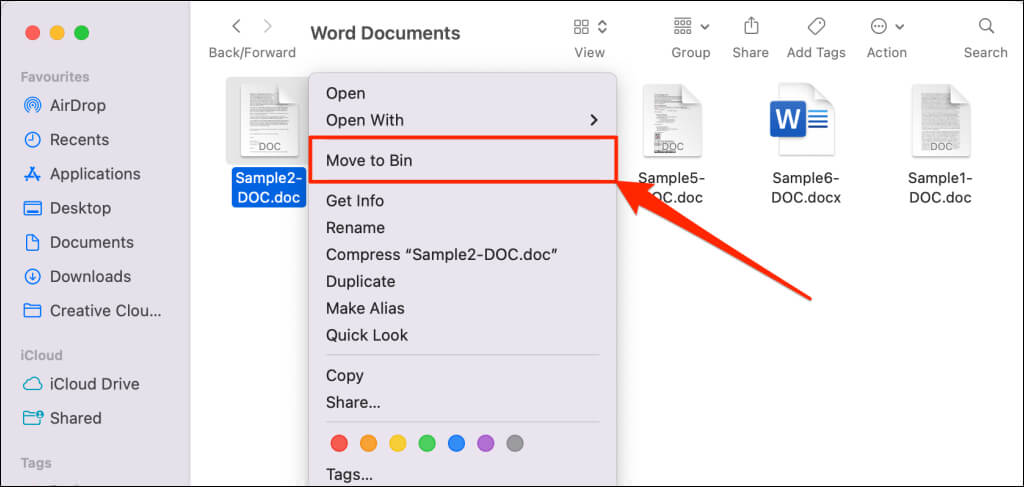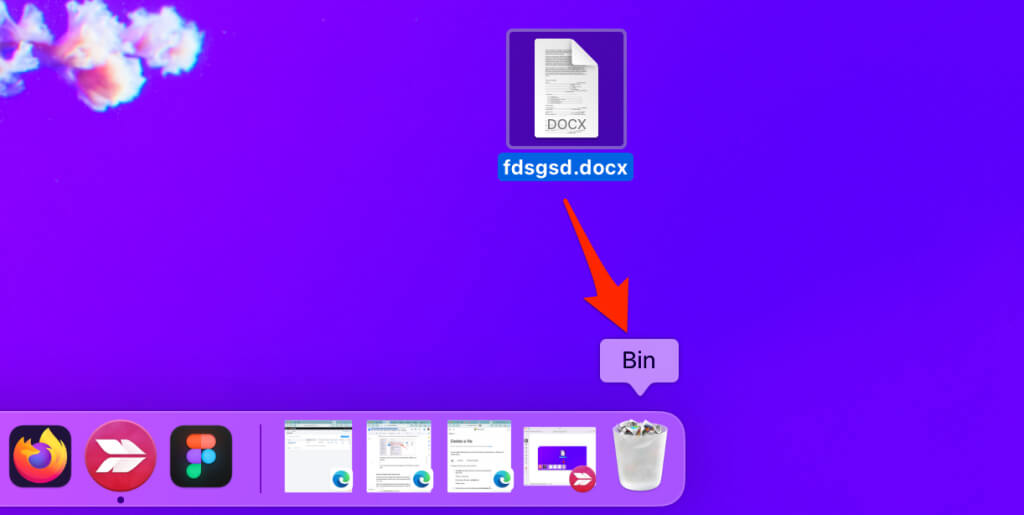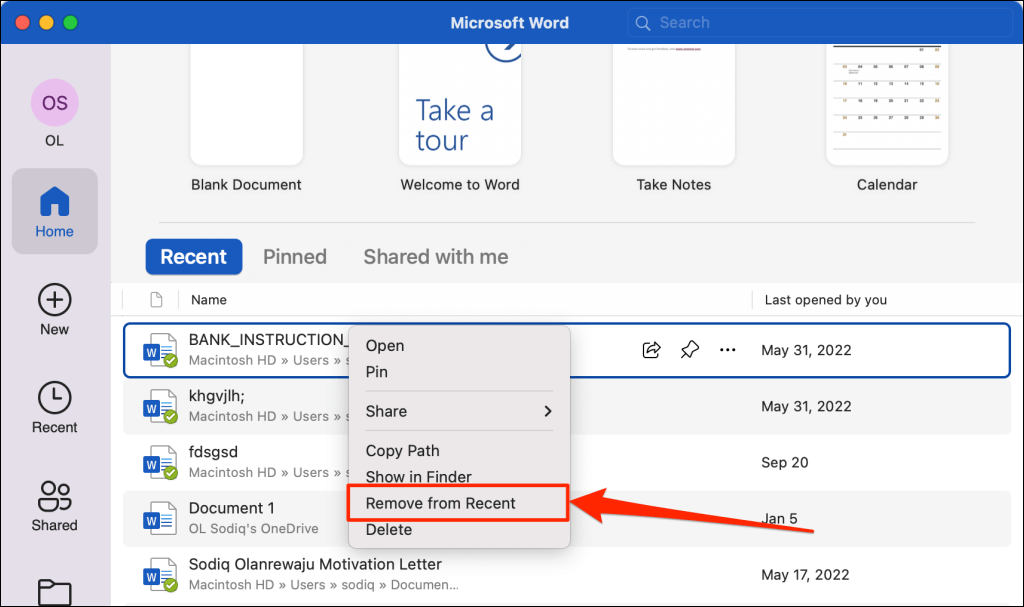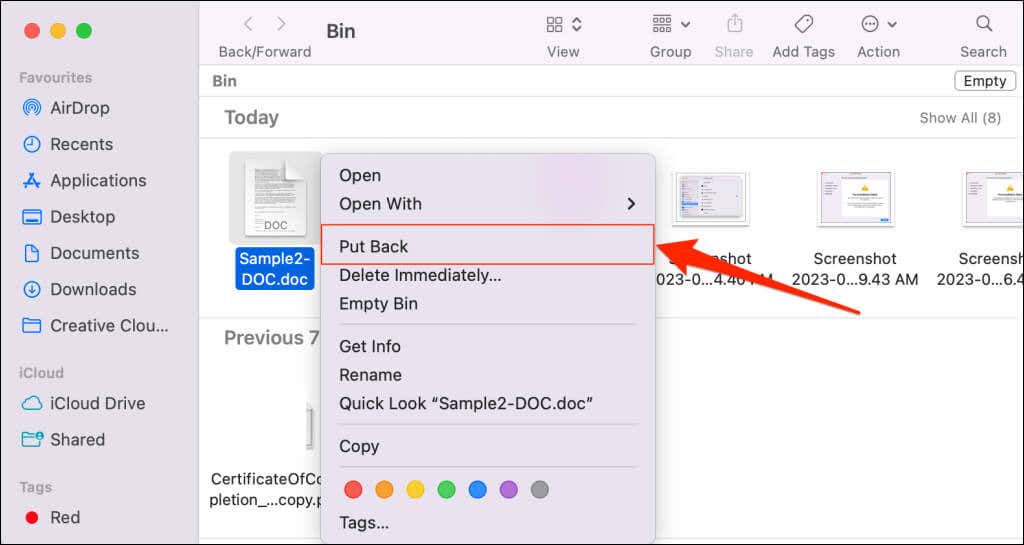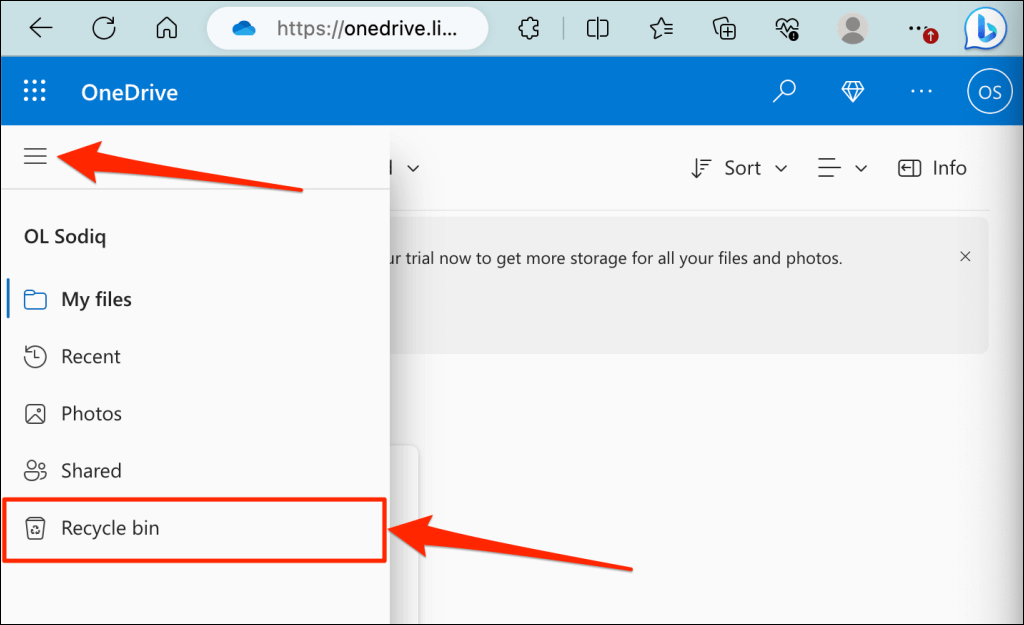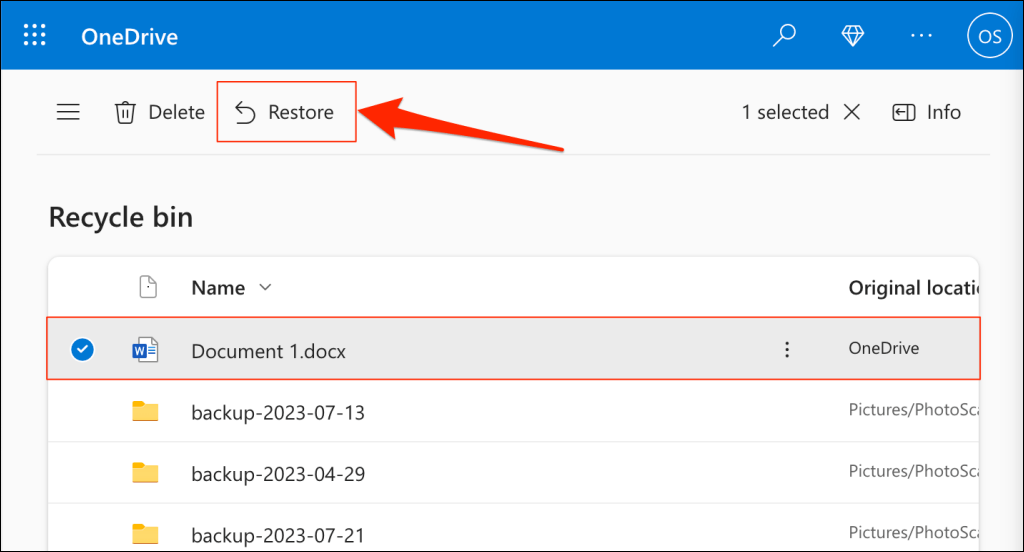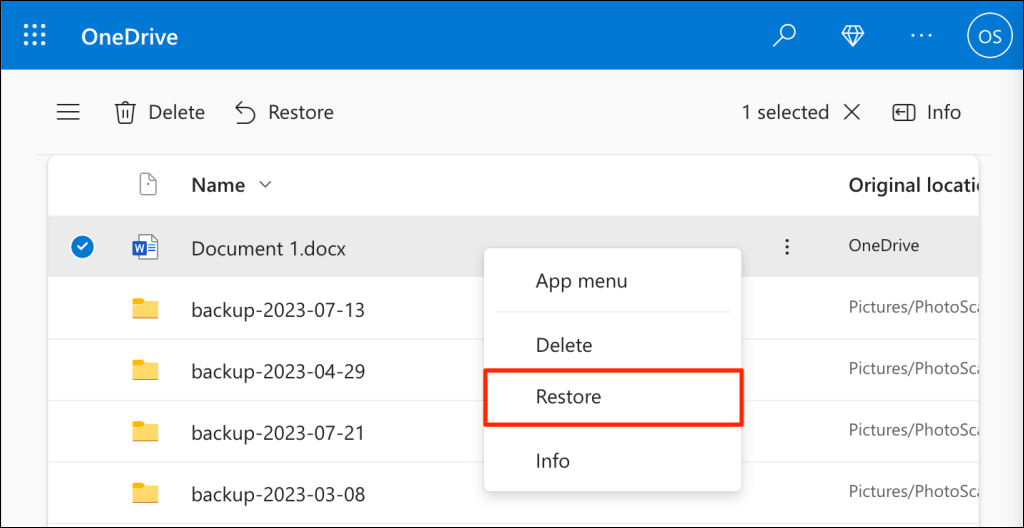Deleting Microsoft Word documents on Mac computers is straightforward, and there are different ways to do it. This tutorial covers all possible ways to remove unneeded Word documents on your Mac.
Delete Word Documents in the Word App
You can delete documents saved in your Mac’s storage or OneDrive through the Microsoft Word application.
- Open the Microsoft Word app on your Mac and select Home on the navigation pane.
- Right-click the file in the “Recent” section and select Delete. Alternatively, hover your cursor on the file, select the three-dot menu icon, and select Delete.
- Select Delete on the confirmation pop-up to delete the file.
The Microsoft Word app will move the document to your Mac’s Bin or Trash folder. If the document is in your OneDrive, Microsoft moves it to the cloud storage’s recycle bin.
Delete Word Documents in Finder
If the document is open in Word or any other program, close it and follow the steps below.
- Go to the document’s location in the Finder app. Use the search button to find the document if you can’t remember where it’s saved.
You can also find a document’s location in Finder through the Word app. Open the Home tab in the Word app, right-click the document in the “Recent” section, and select Show in Finder.
- Right-click the Word document you want to delete and select Move to Bin.
Alternatively, select the document and press the Command + Delete keys on your keyboard. You can also delete the document by dragging it to the Bin/Trash in your Mac’s Dock.
Remove Recently Opened Word Documents
Microsoft Word bookmarks documents in the “Recent” section on the app’s homepage. The section provides quick access to recently opened or edited documents.
You can remove a document from the recently used files section without deleting it from your Mac or OneDrive.
Right-click the document you want to remove and select Remove from Recent.
Recover Deleted Word Documents
macOS doesn’t remove deleted files permanently from your Mac’s storage. Documents deleted in the Word app or Finder are relocated to the recycle bin or trash.
Items in the Trash folder remain there until you empty the Trash or manually delete them. If you accidentally deleted a Word document, you can get it back from the Trash folder.
- Select the Bin/Trash icon in the Dock.
- Locate and right-click the Word document you want to recover and select Put Back.
macOS will move the file back to its original location. You can now open the document in the Word app or other compatible programs. Items removed from the Trash folder are permanently deleted and irrecoverable. So, be careful not to delete the document again.
Recover Deleted Documents in OneDrive
Microsoft moves Word documents deleted from OneDrive to the cloud storage’s recycle bin. Follow the steps below to recover Word documents from the OneDrive web app.
- Open the OneDrive web app (onedrive.live.com) in any browser on your Mac.
- Select the hamburger menu icon in the top-left corner and choose Recycle Bin.
- Select the document and choose Restore on the top menu.
You could also right-click the document and select Restore on the action menu.
Delete Unneeded Word Documents
Use the methods above to delete documents created in Word and other Microsoft Office apps—Excel, PowerPoint, etc. Third-party macOS cleaner apps can also help find and delete unneeded or duplicate Word documents on your Mac.
[related_posts_by_tax posts_per_page="5"]