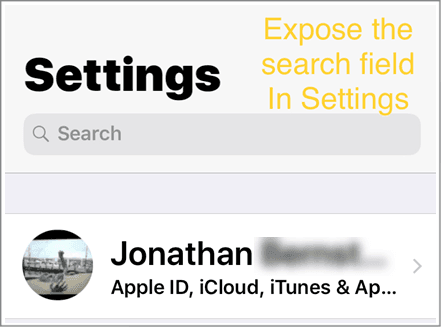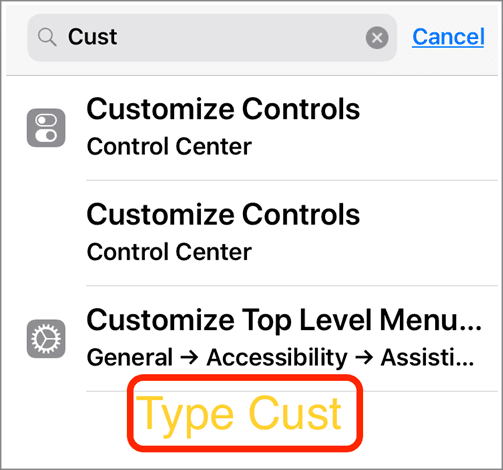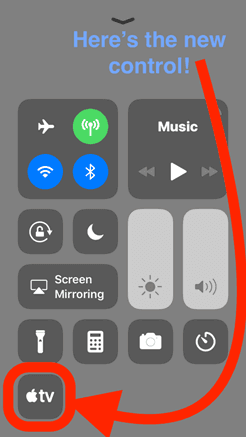With the introduction of iOS 11, Apple finally allowed users to customize the Control Center panel feature that lets you quickly access some of the most popular options and features on your iPhone or iPad.
Still, in true Apple fashion, you are limited in what you can actually change. For example, you can remove a couple of the controls like the flashlight, timer, calculator camera, etc., but you can’t move the top items around and you can’t delete the default set of options at the top like music, brightness control, volume control, etc.

Also, the items you can add can only be chosen from a predefined list of items that Apple has created. These include controls like Apple TV Remote, Do Not Disturb, Notes, Wallet, and Text Size.
Access Control Panel in iOS
On iPhones prior to iPhone X, swipe up from the bottom of the screen to access the iOS Control Panel. On the iPhone X, with the removal of the physical button, swiping up is the new menu button click. Instead, Control Center is opened by swiping down from the top right.

Default Control Panel Shortcuts
The iOS Control Panel is a shortcut to many things on your iPhone and I use it several times a day. For example:
- Use AirPlay (screen mirroring) to wirelessly stream content from a device to a HDTV via Apple TV
- Quickest way to trigger the flashlight
- Turn sound up or down; brighten or darken screen
- Start and stop music
- Start a timer or set an alarm
- Put device into Airplane Mode
However, in iOS 11, the user is now allowed to customize what appears in the bottom two rows of their control panel.
How to Customize the Control Panel
To get started, tap on Settings on your device and pull down to reveal the search box.
With so many settings to sort through, the search feature actually is very useful and will save you time. Start typing the word customize into the search field and you should see Customize Controls for Control Center at the top.
The controls that show up at the top are the ones that are currently included in your Control Panel. To remove a control, simply tap on the red minus on the far left. To rearrange the order of the controls, tap and drag the three lines at the far right.
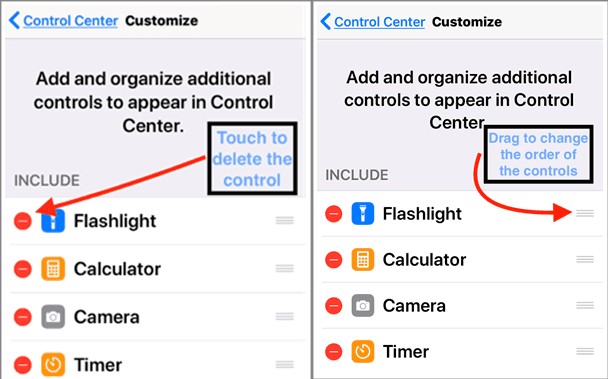
Now scroll down the Customize Controls screen. Under More Controls, you’ll see all the controls that are available to include. So instead of the red minus icons to remove the controls already included, you’ll now see green plus icons to add the controls. Touch the green plus to add one of these to your Control Center Panel.
To demonstrate, here are two screenshots. First, my default Control Panel; I then touched the green plus next to the Apple TV Remote item and the second screenshot shows the new control added to the bottom of the Include list.
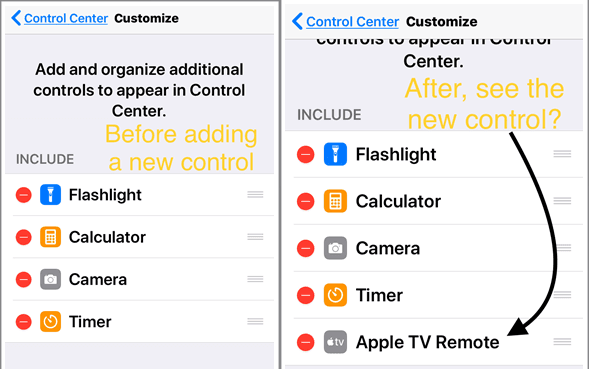
Now that the Apple TV Remote control shows in Settings as an included control, you can instantly check to see if it was added. Just swipe up from the bottom (or down on iPhone X) and the newly added control will show up in a new row.
Note that the standard controls in the top blocks of the control panel may not be removed or reordered, while the bottom rows, below screen mirroring and brightness/sound controls, are where controls may be added and reordered. For starters, here are several added controls that I’ve found useful.
Apple TV Remote
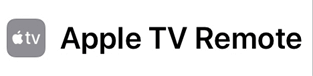
The Remote app on your iPhone acts in place of your Apple TV remote, making it easier to enter app login information, like logging into your Netflix account using your voice.
Notes
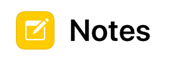
This control directly opens a new Note for editing. If you often use Notes on your iPhone, this is much faster than hunting for the app, launching it, and tapping to create a new note.
Screen Recording
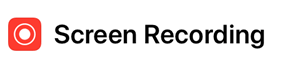
If you find yourself often wanting to send iPhone tips to friends and you need to record what you are doing, the Screen Recording control provides an amazing shortcut compared to the old-fashioned way of doing this, which required connecting your device to your Mac.
Magnifier
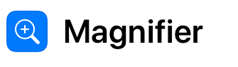
This control is for older users who need magnification help, or even younger folks trying to read an impossibly small serial number. Part of the suite of assistive technology tools in iOS, this control center shortcut saves you from digging through the Settings app.
By all means, experiment with these added controls to find which ones are most useful to you. If you have any questions, post a comment. Enjoy!
Related Posts
- How to Delete Multiple Apps (At Once) On Your iPhone/iPad
- How to Restore the Missing Phone Icon on iPhone/iPad
- How to Dismiss the “Update Apple ID Settings” Notification on iPhone and Mac
- How to Change Your Game Center Nickname (iPhone, iPad, and Mac)
- Guided Access Not Working on iPhone/iPad? Try These 9 Fixes Now