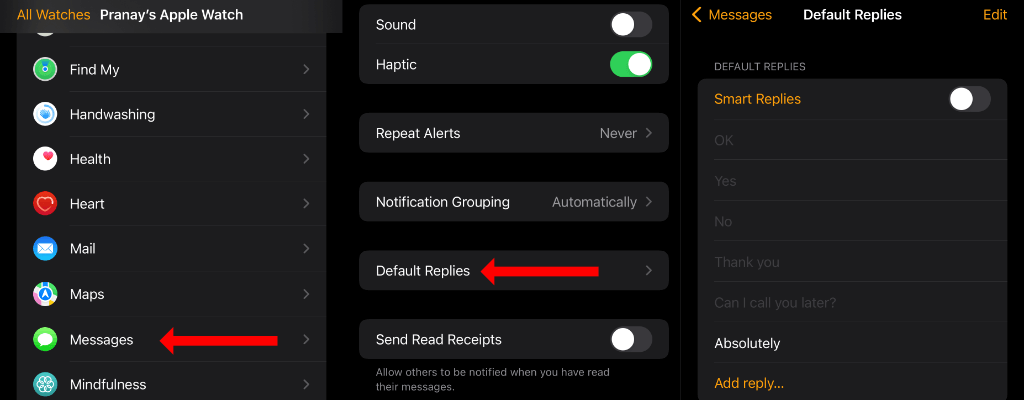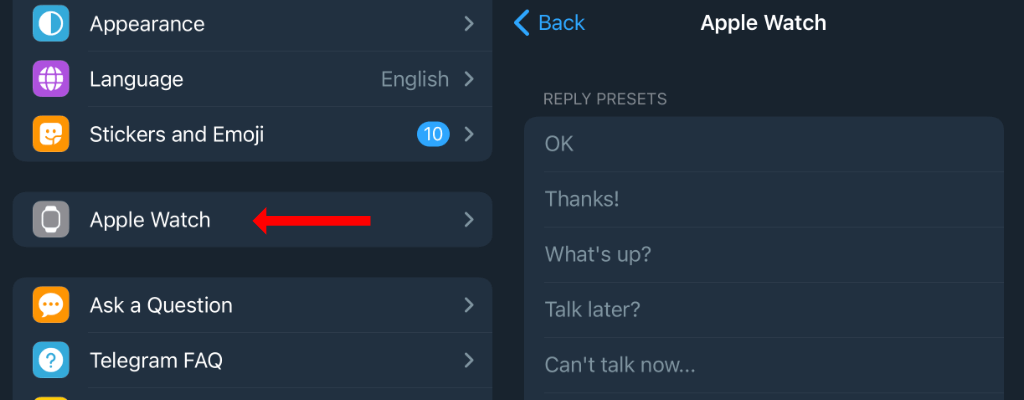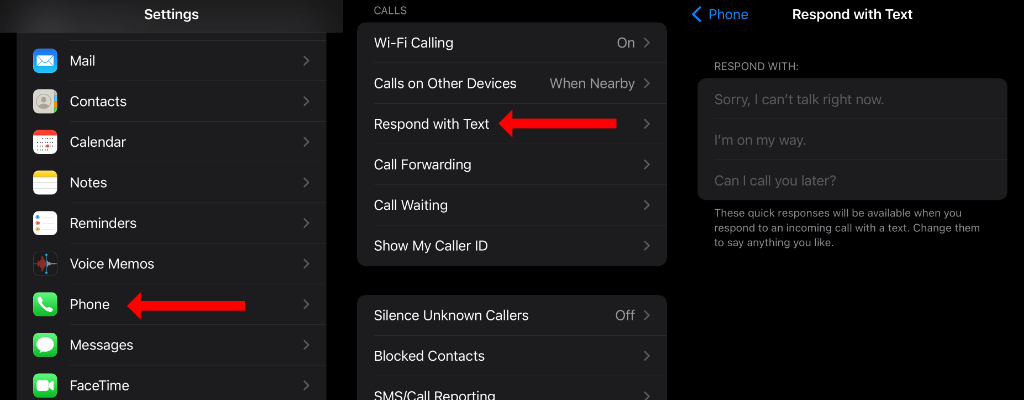The Apple Watch lets you reply to iMessage chats and text messages. Since it’s harder to type on a watch, saving a few customized replies lets you get back to people with just a couple of taps.
You don’t want to be typing simple messages such as “I’ll call you back in a minute” over and over again. You can customize Apple Watch’s default replies and use these with the Messages app, Apple Mail, and Telegram.
You can also enable or disable Smart Replies, which customize your Apple Watch (Amazon, Best Buy) replies based on the message you’re responding to. We’ll show you how to use this feature and customize replies to your Apple Watch texts.

What Are Default Replies on Apple Watch
Your Apple Watch has a few pre-configured replies that appear whenever you’re trying to reply to a text. Whenever you get a text message notification, you can tap Reply and use the Digital Crown to scroll down and select one of these default replies. This feature works on all Apple Watch models, including older ones like the Apple Watch Series 3.
List of Default Replies for Text Messages and iMessage on Apple Watch
If English is your default language on the Apple Watch, here’s the complete list of default replies for text messages on the smartwatch:
- OK
- Yes
- No
- Thank you
- Can I call you later?
This list is accurate as of iOS 15.5 and watchOS 8.
What Are Smart Replies and How To Disable Them on Apple Watch
The Apple Watch also has a Smart Replies feature, which customizes the responses based on the text messages. For example, if someone asks whether you want to head out for dinner, you may see a few suggested responses such as “I’d love to” or “No, I don’t want to.”
Smart Replies are contextual, so the choices you see will change based on what’s in the text message you’ve received. watchOS enables Smart Replies by default, so you don’t need to do anything special to use this feature.
If you’re tired of these responses, you can disable them easily. Open the Watch app on the paired iPhone, and go to the My Watch tab. Now select Messages, tap Default Replies, and turn off Smart Replies.
Remember that you cannot pair the Apple Watch with Mac, Android, or iPadOS. You’ll have to use iOS on your iPhone or the Apple Watch itself to tweak message responses.
How To Customize Replies in Apple Watch Messages
If you find the default message replies to be bland or not to your taste, you can add custom message responses to personalize these text messages. Technically, custom replies for Apple Watch messages include texts you type using the keyboard, the Scribble handwriting recognition feature, dictation, Siri, the emoji keyboard, etc.
However, we’ll focus more on the input methods that speed up your text messages and iMessage chat replies on Apple Watch.
It’s easy to add custom replies for Apple Watch messages. Open the Apple Watch app on the paired iPhone and go to the My Watch tab. You can now tap Messages and go to Default Replies.
If you want to replace any of the default responses, tap any of the default replies and type a custom message response. To add more replies to the list, tap Add reply… at the bottom of the list and type your custom reply. When you’ve finished typing, tap Done.
To change the order of messages or to delete any of the default replies, tap Edit, the button in the top-right corner of the page. You can delete messages by pressing the red minus icon on the left and then pressing Delete. To move messages around, drag the three horizontal lines icon to the right of each reply and move it up or down.
How To Send Custom Message Responses Using Siri on Apple Watch
You can also customize message replies on the Apple Watch using Siri. When you receive a message, tap the field labeled iMessage or Text Message, and then hit the microphone icon in the bottom-right corner. This is the Dictation input method for the Apple Watch, powered by Siri.
You can dictate your response and tap Send to reply. This works best when you’ve paired AirPods or another pair of Bluetooth headphones with the Apple Watch.
Change Default Message Replies for Apple Mail on watchOS
Like Messages, Apple Mail allows you to set custom replies on the Apple Watch. To do this, open the Watch app on iOS and go to the My Watch tab. Navigate to Mail > Default Replies.
You will see lots of default responses on this page. Tap any response and start typing over it to change a default reply, or tap Add Reply… at the bottom of the list to add a custom response. You can change the order of messages or delete them if you tap Edit in the top-right corner of the page.
Use Custom Text for Message Replies in Telegram for Apple Watch
The popular messaging app Telegram has an Apple Watch app, and it allows you to customize default replies too. You can change default replies in Telegram easily.
Open Telegram on your iPhone and go to its Settings tab. Select Apple Watch to see its default replies. Tap any of the default replies and start typing to change it.
The Apple Watch section will appear in Telegram only if the app has the required permissions on the smartwatch. You just need to install the Telegram app on the Apple Watch for these settings to appear on your iPhone.
Change Default Responses for the Text Message Used To Decline Calls on iPhone and Apple Watch
When you get a call on the Apple Watch, you can tap the three dots icon on the right and select one of the default replies. This will decline the call and send the caller a text message immediately. You can customize this too.
To do this, unlock your iPhone, and go to Settings > Phone > Respond with Text. Tap any of the three responses and type a new custom response to change it.
Make the Most of Your Apple Watch
Once you start exploring the Apple Watch’s features, there’s no going back to a life without smartwatches. If you’re on the fence, we can help you decide if a smartwatch is worth buying. In case you don’t have an iPhone, you can always get yourself an Android smartwatch from brands such as Samsung.
On the other hand, if you already have an Apple Watch, don’t forget to download the best Apple Watch apps and use its helpful automations.