AirPods work great right out of the box, but you can customize Apple’s wireless earbuds or headphones to make them function the way you want. Whether changing the AirPods name, modifying the left or right force sensors, or switching between Noise Control modes, you can quickly customize your AirPods using an iPhone, iPad, or Mac.
This guide shows what you must do to customize the base AirPods (1st, 2nd, and 3rd-generation), the AirPods Pro, and the iconic AirPods Max. Before you start, it’s always a good idea to upgrade the AirPods firmware. That ensures you can access all the customization options for your AirPods model.

Accessing the Customization Settings for Your AirPods
You can customize your AirPods, AirPods Pro, or AirPods Max immediately after accessing the AirPods settings on your iPhone. To get to them, take your AirPods out of the Charging Case or Smart Case, open the Settings app on the iOS device, select Bluetooth, and tap the Info icon next to your AirPods. The same applies to the iPad.
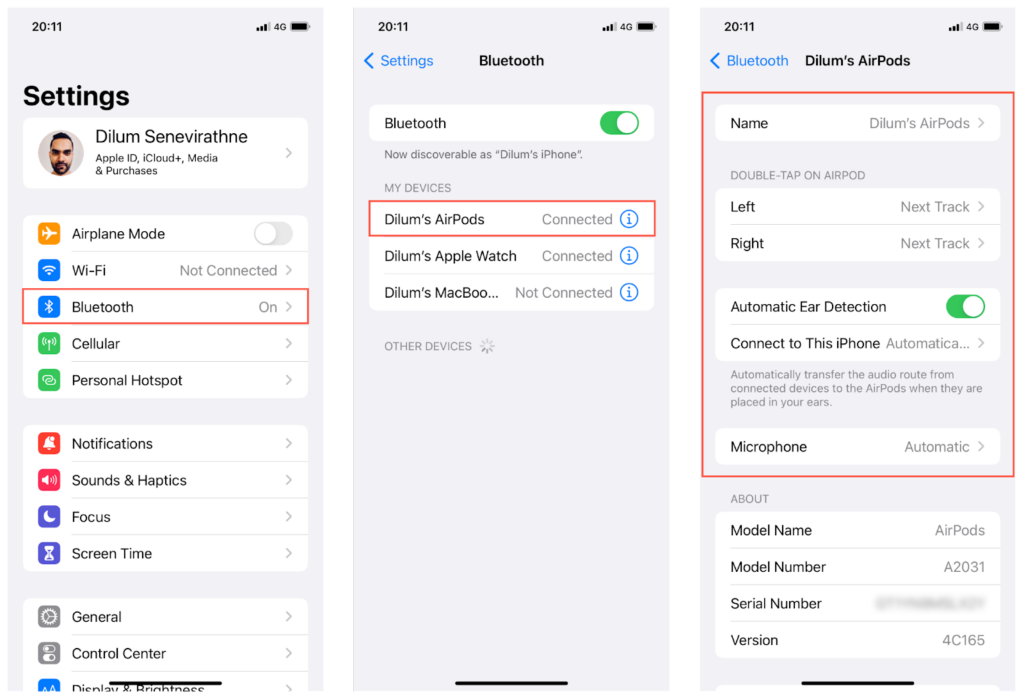
You can also customize your AirPods with a Mac. To access your AirPods settings, open the System Preferences app and select Bluetooth. Then, control-click your AirPods among the list of Bluetooth devices and select Options.
Change the Name of Your AirPods
By default, your iPhone, iPad, or Mac uses [Your Name]’s AirPods as the default name for your Apple AirPods. However, you can change that to anything you want. Just tap Name and replace the default name with whatever you like.
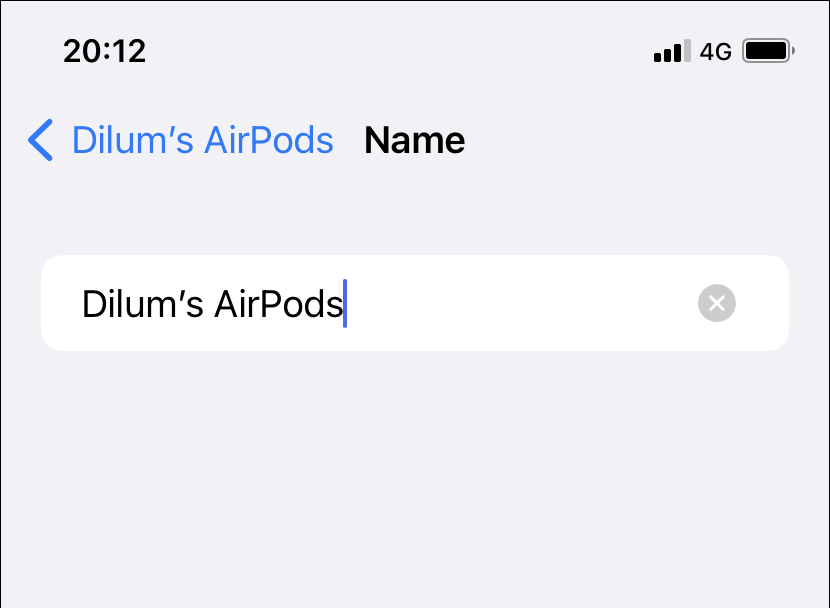
On the Mac, control-click your AirPods in the list of Bluetooth devices and choose Rename. Then, insert a new name and select Rename again.
Change What Happens When You Double-Tap an AirPod
On the 1st and 2nd generation AirPods, you can double-tap the left and right AirPods to skip to the next track on a playlist. However, you can bind different actions for each AirPods using the Left and Right settings under the Double-Tap on AirPods section.
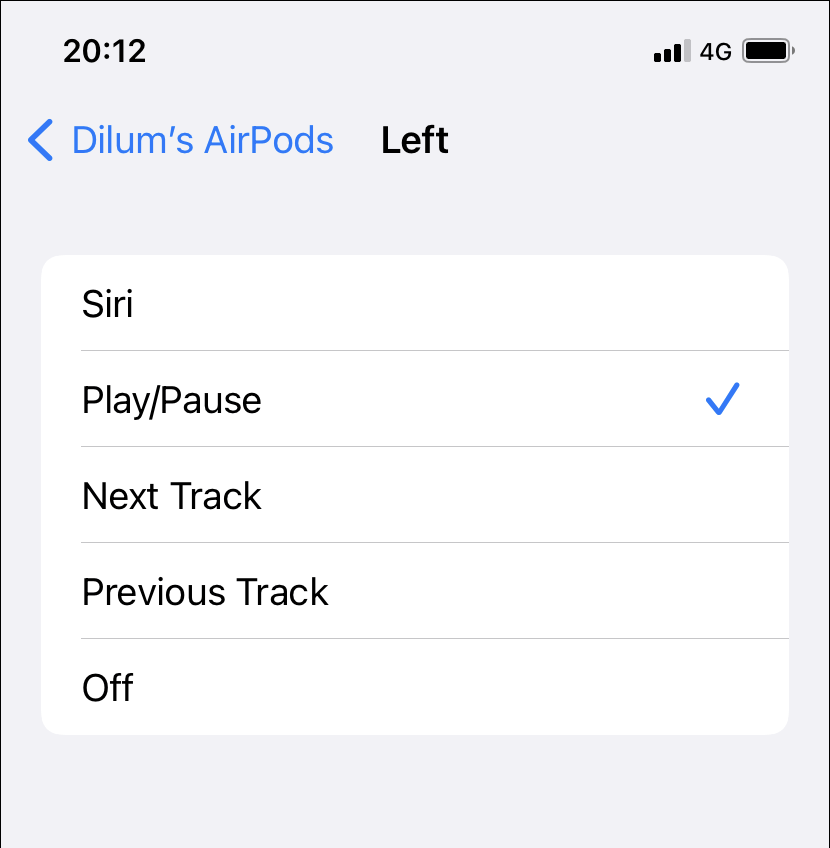
Available actions include the ability to invoke and use Siri, play/pause audio, and replay a previous track. If you don’t want to bind anything, just select Off.
Keep the Music Playing While Taking Out an AirPod
By default, your iPhone, iPad, or Mac will pause the audio whenever you take out an AirPod. Simply disable the switch next to Automatic Ear Detection if that feels jarring.
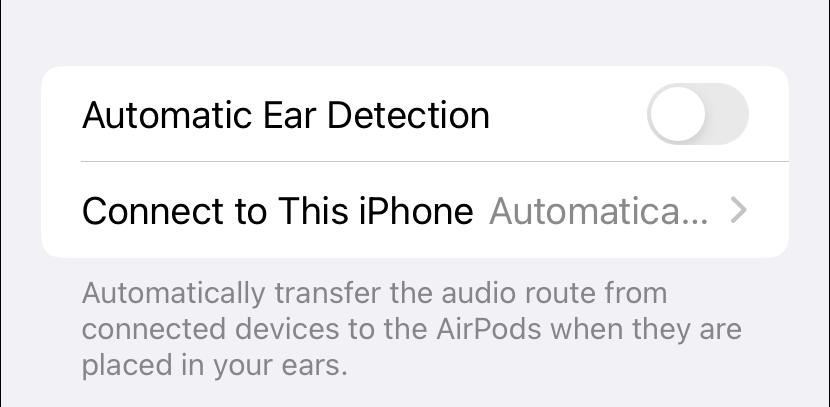
Note: Deactivating Automatic Ear Detection can also fix issues with AirPods that don’t emit any sound.
Stop Your AirPods From Connecting to Devices Automatically
All AirPods (except the 1st-gen base model) feature the ability to switch between Apple devices on their own. For example, if you have your AirPods hooked up to your iPhone but start playing a song, video, or podcast on your Mac, your AirPods will automatically connect to the latter device.
However, if you prefer manual control, tap Connect to This iPhone/iPad/Mac and select When Lass Connected to This iPhone/iPad/Mac. Unlike other customization options for the AirPods, you have to repeat that on each of your Apple devices.
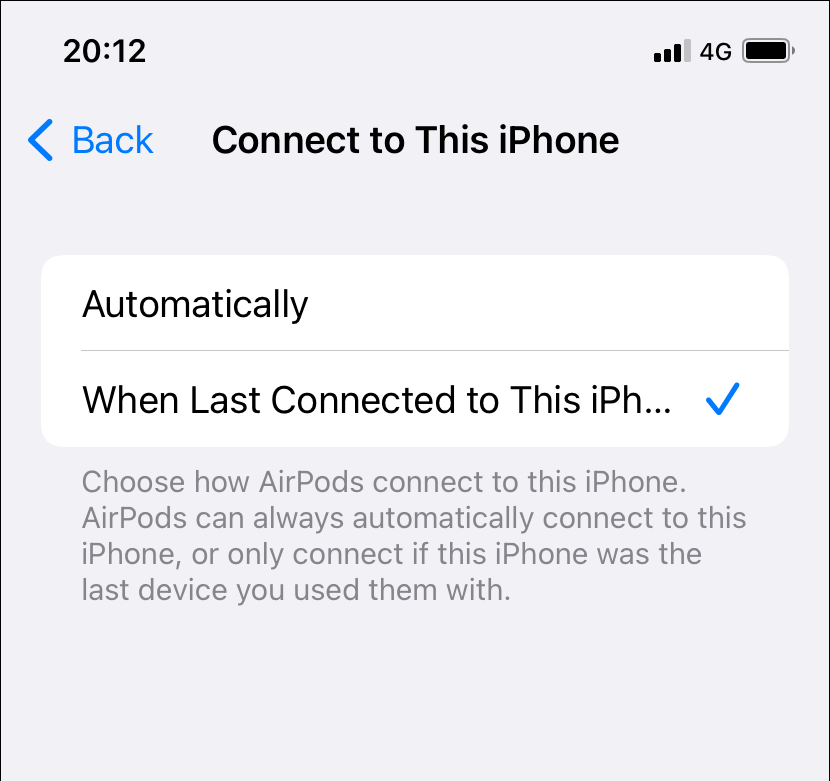
Always Use the Left or the Right AirPod as Your Microphone
By default, your iPhone, iPad, or Mac dynamically switches between the microphone on the left or right AirPod depending on audio input quality. However, you can tap the Microphone option and change that to the Always Left AirPod or Always Right AirPods.
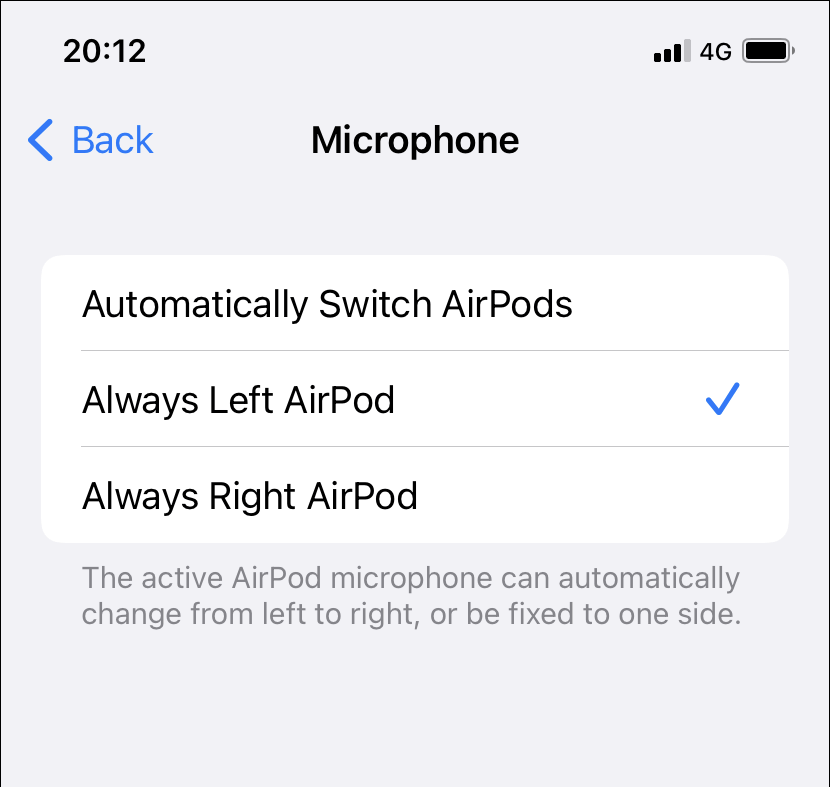
Note: If setting a fixed side leads to microphone-related issues, you may want to switch back to the Automatic setting.
Switch Between Noise Control Modes for AirPods Pro & Max
Your AirPods Pro or AirPods Max features three noise control modes—Noise Cancellation, Transparency, and Off. Noise Cancellation cancels all external sound, Transparency lets in ambient noise (even while wearing tight-fitting earplugs), and Off allows for a typical listening experience. You can switch between modes by dragging the slider under the Noise Control section.
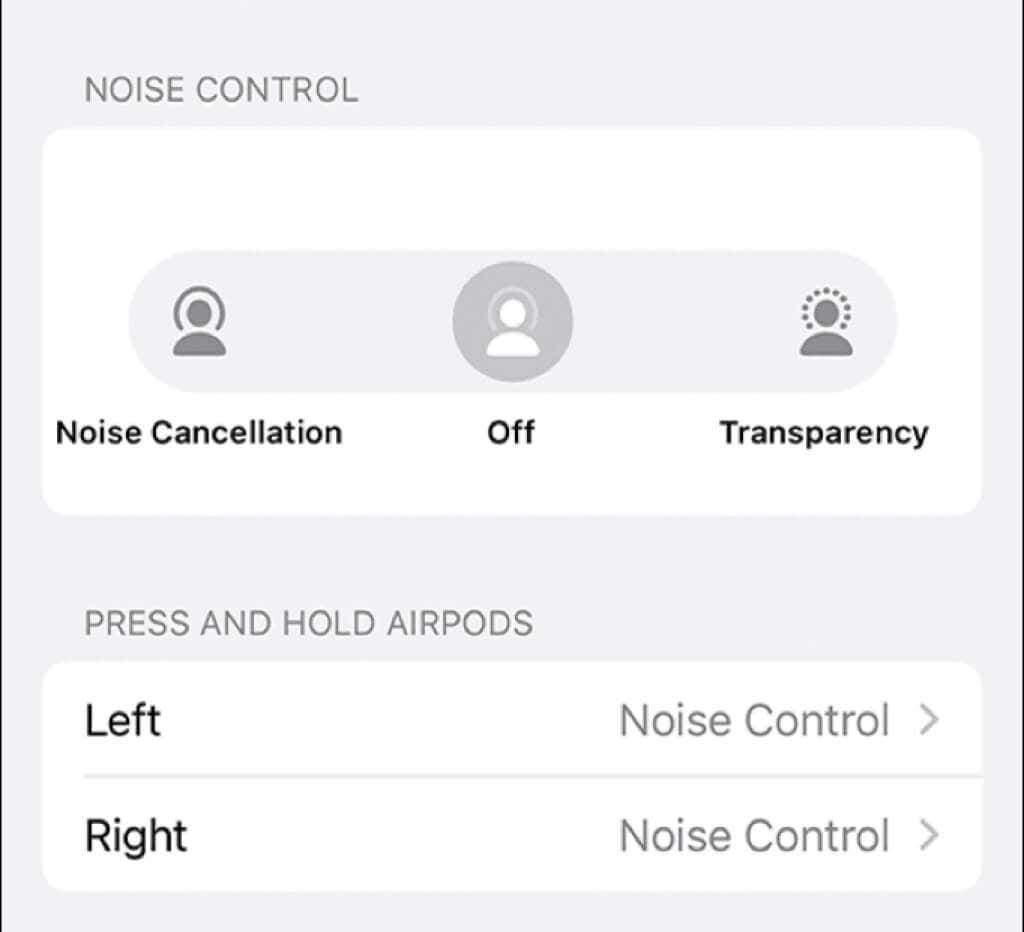
Alternatively, you can use the Volume or the Sound control in the iOS/macOS Control center as a shortcut to switch between the available Noise Control modes. You can also bind them to the force sensors on your AirPods Pro (more on that next) or simply use the Noise Control button on the AirPods Max.
Change What Happens When Your Squeeze an AirPod
On the third-generation AirPods and the AirPods Pro, squeezing the left and right AirPods activates specific functions (similar to double-tapping the 1st and 2nd-gen AirPods). Tap the Left and Right options under the Press and Hold AirPods section to replace the defaults with different actions. On the AirPods Pro, you can also bind and trigger Noise Control.
Choose the Noise Control Order for the AirPods Max
Your AirPods Max features a dedicated Noise Control button that lets you switch between the Noise Cancellation, Off, and Transparency modes. Use the Button Cycles Between Option to include or exclude a mode.
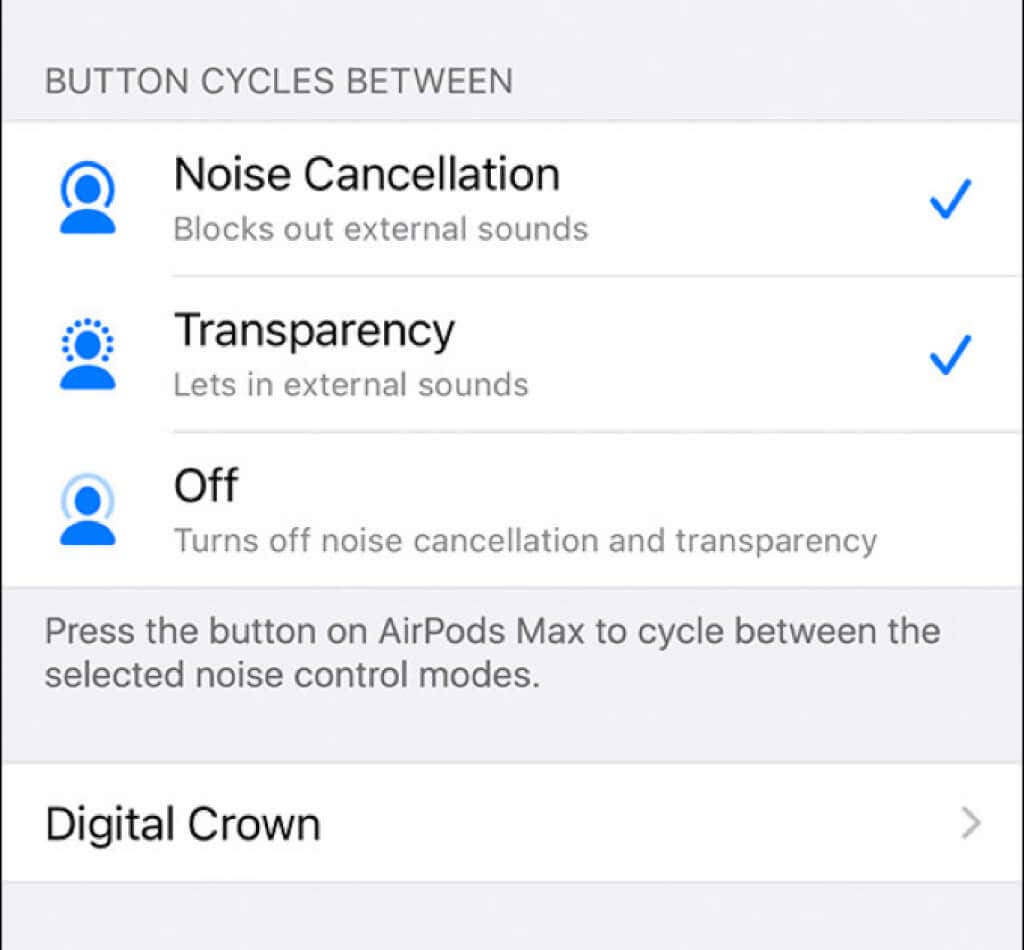
Determine How the Digital Crown on the AirPods Max Works:
The Digital Crown lets you control the media playback volume on the AirPods Max. You can change how that works by tapping the Digital Crown option and selecting between Back to Front and Front to Back. The former increases volume while rotating the Digital Crown clockwise while the latter flips that in the opposite direction.
Keep the Music Playing While Taking Off Your AirPods Max
Similar to the AirPods Ear Detection option on the base AirPods and AirPods Pro, your AirPods Max pauses audio whenever you take them off. Again, if you don’t like it, just turn off the switch next to Automatic Head Detection.
Enable or Disable Spatial Audio
The 3rd-gen AirPods, AirPods Pro, and AirPods Max support Spatial Audio (which simulates 3D audio with dynamic head tracking for a richer listening experience). Tap Spatial Audio to set it up. You can then activate and deactivate it by long-pressing the Control Center’s Volume slider.
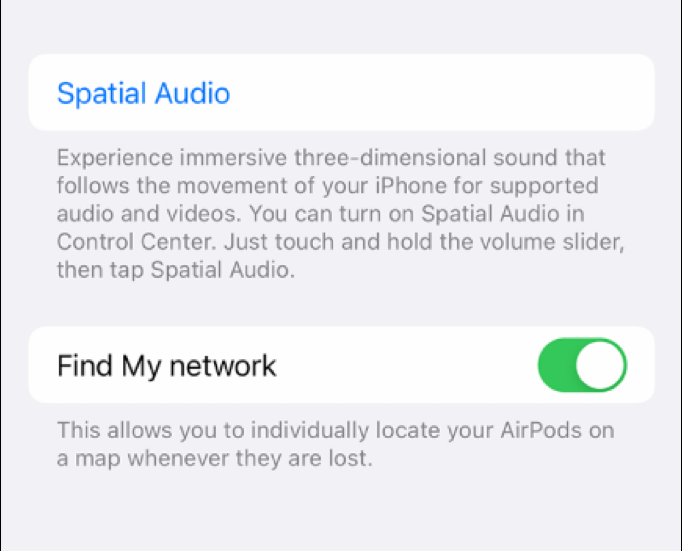
Participate in the Find My Network
Are you worried about losing your AirPods? If you use the 3rd-gen Airpods, AirPods Pro, or AirPods Max, you can increase the odds of retrieving them by turning on the switch next to Find My Network. That allows your AirPods to transmit the locations via any iPhone, iPad, Mac, or Apple Watch in the vicinity.
Let Siri Announce Incoming Notifications Over Your AirPods
Did you know that you can have Siri announce incoming notifications on your iPhone or iPad over your AirPods? You won’t find the option within your AirPods settings. Instead, scroll down the Settings menu and tap Siri & Search > Announce Notifications. Then, turn on the switches next to Announce Notifications and Headphones.
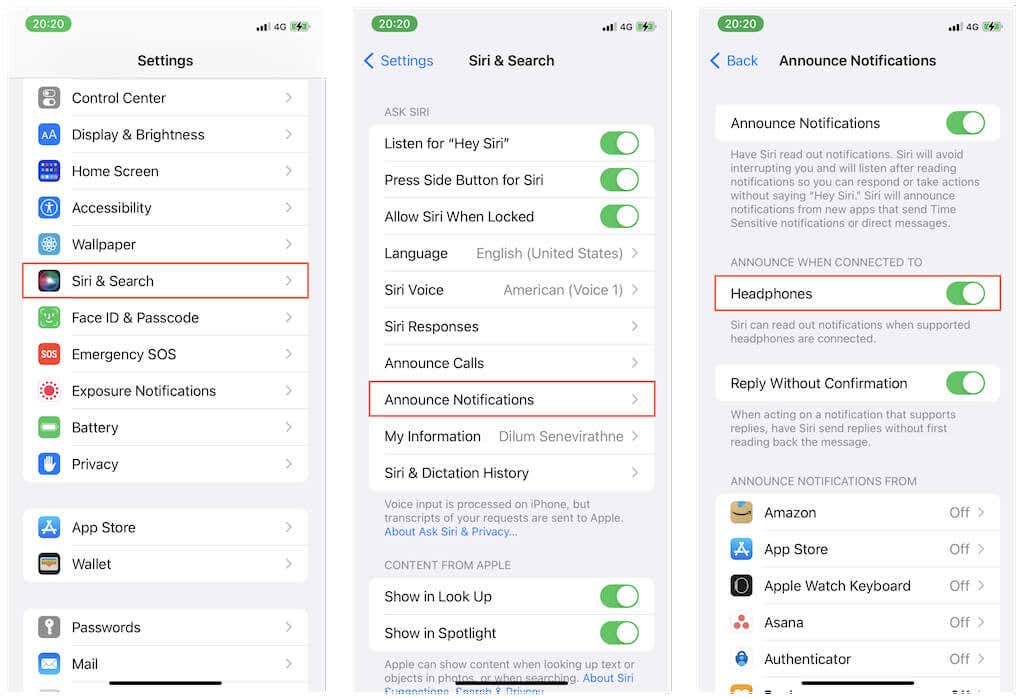
Additionally, you can set up your iPhone to announce phone calls over your AirPods. Learn more about setting up and configuring Siri on your iPhone.
Customize and Use AirPods the Way You Want
AirPods are amazing. But to get the best experience, it’s essential to take the time to customize them. You can always reset your AirPods quickly, so don’t be afraid if you mess something up.
[related_posts_by_tax posts_per_page="5"]