If you have had a macOS computer for a while, you will know what dynamic wallpapers are. These are the ones that change depending on what time of day it is. So a dark wallpaper will appear during the night while a light wallpaper will appear during the day.
This can be extremely helpful if you are web browsing at night. A dark wallpaper will reduce the glow of the screen and make it easier for your eyes to focus.

What do you need to do if you want to make your own dynamic wallpapers, instead of only using the default one provided by Apple? The good news is there’s a free app for that and it’s called Dynaper.
How To Use Dynaper
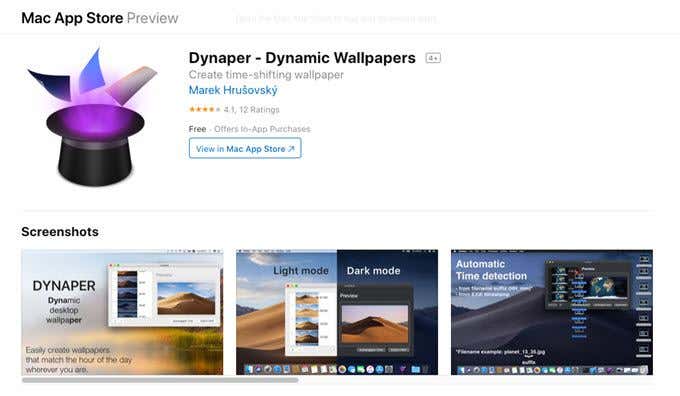
Before beginning, it should be pointed out that the free version puts a watermark in the bottom right-hand corner of the screen like so.

Upgrading to Pro (which removes the watermark) can be quite expensive. But when I finally put the finished dynamic wallpaper on my Macbook screen, most of the watermark actually got cut off!

So for me, the watermark is not a big issue. But you may have a different opinion on the matter and may be prepared to pay out the twenty bucks or so to upgrade.
Making The Wallpaper
You can actually add as many images as you want to the dynamic wallpaper and your Mac will change to the next one in the sequence at the time you specified. But for the purposes of this article, I will keep it simple and only do two images – one for daytime and one for nighttime.
When you open Dynaper, you will be presented with the main window.
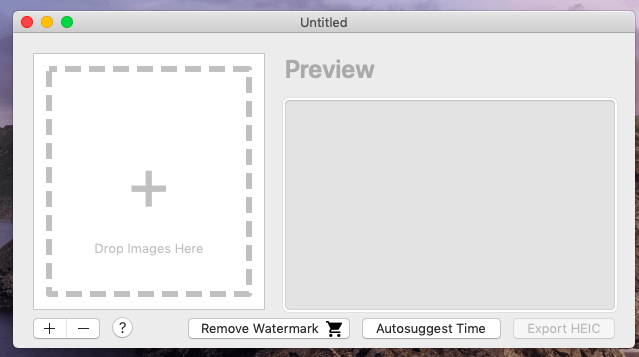
This is a very easy straightforward app to use. Definitely, no rocket science is involved. Simply gather your wallpapers together that you want to merge into one super-dynamic wallpaper and drop them in the left-hand box. Or alternatively use the “+” symbol to be taken straight to Finder.
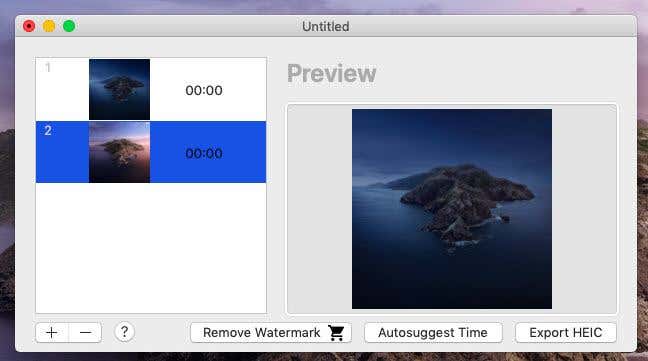
If any of the images are in the wrong order, you can use your mouse or trackpad to drag them into the right order.
I chose the new wallpapers which are due to come out with the next version of macOS (Catalina). One is light and one is dark. It is now time to specify what time each version should kick in on the desktop.
You can click “Autosuggest Time” but in my experiments, it didn’t get the times anywhere near right. So with the daytime one, I just double-clicked on it and two arrows appeared, enabling me to change the time to 8.00 am.
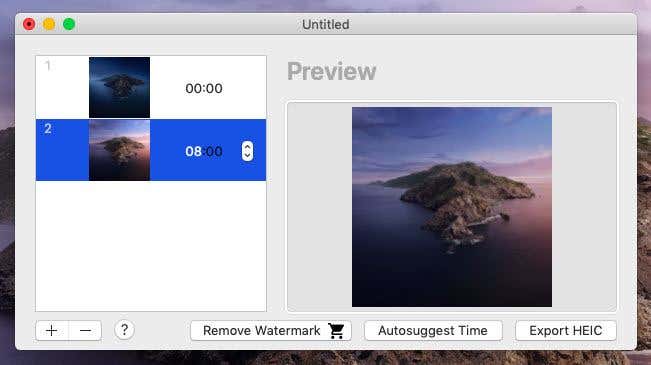
For every image you uploaded to Dynaper, make sure you have the correct timestamp next to it. If not, correct it. Then when it all looks good, click “Export HEIC” to download the new dynamic wallpaper.
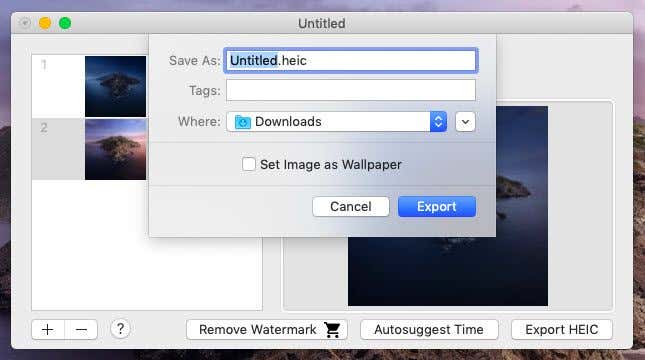
You can either select “Set Image as Wallpaper” or when the HEIC is saved, right-click on it and select “Set Desktop Picture”.
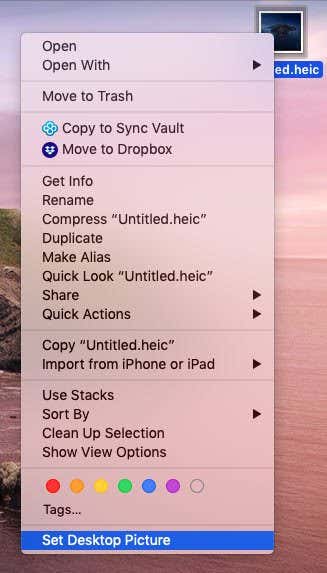
The HEIC (which is an Apple-specific image format) will then become your desktop wallpaper and should change at the times you specified.
[related_posts_by_tax posts_per_page="5"]