macOS has an efficient system to help you search for files and folders in your storage. You can run searches that contain specific words or other criteria to find the items you’re looking for. What makes finding things even easier though is the Smart Folders feature that comes built into the Finder.
Smart Folders, as the name implies, is a folder type that lets you quickly find the items you’re looking for. But saying that, a Smart Folder isn’t actually a folder. It’s more a search with certain criteria that you’ve saved on your machine.
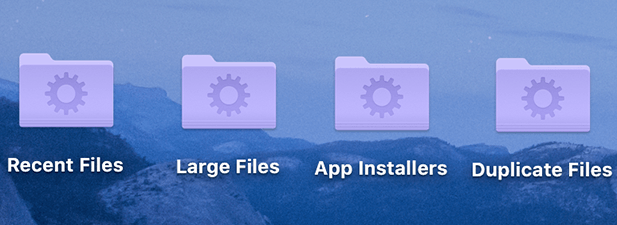
Despite being so useful, it isn’t widely used and you’re missing out by not taking advantage of this feature.
Creating A Smart Folder On MacOS
Creating a new Smart Folder on a Mac is a piece of cake. All you need to do is click on an option in the Finder and you’ll have the window open to create and save your new Smart Folder.
- To get started, make sure you’re inside a Finder window. Then click on the File menu at the top and select the option that says New Smart Folder.
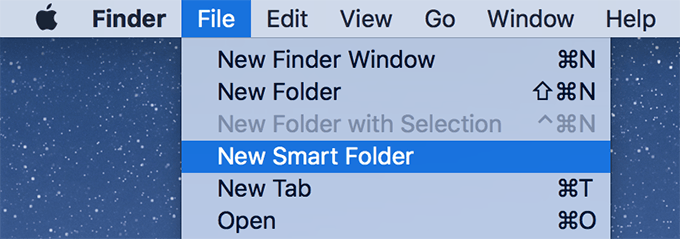
Instead of the usual folder name prompt, you’ll get a screen where it asks you to define the criteria for your Smart Folder. Here you can specify the criteria that will be applied, and only those files meeting the criteria will appear here in this folder.
- Click on the + (plus) sign to add a criteria and then use the drop-down menus to specify the actual options.
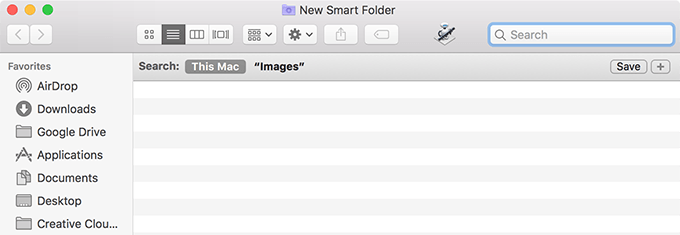
- When you’ve specified your options, you need to save the folder. Click on the Save button on the screen, enter a name for your Smart Folder, select where you’d like to save it, and click on Save.
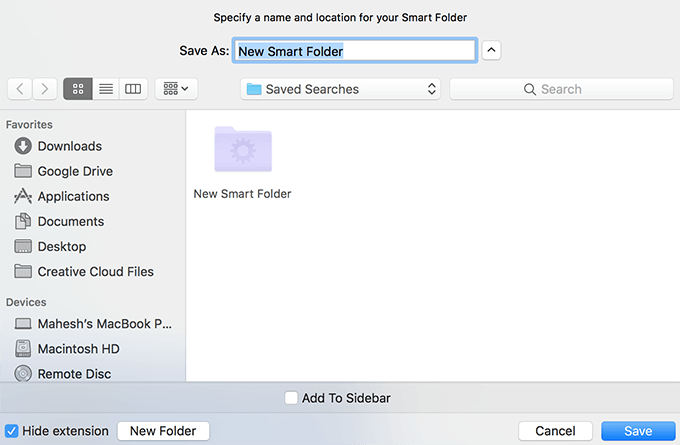
- You may tick-mark the Add To Sidebar option if you’d like for the folder to appear in the sidebar of your Finder windows.
- Once the folder is saved, you can open it like any other folder and it will display all the files that meet your Smart Folder criteria.
If you’re completely new to this type of folder and you’d like some suggestions, here are some useful Smart Folder uses you might like to try.
Find Recently Created Files With Smart Folders
If you often need to access the recent files on your Mac, you can create a Smart Folder that automatically retrieves all of your recent files with a single click.
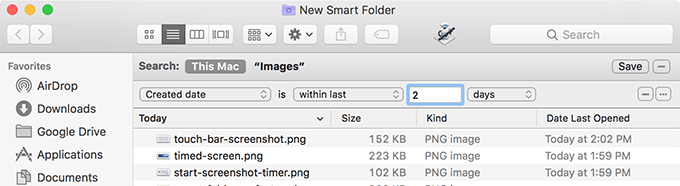
- Create a new Smart Folder as you would normally. When the screen to ask the folder criteria appears, enter in the following and hit Save.
Search > This Mac Created date > is > within last > 2 > days
You can change “2” to any number of days you like.
- Save the folder and when you launch it, it’ll display the files that have been created in the last 2 days on your entire Mac.
Find Large Files With Smart Folders
If you’re running out of memory space on your Mac, you can use Smart Folder criteria that will list all the large files sitting on your Mac.
This way you can find the large files that occupy a significant portion of your storage but are sitting deep down in nested folders on your machine.
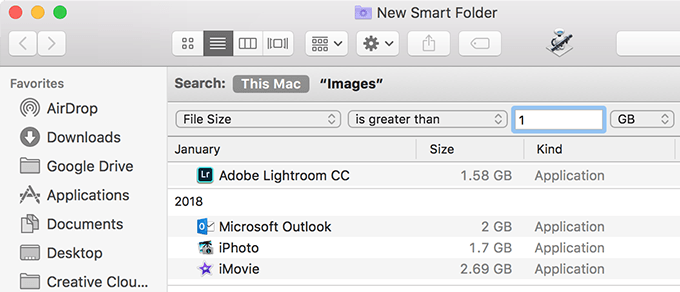
- Create a new Smart Folder and use the following criteria for it.
File Size > is greater than > 1 > GB
- It’ll list out all the files that are greater than 1 gigabyte in size on your Mac. You can then get rid of any of these large files that you no longer use on your machine.
View Downloaded App Files
Most of the apps that you download for your Mac from various sites come as a DMG package. Once you’ve installed such an app and it starts to appear in Launchpad on your Mac, you no longer need these DMG package files.
You can create a Smart Folder to find such files and then delete them from your Mac.
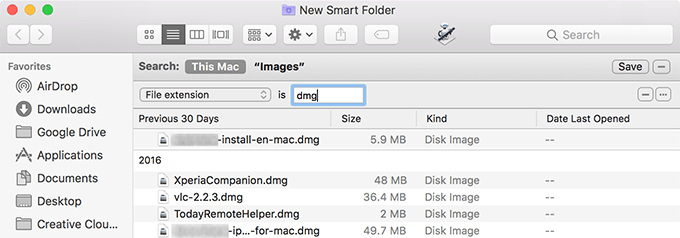
- For the Smart Folder criteria, select the following:
File extension > is > dmg
- It’ll find and list all the dmg files that exist on your Mac. You may then get rid of those files by moving them to the Trash.
Find Duplicate Files On Your Mac
Not only do duplicate files create unnecessary clutter but they also take up the precious memory space on your Mac.
So it’s important that you find such files and delete them permanently from your Mac.
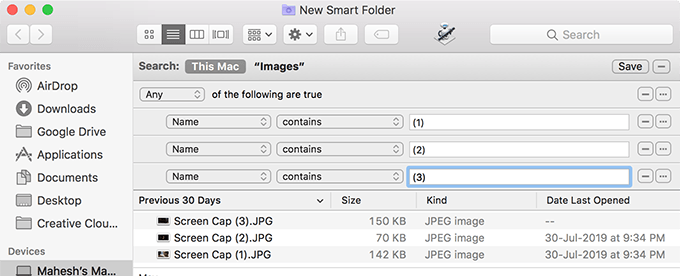
Since most duplicate files have numbers such as (1), (2), etc, at the end of their file names, you can use the below criteria to find duplicate files on your Mac.
- Hold down the Option key and click on the + (plus) sign to add a criteria. Then select the other options as the following:
Any > of the following are true Name > contains > (1) Name > contains > (2) Name > contains > (3)
You can go on with these numbers to find as many duplicate files as possible on your Mac.
Find Unused Apps On Mac
There may be some apps that you’ve installed on your Mac but you no longer use them. Here’s how you can find such unused apps on your machine with Smart Folders.
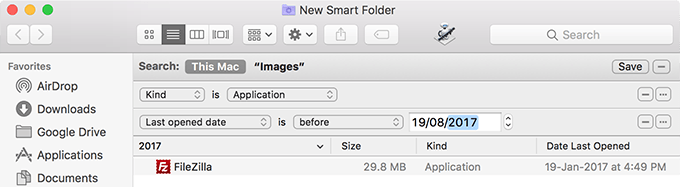
- Enter in the following criteria and save and launch the Smart Folder.
Kind > is > Application Last opened date > is > before > 19/08/2017
The above Smart Folder will list all the apps you haven’t opened after 19th August 2017 (or whatever date you choose to enter). This gives you a clear idea of the unused apps on your Mac.
Find Photos Taken On Certain Devices
If you’d like to retrieve a list of all the photos that were captured on a certain device, say a OnePlus device, you can do so using a Smart Folder on your Mac.
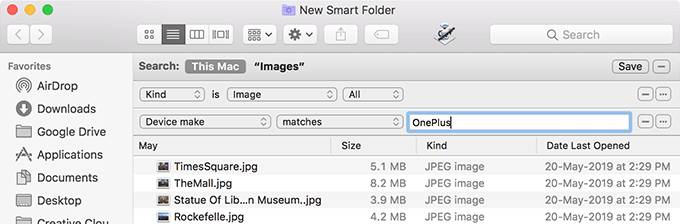
- Use the following criteria to find all the photos taken using a OnePlus device on your Mac. If you don’t find one or more of the options mentioned below in the dropdown menus by default, click on the Other option in the dropdown and enable those options.
Kind > is > Image > All Device make > matches > OnePlus
It’ll scan the EXIF data of your images and show you the images where the device maker matches OnePlus.