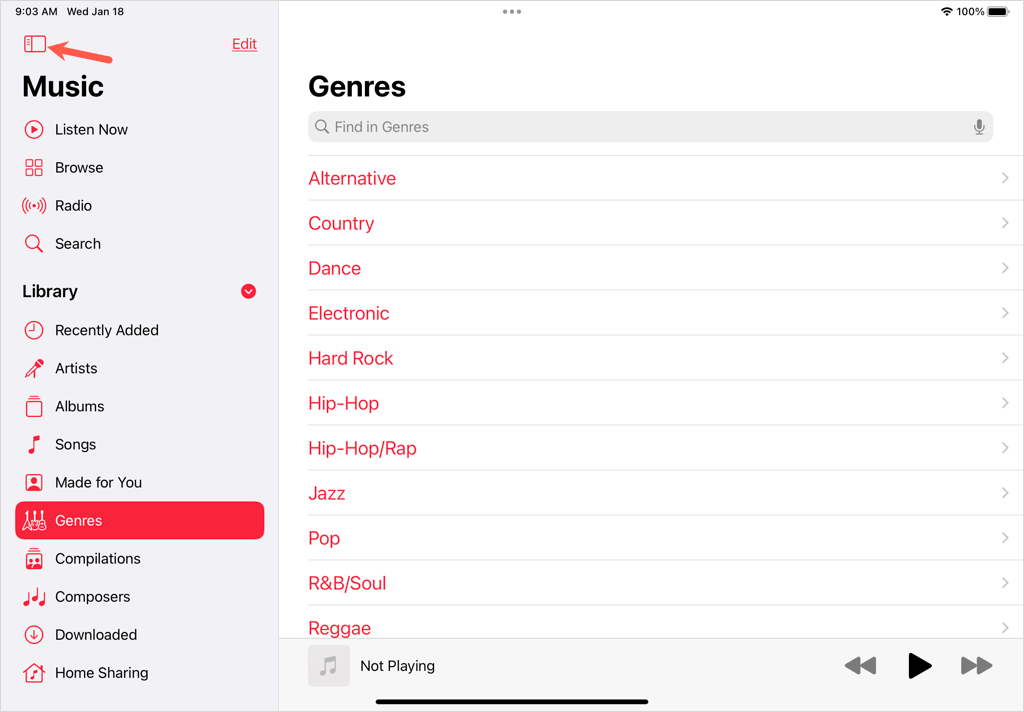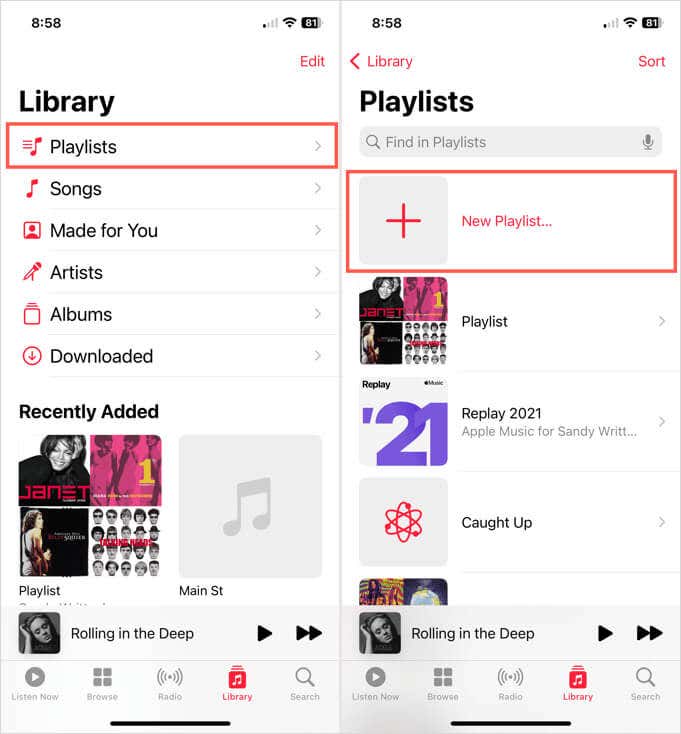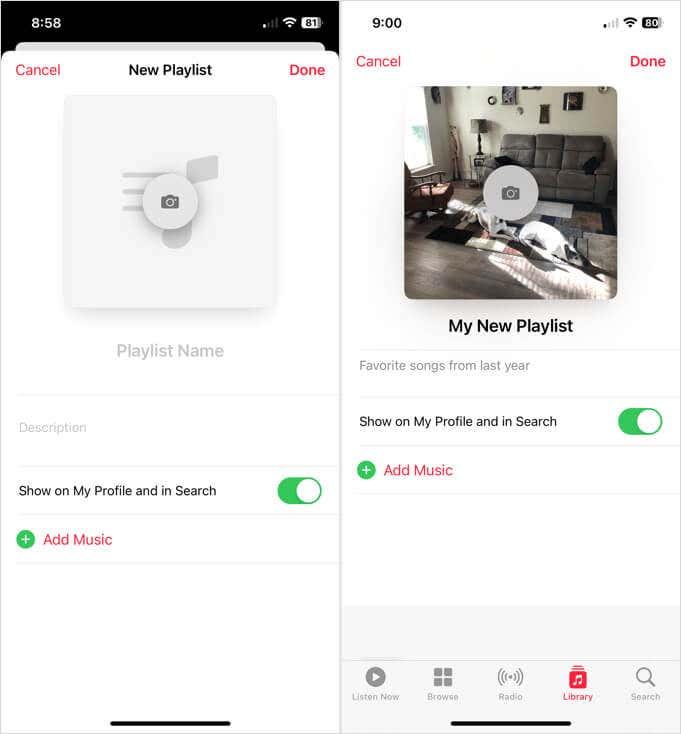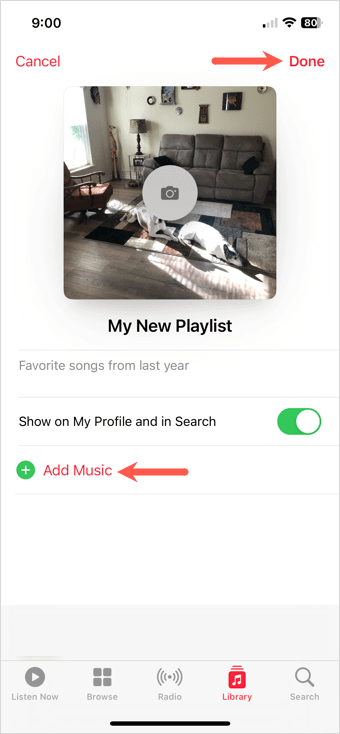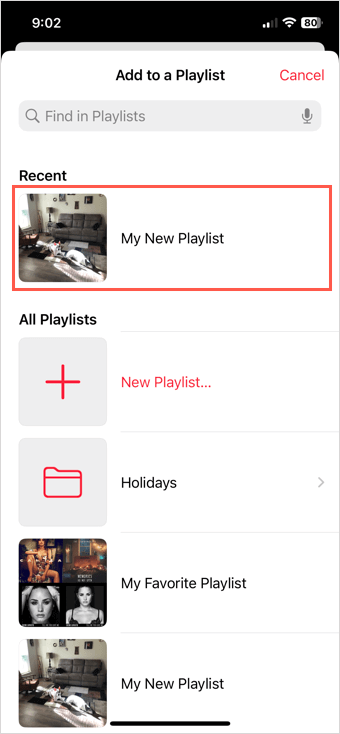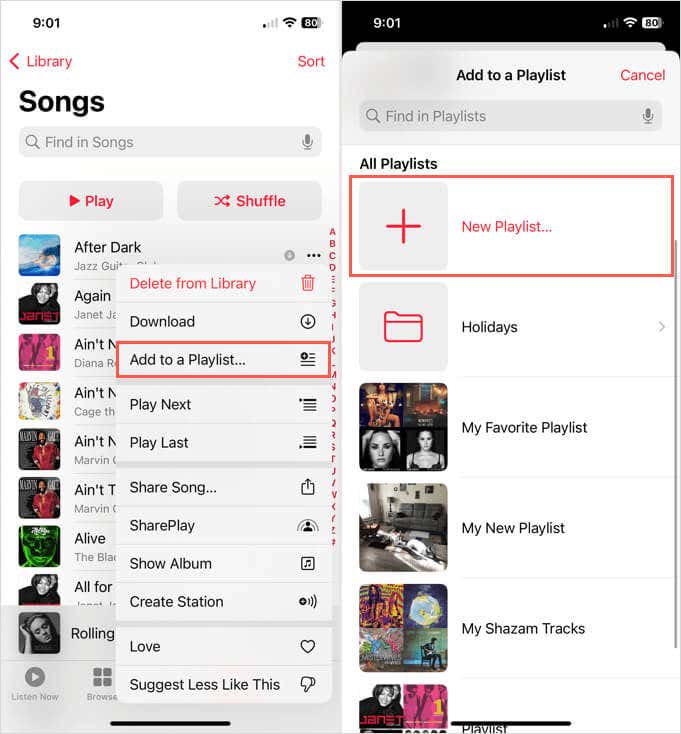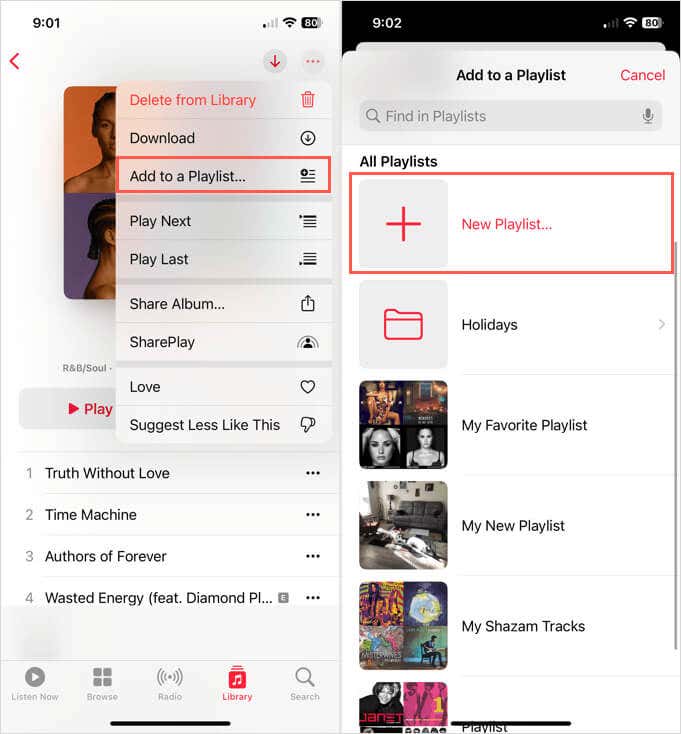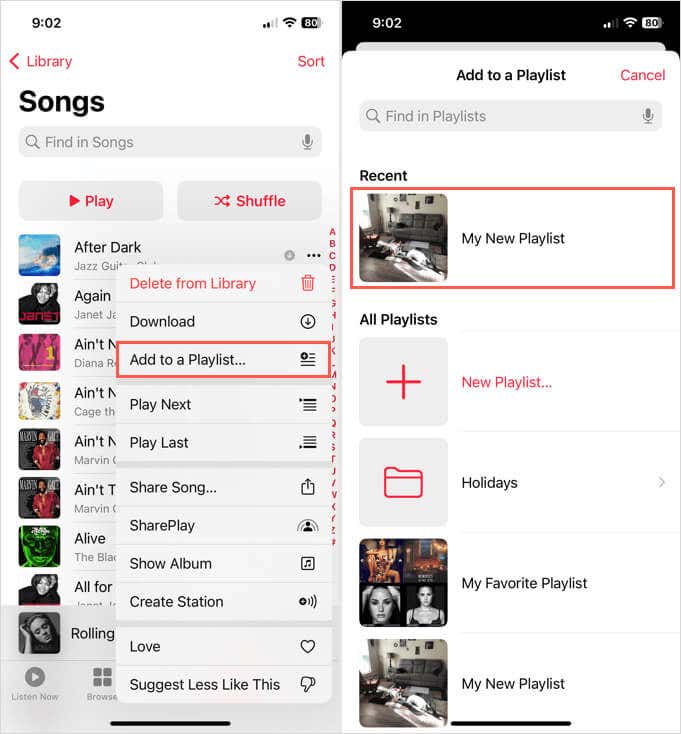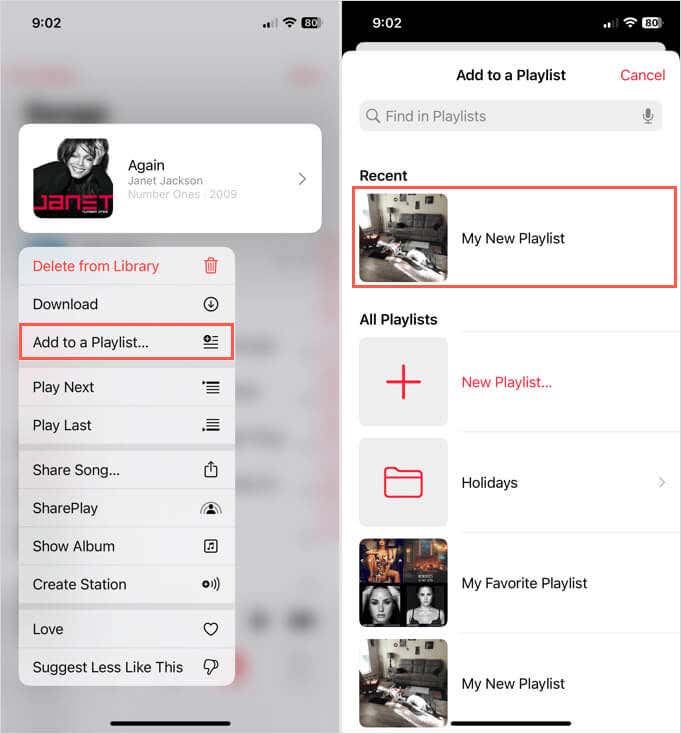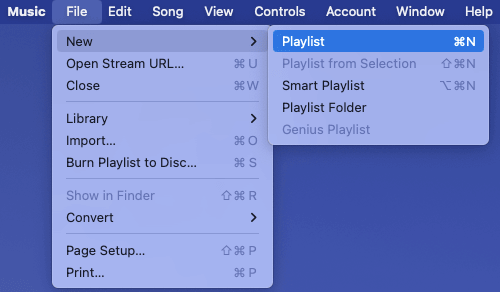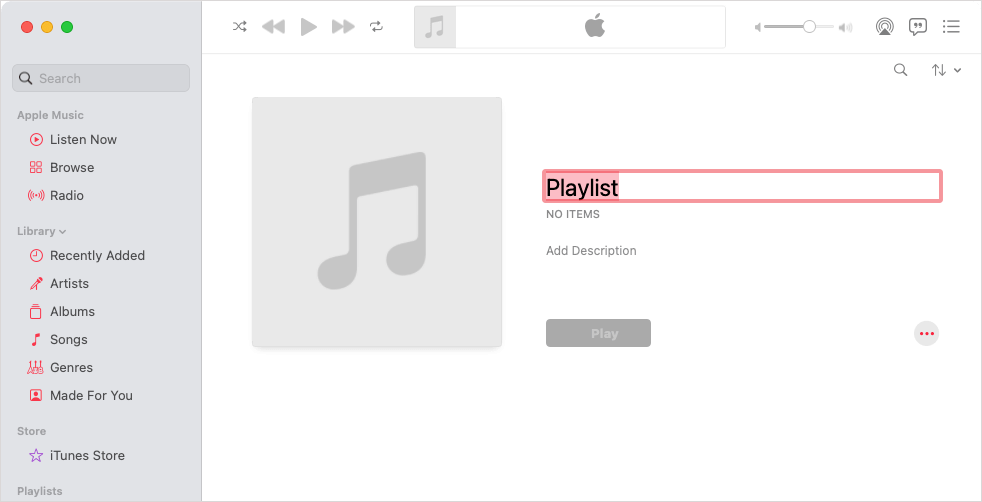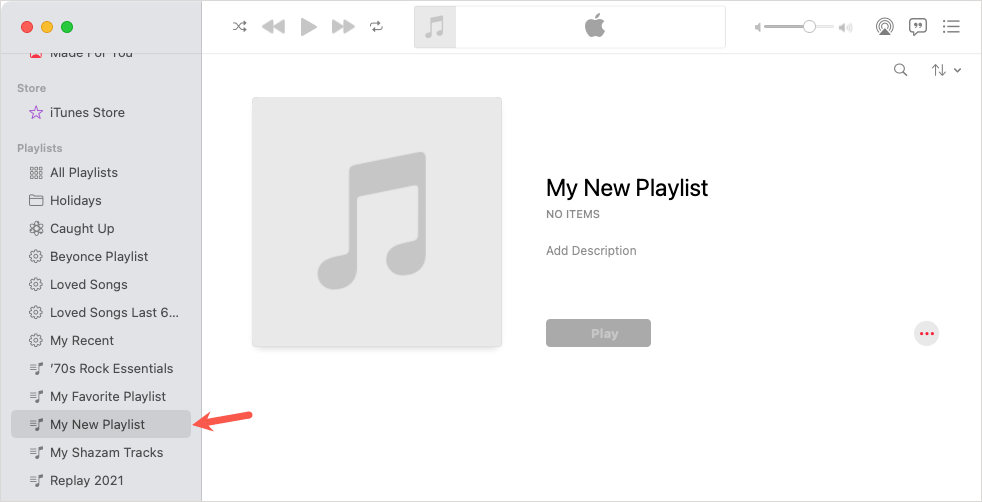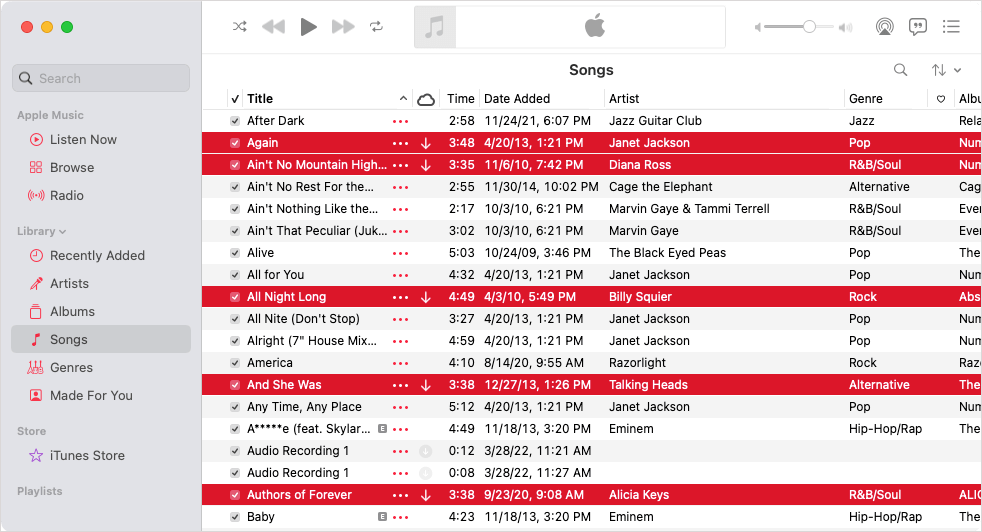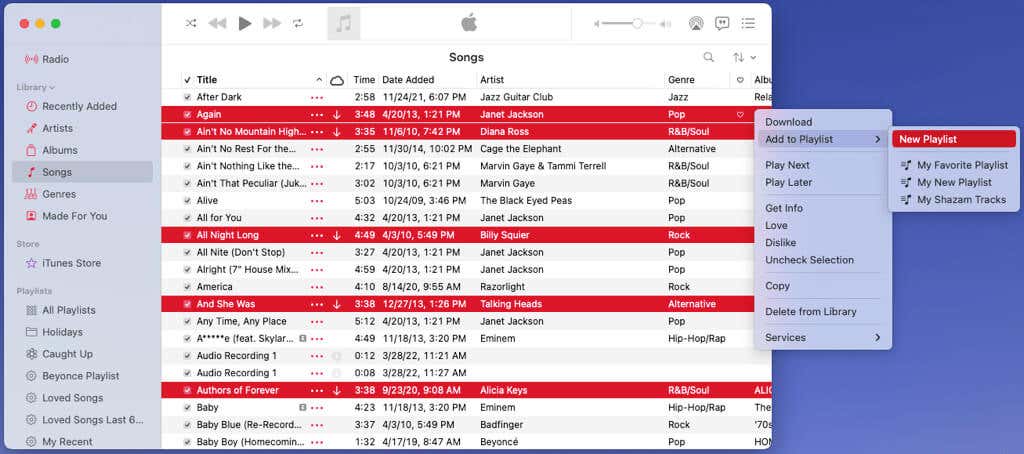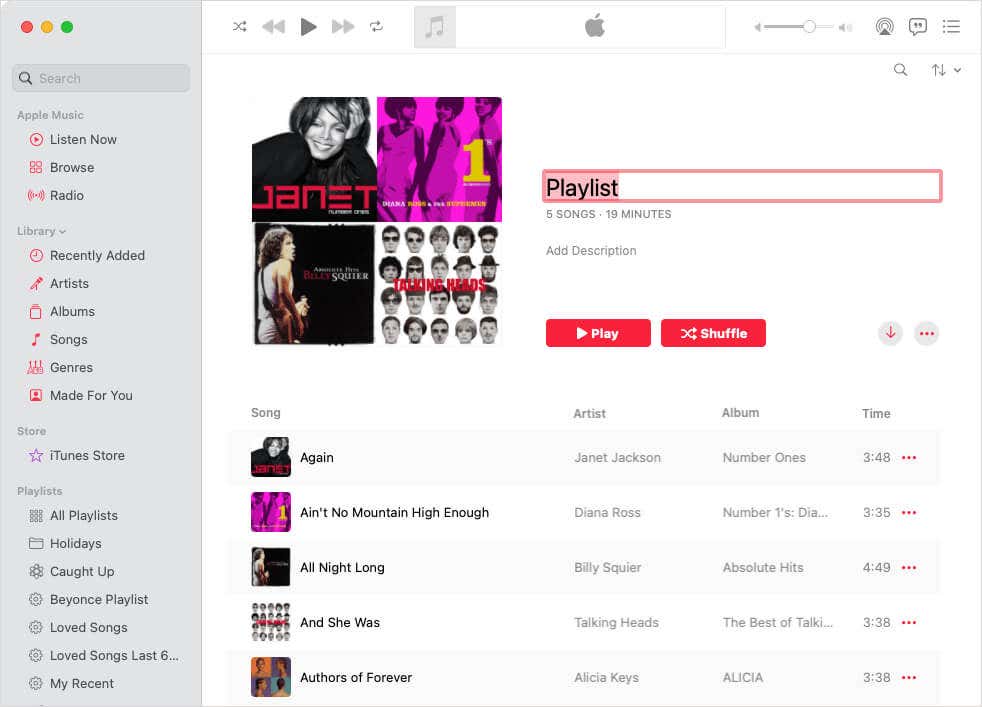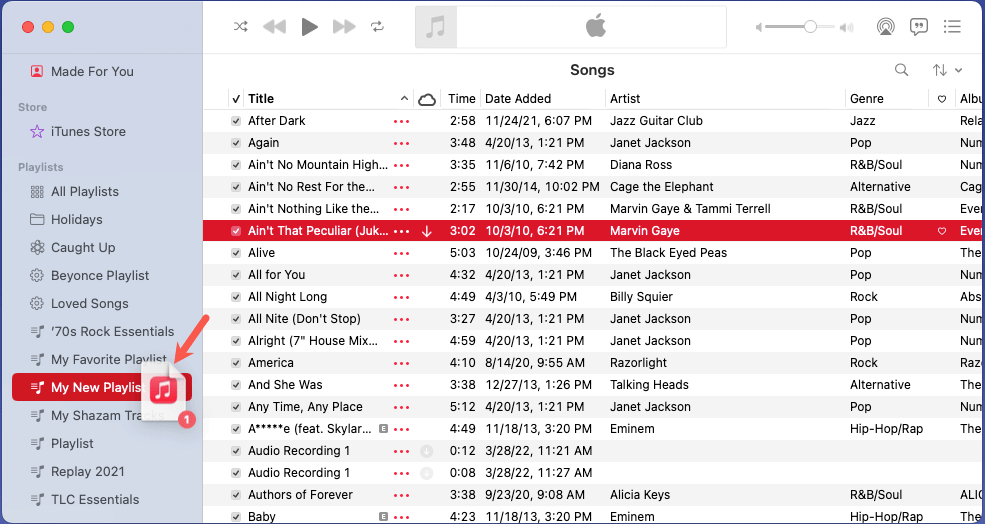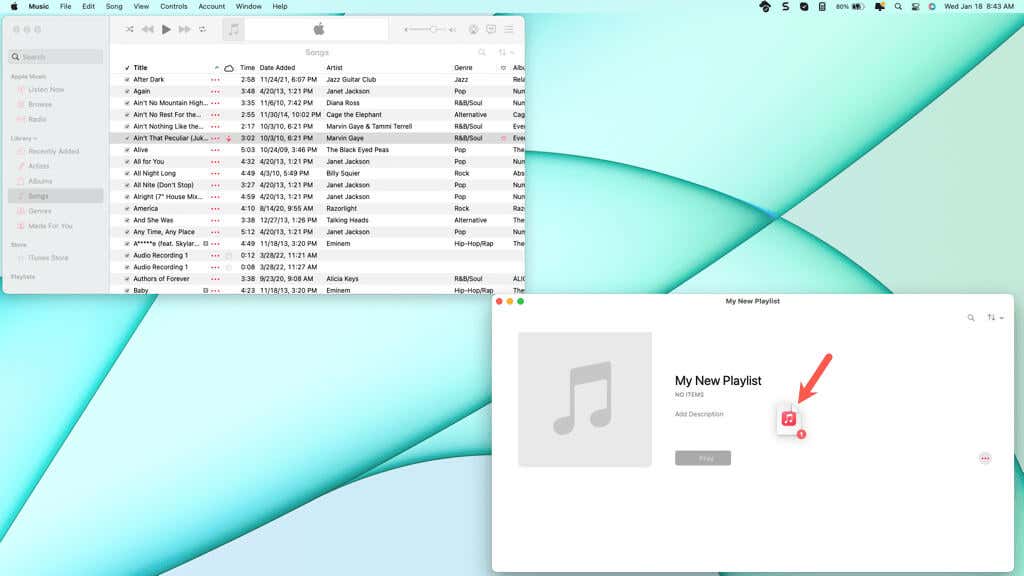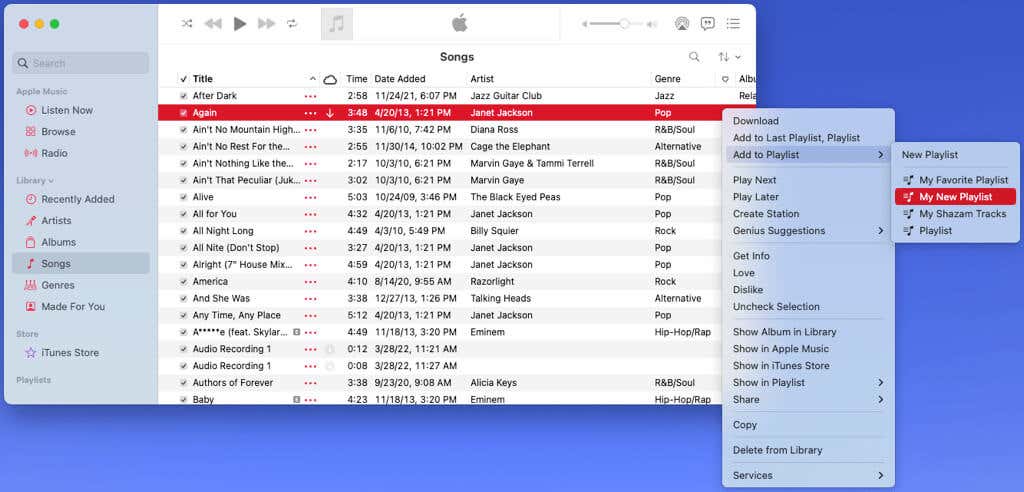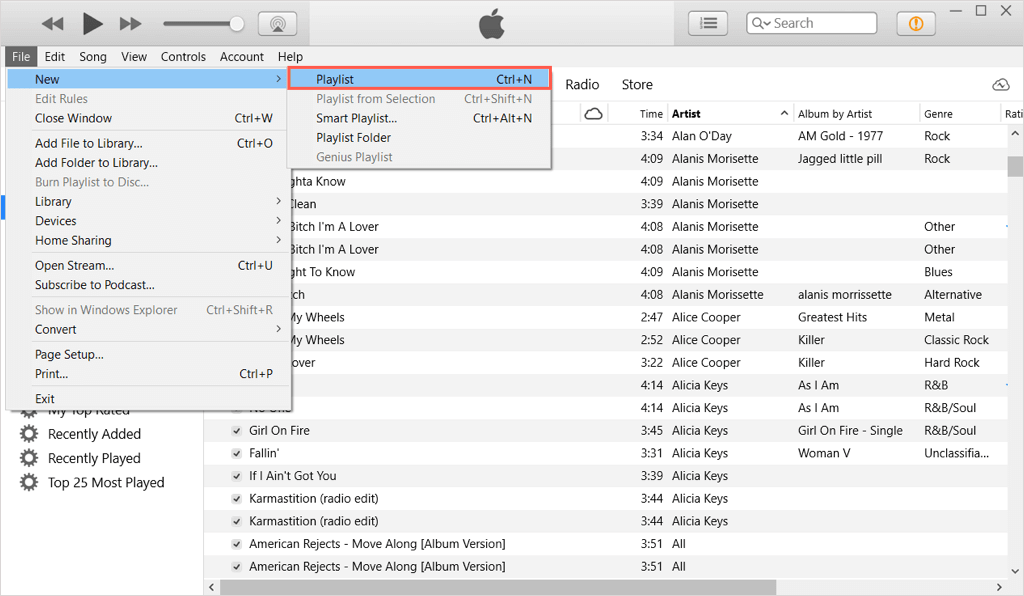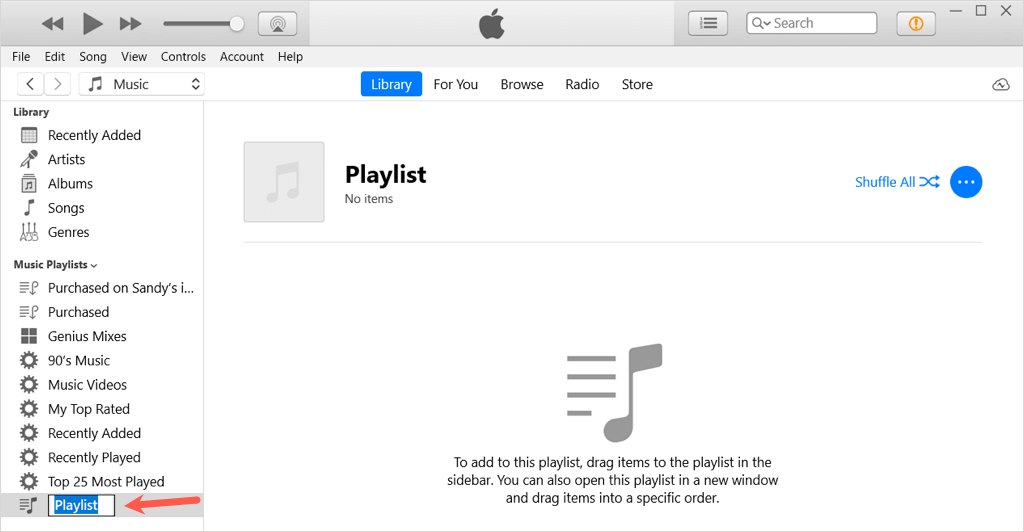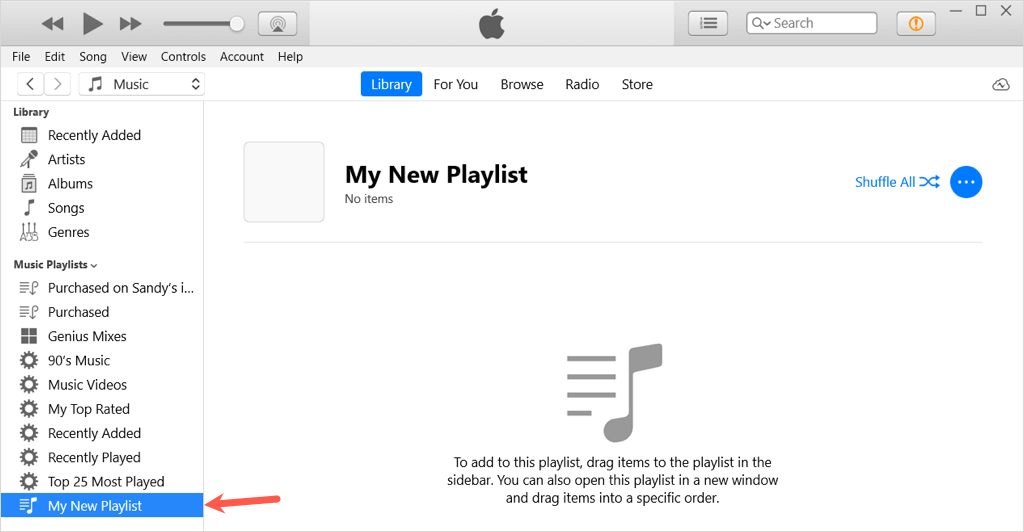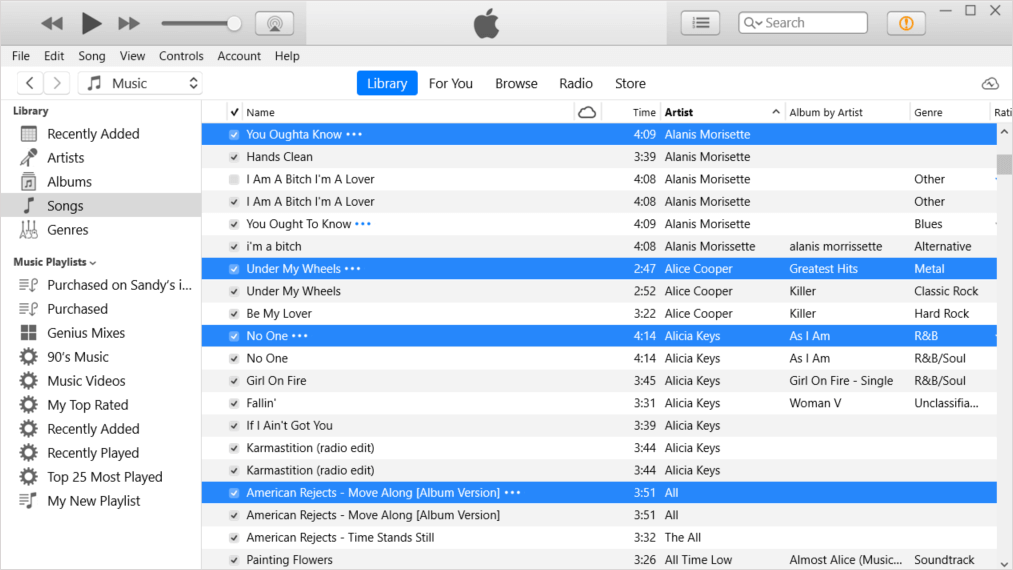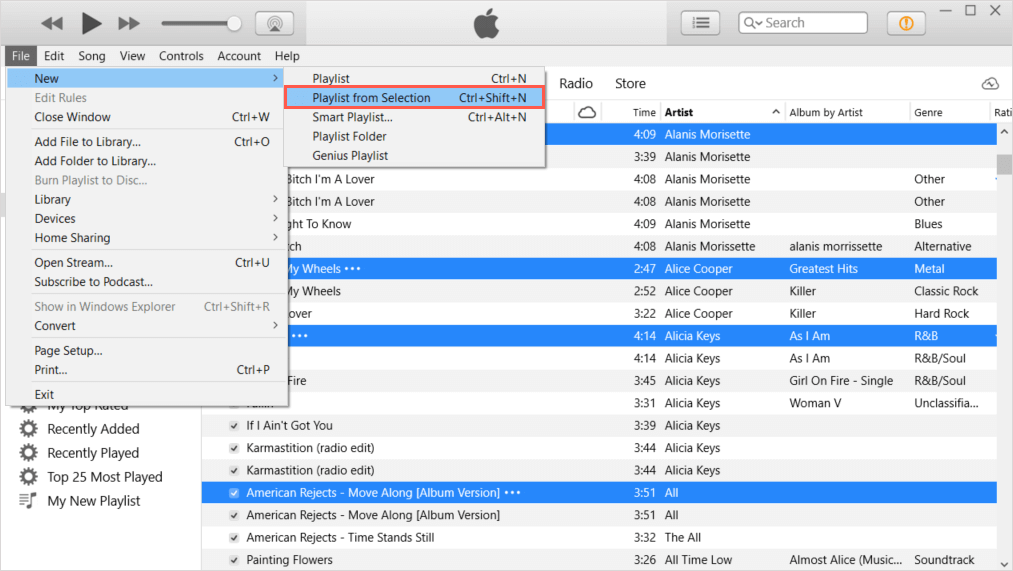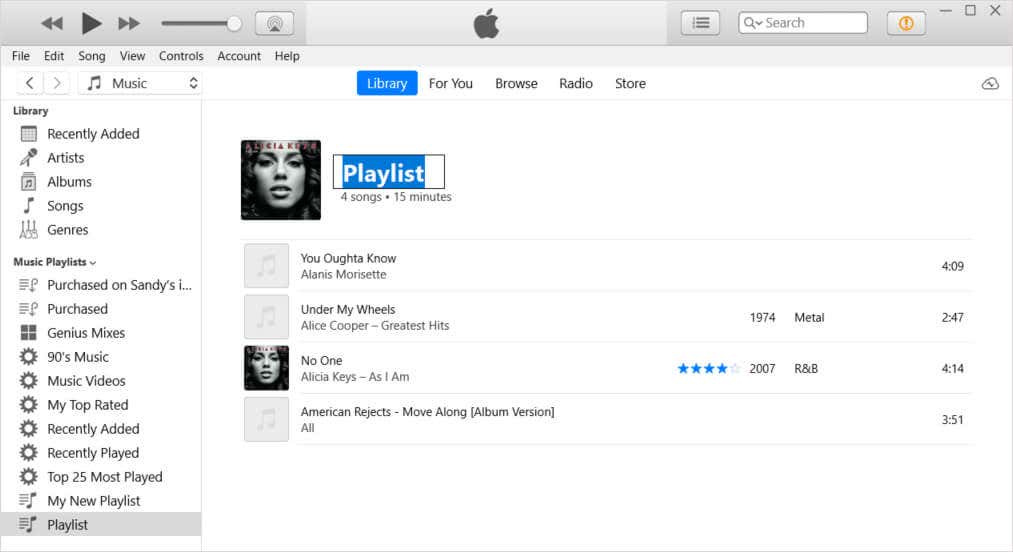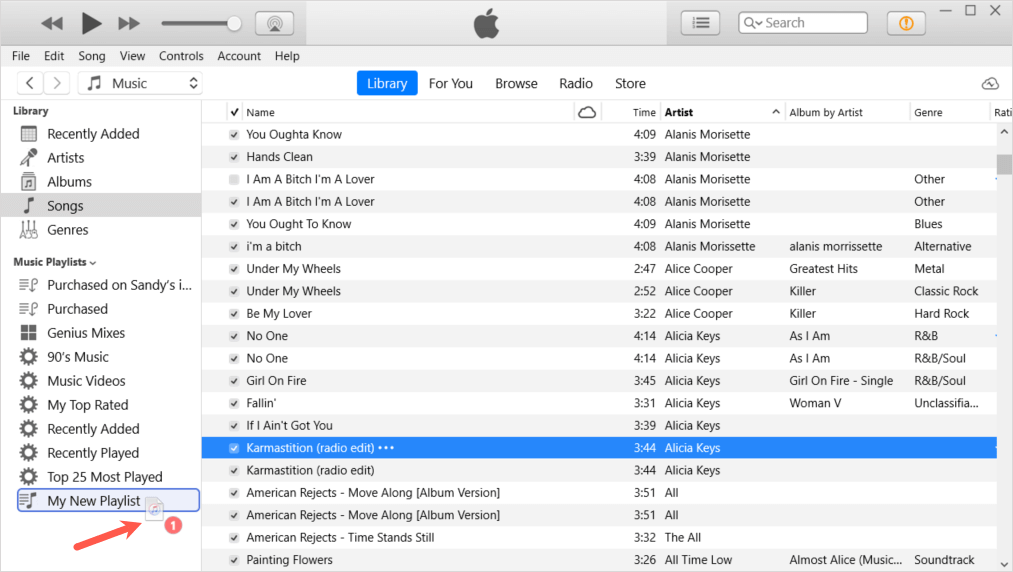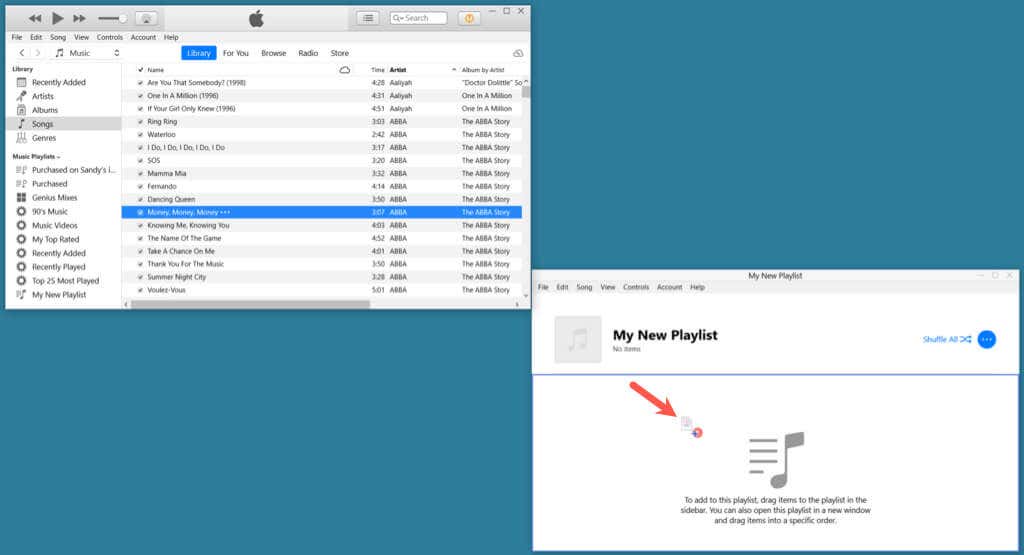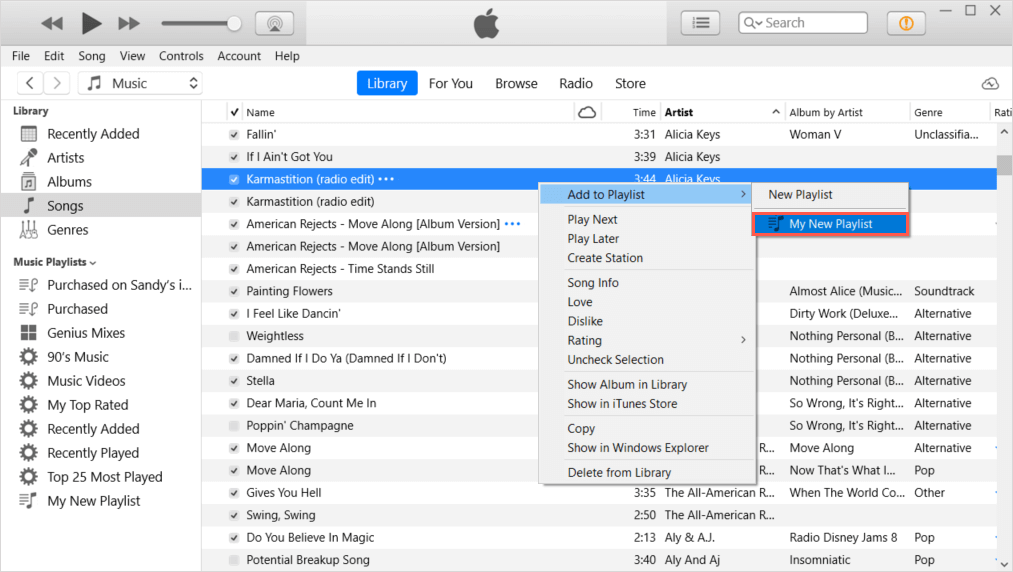One of the best ways to hear the music you love is to collect songs in a playlist. We’ll show you how to create a playlist on Apple Music so you can listen to your favorite tunes anytime.
You can set up several playlists with different songs for holidays, romantic evenings, commuting, or just hanging out with friends. Remember, you can also share Apple Music playlists you create with pals who enjoy the same type of music.
Create an Apple Music Playlist on iPhone, iPad, and iPod Touch
Using the Apple Music app on iPhone, iPad, or iPod touch, you can create a playlist easily. Open the Music app to get started.
- On iPhone and iPod, go to the Library tab. On iPad, open the sidebar using the button on the top left.
- On iPhone and iPod, select Playlists and then New Playlist. On iPad, expand Playlists in the sidebar and select New Playlist.
- To add a specific image for the playlist, tap the camera icon at the top and pick Take Photo or Choose Photo. Then, select Use Photo or Choose to add it.
- To enter a name, tap Playlist Name and type the name you want to use.
- To include a description, tap Description and enter your text.
- Optionally, enable the toggle to show the playlist on your Music profile and in the search.
- To add songs to the playlist immediately, tap Add Music. Otherwise, pick Done on the top right to add songs later.
- You can access the new playlist on iPhone or iPod by going to Library > Playlists or on iPad by expanding the Playlists section in the sidebar.
Create a Playlist From Selected Songs on iPhone, iPad, or iPod Touch
You can create a new playlist from a specific song or album, including your Apple Music Replay, and get a jumpstart on your playlist.
- For a song, select the three-dot icon to the right and pick Add to a Playlist. Then, choose New Playlist and complete the details as described above.
- For an album, tap the three dots in the top right corner and pick Add to a Playlist. Then, choose New Playlist and fill in the details.
Add Songs to a Playlist on iPhone, iPad, or iPod Touch
You can add songs to your new playlist in a couple of taps on your mobile device.
- Tap the three dots to the right of the song and pick Add to a Playlist.
- Alternatively, tap and hold a song. Then, choose Add to Playlist.
- Next, select the playlist from the list. Your song is then added to the playlist and saved automatically.
Related: We tested Apple Music vs. Tidal to help you figure out which one is better for you.
Create an Apple Music Playlist on Mac
With the Apple Music app on Mac, you can create a playlist in just a few steps.
- Open Music and select File > New > Playlist from the menu bar. Alternatively, you can use the Mac keyboard shortcut Command + N.
- You’ll see the empty playlist appear in the Music app window with the name selected (highlighted). Enter a name for your playlist and press Return to save it. You can optionally add a description if you like.
- You can then access your new playlist in the Playlists section of the sidebar on the left.
Remember, if you have trouble opening the Music app or accessing your playlists, we have a helpful article with fixes to try.
Create a Playlist From Selected Songs on Mac
If you know the names of a few songs you’d like to put into a new playlist, you can select them and create the playlist at the same time.
- Choose the songs using one of these methods:
- To select adjacent songs, choose the first one, hold Shift, and choose the last one in the range.
- To select non-adjacent songs, choose the first one, hold Command, and choose each remaining song.
- Either pick File > New > Playlist from Selection in the menu bar or right-click the selected songs and pick Add to Playlist > New Playlist.
- You’ll see the playlist with its starting selection of songs in the main Music window along with cover art from the songs’ albums. Give the playlist a name at the top and press Return to save it. You can optionally add a description.
Add Songs to a Playlist on Mac
There are several ways to add songs to your playlist in Music on Mac.
The easiest way to add a song is to select and drag it to the playlist in the sidebar.
To arrange the songs as you add them, you can open the playlist in its own window. Right-click the playlist name and choose Open in New Window. You can then drag songs from the main Music window to the playlist window.
One more way to add a song is to right-click it, move to Add to Playlist, and pick the playlist name in the pop-out menu.
Create an Apple Music Playlist on Windows
You can create an Apple Music playlist on Windows using iTunes. If you don’t have the application yet, you can download iTunes for free on the Microsoft Store.
- Open iTunes and sign in with your Apple ID if necessary.
- Select File > New > Playlist from the menu.
- You’ll see the new playlist in the Music Playlists section on the left. The default name is “Playlist” and should be selected (highlighted) so you can enter any name you like, and press Enter to save it.
- Then, simply select the playlist in the Music Playlists section.
Create a Playlist From Selected Songs on Windows
Like on Mac, you can create playlists using selections of songs in iTunes on Windows.
- Choose the songs using one of these methods:
- To select adjacent songs, choose the first one, hold Shift, and choose the last one in the range.
- To select non-adjacent songs, choose the first one, hold Ctrl, and choose each remaining song.
- Either pick File > New > Playlist from Selection in the menu bar or right-click the selected songs and pick Add to Playlist > New Playlist.
- You’ll see the playlist with its selected songs in the iTunes window. Name the playlist at the top and press Enter to save it.
Add Songs to a Playlist on Windows
You can add songs to your new playlist in iTunes on Windows just like in the Music app on Mac.
First, you can select and drag a song to the playlist in the sidebar.
You can also open the playlist in its own window. Right-click the playlist name and choose Open in New Window. Then, drag songs from the main iTunes window to your playlist window.
One more way to add tunes is to right-click the song, move to Add to Playlist, and choose the playlist name.
Once you create a playlist in Apple Music, you might also consider moving more new music to it.
[related_posts_by_tax posts_per_page="5"]