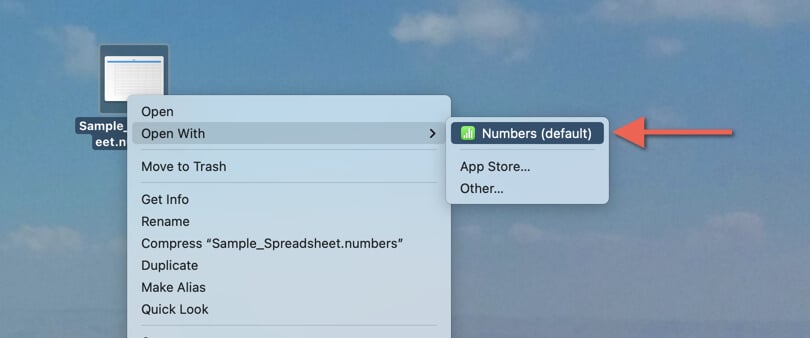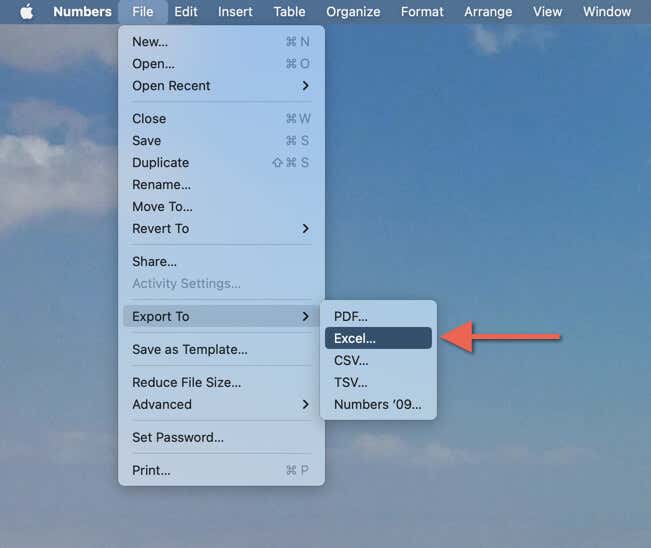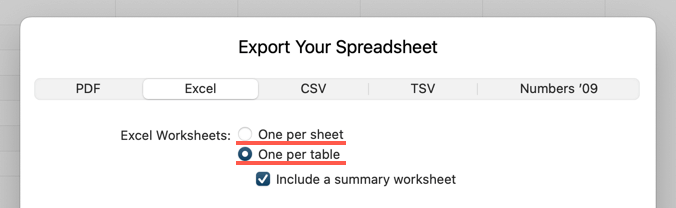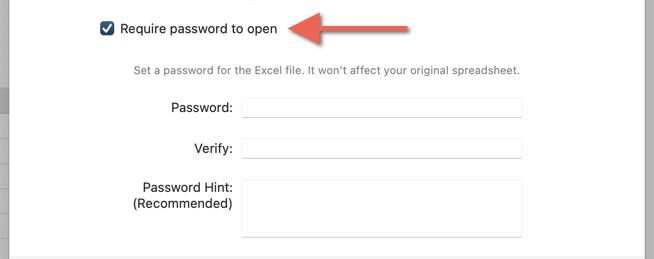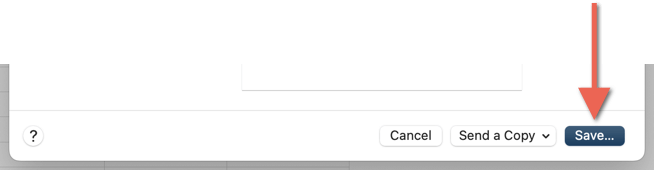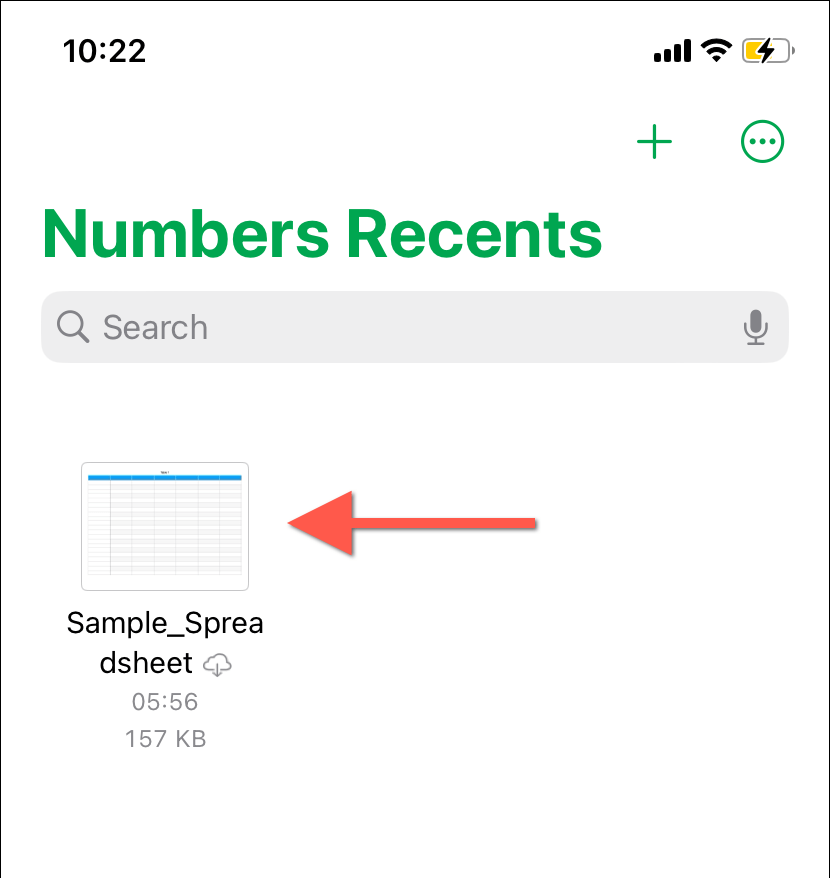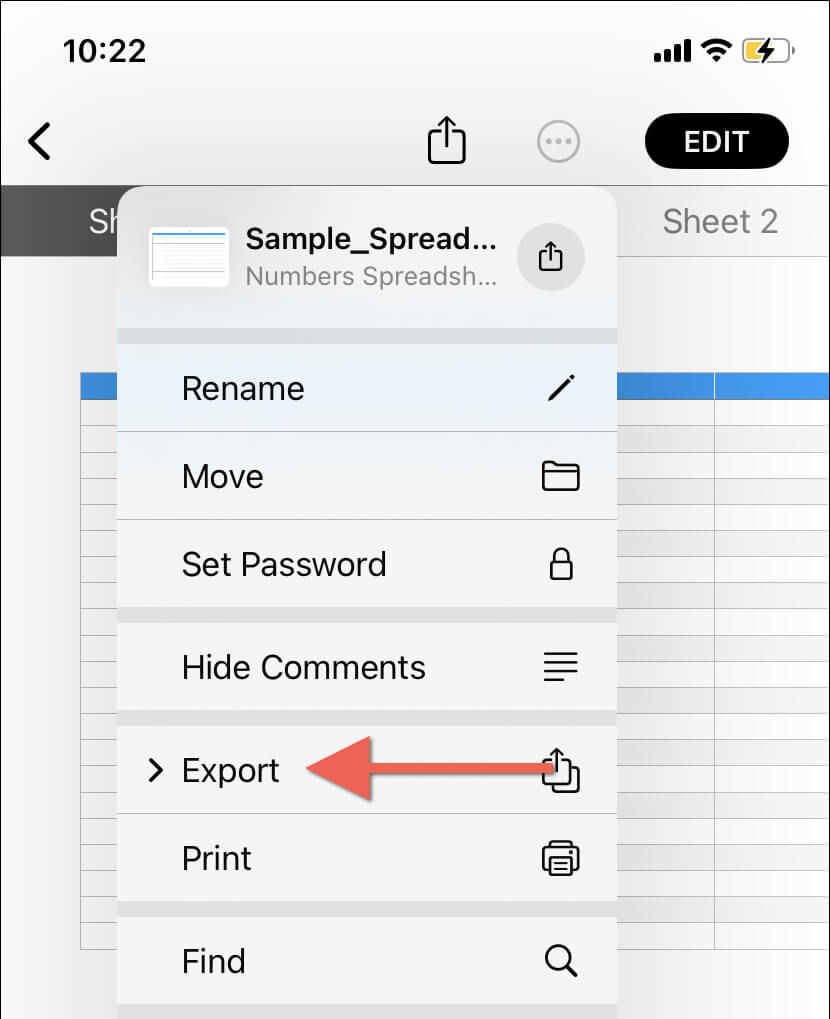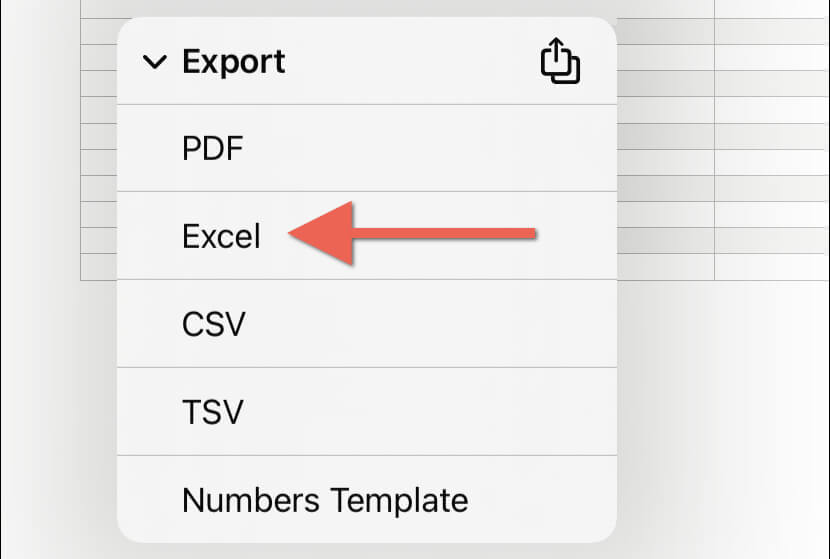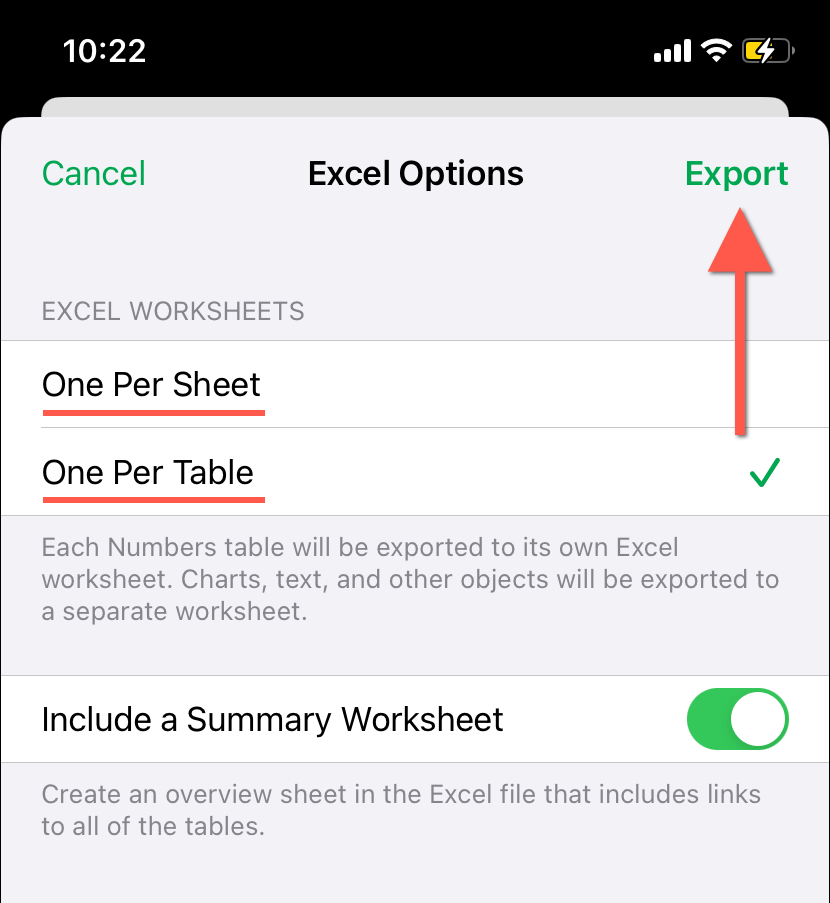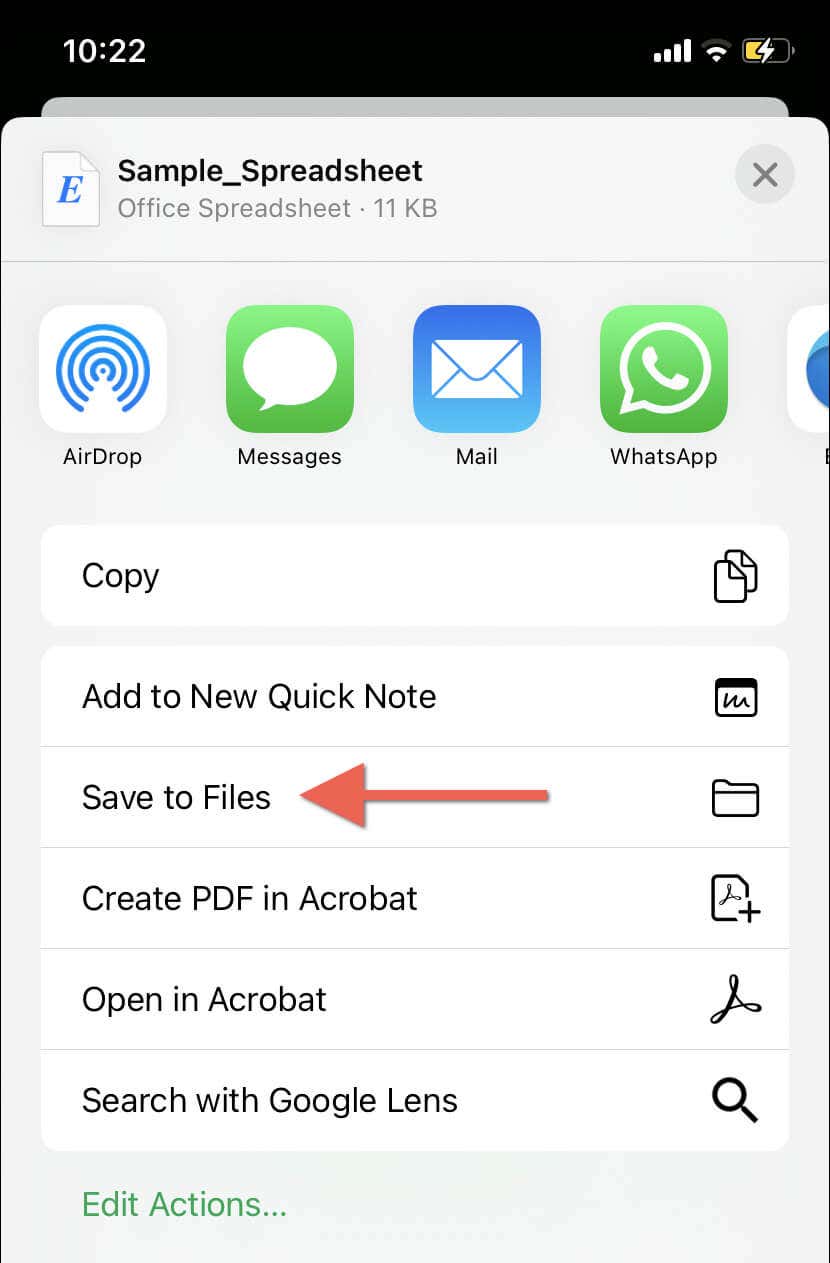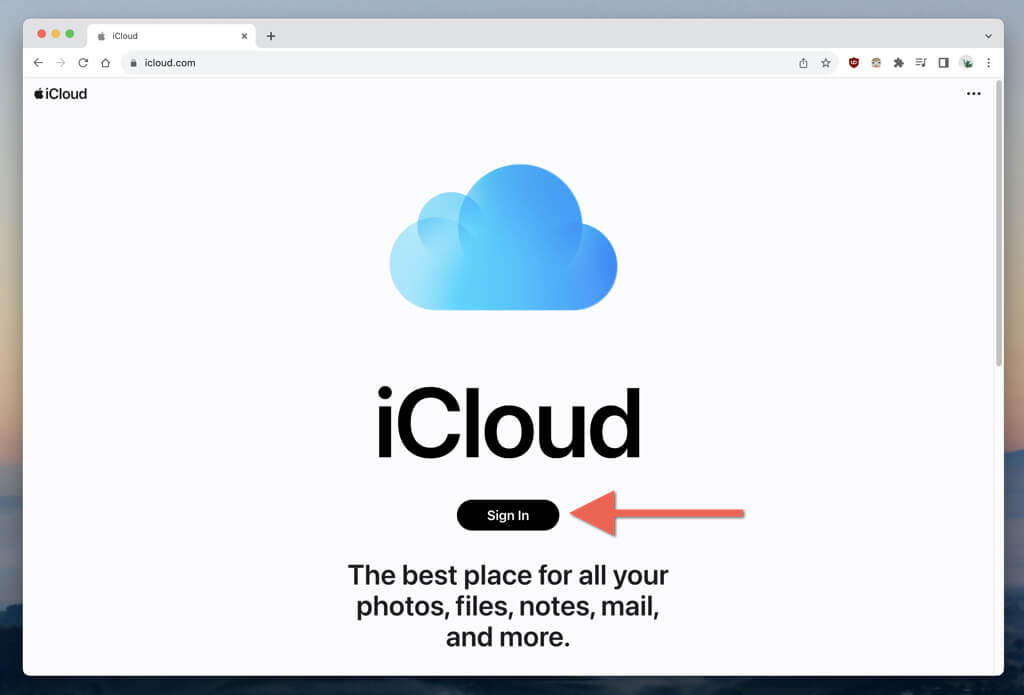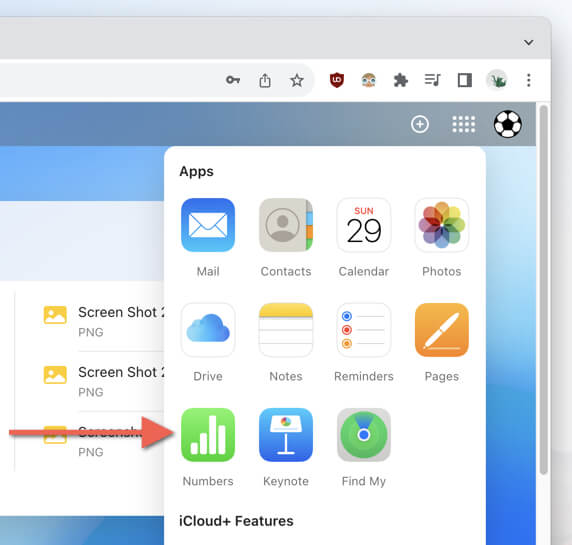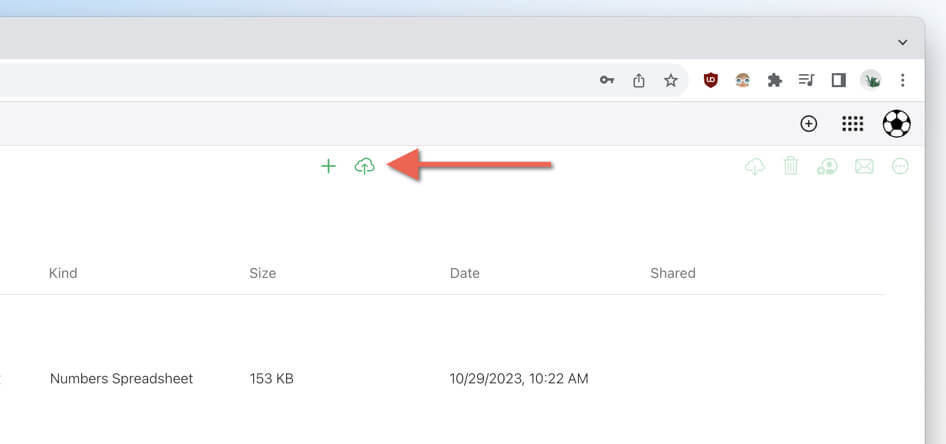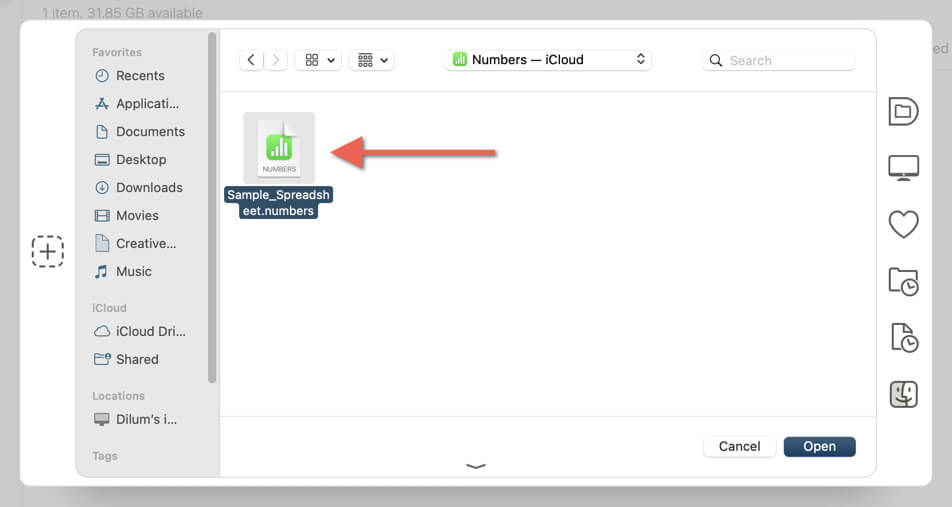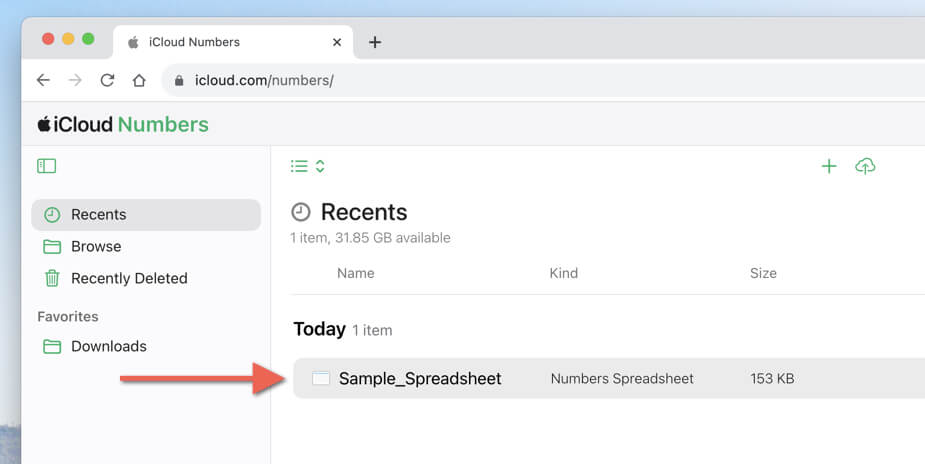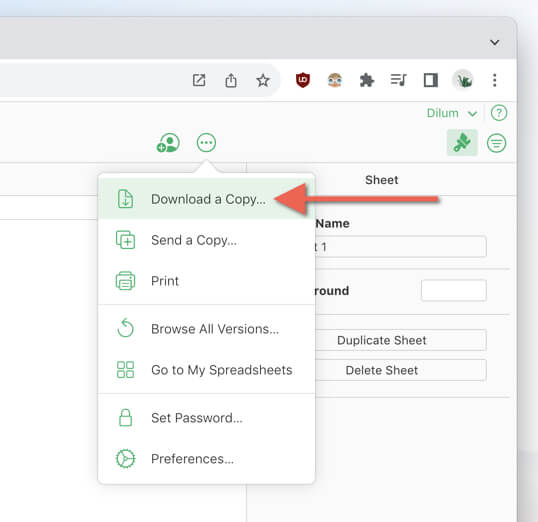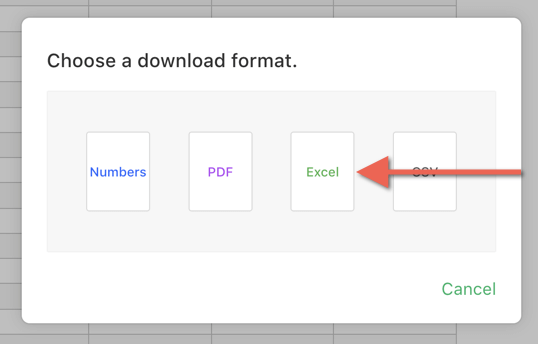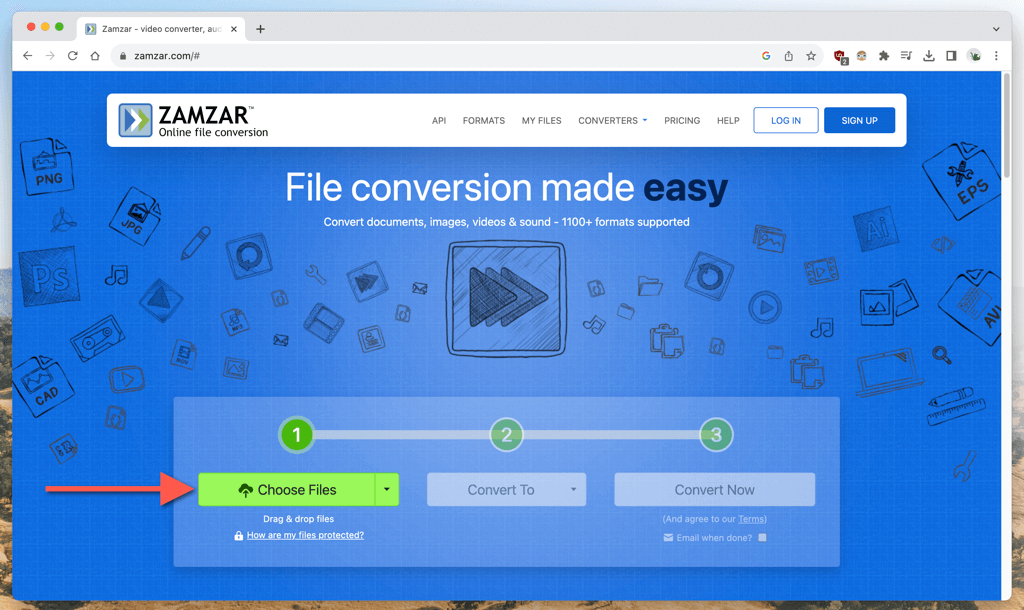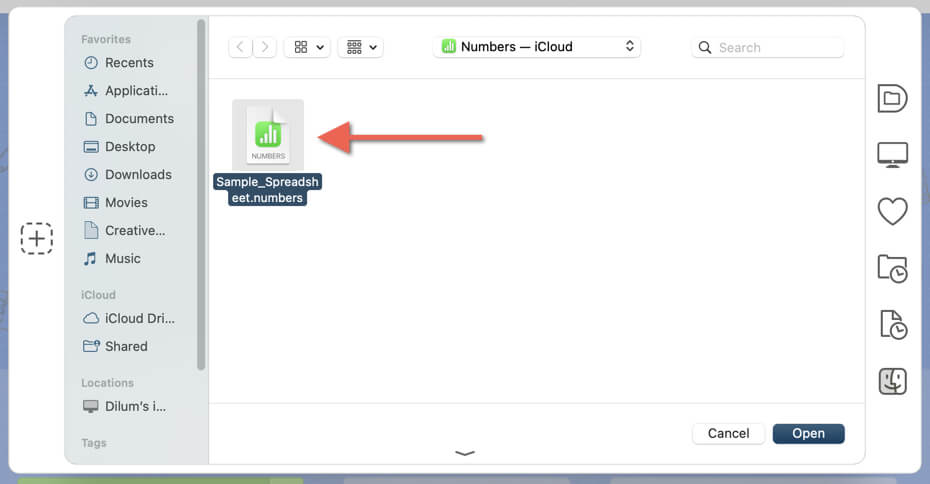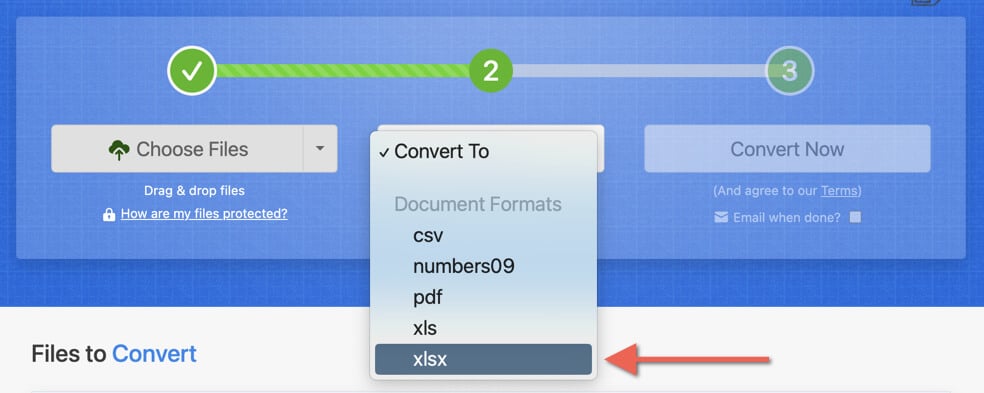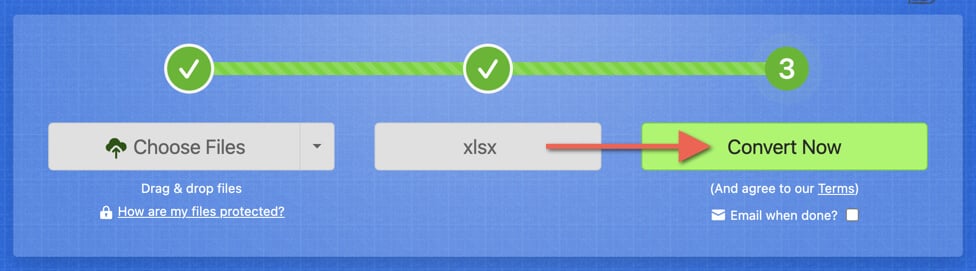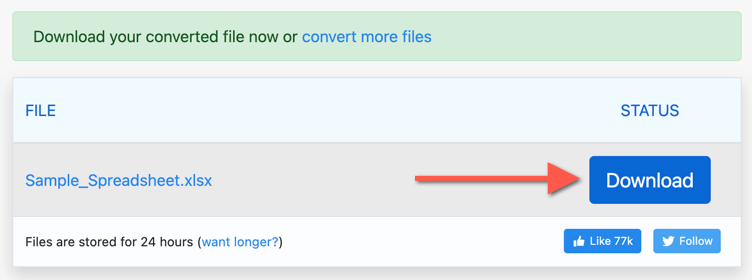Despite Apple Numbers being a free and user-friendly option, Microsoft Excel continues to dominate the spreadsheet software scene. If you’re looking to share an Apple Numbers file or received one but primarily use Excel, you’ll need to convert the .NUMBERS file to an Excel-compatible format to make it accessible.
In this tutorial, we will guide you through various methods to convert an Apple Numbers file to Microsoft Excel. You should find a suitable solution regardless of the desktop or mobile platform you’re using.
How to Convert an Apple Numbers File to Microsoft Excel on the Mac
On Mac computers, you can easily convert a .NUMBERS file to an Excel file using Apple Numbers itself. All you have to do is export the spreadsheet in the .XLSX file format. Here are the steps you must follow:
- Open the .NUMBERS file in Apple Numbers—Control-click and select Open With > Numbers. If you’re already working on the file, you should be all set.
- Once the .NUMBERS file finishes loading, select File in the menu bar and choose Export To followed by Excel.
- On the Export Your Spreadsheet box, pick one of the options below to determine how you want to convert the .NUMBERS file:
- Excel Worksheets—One per sheet: Create a separate Excel worksheet for each Numbers sheet within the file.
- Excel Worksheets—One per table: Create a separate Excel sheet for each Numbers table within the file. Optionally, enable the Include a summary worksheet sub-option to auto-generate a summary worksheet with links to all the tables.
- Check the box next to Require password to open to secure the Excel workbook you’re about to export with a password—enter your chosen password, confirm it, and feel free to add a password hint.
- Select Save and choose the destination folder for your converted file. Or, use the Send a Copy button to send a copy of the converted file via Mail, Messages, or AirDrop without saving it to the internal storage of your macOS device.
Alternatively, you can export the .NUMBERS file to the universally-compatible .CSV (comma-separated values) format. Go to File > Export To > CSV in Apple Numbers, check Include table names (optional), and select Save.
How to Convert an Apple Numbers File to Microsoft Excel on iPhone and iPad
Are you on an iPhone or iPad? The mobile version of Apple Numbers can help you quickly convert .NUMBERS files to the .XLSX format. Just:
- Open the Numbers app and select the spreadsheet you want to convert.
- Tap the More icon (three dots) on the upper right corner of the screen and select Export.
- Select the Excel format.
- Pick between the One Per Sheet and One Per Table export options and tap Export.
- Save the Excel file to local storage (choose Save to Files), send it as an email, or share it through other apps or services.
How to Convert an Apple Numbers File to Microsoft Excel on iCloud.com
If you’re on a Windows or Linux desktop device, you can use the web version of Apple Numbers to export .NUMBERS files in the Excel format. Visit iCloud.com, and then:
- Select Sign In and enter your Apple ID and password to log into iCloud. If you don’t have an Apple ID, choose Create Apple ID to set one up—it’s free.
- After signing into iCloud, select the Apps icon on the top right corner of the iCloud Launchpad and choose Numbers.
- Select the Upload icon. If the file is present within iCloud Drive, select Browse to get to it.
- Upload the .NUMBERS file you want to convert.
- Double-click the .NUMBERS file to open it in Apple Numbers.
- Select the More icon (three dots) on the toolbar and choose Download a Copy.
- Select Excel and wait until Apple Numbers converts and downloads the spreadsheet.
The method above can also be adapted for Android devices, although it requires a different set of steps. Apple Numbers is only accessible as a web app through iCloud Drive on mobile browsers, so you must:
- Sign in to iCloud.com and select Apps > Drive.
- Locate the .NUMBERS file to convert within iCloud Drive or tap the Upload icon to upload it from your Android device.
- Tap the .NUMBERS file to launch it in Apple Numbers.
- Tap the Download button.
- Select Excel or CSV.
- Wait until Apple Numbers finishes converting and downloading the spreadsheet.
How to Use Online File Converters to Export Apple Numbers Files in Excel Formats
You can use online file conversion websites like Zamzar.com and CloudConvert.com to change .NUMBERS files to Excel formats on any computer or mobile device. These platforms are user-friendly and even allow you to convert several files simultaneously.
Warning: Be cautious and avoid using online tools to convert spreadsheets with confidential information, as their data security and privacy measures might not be reliable.
- Go to a file conversion site and look for an option to upload files. E.g., in Zamzar, select Choose Files.
- Upload the .NUMBERS file or files you want to convert.
- Set the output format to XLSX, XLS, or CSV.
- Select Convert or a similar button to start the conversion process.
- Download the converted Excel spreadsheet file to your device.
Pick Your Numbers-to-Excel Conversion Method
It doesn’t matter if you’re on a Mac, iPhone, Android, or Windows device—you can easily convert .NUMBERS files to Excel-supported formats with the help of Apple Numbers or an online file converter. Choose the method that best suits your platform for a seamless file conversion process.
[related_posts_by_tax posts_per_page="5"]