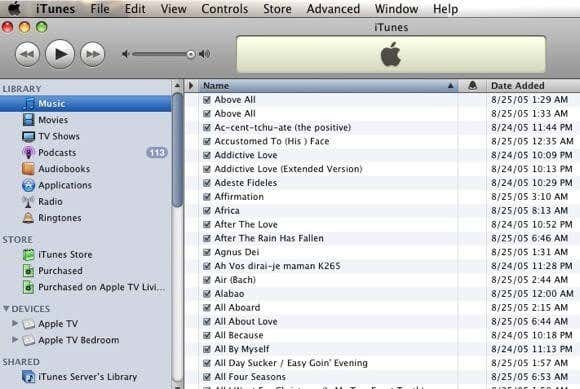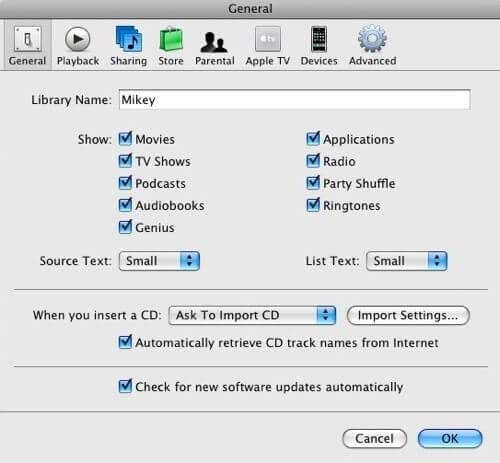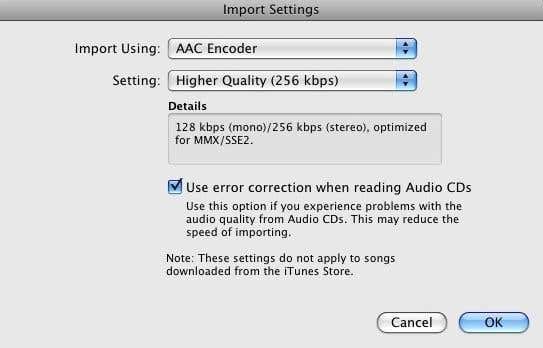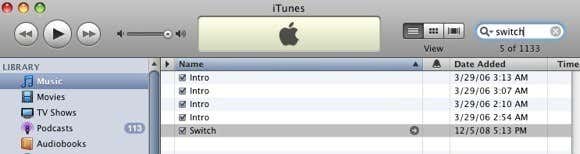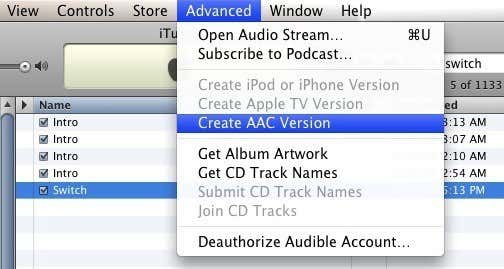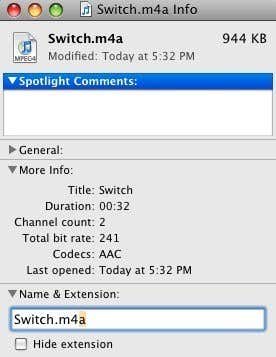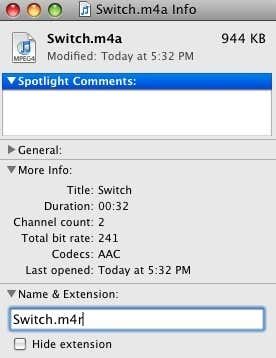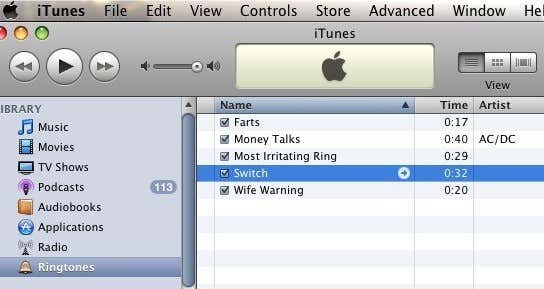So what is an iPhone ringtone anyway? Well in fact it’s simply just a regular iTunes “AAC” audio file with a slightly different extension name. In this example, the iTunes audio file or song would have the “m4a” extension at the end (example: song.m4a).
If you want to turn it into a ringtone all you need to do is change the extension to that of “m4r” (example: song.m4r). So how do we do that or better yet, how would we change an iTunes “mp3” audio file into an “m4r” ringtone for an iPhone.

Let’s start from the beginning using an mp3 audio file, so if you already have your audio file or song in “AAC-m4a” format then you can skip to step number 4.
For this example, we will use switch.mp3 as our base “mp3” song for reassignment as an iPhone ringtone.
Step 1 – Getting Songs into iTunes
If your song is not already in iTunes, drag it into the Music library window.
Step 2 – Import Settings
Make sure your Import settings are set to AAC (this is the default setting so for most you should be OK) To do this go into your iTunes Preferences -> General and look for the Import Settings button near the middle right side.
Select the AAC Encoder option in the top drop-down menu, the quality settings are up to you.
Step 3 – Convert Song to AAC
Go back and find the switch.mp3 song you dragged in earlier using the iTunes Search tool.
Make sure your song is selected and then using the iTunes Advanced Menu, navigate to Create AAC Version.
You will now have two copies of your song in your iTunes Library, the one that is highlighted is the non-AAC version. If you are unsure you can get info on the files using keyboard combo Apple Key + i on your Mac’s keyboard.
Step 4 – Convert “m4a” to “m4r”
Now drag the newly created AAC version of your song from your iTunes Music Library window to your desktop and then while it is selected on the desktop press Apple Key + i combo again to get info on the music file. You should see something like this:
Change it to this:
You may get asked if you are sure you want to change the extension, select the m4r option and proceed.
Step 5 – Move Back into iTunes
I remove all traces of my original pre-converted songs from iTunes by using the iTunes search tool to find them and then press the delete key to delete them.
Now drag your new “m4r” ringtone into the iTunes Ringtones window and your done. Your ringtone is now ready to be synced with your iPhone.
[related_posts_by_tax posts_per_page="5"]