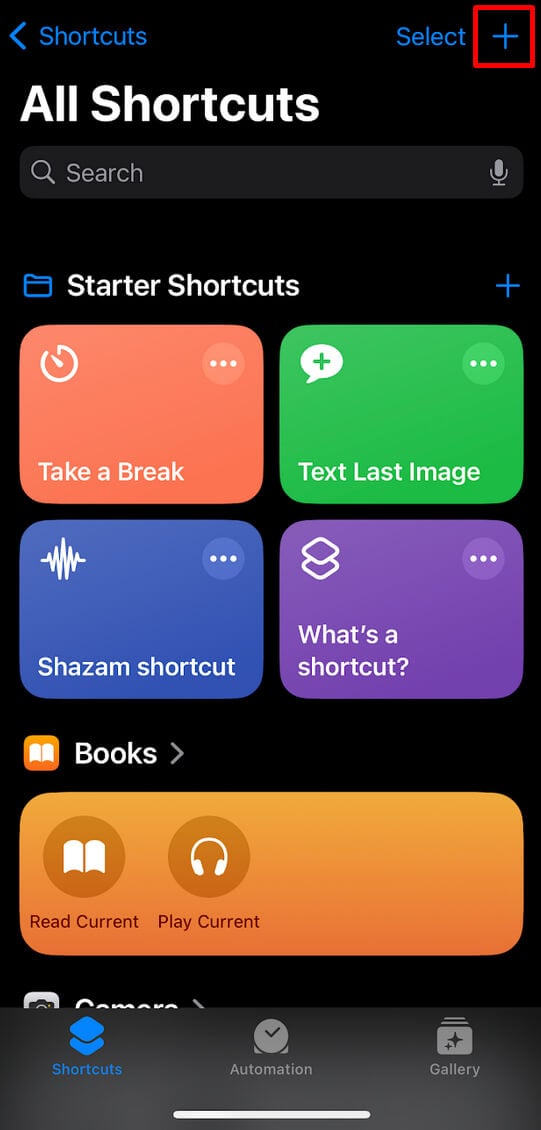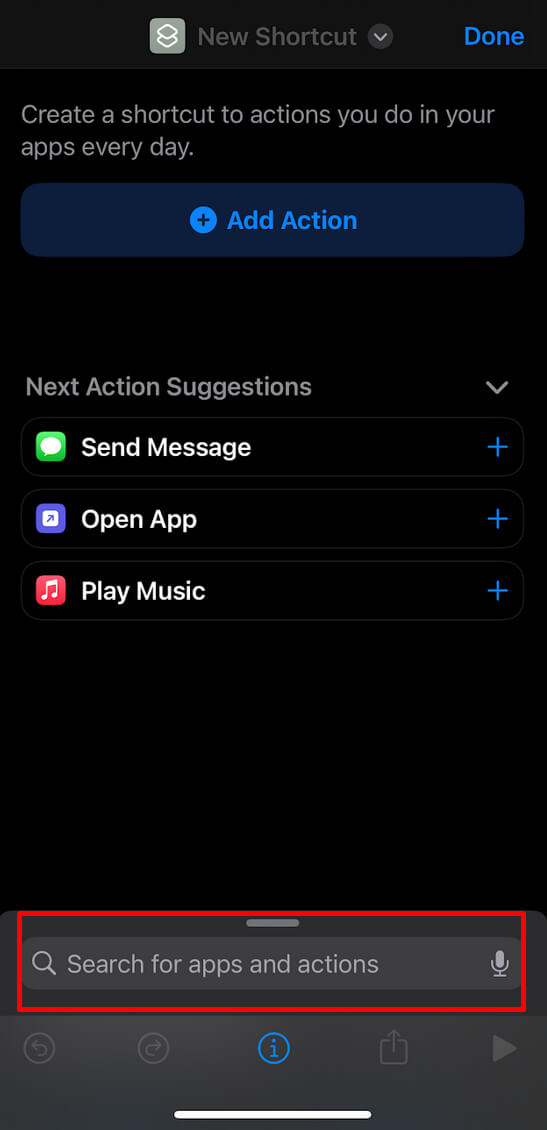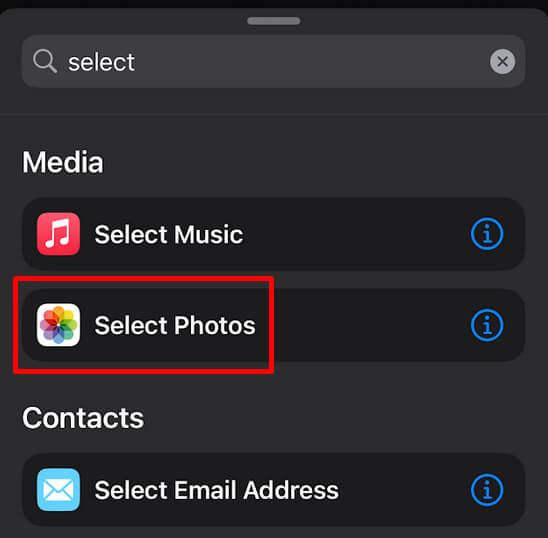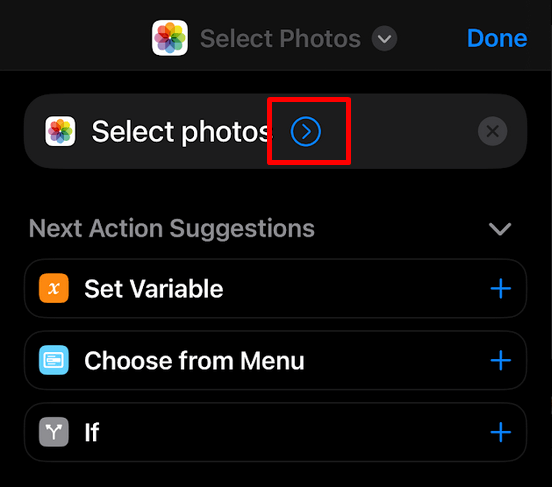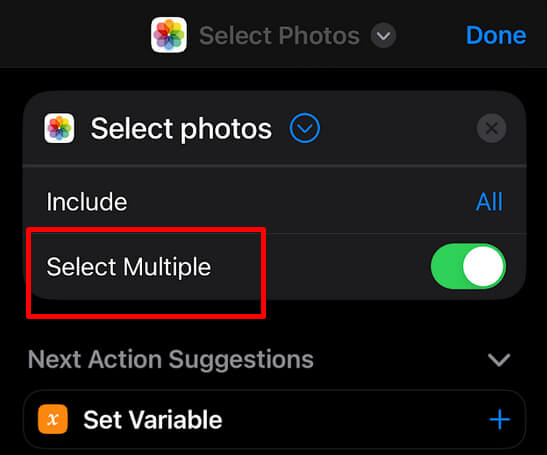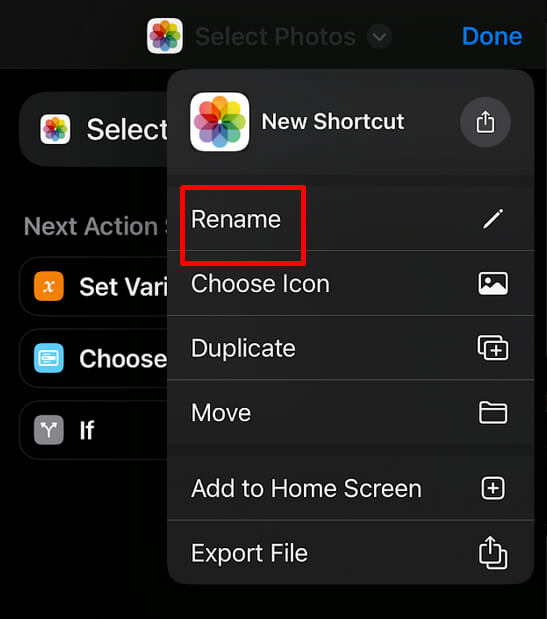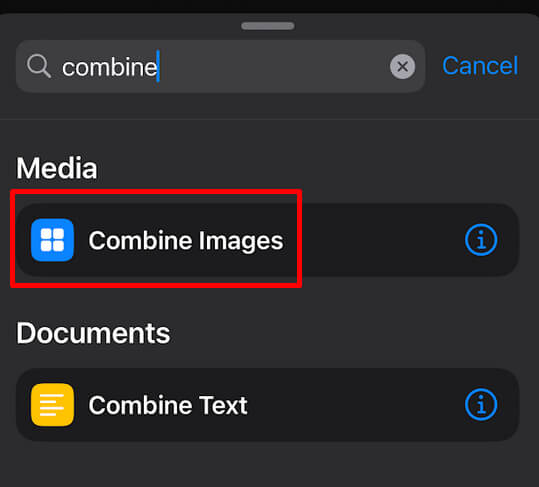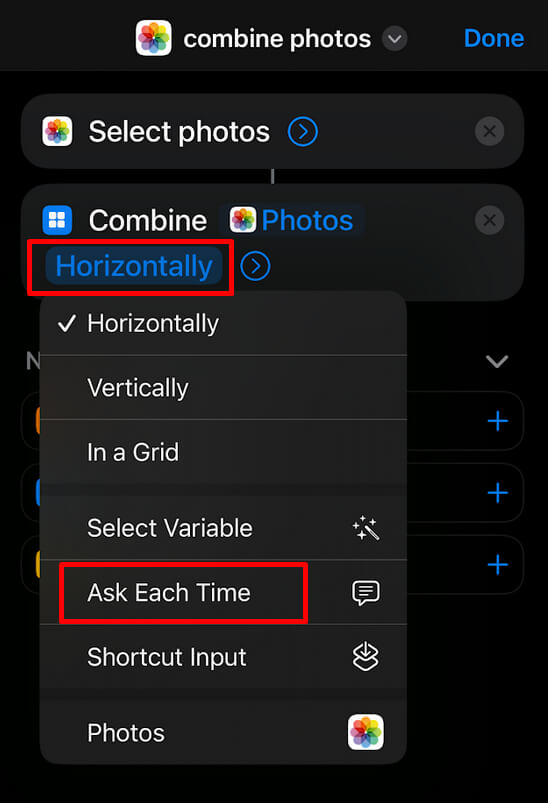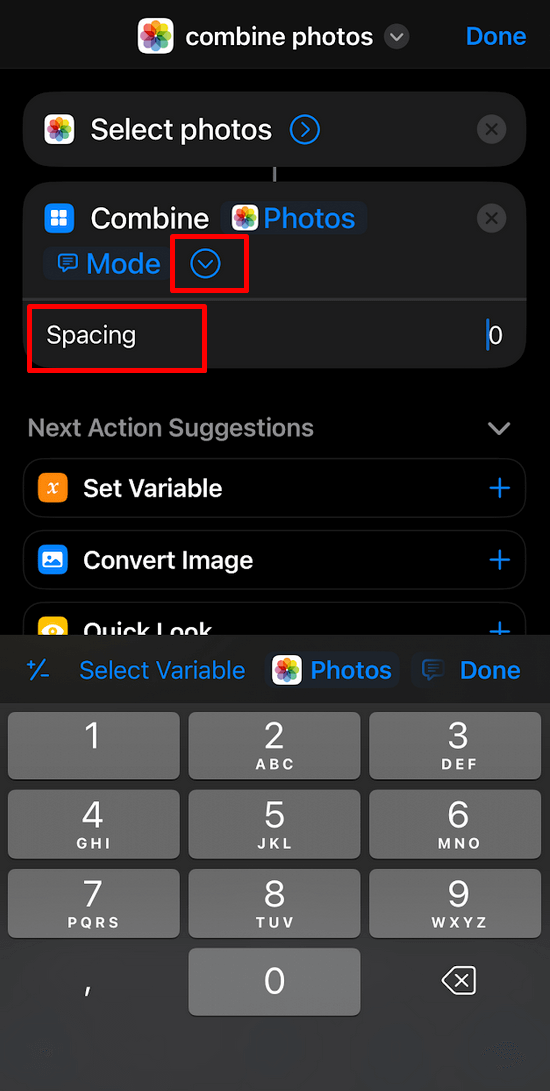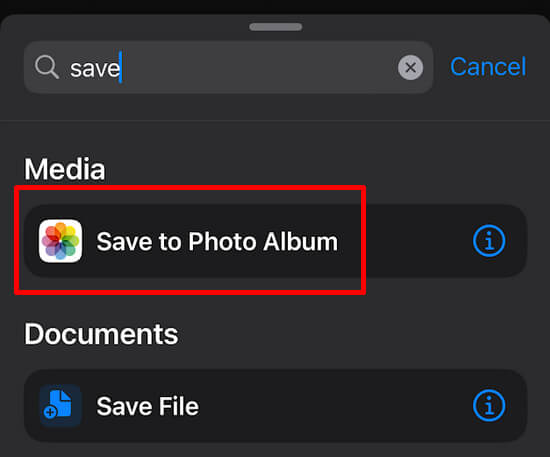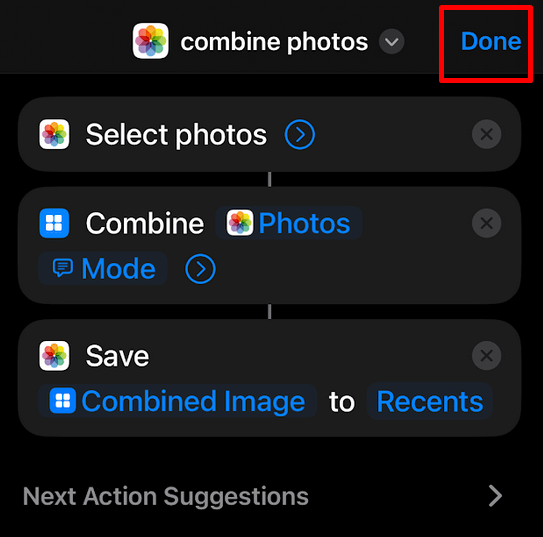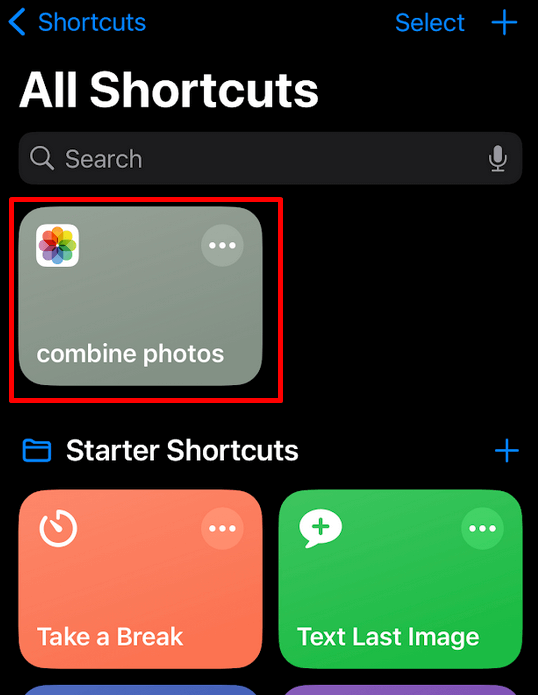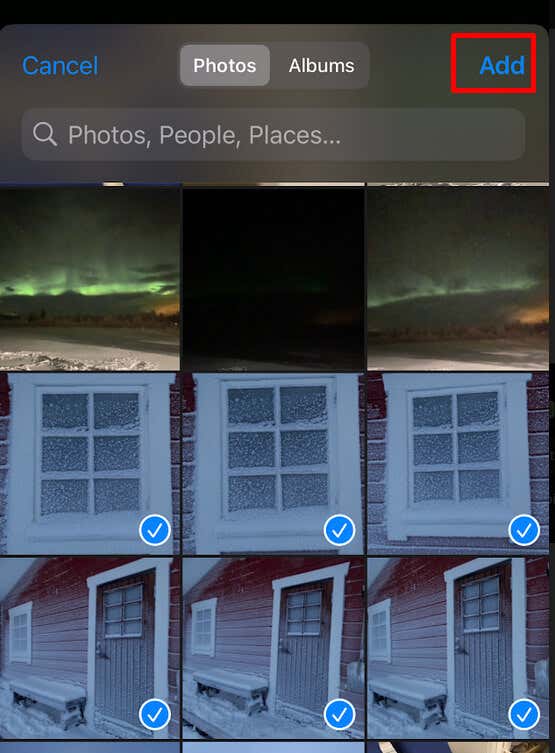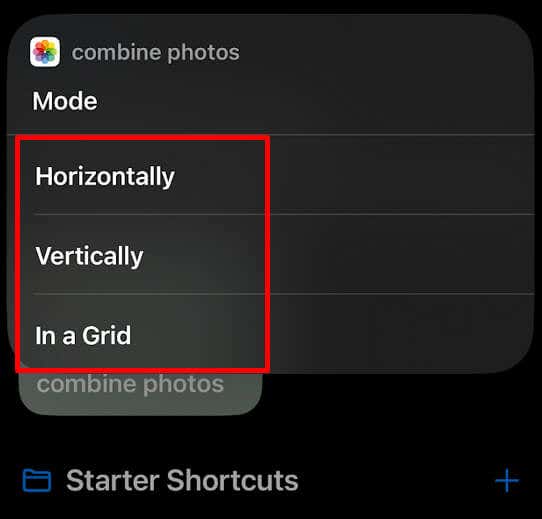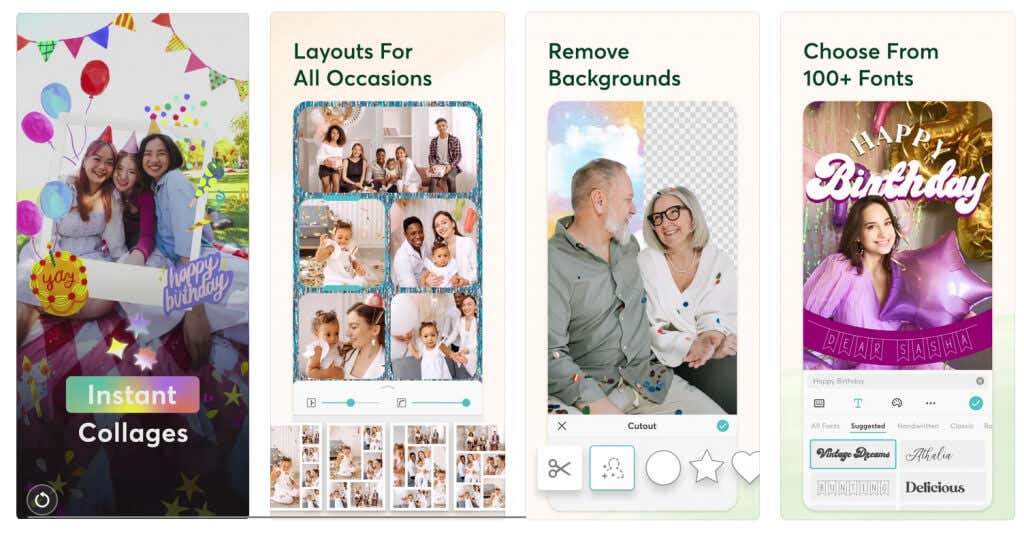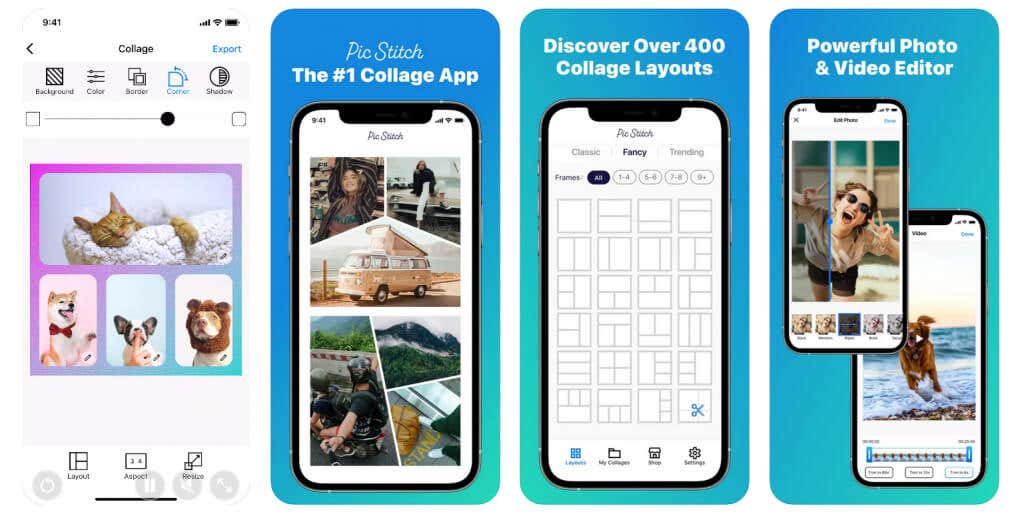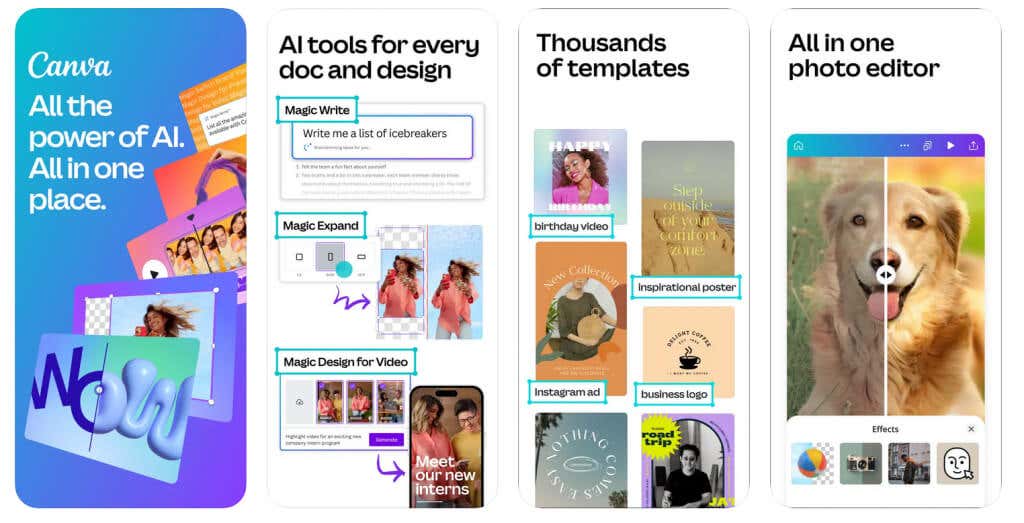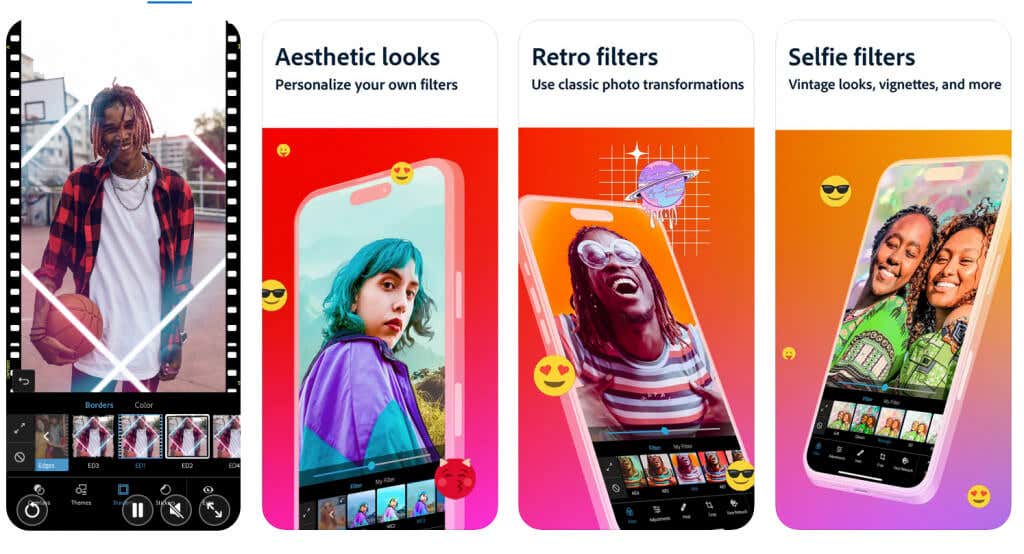iPhone doesn’t have a pre-installed feature that allows you to combine two photos instantly. But that doesn’t mean it’s impossible to do it. There are several ways in which you can do some basic photo editing on your iPhone, including merging the photos side by side or making a collage.
This article will teach you the basic three ways to combine photos on your iPhone. You can use the Shortcuts app or a third-party photo editing app. You don’t need to be tech savvy to stitch photos together by using any of these methods. However, there’s a certain learning curve you have to go through in order to achieve better results.
Merge Photos on iPhone with Shortcuts App
Shortcuts is a useful little app that comes preinstalled on all the latest iPhones. Even if you don’t have it on your device, you can get it from the App Store for free. Shortcuts is an automation tool that helps you perform certain tasks on your iPhone quickly. Once you open the app you’ll notice hundreds of shortcuts already created by Apple. But there’s also an option to create custom shortcuts of your own. You’ll use this feature to create a new shortcut that’ll execute the action of merging two photos. Here’s how:
- Find and open the Shortcuts app on your iPhone.
- Tap the + button at the top right corner of the screen to start creating a new shortcut.
- Type Select into the search bar that appears at the bottom of the screen.
- Find the Select Photos option among search results and tap it to add this action to your new shortcut.
- Right next to the Select Photos action, you’ll see a blue arrow symbol. Tap it to expand the menu with different action settings.
- Toggle on Select Multiple from the expanded menu. Then tap the menu icon again to close it.
- Now it’s time to name your shortcut. To do this tap its title (it’ll probably be Select Photos since this is the first action you selected) and tap Rename from the menu that shows up.
- Type a name of your choosing. It can be something similar to Combine Photos, or Merge Photos.
- In the title menu, you can also select a different icon for the shortcut, but this step is optional.
- Tap the search bar at the bottom again and type Combine in it. Select Combine Images from the search result list.
- The Combine Images action will arrange images horizontally by default. If you want to change this, tap the word Horizontally in your new action menu and select the appropriate option. Ask Each Time is the most versatile option as it’ll allow you to choose the arrangement every time you’re combining photos.
- If you tap the blue arrow symbol next to the Combine Photos action, you can select Spacing and input the number of pixels you want to be displayed as white spacing between the images you’re combining.
- Go back to the search bar and type Save. Select Save to Photo Album from the offered options.
- To save your newly created shortcut, tap Done in the top right corner of the screen.
You should be able to see your new shortcut at the top of the list of all shortcuts in the app. If this is not the case, close and reopen the Shortcuts app to see if it appears.
Now that you created the shortcut for combining photos, lets see how to use it:
- Launch the Shortcuts app on your iPhone.
- Select the Combine Photos shortcuts. It should automatically open your photo library.
- Select the photos you want to combine. You can also tap the Albums tab at the top of the screen and select images from the specific album.
- Once you select the images, tap the Add button you’ll find at the top right corner of the screen.
- You’ll be prompted to select the photo arrangement style. Select Horizontally, Vertically, or In a Grid. Once you select the style the shortcut will start the merging process.
- Go to the Photos app and find your Combine images file to see it. From here you can share it, or continue editing it.
Use Third-Party App to Merge Photos on iPhone
If making your own shortcut sounds too complicated for you, but you still want to combine two photos on your iPhone, consider downloading a third-party app. There are plenty of photo editing apps on the App Store that can merge photos. Here are some of the most popular options.
1. PicCollage
This app was designed specifically to make collages out of your iPhone photos. It uses premade layouts to help you combine both photos and videos. This is a free app, but if you want to access additional editing features, you may need to make in-app purchases.
2. Pic Stitch
Pic Stitch is another app designed to combine photos from your iPhone. This app is also free, but you’ll have to pay for premium features. Pic Stitch also comes with different layouts for you to choose from, but in addition, it offers frames, graphics, and filters.
3. Canva
Canva doesn’t need an introduction these days since it’s such a popular graphic design app with tons of interesting editing features. You can use this app to upload your iPhone photos and combine them in incredibly creative ways. Subscribe to access the premium features. Otherwise, this app is free.
Photoshop Express is a rather elaborate app that can help you not only stitch two photos together but also perform some serious photo editing. However, this app has a steep learning curve, and it might be too complicated to use. Try it out if you’re willing to spend more time editing your photos like a professional before or after stitching them.
Combining two photos on your iPhone opens up a world of creative possibilities, allowing you to seamlessly blend elements from different shots to create captivating compositions. With the right techniques and apps at your disposal, you can effortlessly merge images to tell unique visual stories or enhance your photography with imaginative overlays and effects.
Whether you’re a seasoned photographer looking to experiment with new editing tools or a casual user seeking to add flair to your snapshots, try out the Shortcuts app and explore our recommended third party apps.
And while you’re at it, why not learn to lift people or pets from your iPhone photos?