The apps on the Apple Watch work like those on the iPhone and iPad. Exit an app, and it will continue to stick around in a suspended state, ready to show up immediately. watchOS is incredibly efficient at managing the Apple Watch’s memory and battery life, so there’s little downside to apps remaining open in the background.
But rarely, you’ll run into instances that need you to close or force-quit apps on the Apple Watch (Amazon, Best Buy). For example, if an app starts to malfunction or induce unusual behavior (such as rapid battery drain), closing and re-opening can help.

However, if you’re looking to close apps to “optimize your Apple Watch” or “reduce battery usage,” you’ll only end up slowing things down.
Close Apps on Apple Watch
The Dock on your Apple Watch keeps track of a list of apps that you’ve recently opened. It also allows you to close them quickly.
1. Press the Apple Watch’s Side button to bring up the Dock.
2. Swipe the screen up or down (or use the Digital Crown) to locate the app you want to close.
3. Swipe the app to the left and tap the X icon to close it.
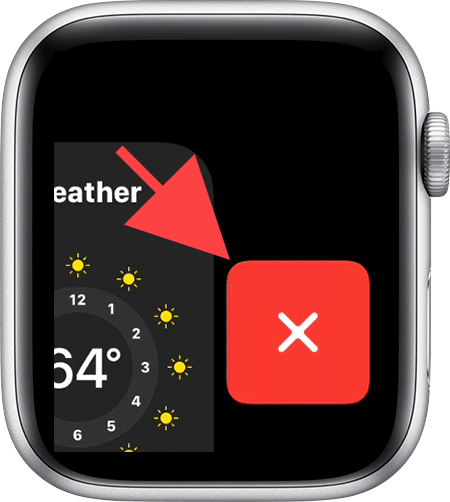
Close any other apps you want and press the Side button again to exit the Dock. You can relaunch the closed apps by heading over to the Home Screen (press Digital Crown).
Force-Quit Apps on Apple Watch
If closing an app from the Apple Watch’s Dock didn’t help, or if it has frozen on the screen, you must force-quit it.
1. Start by opening the app—if it’s stuck, you don’t have to do anything, so skip ahead to the next step.
2. Press and hold down the Side button until the Power Off and Emergency SOS sliders show up on the screen.
3. Hold down the Digital Crown for a couple of seconds until you see the watch face (or whatever else was on the screen before using the app).
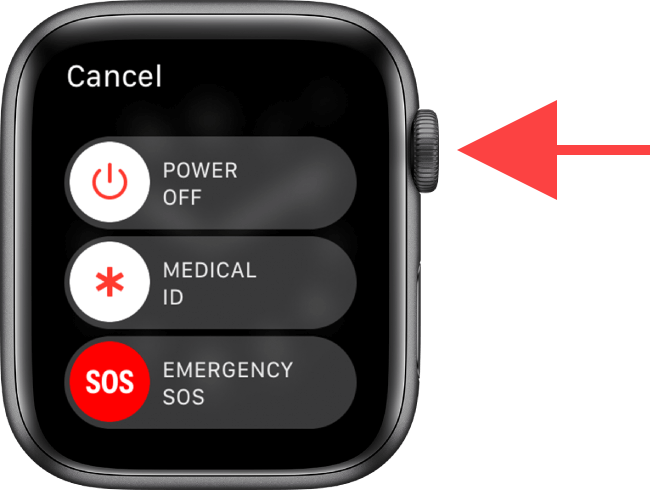
Go to the Home Screen (press Digital Crown) to re-open the app. It should load again and begin to work without issues.
9 More Troubleshooting Tips to Close Apps on Apple Watch
If you can’t close or force-quit an app (or if the app fails to work correctly even after you do that), you must work your way through the pointers below.
1. Restart Apple Watch
Restarting the Apple Watch is a quick fix to eliminating minor technical issues that prevent apps from functioning properly.
Start by pressing and holding the Apple Watch’s Side button until you see the Power Off slider. Then, drag the Power icon to the right to turn off the device.
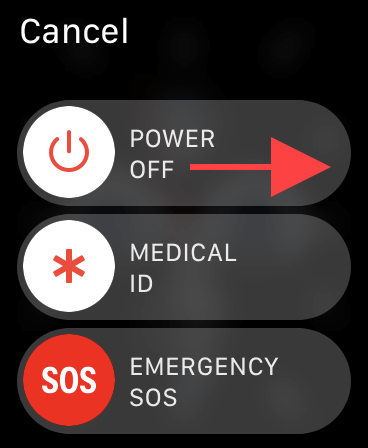
Wait for at least 30 seconds before holding the Side button again to reboot it.
2. Force-Restart Apple Watch
If you can’t force-close a stuck app on the Apple Watch, you must force-restart the device. To do that, press and hold both the Digital Crown and the Side button for around 10 seconds until the Apple logo shows up on the screen.
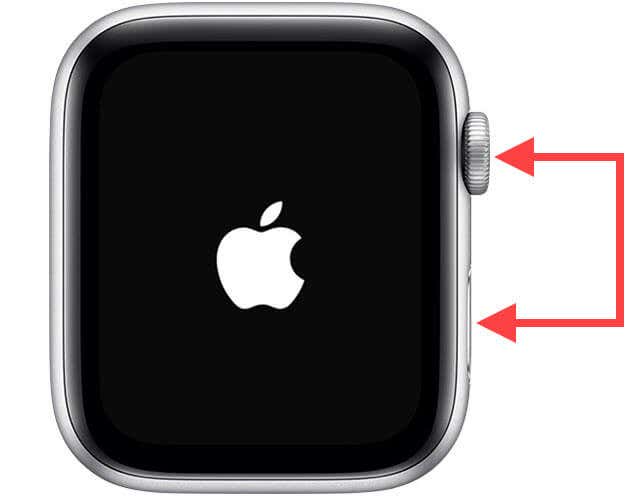
Your Apple Watch shall continue to boot into watchOS. Re-open the app after that and check if the issue recurs.
3. Restart Paired iPhone
Your Apple Watch relies a lot on its paired iPhone to function effectively. But a buggy connection can also introduce issues and cause apps to work incorrectly. Restarting the iOS device can potentially fix when you can’t close apps on your Apple Watch.
Go to Settings > General and tap Shut Down to turn off your iPhone. Then, wait for at least 30 seconds and hold down the Side button to reboot it.
4. Update Apps
If a third-party app continues to cause trouble, you must update it. The latest updates come with bug fixes and performance enhancements that can fix a persistent problem.
Start by launching the Apple Watch’s App Store via the Home Screen. Then, scroll down, select Updates, and apply any pending app updates.
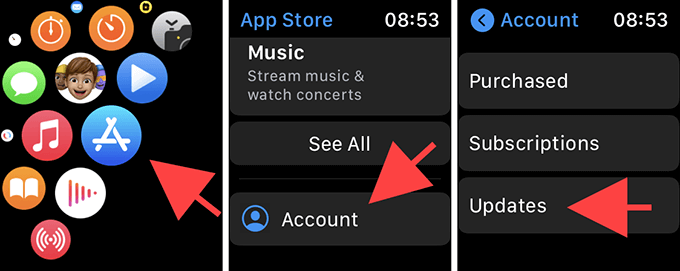
You can also configure your Apple Watch to install new app updates automatically as soon as they become available. To do that, open the Home Screen, go to Settings > App Store, and activate the switch next to Automatic Updates.
5. Update watchOS
Running the latest version of watchOS ensures that you have the latest bug fixes and performance enhancements for the system software in general. That also updates first-party Apple Watch apps and provides all apps a stable environment so you can close them properly.
Open the Watch app on your iPhone. Then, go to General > Software Update and tap Download and Install to update watchOS.
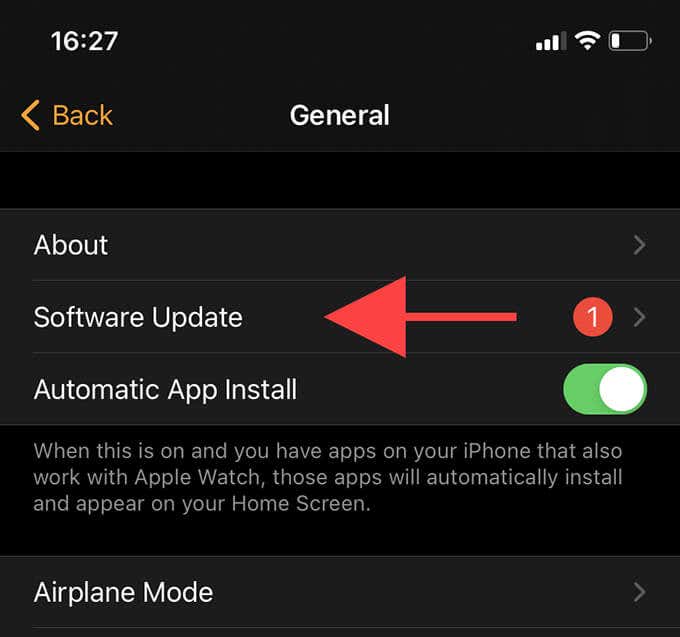
If you’ve connected your Apple Watch to a Wi-Fi hotspot, you can install watchOS updates directly. To do that, press the Digital Crown and go to Settings > Software Update, and tap Download and Install.
6. Disable Background App Refresh
Some apps on the Apple Watch run in the background continuously and won’t close completely. To stop that, open the Watch app on your iPhone. Then, tap General > Background App Refresh and deactivate the switch next to the problematic app.
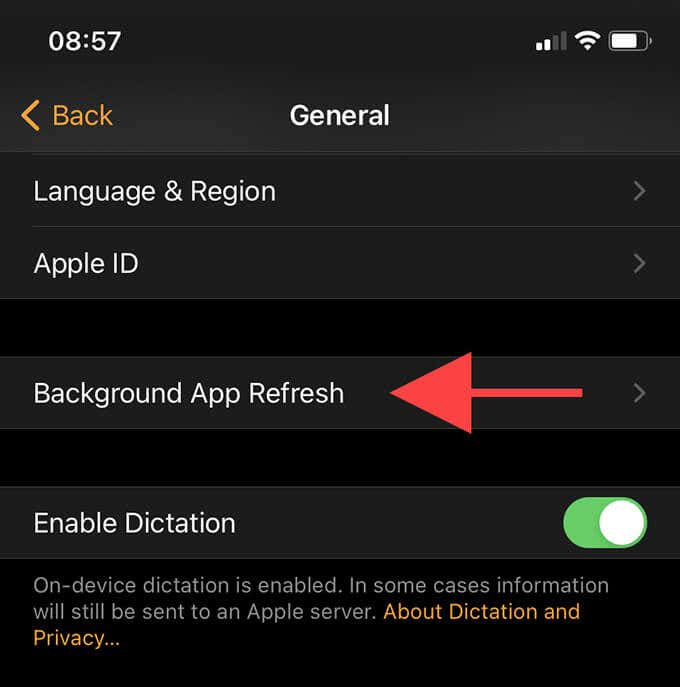
If the watch face displays the app as a complication, it may continue to run in the background. To stop that, open the iPhone’s Watch app, select the complication under the Complications section, and pick a different app or select Off.
7. Delete and Reinstall App
Sometimes, a complete reinstallation can be the only way to fix a particularly troublesome app that won’t close.
To do that, long-press any app icon on the Apple Watch’s Home Screen. Once everything starts to jiggle, tap the tiny x–shaped icon on the top-left corner of the app that you want to remove and select Delete App.
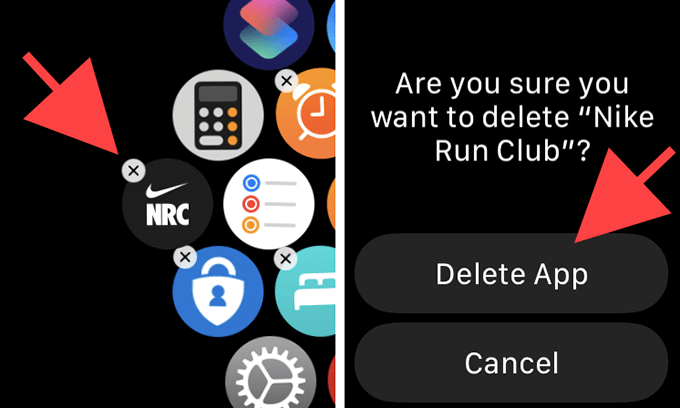
Restart your Apple Watch. Then, open the App Store, search for the app that you just removed, and reinstall it.
8. Free Up Storage
The Apple Watch’s internal storage isn’t huge, so it can fill up fast. However, both the system software and apps work best when there’s sufficient breathing room to play around. So free up storage on the Apple Watch and check if that helps.
9. Unpair and Reconnect Apple Watch
If an app continues to give trouble, try resetting the Apple Watch to its defaults. The procedure not only disconnects the device from your iPhone but also reverts it to factory settings. However, the unpairing process creates a backup of the Apple Watch to the iPhone, so you use it to get your data back later.
Open the iPhone’s Watch app and tap All Watches. Then, tap the Info icon next to your Apple Watch and tap Unpair Apple Watch to unpair and reset the Apple Watch.
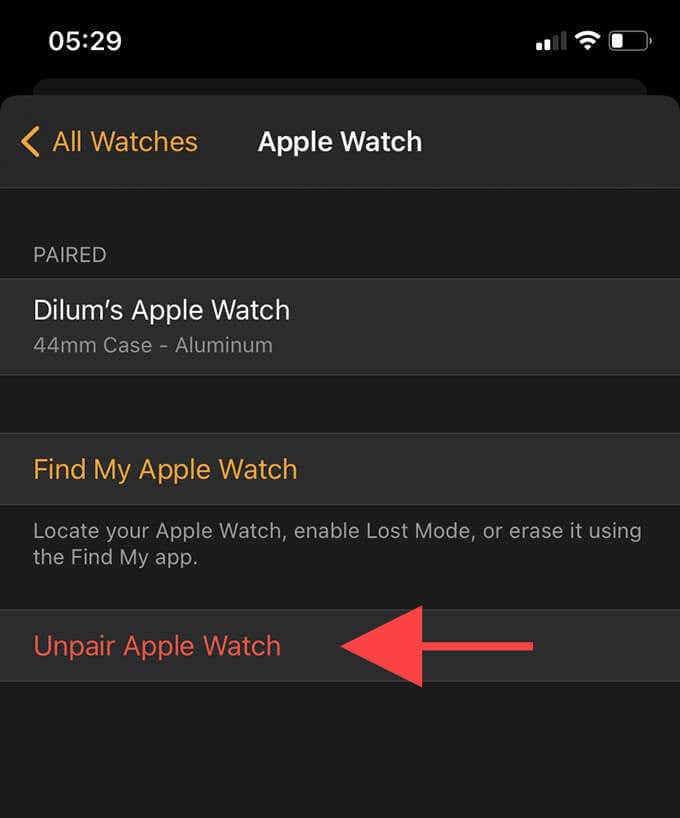
You must follow by reconnecting the Apple Watch to your iPhone. You can choose to restore your data during the pairing process.
Close Apps on Apple Watch—But Only If Needed
You must only close or force-quit apps on the Apple Watch for troubleshooting purposes. If not, the device works extra hard by reloading apps from scratch each time you want to use them.
If you want to speed up your Apple Watch, the only way to do that is to keep the apps and the system software update.
[related_posts_by_tax posts_per_page="5"]