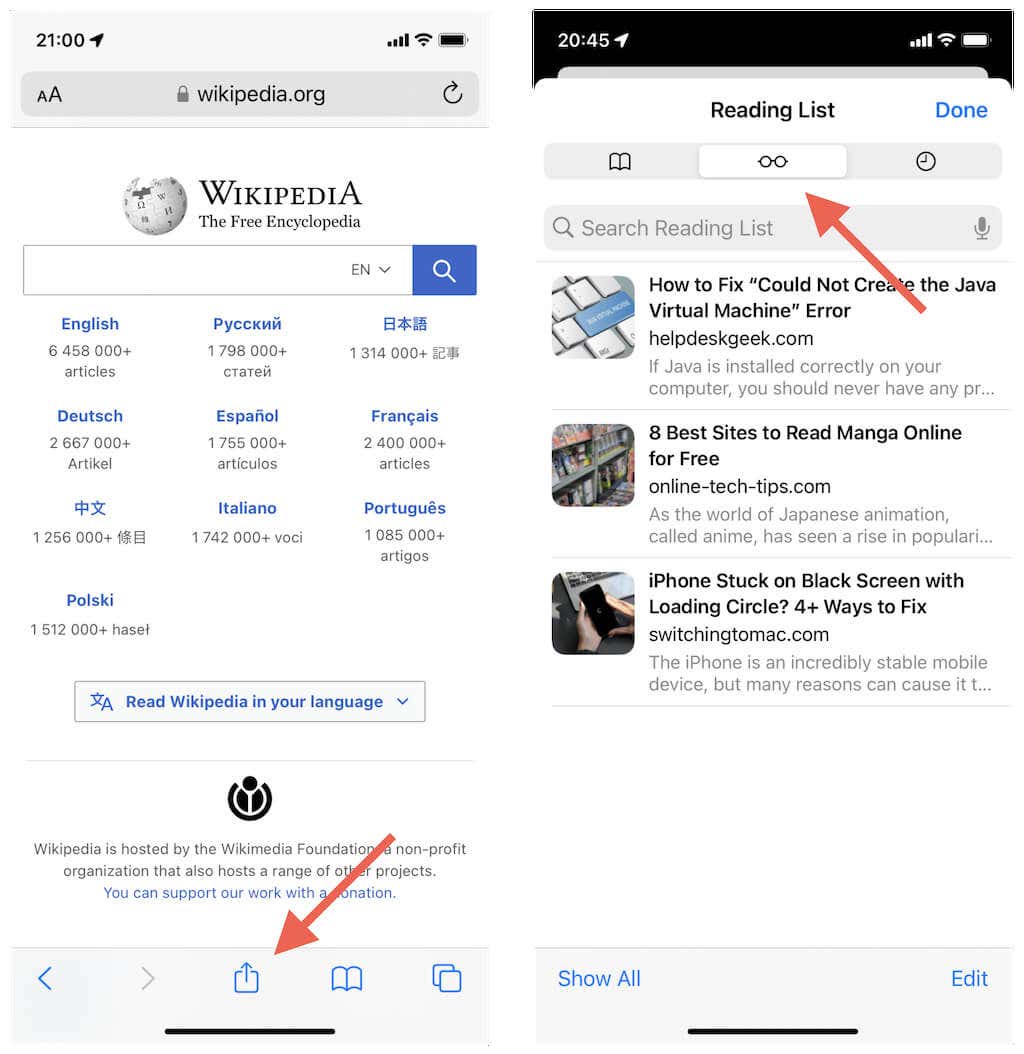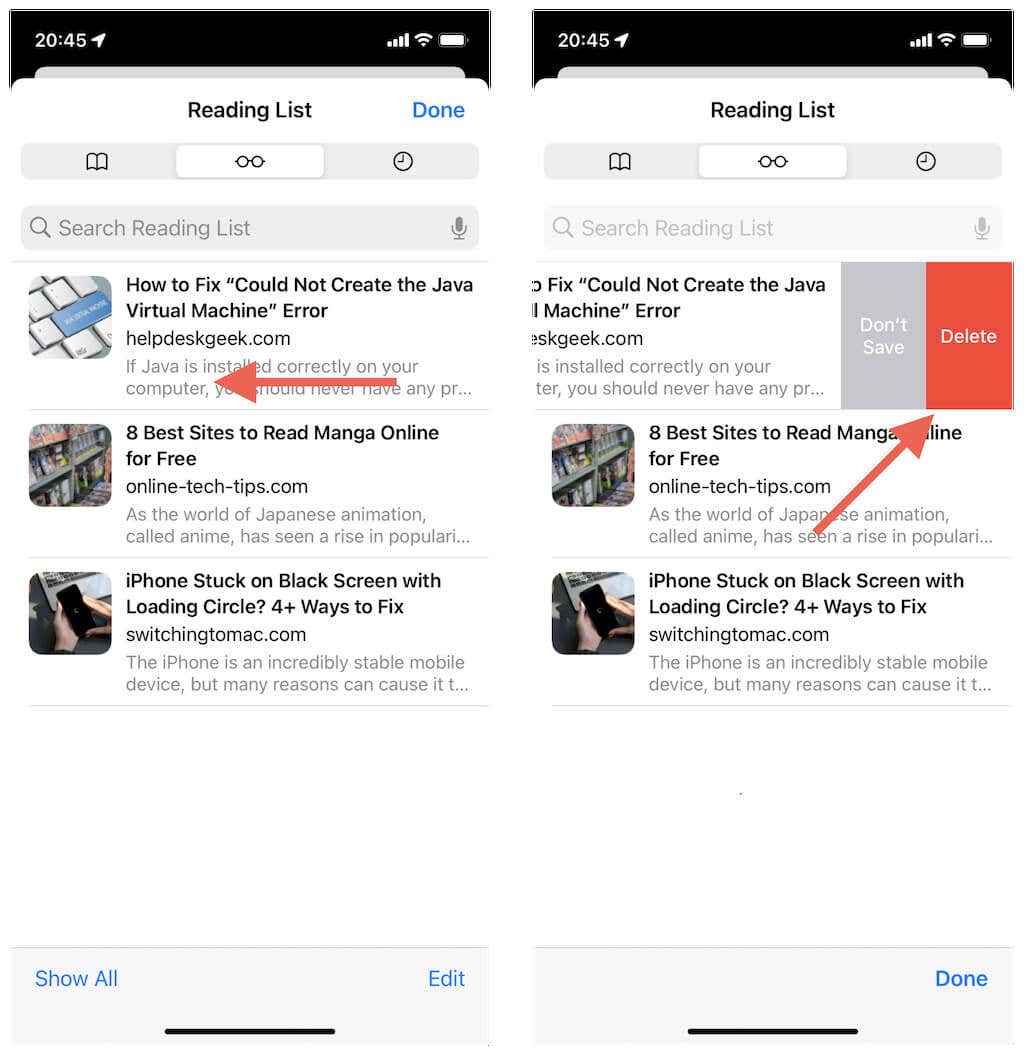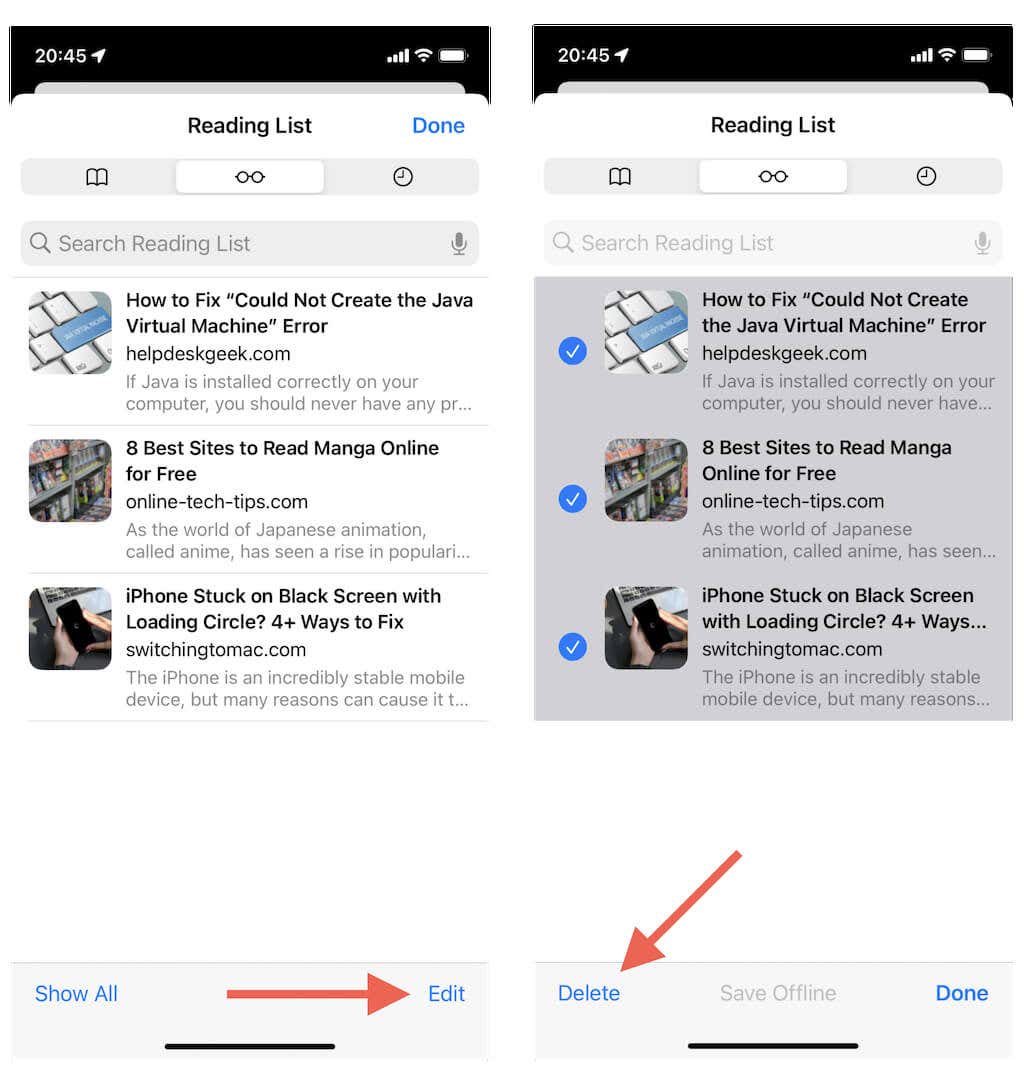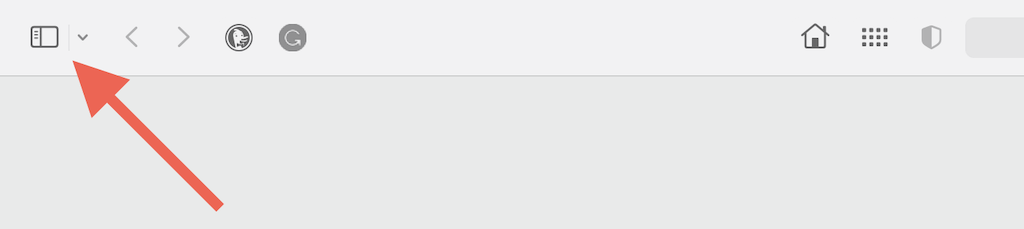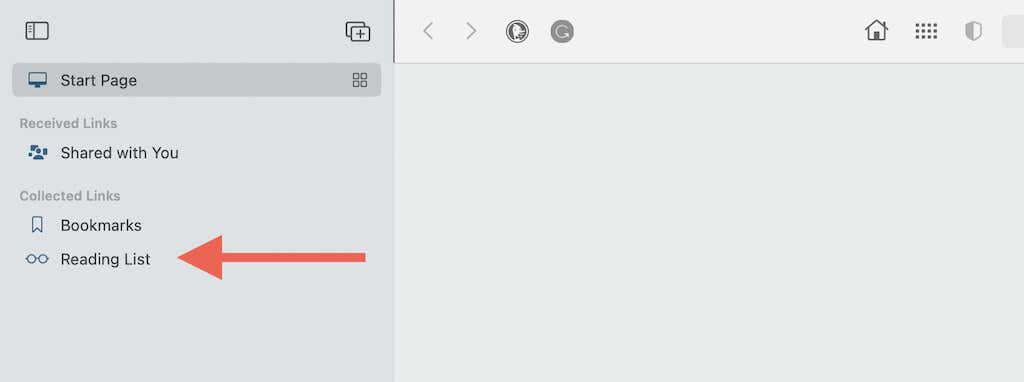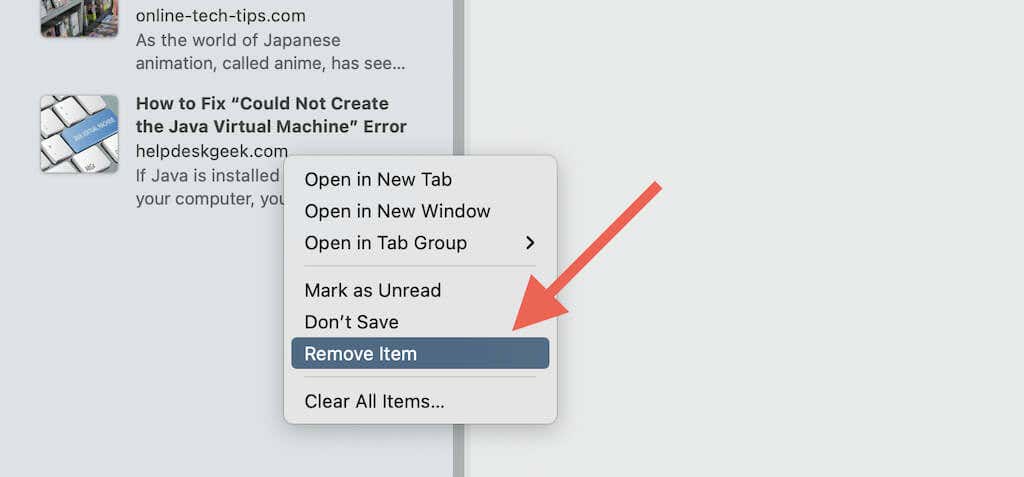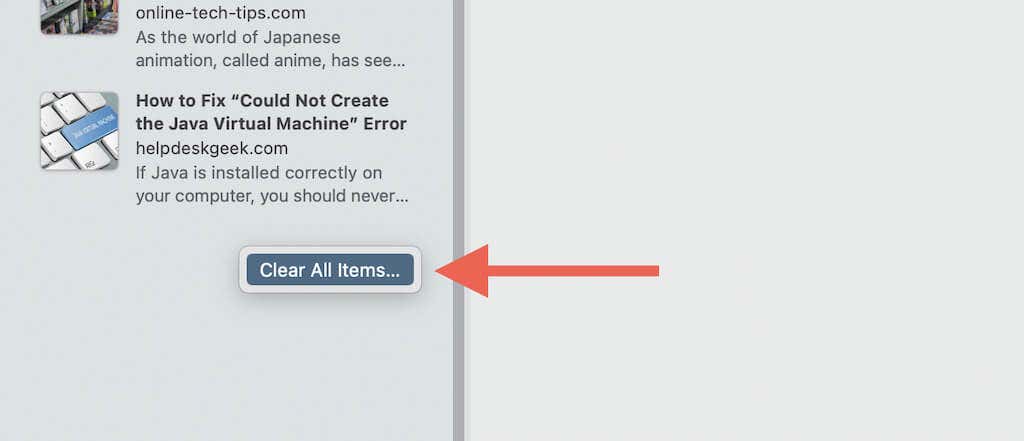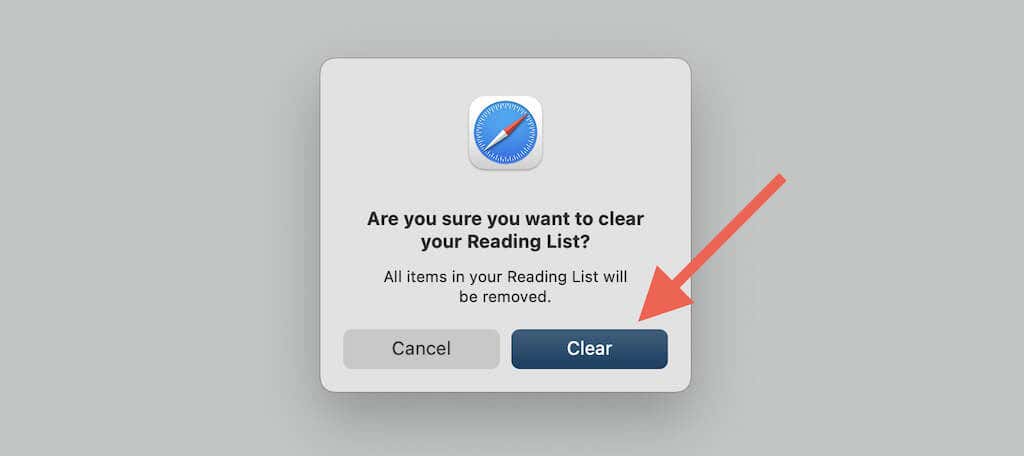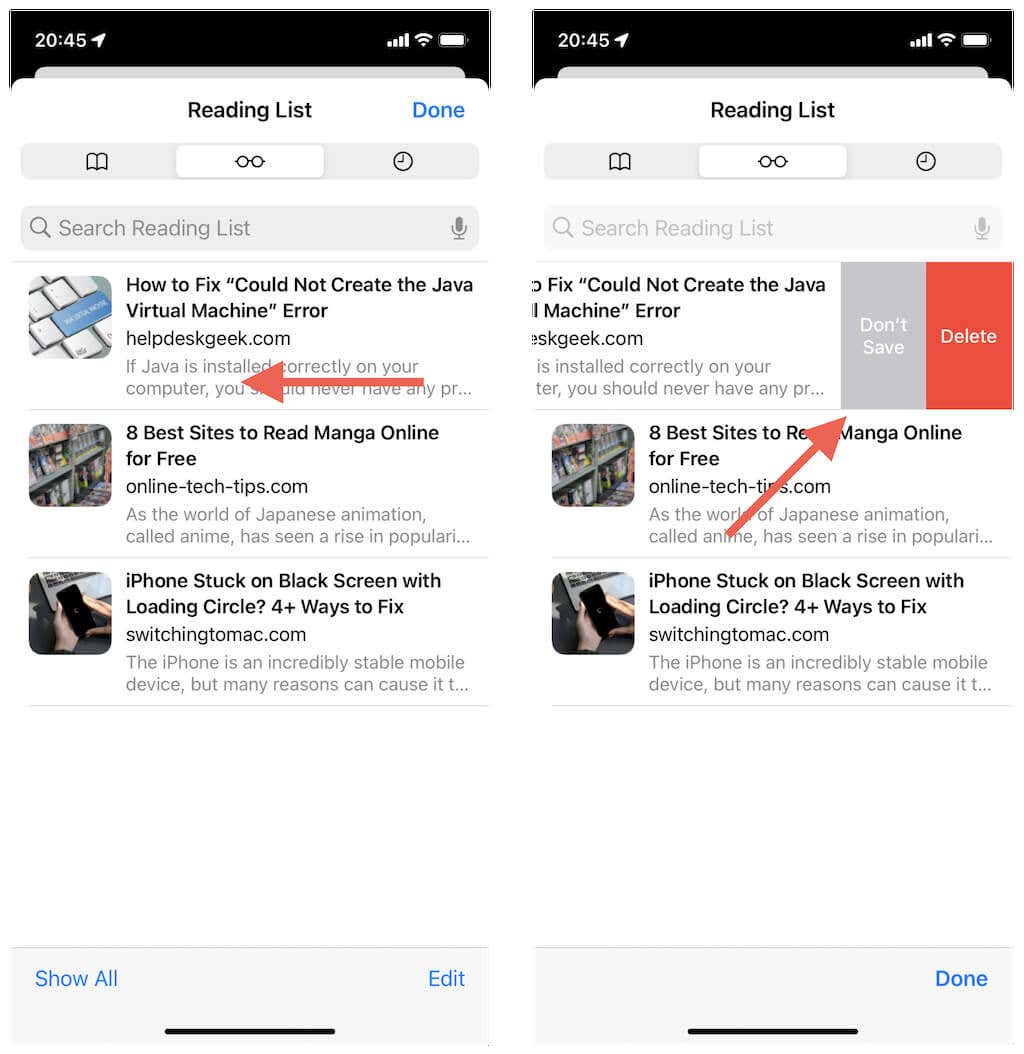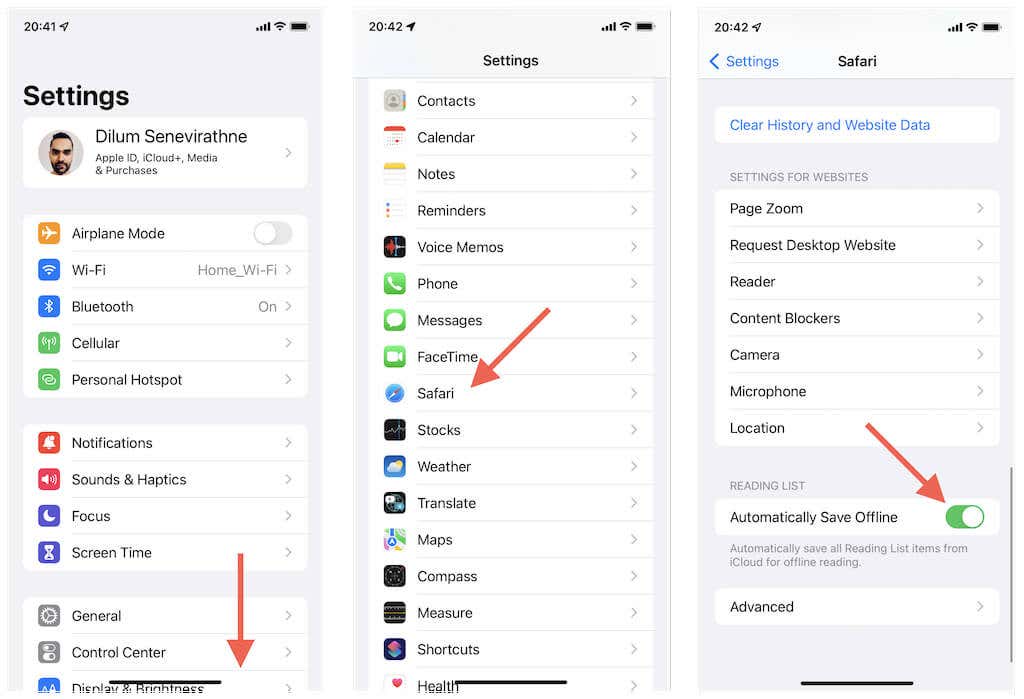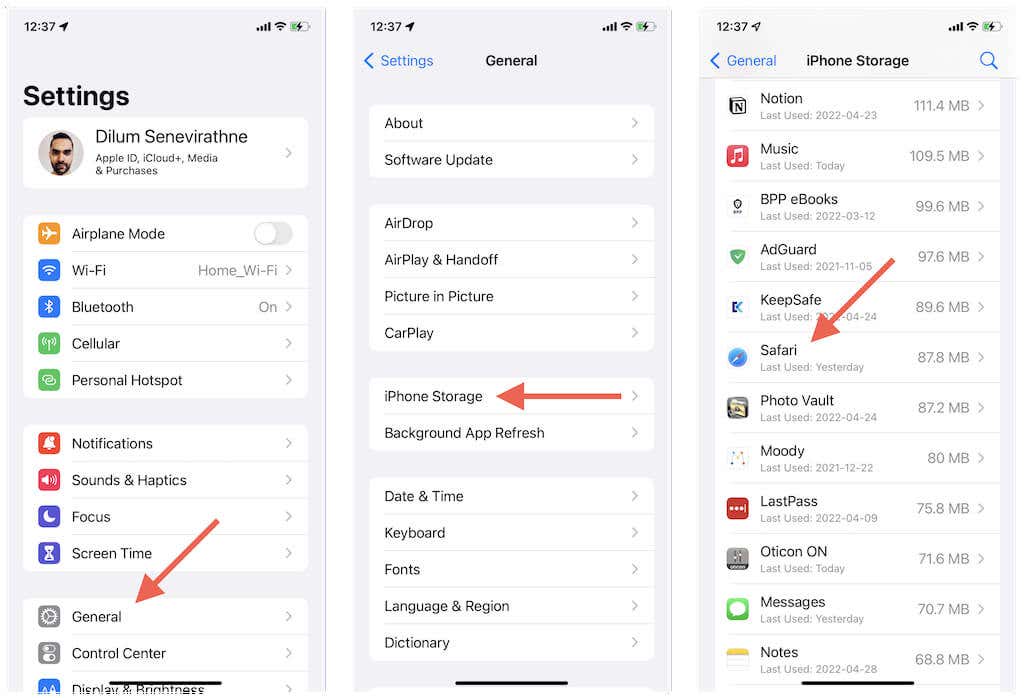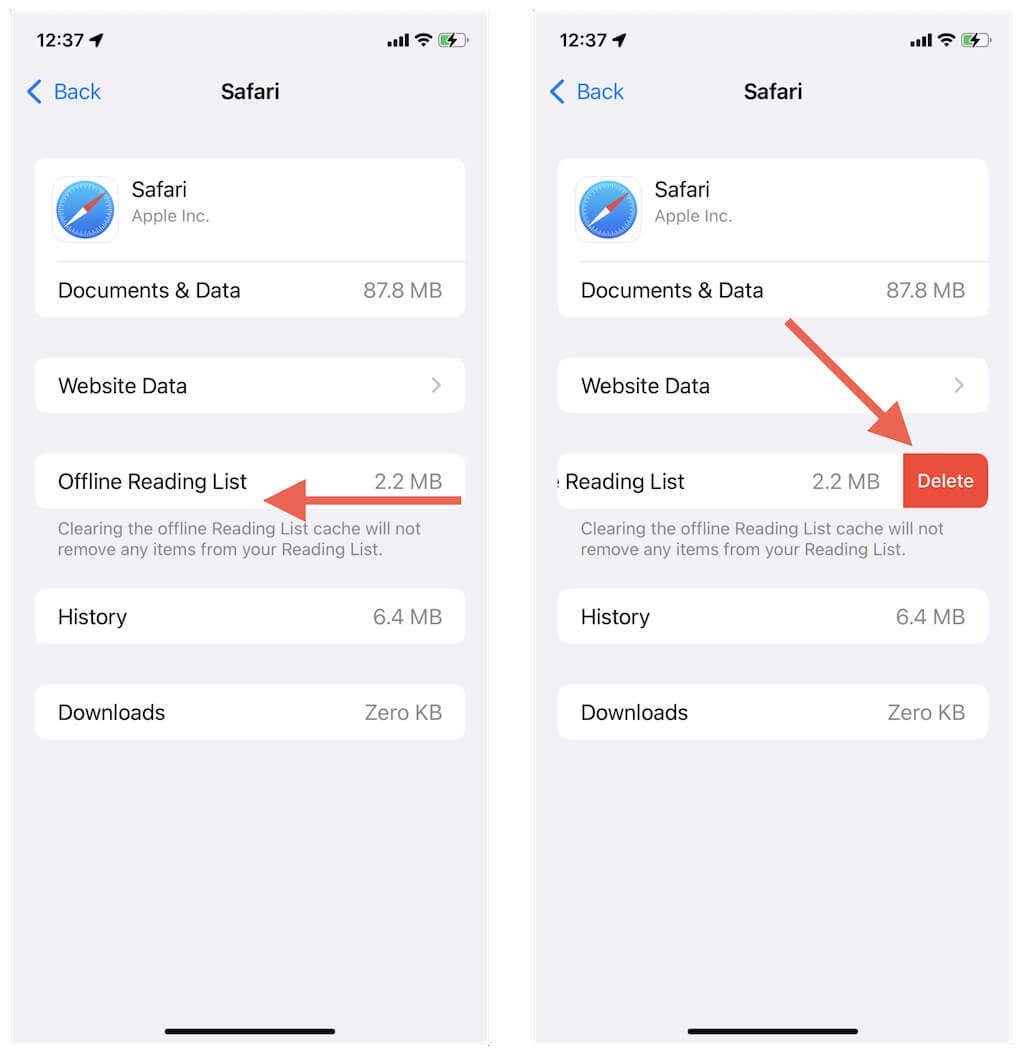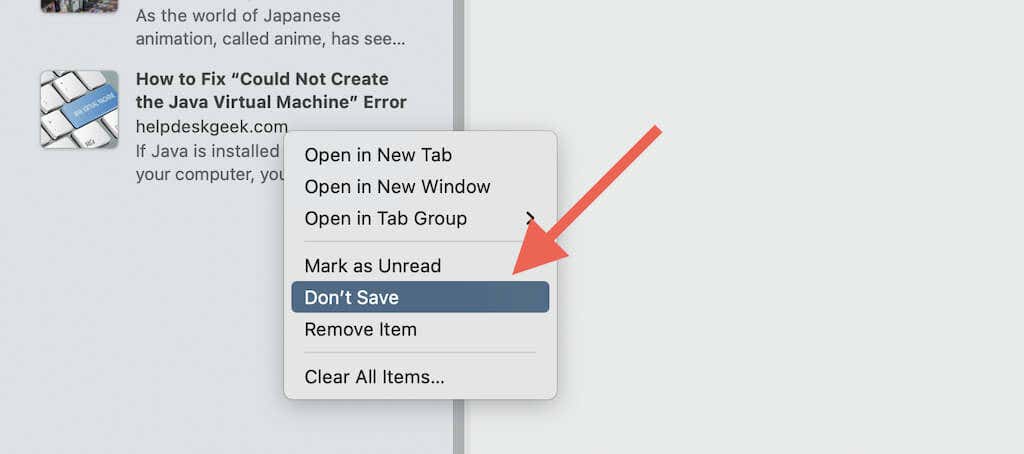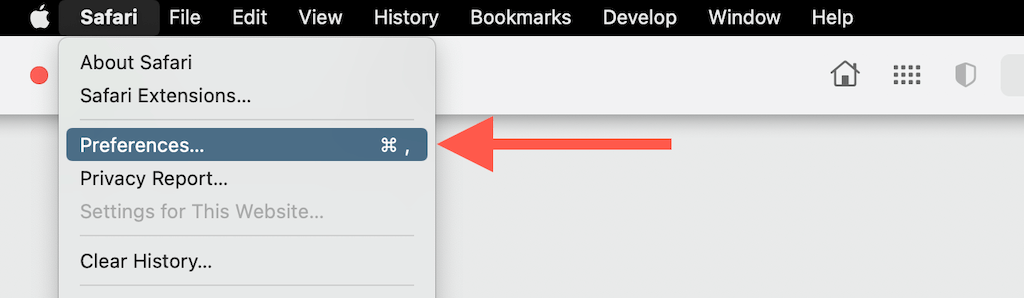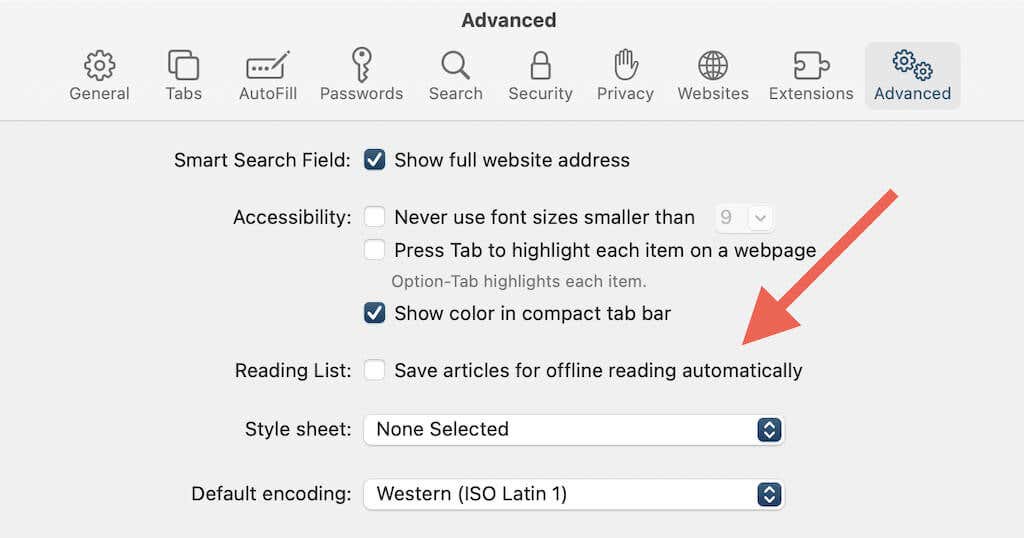Do you have too many items cluttering up the Reading List in Safari on the iPhone, iPad, and Mac? We’ll show you how you can get it back under control.
Safari’s Reading List is the best way to save interesting articles you come across for later. However, add too many items into the list and it can quickly overwhelm you. That’s why you must take the time to clear it regularly.
Read on to learn how to clear the Reading List in Safari on the iPhone, iPad, and Mac, including ways to delete locally cached Reading List data.
Note: If you sync your Safari activity via iCloud, any changes you make will also sync across your Apple devices.
Clear Reading List in Safari for iOS and iPadOS
If you use Safari on your iPhone or iPad, you can delete individual or multiple items from the Reading List directly while viewing it.
To get to your Reading List, launch Safari and tap the Bookmarks icon at the bottom of the screen. Then, tap the Glasses icon.
On the iPadOS version of the Safari browser, tap the Show sidebar icon at the top left of the screen. Then, tap Reading List on the sidebar.
Delete Individual Items From Reading List
Swipe an item you want to delete to the left and tap Delete on the right side of the screen. Alternatively, long-press the item and select Delete on the context menu.
If you want to search for a specific web page, perform a swipe down gesture to reveal the Search Reading List bar. Then, type the website name or post title.
Tip: If you want to be sure that you’ve already read the item you’re about to delete, just swipe it to the right and look for the Mark Unread option.
Delete Multiple Items From Reading List
If you want to remove multiple items from the Reading List, tap the Edit option at the bottom-right corner of the screen. Then, select the web pages you want to delete and tap Delete.
Clear Safari Reading List in Safari on Mac
Safari lets you delete individual or all items from the Reading List while viewing it on your MacBook Pro/Air, iMac, or Mac mini.
Start by selecting the Show sidebar button at the top left corner of any Safari window.
Then, select Reading List.
Alternatively, select View > Show Reading List Sidebar on the Mac’s menu bar to get to access the Reading List feature faster.
Delete Individual Items From Reading List
To delete a web page from the Reading List, just Control-click or right-click it and select Remove Item.
Use the Search Reading List bar at the top of the Reading List pane to filter items by site or title. Scroll upward if you can’t see it.
Delete All Items From Reading List
If you want to remove all Reading List items, Control-click or right-click anywhere within the Reading List pane and select Clear All Items.
Then, select Clear on the confirmation pop-up.
Clear Offline Reading List Data in Safari
The Reading List in Safari allows you to save web pages locally so you can access them even when you don’t have an internet connection. If you access multiple pages offline, that could add up and create storage concerns.
In that case, you can choose to delete locally cached Reading List data by item on the iPhone, iPad, and Mac. On Apple’s mobile devices, you also have the option of deleting the entire Reading List cache.
Clear Reading List Cache on iPhone and iPad
On the iPhone and iPad, open Safari, get to your Reading List, and swipe an item to the left. Then, instead of selecting Delete, tap Don’t Save.
If you’ve set up Safari to download Reading List items by default, you won’t see the Don’t Save option as per the above screenshot.
To restore the ability to save and delete Reading List data manually, open the Settings app for your iOS or iPadOS device, tap Safari, and turn off the toggle next to Offline Reading List.
Additionally, Safari allows you to delete all cached Reading List data. To do that, open the Settings app and go to General > iPhone Storage > Safari.
Then, swipe the Offline Reading List listing to the left and tap Delete.
Clear Reading List Cache on Mac
On the Mac, Control-click or right-click an item within the Reading List and select Don’t Save.
If you don’t see the Don’t Save option and want to be able to save and delete Reading List data manually, begin by selecting Preferences on the Safari drop-down menu.
Once you do that, switch to the Advanced tab and clear the box next to Save articles for offline reading automatically.
Unlike on iOS devices, the macOS version of Safari does not offer an option to purge the entire Reading List data.
Safari Reading List Clear
Periodically clearing unwanted items from the Safari Reading List helps reduce the clutter and makes it easier to dig into when it’s time to start reading. If storage space starts running low on your iPhone, iPad, or Mac, don’t forget that you also have the option to clear any locally cached Reading List data.
Next up, learn how you can clear other forms of browsing data such as the cache, history, and cookies in Safari. That should come in handy while troubleshooting the browser or when you want to preserve your privacy.
[related_posts_by_tax posts_per_page="5"]