Apple doesn’t give us much in the way of free iCloud storage and even if you do pay for a larger allocation of media, backups, and app data can quickly consume hundreds of gigabytes. If your iCloud Drive is full, here are some ways to free up or clear iCloud storage.

WARNING!
If you delete something from your iCloud storage and you don’t have a local backup of it, that data will be gone. Double-check to make sure you’re not removing your only copy of a file. You have 30 days to restore files that you have deleted from your iCloud storage, after which they cannot be recovered.
If you’ve chosen to permanently remove a file it will be gone immediately with no option to restore. We’re not responsible for any data you permanently lose by following the instructions below.
Determine What’s Eating Your Space
Before you can start “cleaning house”, you need to know where all of your iCloud storage has gone. You can see the breakdown of your iCloud storage usage in a number of ways.
1. If you’re using an iPhone or iPad, open Settings > Your Name > iCloud.
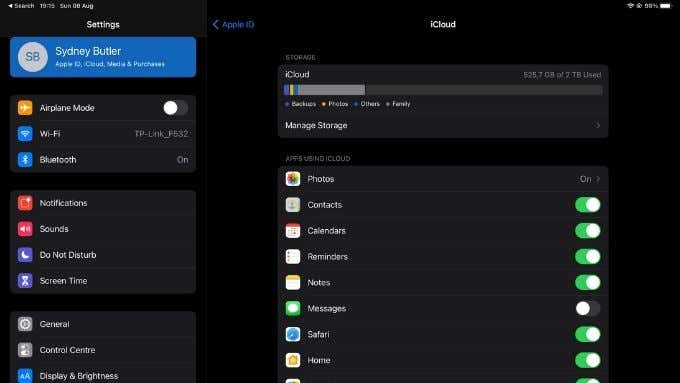
2. On a Mac, select Apple Menu > System Preferences > Apple ID > iCloud.
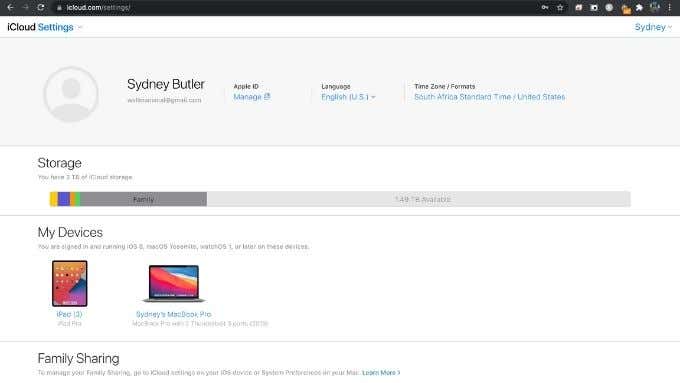
3. If you only have access to a web browser, go to iCloud.com, sign in, and select Account Settings.
Using this simple breakdown, you can quickly tell which type of content is the biggest culprit and target it first for the biggest potential gains.
Disable App Backups
Some applications make backups of their data and then store those backups to your iCloud drive. This is of course a good thing, but some apps might make too many backups or have ones that are excessively large.
You can manually delete app backups on an iPhone or iPad:
- Open Settings > Your Name > iCloud > Manage Storage.
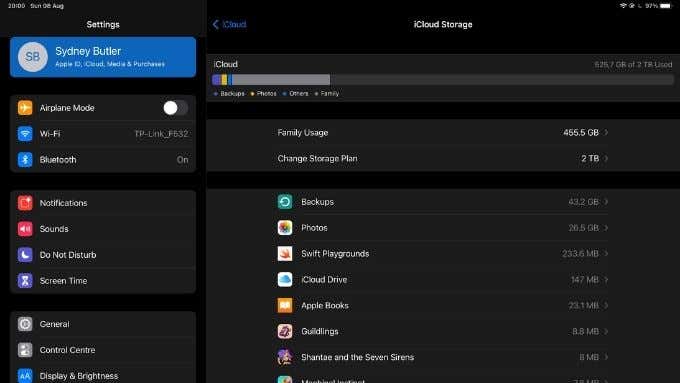
- Select Backups.
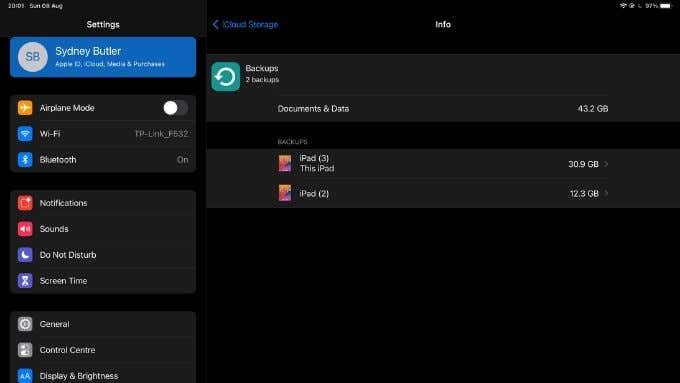
- Select the device you want to manage.
- Disable any apps that you don’t want to back up.
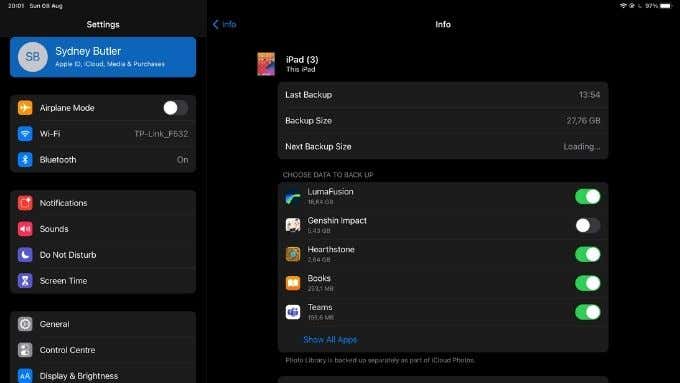
By default, you’ll only see the five apps with the largest backups, but if you select Show All Apps you can disable any applications from being part of your iCloud backup. This is useful if the largest app backups are actually crucial. Many smaller app backups can add up quickly and you probably don’t need every app on your device backed up.
Manage and Delete Backups
iCloud device backups are likely to be the largest space hogs in your iCloud drive. Especially if you own multiple Apple devices or have old devices with backups still hanging around for no reason at all!
- Open Settings > Your Name > iCloud > Manage Storage.
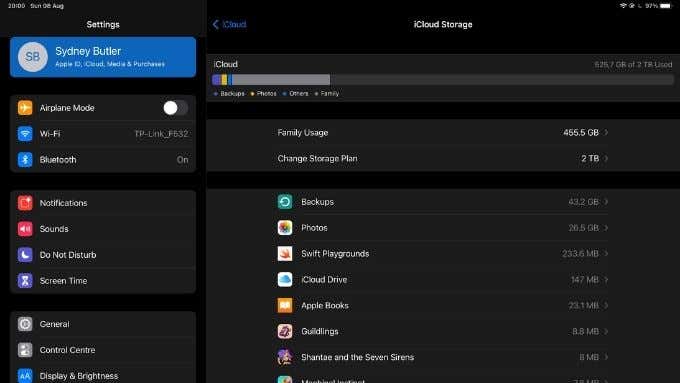
- Select Backups.
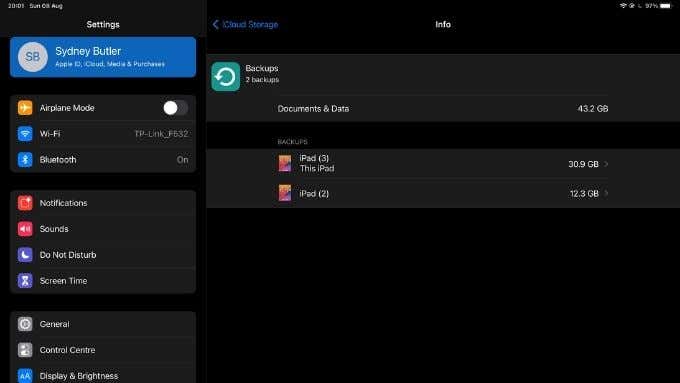
- Select the device you want to manage.
- Select Delete Backup and then Turn off & Delete.
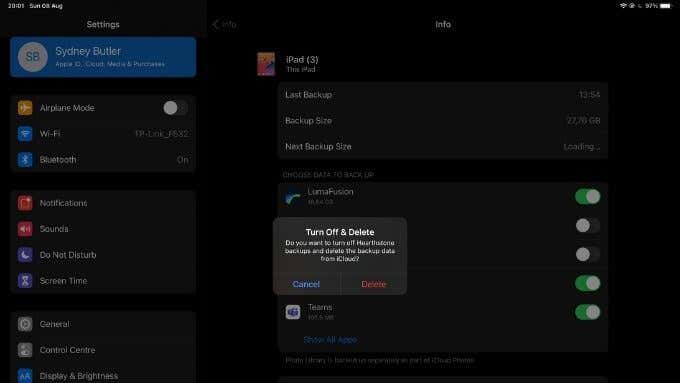
This option has a twofold effect. It removes the backup from your iCloud storage, but it also prevents new backups for that device from being created. If you have a device that you still use, but that doesn’t need to be backed up, this is the way to go.
Delete Your iMessage Attachments and Voice Memos
Some Apple applications can take up a large chunk of iCloud storage after a while thanks to the accumulations of many small files. Apple iMessage is a major culprit here and some users have massive chat history logs.
Text messages take up a negligible amount of space, so if you only want to save space it’s not worth the effort to delete them. What can take up plenty of space in iMessage are media items such as photos. Luckily, it’s easy to quickly view and delete image attachments, letting you delete the ones you no longer want.
- Open the Messages app on your iPhone or iPad.
- Open the conversation in question.
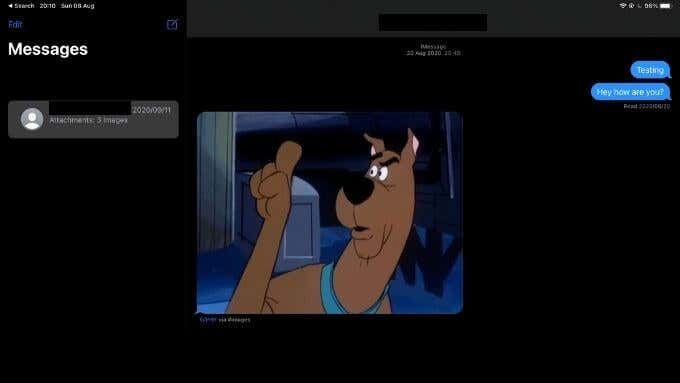
- Select the contact’s name.
- Select the Info icon.
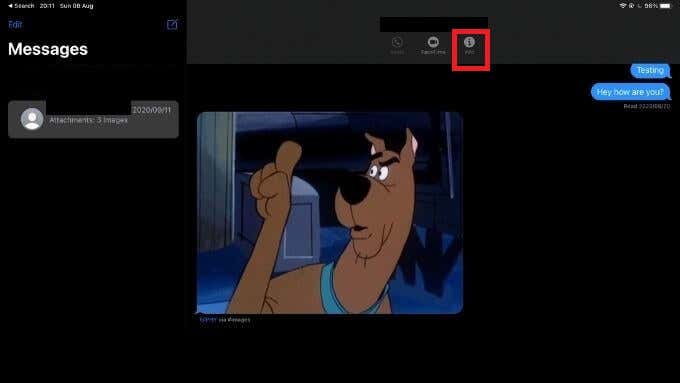
- Select See All.
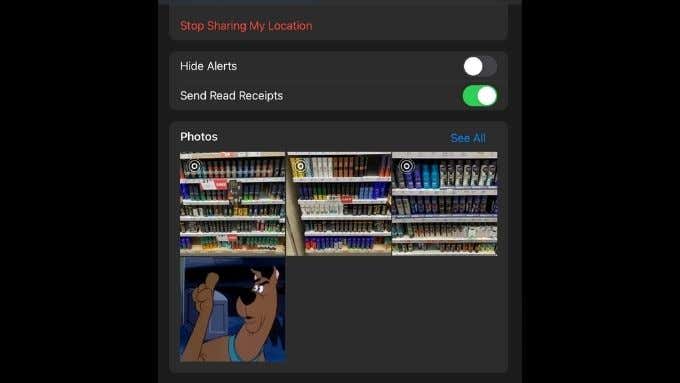
- Tap the Select button.
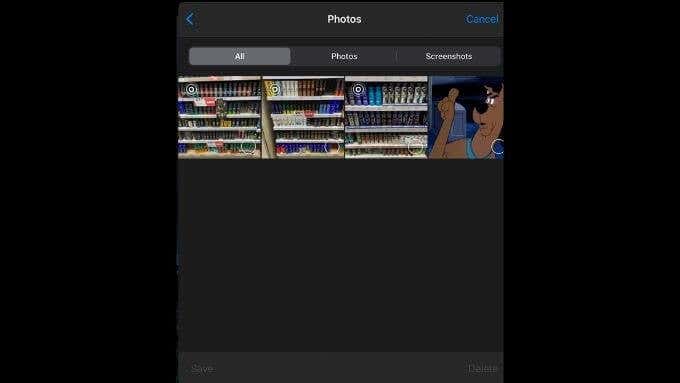
- Choose all the photos you wish to delete and then use the Delete button to remove them.
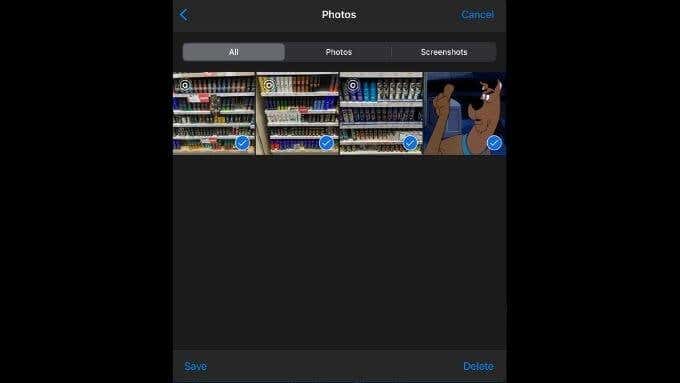
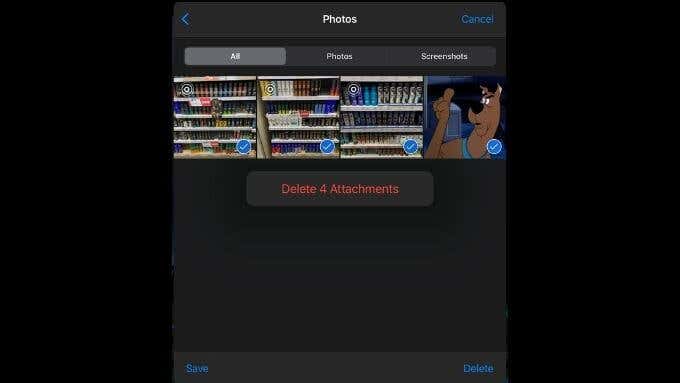
It’s worth remembering that you can set iMessage to automatically delete messages and their attachments after a certain time. If you look under Settings > Messages > Message History > Keep Messages you can choose to only keep messages for 30 days or a year, instead of indefinitely.
Delete iCloud Photos
If you’ve opted to make use of the iCloud Photos feature, all of the photos and videos that you take with, for example, your iPhone are uploaded and stored in iCloud. This is a great way to save local on-device storage since full quality versions of your media are offloaded to iCloud and only downloaded when you try to view or edit them.
Deleting a photo on your local device will also delete it in iCloud Photos as well as all other devices logged in with your Apple ID, with iCloud Photos switched on. This is the simplest way to free up iCloud space, just delete unwanted photos and videos on the local Apple device.
You can also go to iCloud.com and select and delete videos and photos there under the Photos section.
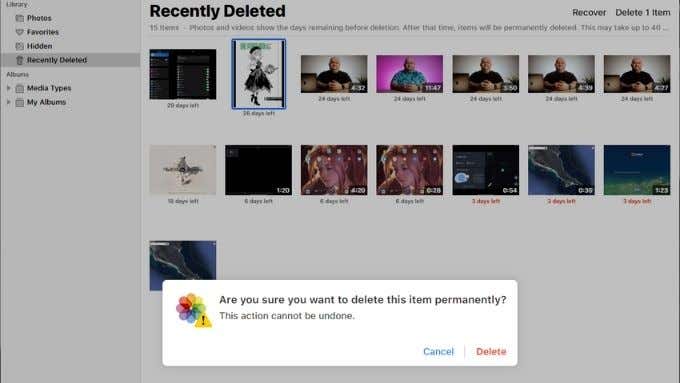
Apple provides a 30-day safety net when you delete photos or videos. You’ll find items you’ve deleted under the Recently Deleted section of Photos. You can recover ones that you’ve deleted by mistake here, but you can also permanently delete them before the 30-day window from this screen as well.
Delete Folders and Files From iCloud Storage
This is the most straightforward advice, but yes if you delete folders and files from your iCloud drive then you’ll have more space available. Although it’s simple in practice, many users probably have no idea how to permanently delete things from iCloud.
The easiest way to do this is from a browser:
- Navigate to iCloud.com in the browser of your choice.
- Log in using your Apple ID credentials.
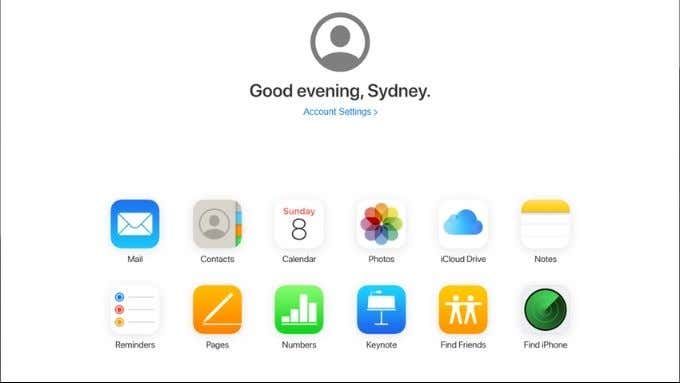
- Select iCloud Drive.
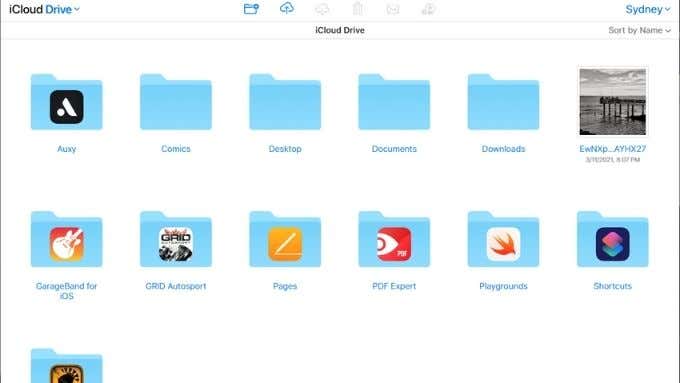
- Select the folder or file you now longer want, then select the delete icon.
If you want to delete files or folders using your iPhone or iPad:
- Open the Files app.
- Select Browse.
- Under Locations, select iCloud Drive.
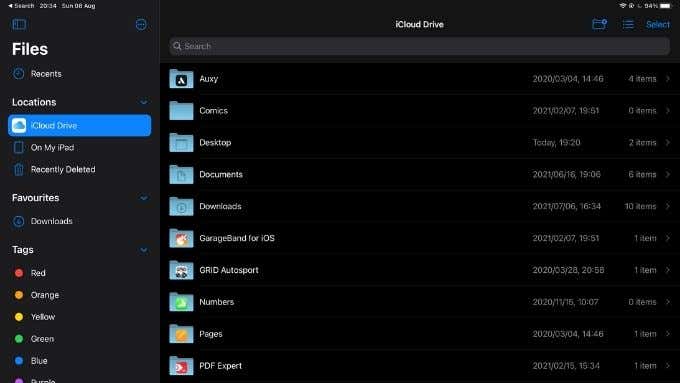
- Delete files and folders as you normally would.
Buy More Storage
If you’re really careful and only store very select types of data, then it’s possible to just manage with the 5GB of free iCloud storage you get with your Apple ID. However, we strongly recommend that you consider paying for a larger iCloud allocation.
The base 50GB plan costs $0.99 in the US and that’s generally more than enough for a single user. The 200GB plan is perfect for heavy single users or for sharing over a family plan.
Using the Apple Family Sharing feature you can share the 200GB or 2TB plans with everyone in your Family Sharing group. Everyone has separate, private accounts, but the pool of available storage is dynamically shared between users.
Usually, we wouldn’t suggest simply throwing more money at a problem as the best solution, but Apple’s storage plans are exceptionally cheap and certainly worth more than the hassle of micromanaging your iCloud drive.
[related_posts_by_tax posts_per_page="5"]