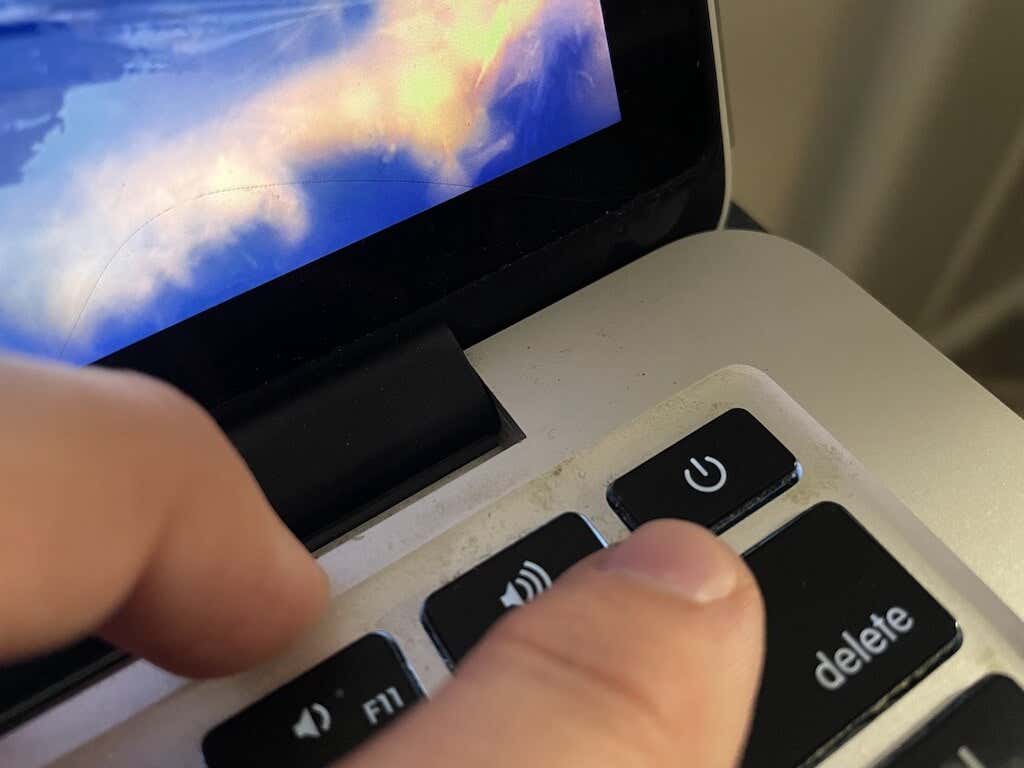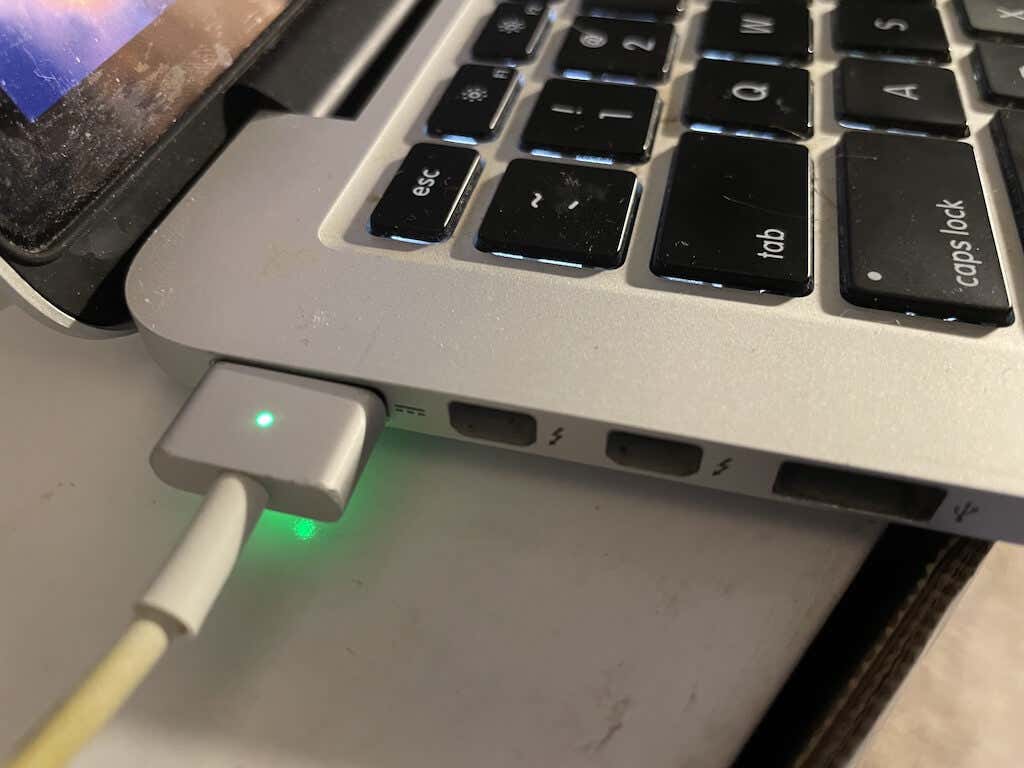Plus how to clean up a spill
Keyboards will get dirty, no matter how careful you might be. Dust naturally makes its way onto your keyboard and between the keys. Crumbs from a hastily-eaten muffin as you rush to meet your deadline can fall beneath the spacebar. If your Macbook keyboard isn’t responding like it used to, it might be time to clean it.
The key is doing it the right way. If you don’t know how to clean your Macbook Pro, you could end up causing further damage instead of clearing away grime. There is a proper way to clean a laptop keyboard that differs from cleaning a desktop keyboard.

Supplies You Will Need
Before you set out to clean your keyboard, make sure you have all the necessary supplies already on hand. These include:
- A compressed air can
- Paper towels
- Microfiber cloth
- Isopropyl alcohol
How to Clean Your Mac Keyboard
Remember, gravity is your friend. When you clean your keyboard, the first step is dislodging any dust and dirt build-up and allowing it to fall free of the keyboard keys. Here’s how to do that.
- Hold your Mac at a 75-degree angle. Make sure to hold it by the body of the laptop, not the screen.
- With a can of compressed air, spray the keyboard in a left-to-right motion.
- Rotate your Mac to the right side and spray the keyboard once more, again in a left-to-right motion.
- Repeat this process once more with the Mac rotated to its left side.
Spraying compressed air in this way will clean dirt from beneath the keys and allow it to fall out. Make sure to follow the directions on the can, and keep your sprays quick and light. If condensation builds up on the keyboard, use a paper towel to lightly dab it, taking care not to press moisture further into the keys.
This is the official method from Apple for cleaning your Macbook Pro keyboard, and it works for the Macbook Air too.
How to Clean a Spill on a Mac Keyboard
It happens to everyone: you’re drinking water, coffee, or worse, something sugary, and you accidentally spill it on your laptop keyboard. If this happens, don’t panic. You can save your laptop and its keyboard.
- Shut off all power to the laptop. Hold down the power button until the screen goes black and the laptop entirely powers off.
- Unplug any connected accessories and cables, including flash drives and network cards.
- Flip the laptop upside down and lay it on a towel.
- With a soft, lint-free cloth, wipe down any liquid on the exterior of the laptop.
- Leave your laptop in that position for at least 24 hours, preferably in a dry environment.
If any internal components like the hard drive were exposed to water, they have to dry completely before you power your laptop back on.
If the spill is small (only a few drops), then it’s much easier to clean. Repeat the same steps as above, but you’ll only need to let it rest for two or three hours.
How to Disinfect Your Keyboard Keys
Have you ever thought about how many germs build up on your keyboard? It’s a bit like a doorknob in some ways. The good news is that it’s easy to disinfect, and it’s something you should do on a regular basis (especially after you’ve had a cold!) The key is to use disinfectant wipes, but make sure they don’t contain bleach.
If you don’t have disinfectant wipes, you can make your own cleaning solution. It should be a mixture of one part water, one part isopropyl alcohol. You can also use an electronic cleaning solution. Use a microfiber cloth to wipe down the keys.

- As always, make sure your Macbook is completely powered down before you begin.
- Lightly wipe down the keys, taking care not to squeeze any excess moisture from the cleaning wipe or cloth onto the keys.
- After you have wiped down the keyboard, use a lightly damp cloth to clean up any solution that remains on your computer’s keyboard.
- Finally, dry your keyboard with a dry, lint-free cloth. Take time to thoroughly dry all the nooks and crannies to make sure no liquid makes its way into your Macbook.
These same wipes can be used to clean any smudges from the trackpad. The same method applies; use light pressure, and thoroughly dry the trackpad afterward.
If you happened to spill something sticky on your keyboard, using a disinfectant wipe is also a great way to get rid of any sugary residue once you’ve finished cleaning it.
Testing the Keyboard
After you have cleaned your keyboard and powered your laptop back on, open a word processor of some kind. It doesn’t matter if it’s Google Docs, Microsoft Word, etc.
Start by pressing each key, one after the other, and testing that the corresponding letter, number, or symbol appears in the document. Don’t forget to test function keys such as Shift, Command, the Apple key, and others, as well as the F1 through F12 keys at the top of the keyboard.
If every key responds properly, you’re good to go. If you find that several keys do not work, then don’t try to disassemble your keyboard yourself. Take it to an Apple-certified repair shop or an Apple Store for maintenance. Sometimes, repairs will be covered at no cost to you due to well-known defects in the keyboard switches, but if you’re not sure, customer support can tell you whether your Macbook is covered.