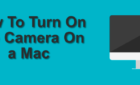If you’re using a Mac, you don’t need an Apple TV to share your media content to a bigger screen. You can easily Chromecast from a Mac to a TV, especially if you have a Chromecast device. You just need to make sure you’re using the Chrome web browser to do so.
This guide will explain how to cast to an actual Chromecast device, but the steps should work for other Google Cast-capable devices. Using the steps below, I’ll explain how you can set up your Mac to cast to any Chromecast-capable device.
Steps to Take Before Casting to a Chromecast From a Mac
Before you begin, there are a few things you’ll need to set up. First, you must ensure your Mac and Chromecast-capable device are on the same local network. An actual Chromecast will work best here, but other devices that support the ability to cast (with third-party apps) include an Amazon Firestick, Roku device, and certain TVs.
You should also make sure that the Google Cast device is set up on your TV and is ready to cast. If you’re using a third-party device, make sure the app you’re using to cast to is open and available for you to cast to.
You’ll also need to check that the content you want to stream is available for casting. Google Chrome is required for casting, but not every online streaming service will allow you to cast media from the browser to a TV in this way. However, YouTube should work, as should streaming services like Netflix and Disney+.
How to Use Chromecast From a Mac to a TV Using Google Chrome
Any recent Mac or macOS version should allow you to cast to a TV from your Mac. The critical component is Google Chrome. Ensure you have the most recent version of Chrome installed to enable you to cast to a TV. You can download this from the Google Chrome website.
Once Chrome is installed, you should be ready to go. Begin casting by following these steps.
- Open the Chrome browser on your Mac.
- Next, load a website for a service that supports casting, such as YouTube or Netflix.
- Load a video in your browser from that service. For instance, on YouTube, load a video or an episode of a TV series on Netflix.
- Allow the video to load, but pause it—you don’t want it to begin playing immediately. Next, press View > Cast from the menu.

- Alternatively, press the media control button in the top-right and the Cast button next to your media.
- A pop-up menu in the top-right corner will appear—select the suitable casting device, such as your TV or Chromecast, from the list of options.

- After a few seconds, it should appear on the TV and begin playing. If it doesn’t start playing, use the media controls on the page to press play, or use the controls on your Chromecast device.
- While the content is playing, press the Media playback button at the top right. You can select this to control the media volume or to determine whether or not you want it to only play on the Chromecast device or whether you want it to appear on your Mac, too.

- When you want to stop casting, click the Media playback button, then click Stop casting.

How to Chromecast from a Mac to a TV Using VLC
If you want to cast video files from a Mac to a TV, you’ll need to use a third-party app like VLC instead. VLC is a media player available for all major desktop platforms, including macOS. Before you begin, download and install VLC on your Mac.
If VLC is installed, you can follow these steps to cast using it from your Mac.
- Open VLC on your Mac.
- Press File > Open File to load a video file.
- Once the file is playing, press Playback > Renderer and select a Chromecast from the list.

- After a few seconds, the playback should begin on your Chromecast device. You can control it using your Chromecast’s device playback controls or the controls in VLC itself.
- When you want to stop casting, press Playback > Renderer again and select No renderer from the options.

Troubleshooting Chromecast Performance on a Mac
If the quality of your Chromecast streams is poor, or if casting from your Mac to your TV isn’t working properly, you can usually point to a problem with the signal quality or the device you’re using. These steps should help you to fix the problem.
Check your Wi-Fi Signal and Connection Speeds
A bad Wi-Fi signal can make casting a problem. You might run into pixelated streams or Chromecast connection issues. To avoid this, you’ll need to ensure you have a good Wi-Fi signal for your Chromecast device and Mac. On a Chromecast, if there’s an issue using Wi-Fi, you can always switch to using a Chromecast ethernet adapter and setting up a wired connection instead.
If you’re streaming content from the internet from services like Netflix, you’ll also need to make sure that your internet quality is good enough to cast. You can test this quickly by using a Netflix-owned website called Fast.com. The website will test your internet upload and download speeds to determine if you’re having any speed problems.
You can check with the service you’re streaming from for specific recommendations. However, as this Netflix guide suggests, it’s a good idea to have a minimum of 3 Mbps to stream HD-quality content over the internet.
If you have an issue, you can manually reduce the quality of your streams. On YouTube, for instance, you can select a different video streaming quality by clicking Settings > Quality on the video and choosing a reduced quality, such as 720p rather than 1080p.
Free Up System Resources on Your Mac
Casting from your Mac to another device will impact your system performance. This might not matter if your Mac is new, with plenty of RAM and CPU power to spare, but for older Macs and MacBooks, it’s probably a good idea to free up system resources if you’re seeing lag during playback.
The easiest way to do this is to exit any other apps you’re not using when casting from your Mac. If you’re casting from Chrome, you should close any tabs you’re not actively using. You should also enable hardware acceleration in Chrome so that Chrome can fully use your Mac’s CPU and GPU to play and cast your videos.
Using a Chromecast With Your Mac
Thanks to Google Chrome and VLC, you can turn your Mac into a device that can cast to Chromecasts, TVs, and other Google Cast-capable devices. If you run into any issues, the steps above should help, but don’t forget to try more obvious solutions, like restarting your Mac and giving your Chromecast a quick reset.
Want to use your Chromecast for something a bit more exciting than streaming videos? You can cast your entire desktop to a TV, turning your Chromecast into a wireless second monitor.