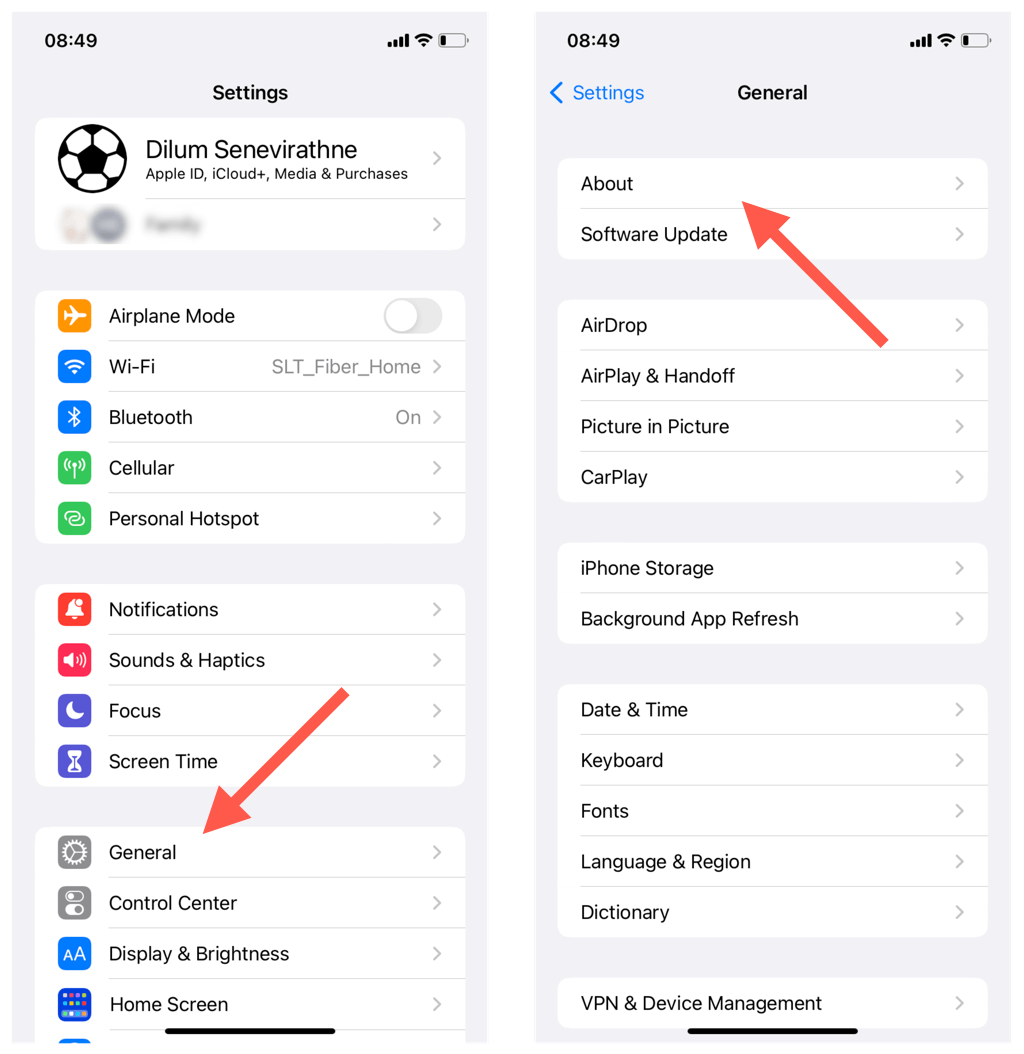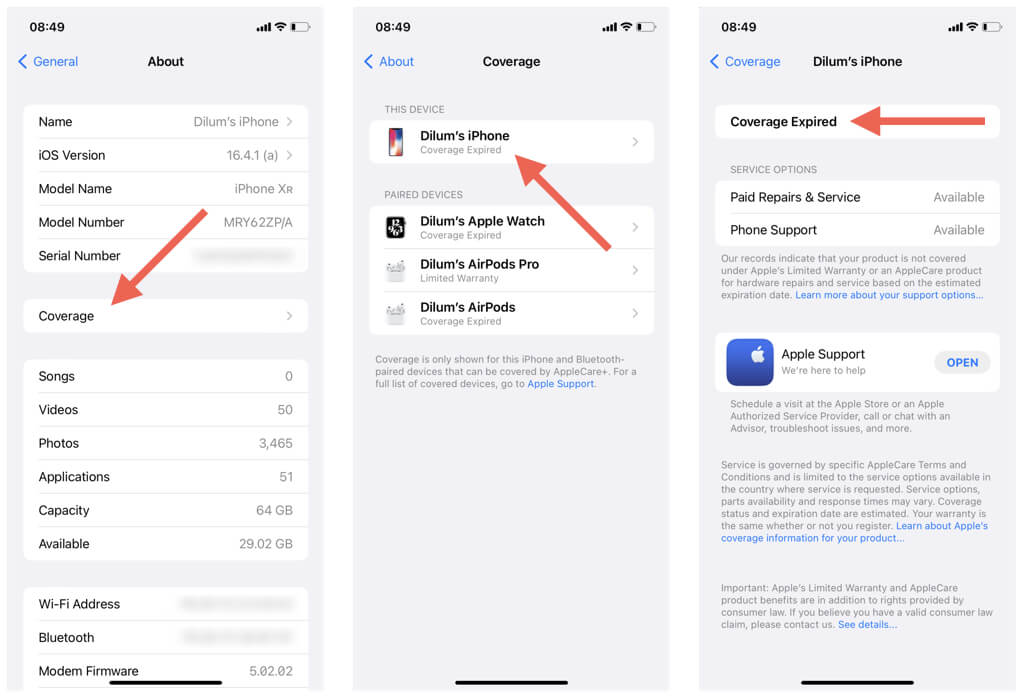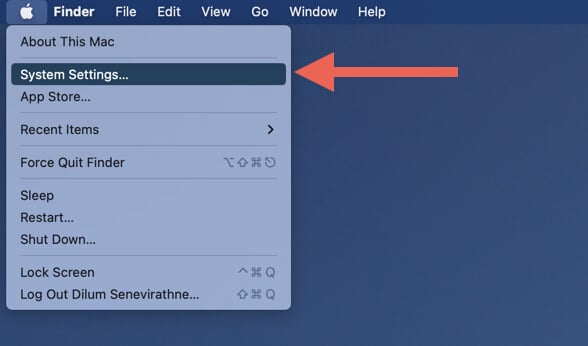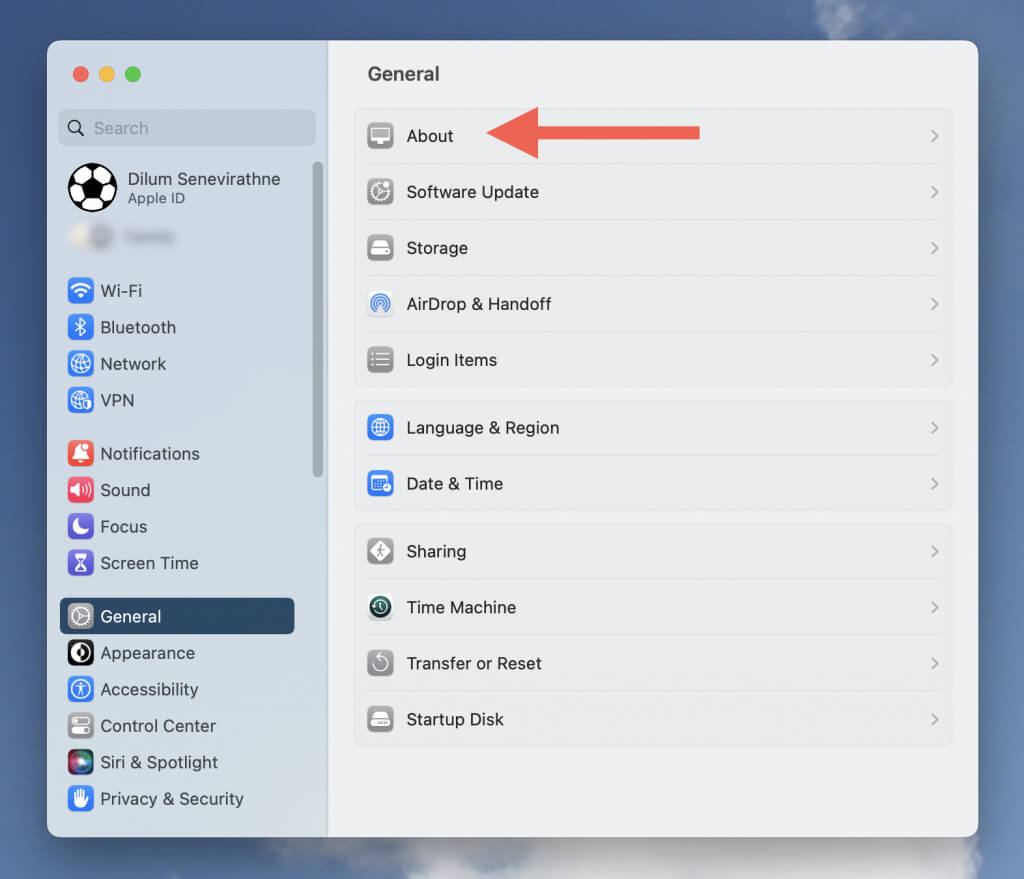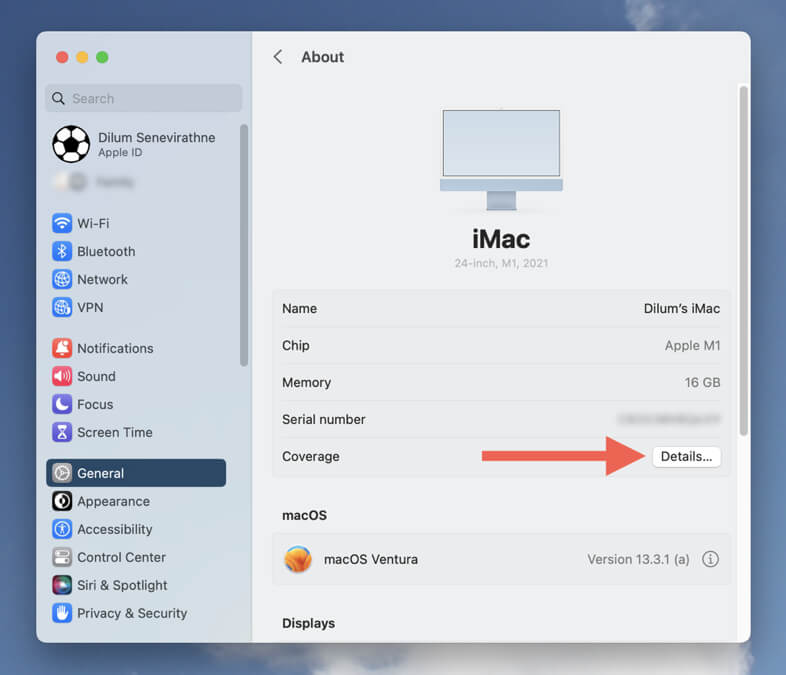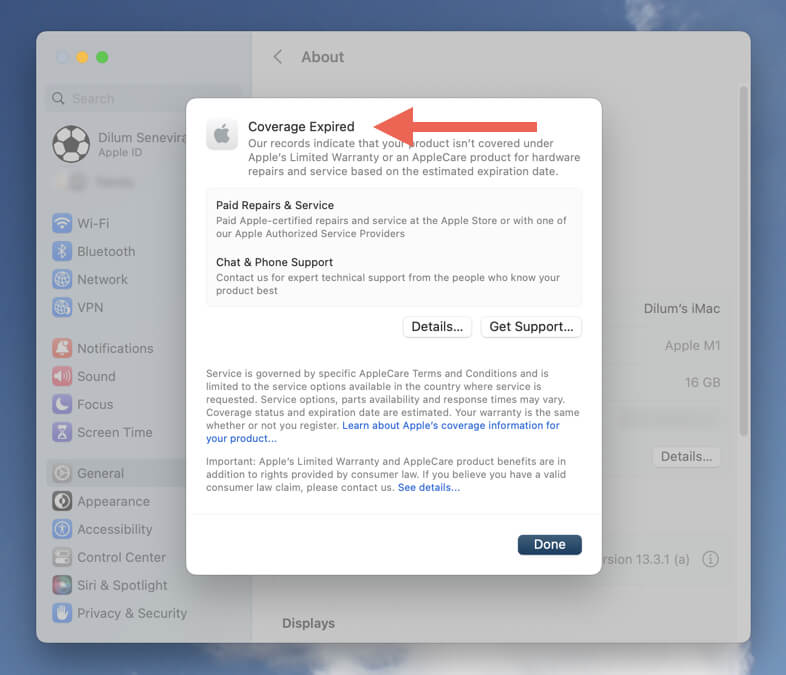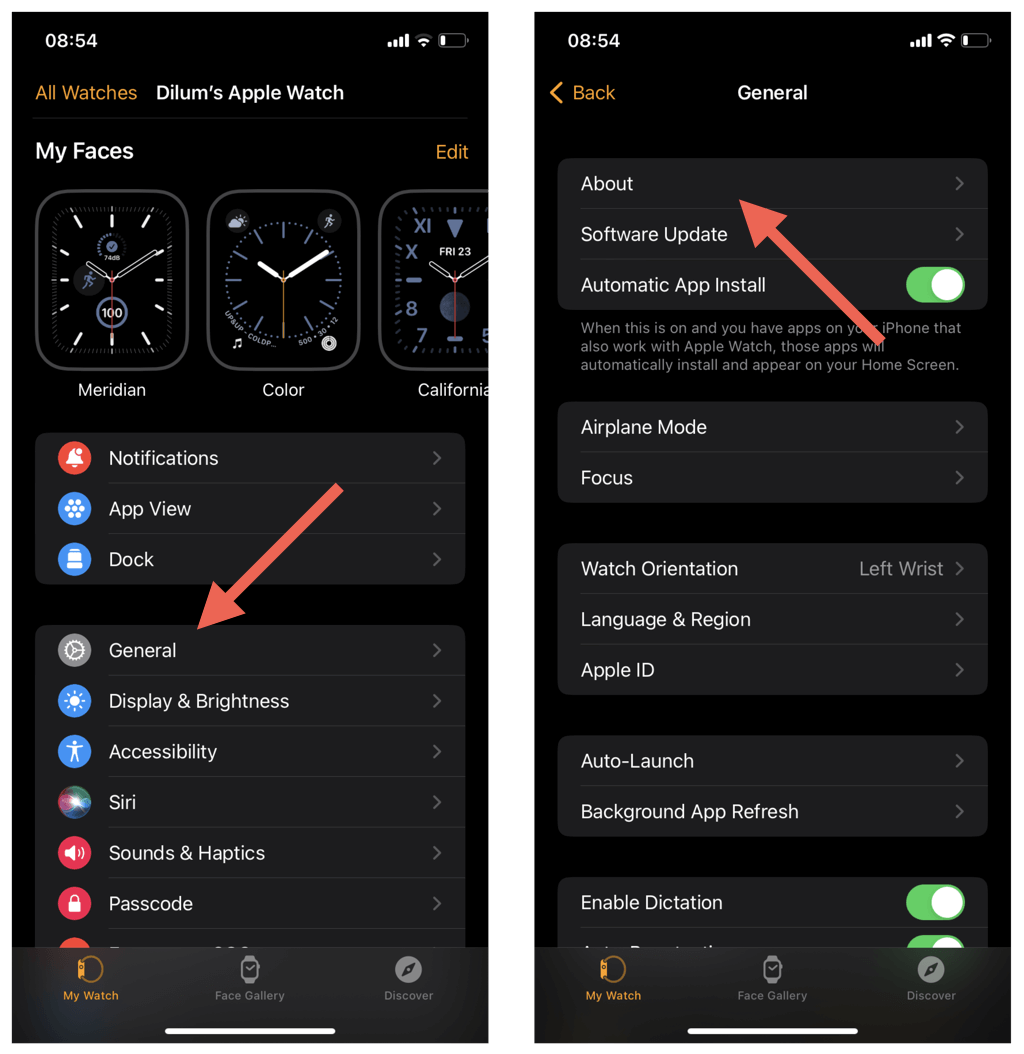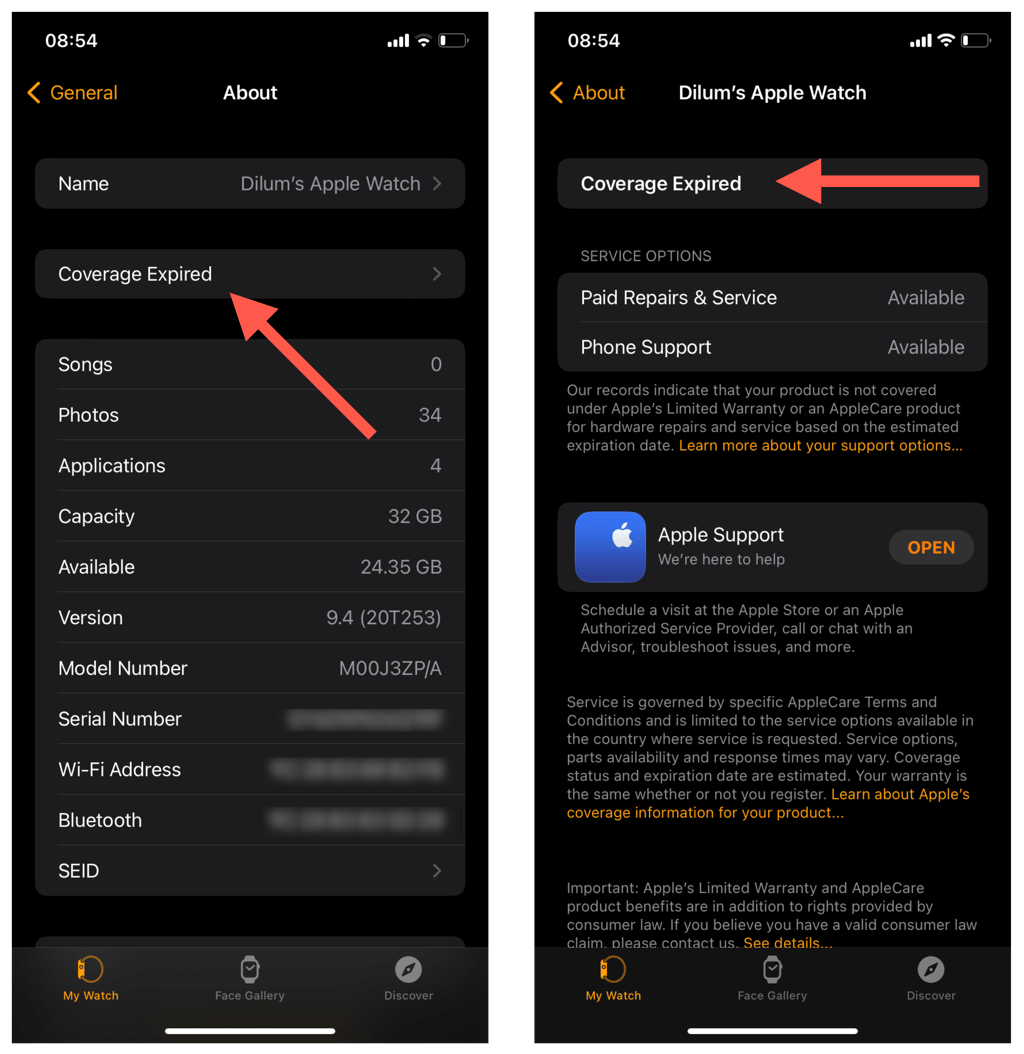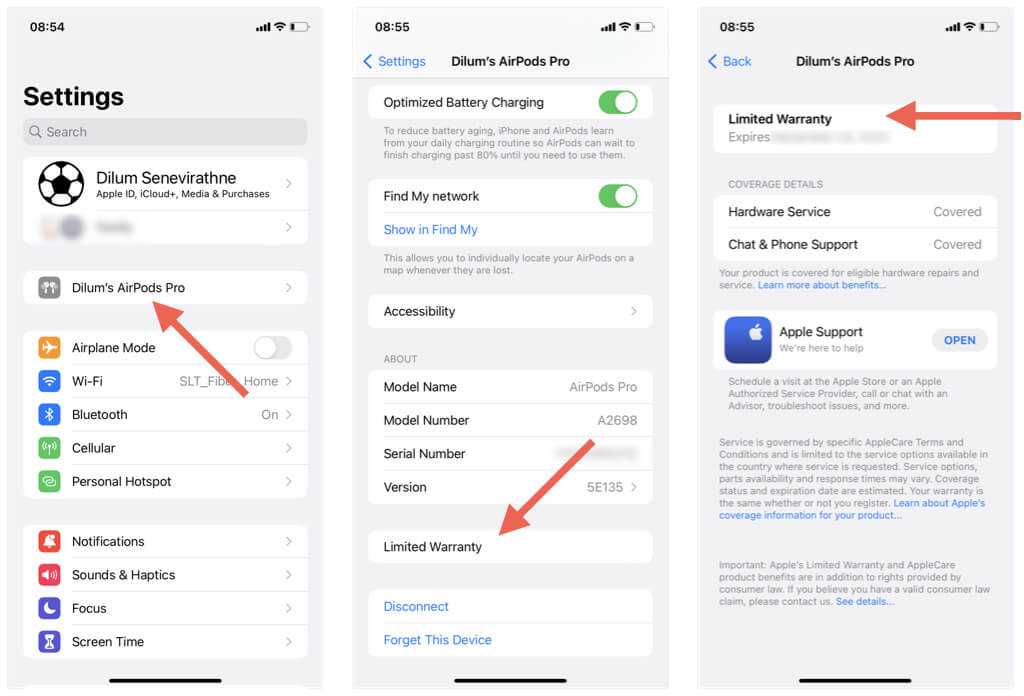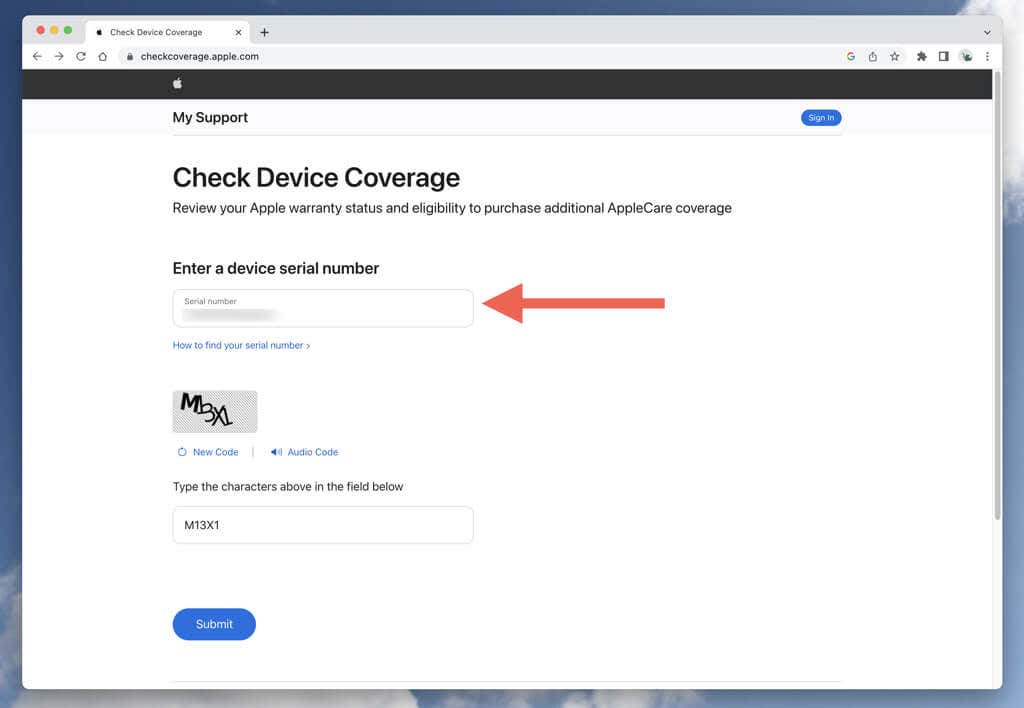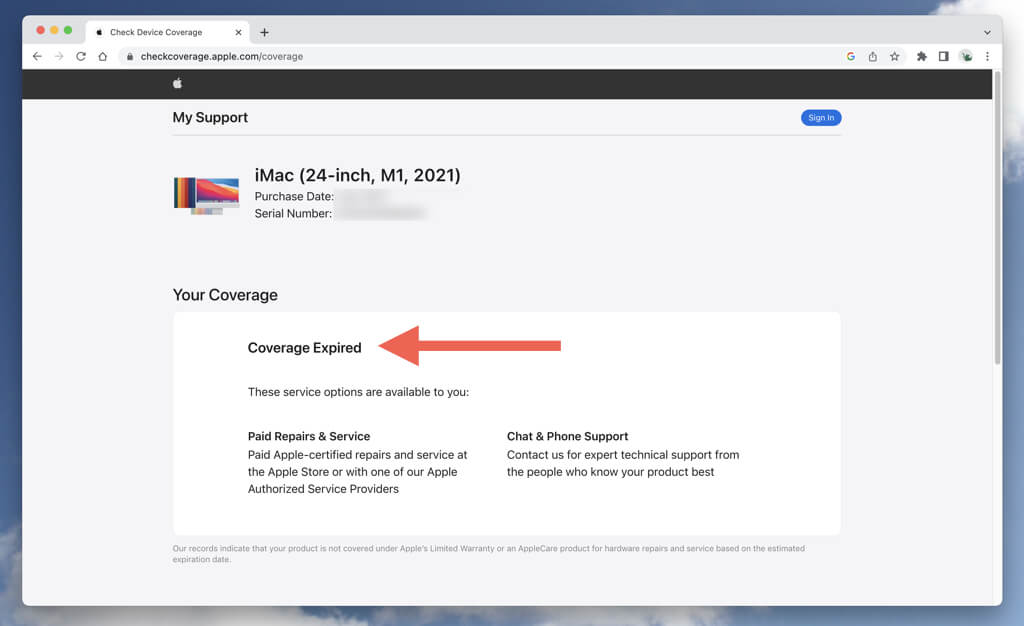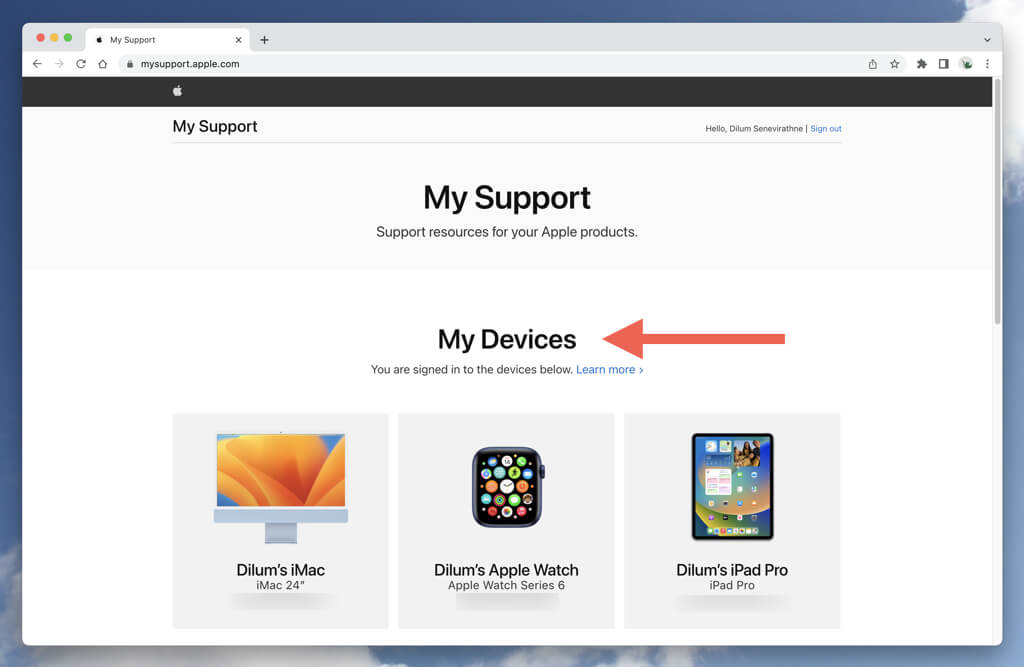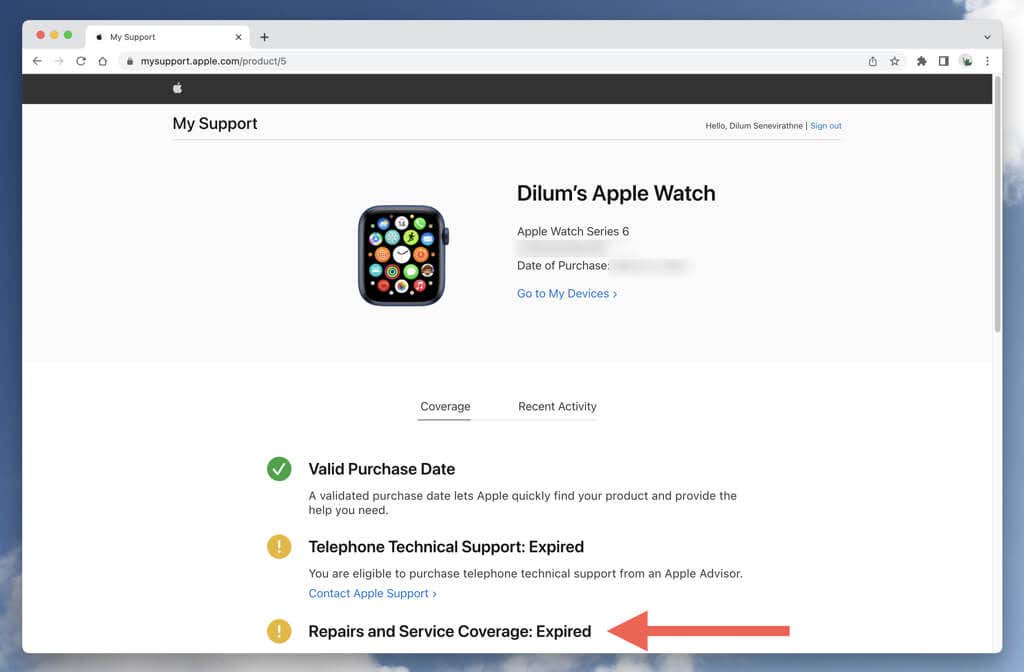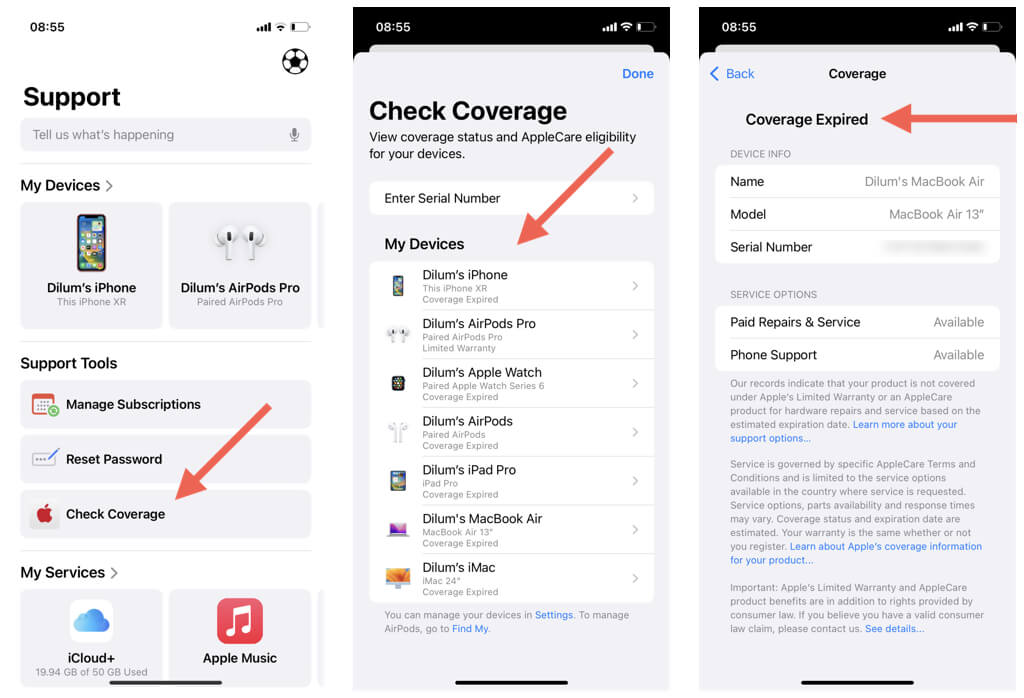Apple devices come with a limited hardware warranty of one year from the date of purchase, coupled with 90 days of technical support. Additionally, AppleCare+ extends coverage for up to 24 or 36 months or beyond. Whether you’re troubleshooting an issue, planning for repairs, or just curious about your device’s protection, it’s essential to keep tabs on that information.
Throughout this tutorial, we’ll walk you through multiple methods to check the coverage or warranty status of your iPhone, Mac, Apple Watch, and more.
Check Coverage Through Your Apple Device
The quickest way to check the coverage and warranty of an iPhone, iPad, iPod touch, or Mac is through the device itself. You can also use an iPhone to check the warranty status of the Apple Watch and AirPods.
Check Coverage and Warranty Status of iPhone, iPod touch, and iPad
- Open the Settings app on your iOS or iPadOS device and tap General > About.
- Tap the option labeled Coverage.
- Tap your iPhone, iPad, or iPod touch under the This Device section.
The limited warranty and technical support expiration date, including any AppleCare+ coverage details, should be on the following screen. A Coverage Expired notice indicates your device is out of warranty.
Note: If your iOS or iPadOS device is eligible for AppleCare+ and you haven’t enrolled it yet, you should see an AppleCare+ Coverage Available button that you can tap to subscribe to the service.
Additionally, you can find the warranty status of paired Bluetooth devices, like your Apple Watch and AirPods, within the Paired Devices section of the Coverage screen. You can also get the information through the Watch app and the AirPods Info pane screen (more on that further below).
Check Coverage and Warranty Status of Your Mac
On a MacBook Air, MacBook Pro, iMac, or Mac mini running macOS Ventura or later, you can check the warranty status and coverage information through its System Settings app.
- Open the Apple menu and select System Settings.
- Go to General > About.
- Select the Details button next to Coverage/Limited Warranty.
- Check the pop-up window for the limited one-year warranty, technical support, and AppleCare+ information.
- Select Done.
If your Mac runs macOS Monterey or older, go through the following steps instead:
- Open the Apple menu and select About This Mac.
- Switch to the Service tab.
- Select Check my service and support coverage status.
Check Coverage and Warranty Status of Your Apple Watch
- Open the Watch app on the paired iPhone.
- Switch to the My Watch tab and tap General > About.
- Tap Coverage/Limited Warranty to check your Apple Watch’s warranty and service coverage information.
Check Warranty Status of Your AirPods
- Connect your AirPods to your iPhone, iPod touch, or iPad.
- Open the Settings app and tap your AirPods. Or, tap Bluetooth and select the Info icon next to your AirPods.
- Tap Coverage/Limited Warranty to check your Apple warranty and service coverage.
Visit Apple’s Check Coverage Website
Apple’s Check Device Coverage web portal provides a convenient way to check the warranty status of an Apple device through any desktop or mobile browser. Simply enter the device’s serial number or IMEI to access the information quickly. It works for all Apple devices, including the AirTag, HomePod, and Apple TV.
Note: The quickest way to find the serial number of an Apple device is to check its packaging. Learn other ways to locate the serial number of an iPhone, Mac, or Apple Watch.
- Visit the Apple Check Device Coverage website (checkcoverage.apple.com), enter the device’s serial number, and verify you’re a human.
- Select Submit to view the limited warranty, technical support, and AppleCare+ coverage details.
Go to Apple’s My Support Page
You can sign into your Apple ID through a desktop or mobile browser and view the warranty information of products like the iPhone, Mac, and Apple Watch. Here’s how:
- Visit Apple’s My Support page and sign in with your Apple ID. You should see a list of Apple devices tied to your Apple ID under the My Devices section.
- Select a device to visit its coverage details and Apple warranty status.
Use the Apple Support App
Another method to check the warranty details of your Apple devices is to use the Apple Support app on an iPhone or iPad. Just download and launch Apple Support, tap Check Coverage, and select Device Details next to a device to get the information.
Alternatively, use the Enter Serial Number option to view the coverage details of additional Apple devices by typing in their serial numbers.
What About Apple Accessories?
Apple accessories like the Apple Pencil, Magic Mouse, and MagSafe Charger don’t appear within your Apple ID devices list. Also, they won’t show up when entering the serial number on Apple’s Check Device Coverage portal.
Instead, look for the purchase date on the purchase receipt—if you’ve bought it within the last 12 months, you should be able to claim warranty from Apple or an Authorized Apple Reseller.
Easily Check the Warranty Coverage of Your Apple Devices
Checking the coverage of your Apple products is a breeze. With various techniques available at your disposal, you can immediately determine whether your devices are still under warranty or eligible for repair. Retrieve the necessary information directly from your device, use Apple’s Check Device Coverage portal, sign in to your Apple ID, or take advantage of the user-friendly Apple Support app.
[related_posts_by_tax posts_per_page="5"]