AirPods are incredibly tiny, but they also sport decent battery life. You can bank on 4-5 hours of listening time, and with the charging case at hand, you usually don’t have to worry about running out of juice either.
But that can make you too complacent. If you want to avoid any surprises, it’s best to keep closer tabs on the battery life of your AirPods. However, the status indicator on the charging case isn’t a convenient or reliable measure.

Luckily, there are multiple ways to check your AirPods battery life and the charging case on the iPhone, iPad, Mac, and Apple Watch. We’ll explore every possible method in detail below.
Check AirPods Battery Life – iPhone & iPad
When using an iPhone or iPad, you can rely on the AirPods charge status alert, Batteries widget, AirPlay screen, or Siri to check your AirPods and charging case’s battery life.
AirPods Charge Status Alert
If you want to figure out the amount of charge remaining on your AirPods when you aren’t actively using them, then simply hold the charging case close to your iPhone or iPad and open it. Wait for a second, and you should see an alert with the relevant details.
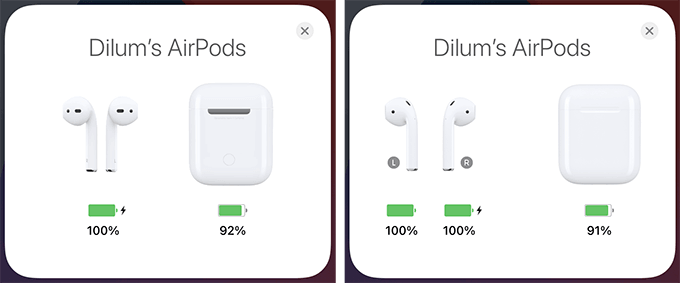
You can also see the battery life on both AirPods separately—just take a single AirPod out of the case, and the status alert will update accordingly.
Add Batteries Widget
If you want to find the remaining charge while using your AirPods, you must add the Batteries widget to your iPhone or iPad. Not only does it reveal the information in real-time, but it also allows you to track the battery life on other devices and accessories such as the Apple Watch and Apple Pencil.
On the iPhone, simply long-press a vacant area of the Home screen. When everything starts to jiggle, tap the Plus icon on the top-left corner of the screen. Then, scroll down the widgets gallery, select Batteries, pick a widget size—small, medium, or large—and tap Add Widget.
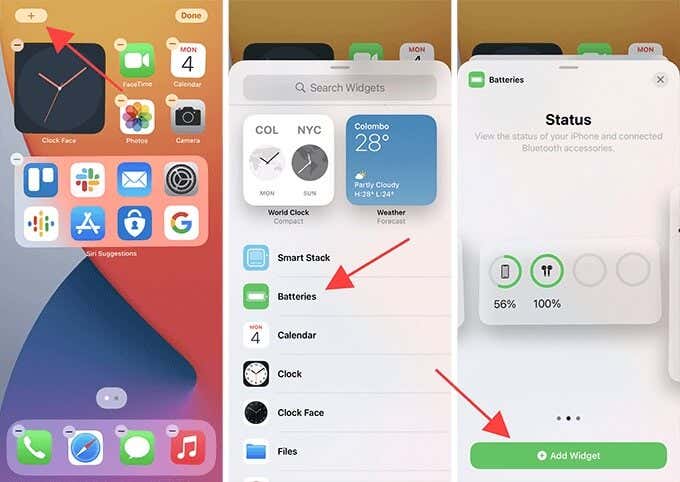
The Batteries widget will then display the amount of charge remaining on your AirPods. It will also show the battery life on both the left and the right AirPod separately for a brief moment—including that of the charging case—each time you connect them to your iPhone.
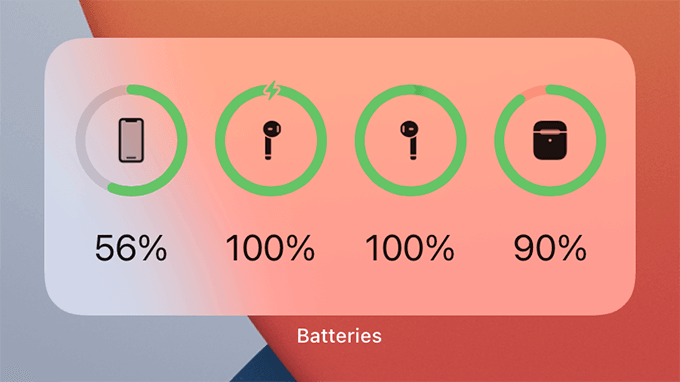
Tip: Feel free to drag the Batteries widget around the Home screen. You can also push it into the Today View. Here’s how to manage widgets on your iPhone.
If you use an iPad, then you can only add the Batteries widget to the Today View. Swipe to the right from the first Home screen slide to bring up Today View (if you don’t see it already), long-press a vacant area, tap Plus to access the widgets gallery and add the Batteries widget in the size that you want.
Open AirPlay Screen
If you don’t want to use the Batteries widget to check your AirPods battery life, you can use the AirPlay screen instead. It’s just not as convenient.
Open the Control Center by swiping down from the top-right of the screen. If you use an iPhone with Touch ID, swipe up from the bottom of the screen instead.
Then, tap the AirPlay icon to the top-right of the Music control, and you should see the amount of remaining charge underneath your AirPods. You should also find the charging case’s battery life if you just took your AirPods out of it.
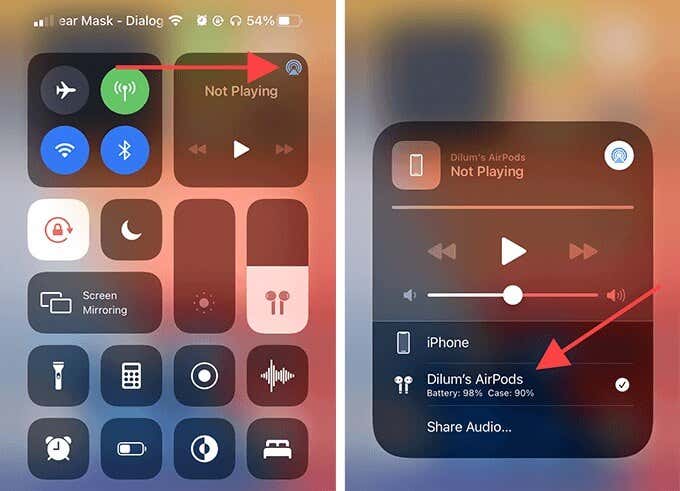
Alternatively, you can tap the AirPlay icon on the iPhone’s Lock screen while playing audio to check your AirPods battery life.
Ask Siri
Did you know that you could ask Siri to tell you the amount of charge remaining on your AirPods?
Either say Hey Siri or press and hold the Side/Top button to invoke Siri. Then, say something along the lines of “What’s the battery life on my AirPods?” She should respond with the deets immediately.
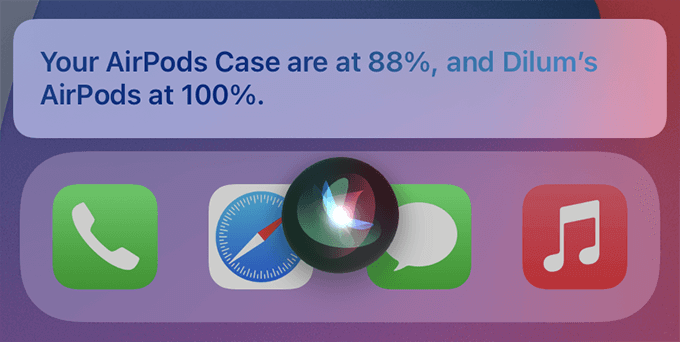
Check AirPods Battery Life – Mac
On the Mac, you can use the Bluetooth status menu or Siri to figure out the battery life on your AirPods and charging case.
Use Bluetooth Status Menu
On a Mac with macOS Big Sur or later installed, start by opening the Control Center from the top-right of the menu bar. Then, expand the Bluetooth control.
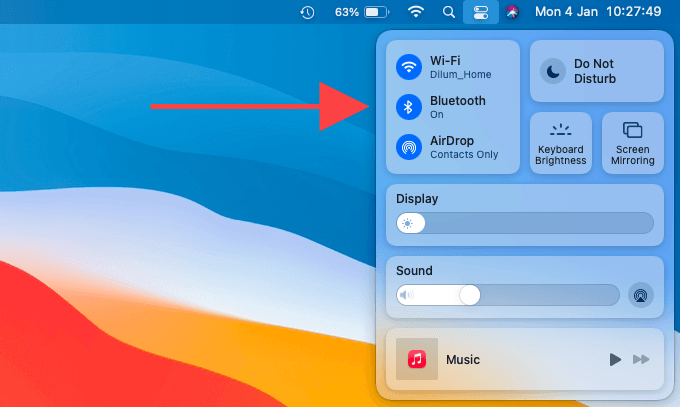
You should immediately see the amount of charge remaining on your AirPods. If you haven’t connected them to your Mac yet, just open the lid on the charging case, and it should reveal the battery life on both the AirPods and the charging case.
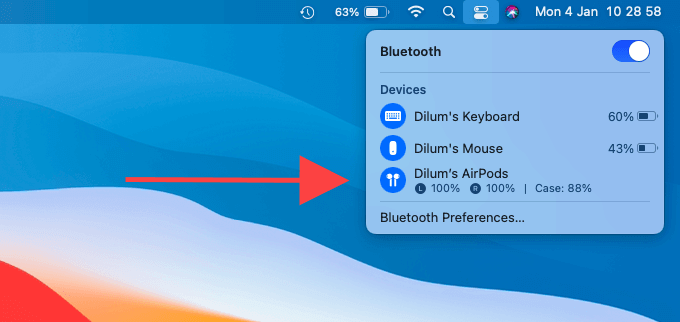
Tip: To make things easier, just drag and drop the Bluetooth control onto the menu bar. You can then view the battery life on your AirPods with a single click. Here’s how to customize the menu bar on your Mac.
If you use macOS Catalina or earlier, you should already see a Bluetooth status icon on the menu bar. In that case, just select it and point to your AirPods to check the remaining battery life.
Ask Siri
You can also ask Siri to tell you the amount of charge remaining on your AirPods. Select the Siri icon from the top-right of the menu bar and make your request. She should respond instantly with the battery life stats.
Check AirPods Battery Level – Apple Watch
If you use an Apple Watch, you can use the Control Center to view the amount of charge remaining on your AirPods. Or, you can ask Siri.
Use Control Center
With your AirPods connected to your Apple Watch, open the Control Center by swiping up from the bottom of the screen. Then, tap the Battery icon to see the battery life on your AirPods.
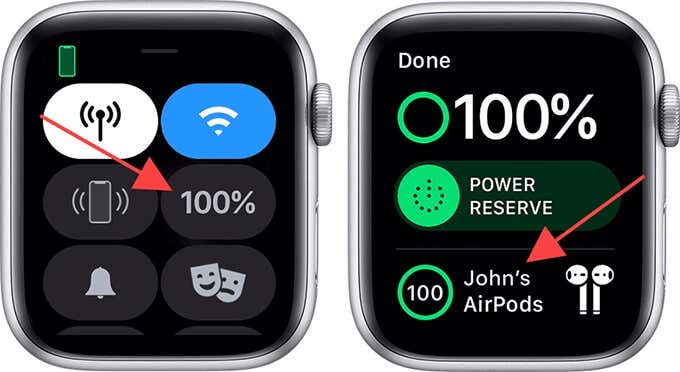
If you just connected your AirPods, you should see the battery life on the charging case as well.
Ask Siri
Siri can also reveal the battery status on your AirPods via your Apple Watch. Just press and hold the Digital Crown or raise your hand and say Hey Siri. Then, ask her for the battery life stats, and she should reply right away.
No More Surprises
With all of the methods above, you simply have no excuses if the battery on your AirPods hit rock bottom all of a sudden or if you end up with under a single charge remaining on the charging case. Now that’s out of the way, do check out these excellent AirPods tips and tricks for a better experience with Apple’s wireless earbuds.
Related Posts
- How To Connect AirPods To a Mac or iOS Device
- How to Change Your Game Center Nickname (iPhone, iPad, and Mac)
- What Happens When You Reset End-to-End Encrypted Data on Apple Devices
- How to Update Apps on Your Apple Devices
- How to Enable and Turn Off Incognito Mode (Private Browsing) On iPhone and Mac