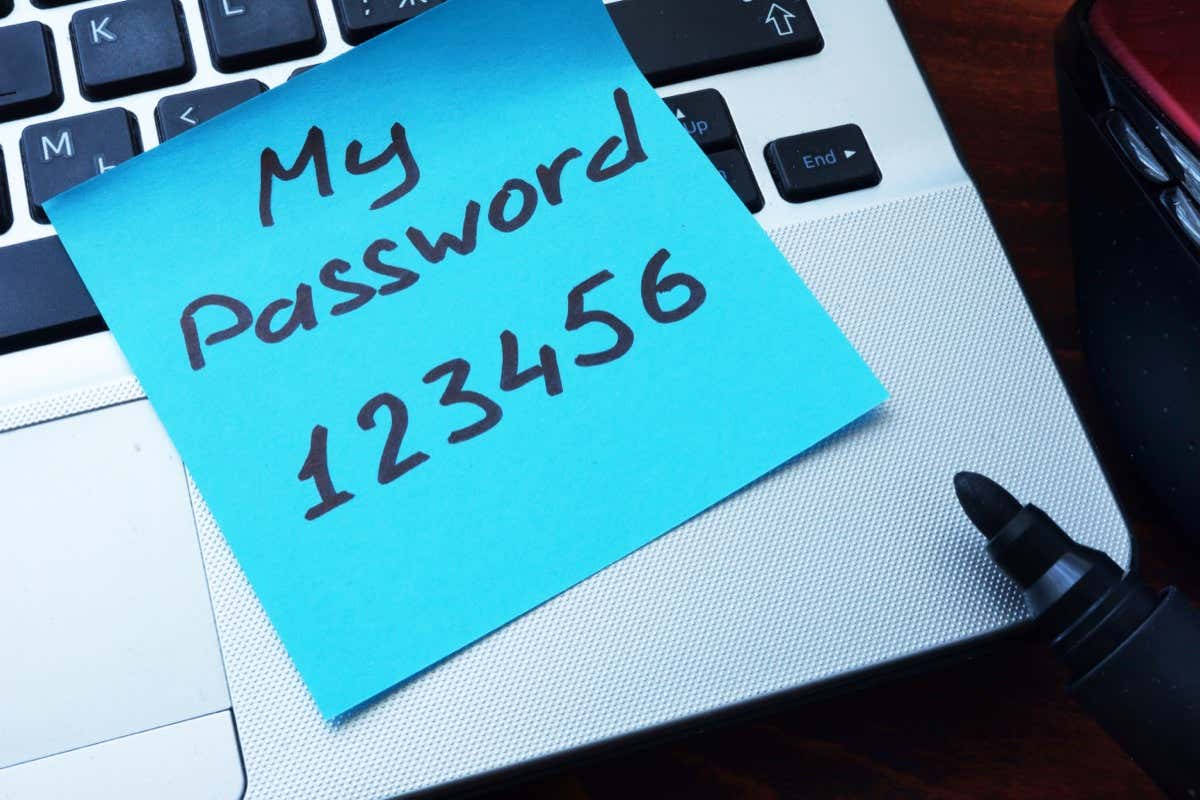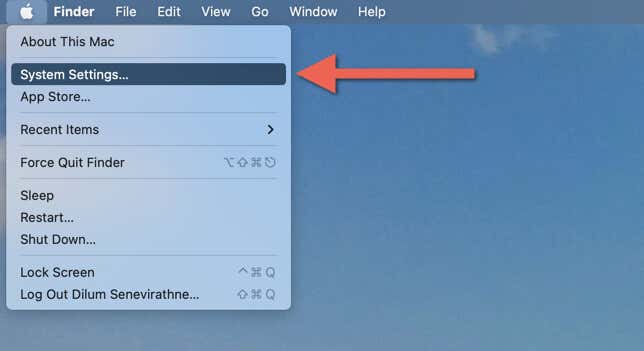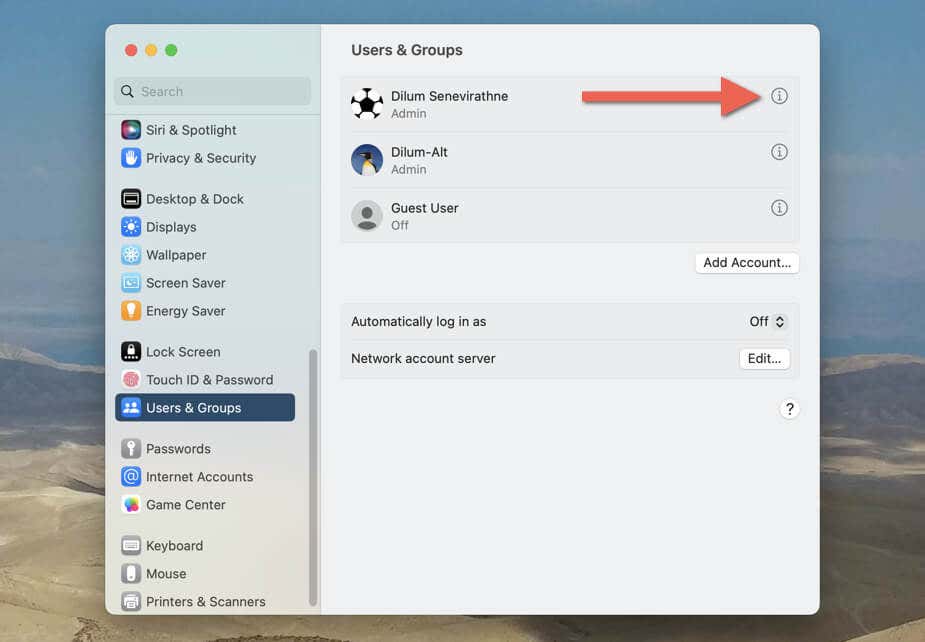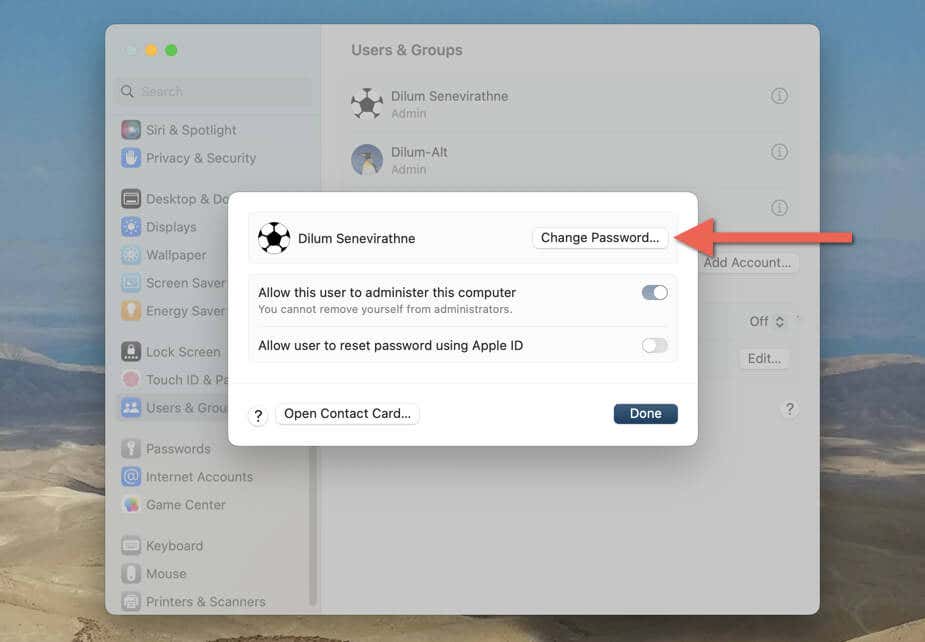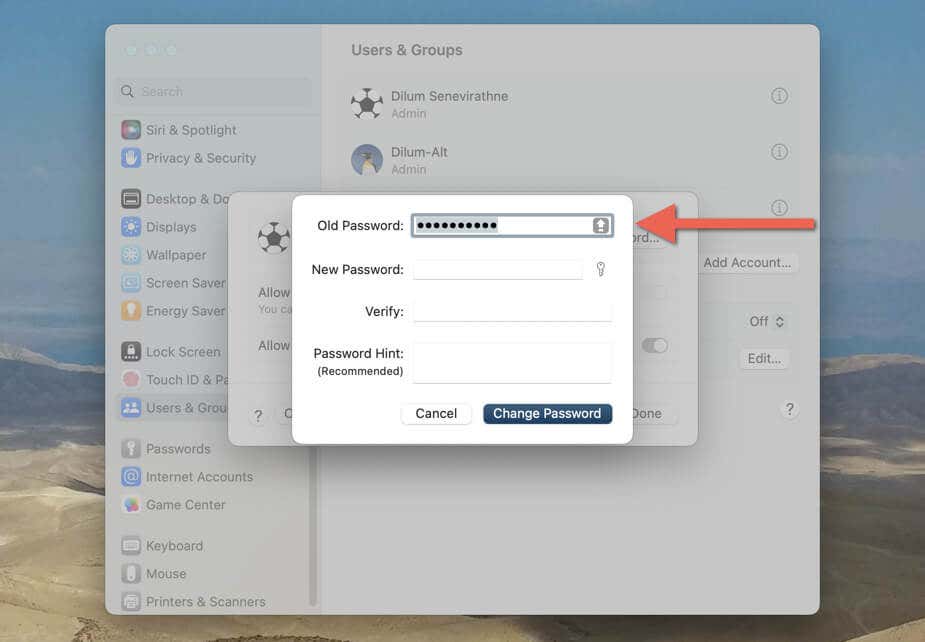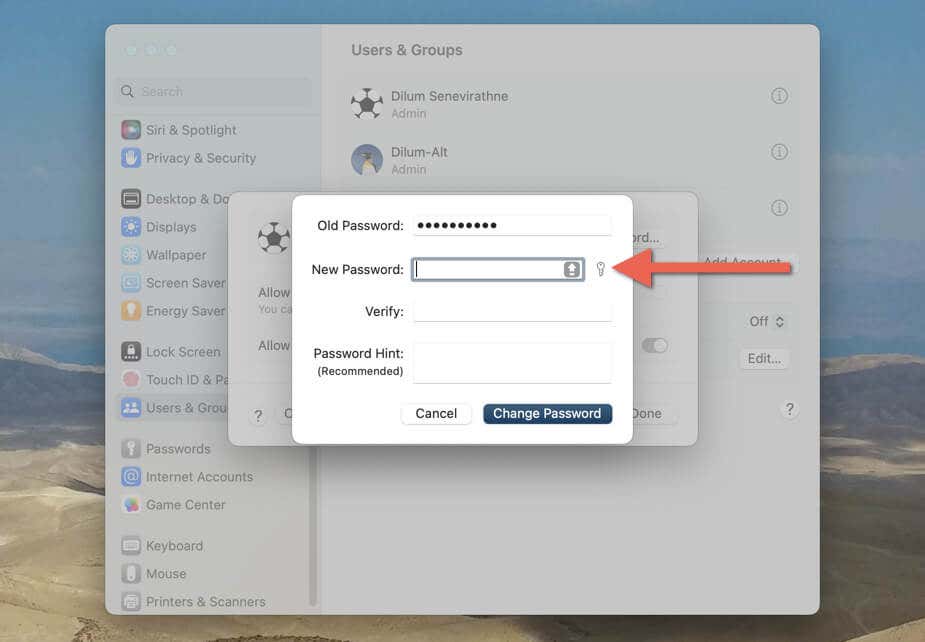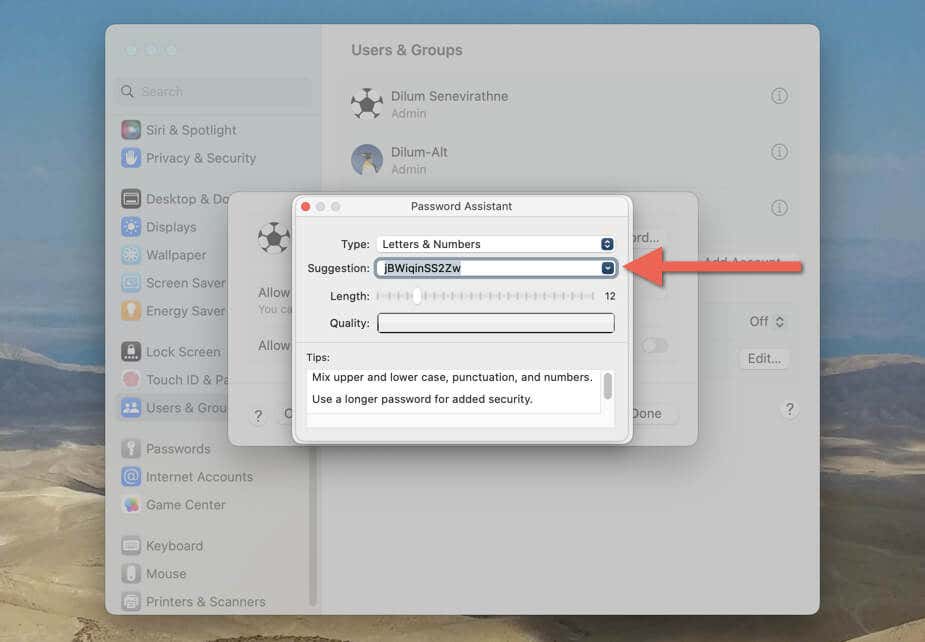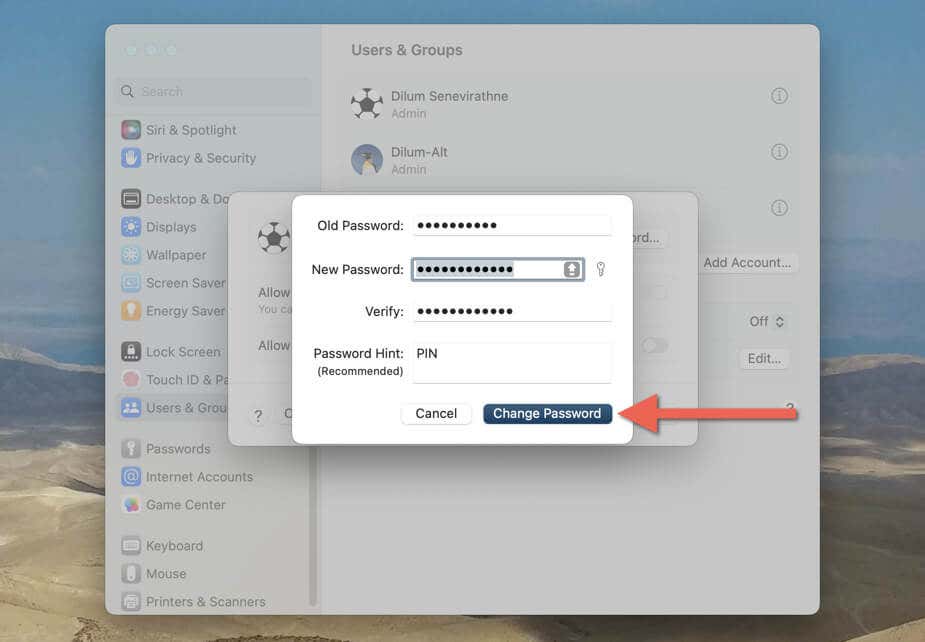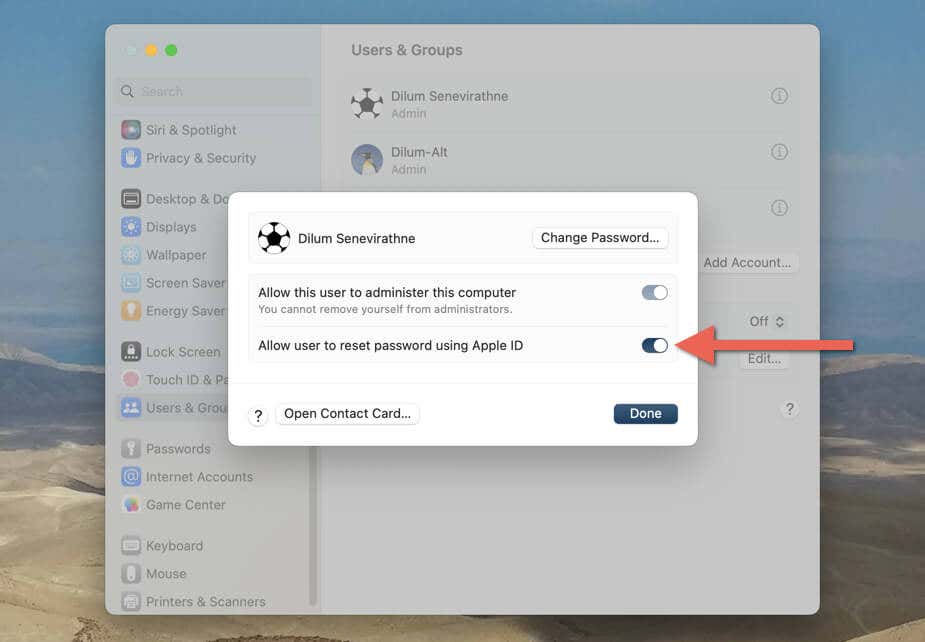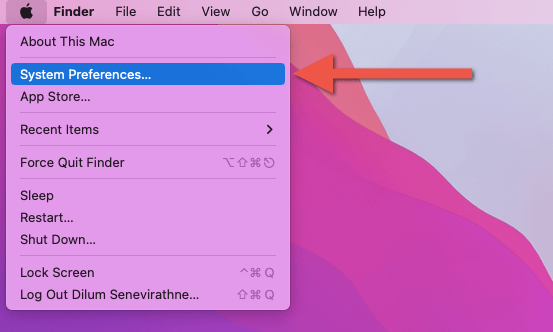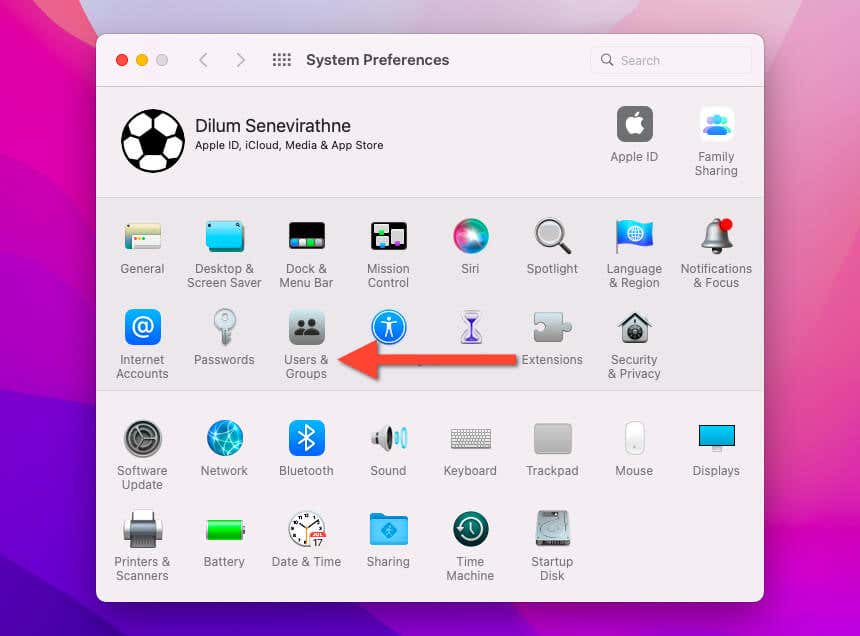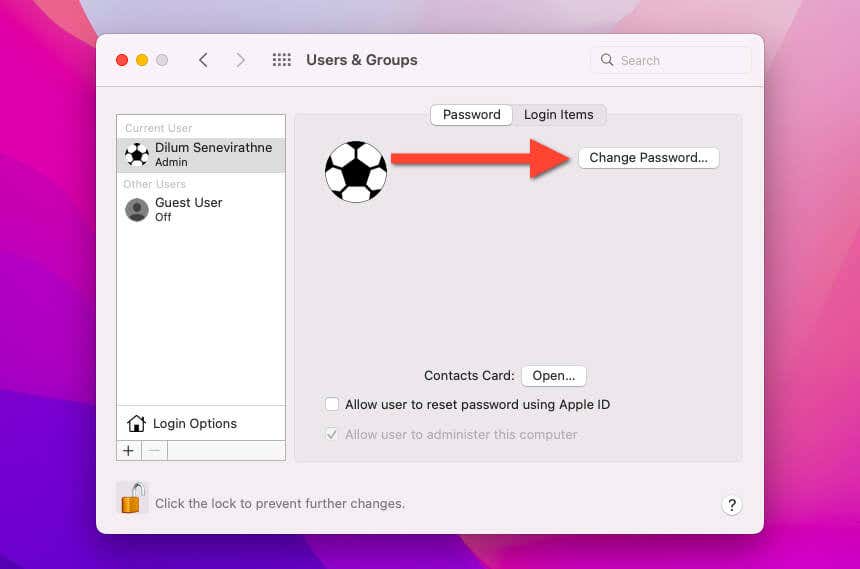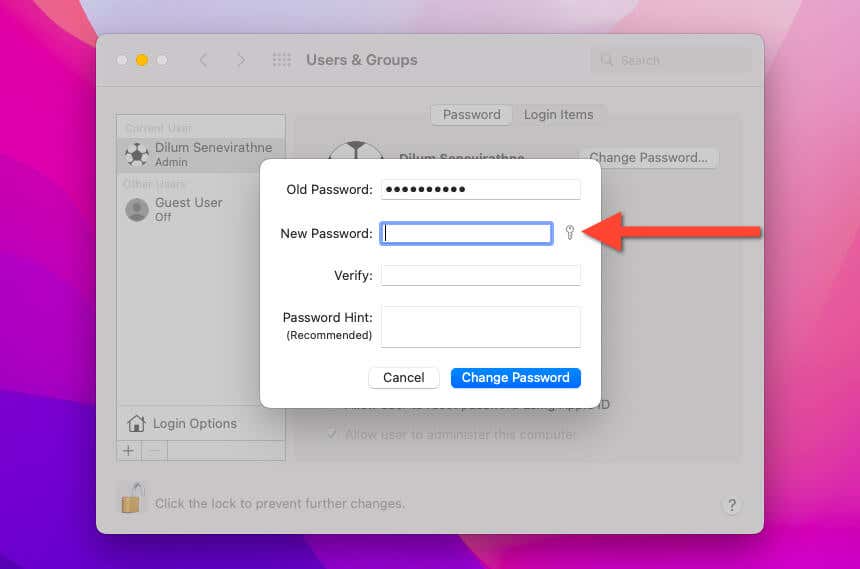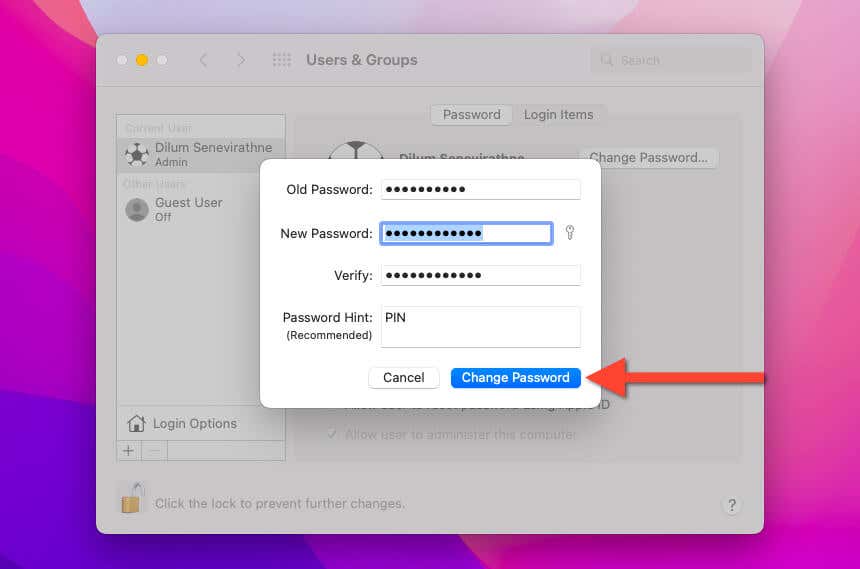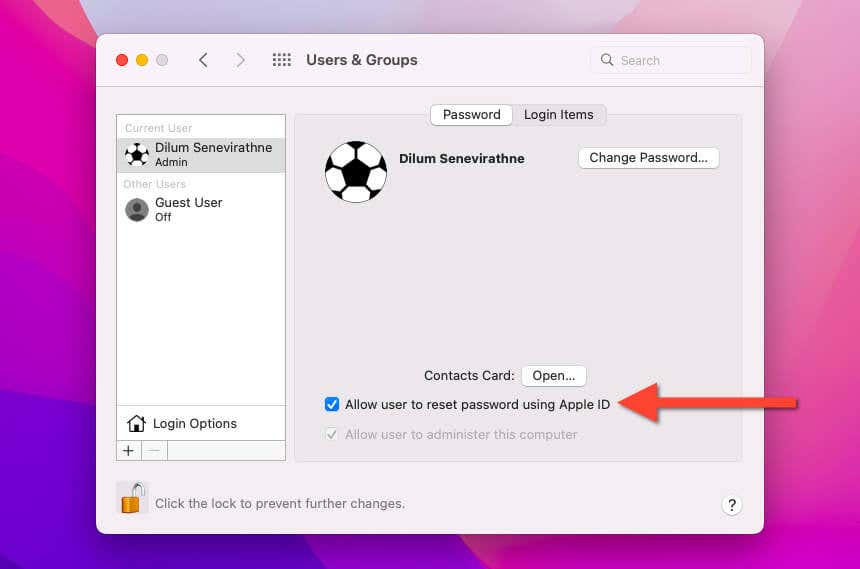Your user account password is the first line of defense against unauthorized access to your Mac, and it’s always a good idea to change it regularly to keep your personal information secure.
Whether you’re concerned about someone else accessing your computer or want to update your login credentials, changing a Mac password is a quick and straightforward process that bolsters security.
This tutorial will walk you through changing your Mac’s password on newer and older macOS versions.
Change Mac Login Password in macOS Ventura and Later
You can change the account password on a Mac running macOS Ventura and later through the operating system’s Users & Groups console. macOS uses your Mac user account password to secure data stored in the login keychain, so changing it also auto-updates the password for Apple Keychain.
To change the password on your Mac:
- Open the Apple menu and select System Settings.
- Scroll down the sidebar and enter the Users & Groups category.
- Select the Info icon next to your Mac user name.
- Select the Change Password button.
- Enter your current password into the Old Password field.
- Enter your new password into the New Password field.
Note: A Mac account password should be at least four characters long, but there are no restrictions beyond that. The password could be alphabetical, numerical, or a combination of letters, numbers, and special symbols. For example, you can set up a four-six-digit number similar to an iPhone or iPad passcode as your account password.
If you need help creating a secure password, select the Password Assistant icon next to the New Password field. On the pop-up that appears, determine the type (e.g., Letters and Numbers, Numbers Only, Random, or FIPS-181 compliant) and the password length. The color in the Quality bar indicates the security level—green denotes a strong password.
- Re-enter the new password into the Verify field.
- Enter a password hint into the Password Hint (Recommended) box. This is optional, and you should not enter a hint that other people can guess easily.
- Select Change Password.
- Activate the switch next to Allow user to reset password using Apple ID to determine if you want the ability to reset your password with your Apple ID or iCloud account.
- Select Done.
- Shut down and restart your Mac and enter the new password at the login window.
If you dislike typing in your password each time you boot up your Mac, you can configure the system software to automatically log you in at startup, bypassing the login screen. However, this lowers the security, disables Touch ID and Apple Pay, and is suitable if you’re the only user on your Mac.
To do that, go to System Settings > Users & Groups and select your account next to the menu under Automatically log in as. You must still enter the password to unlock your Mac if you log out of the account or the computer goes to sleep.
Change MacBook Password in macOS Monterey and Earlier
If you use a Mac running macOS Monterey or earlier, you must use the older System Preferences app to modify the user account password. Here’s what you must do:
- Select the Apple logo on the menu bar and open System Preferences.
- Enter the Users & Groups category.
- Choose the Mac user account on the sidebar and select Change Password.
- Enter your old password into the Old Password field and the new password into the New Password and Verify fields. Select the Password Assistant icon if you need help with a strong password.
- Set up a password hint (optional) and select Change Password.
- Determine if you want the ability to reset your password with your Apple ID. Select the Lock icon at the lower left corner of the window, enter your password, and check the box next to Allow user to reset password using Apple ID.
- Exit the System Preferences app, restart your Mac, and enter the new user account password at login.
To configure your Mac to sign you in at computer startup automatically, go to System Preferences > Users & Groups > Login Options and pick your user account on the menu next to Automatic login.
Forgot Your Mac Admin Password? Perform a Password Reset
Changing your Mac’s password is important in securing your device and personal information. With these easy steps, you can change your password quickly and easily, ensuring your Mac is protected from unauthorized access. Remember to choose a strong and unique password—use Password Assistant for help—and to update it regularly to keep your macOS device secure.
If you’ve forgotten your Mac password and can’t access your Mac user account, there are still several ways to change it, such as through your Apple ID, another admin user account, or Terminal in Recovery Mode. For comprehensive step-by-step instructions, check our guide to resetting a Mac admin password.
And if you’re sure you remember your password correctly, check out our guide on what to do when your Mac password stops working.