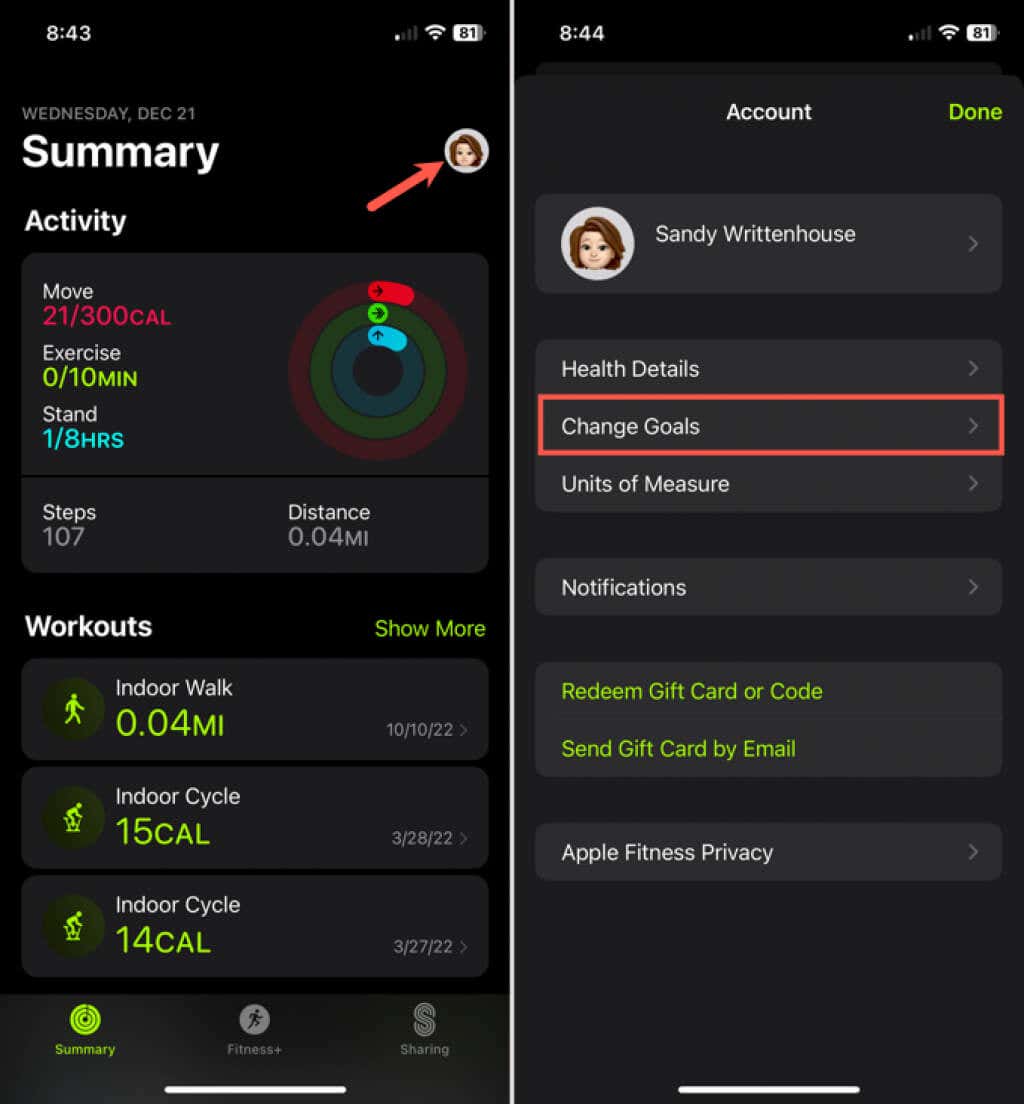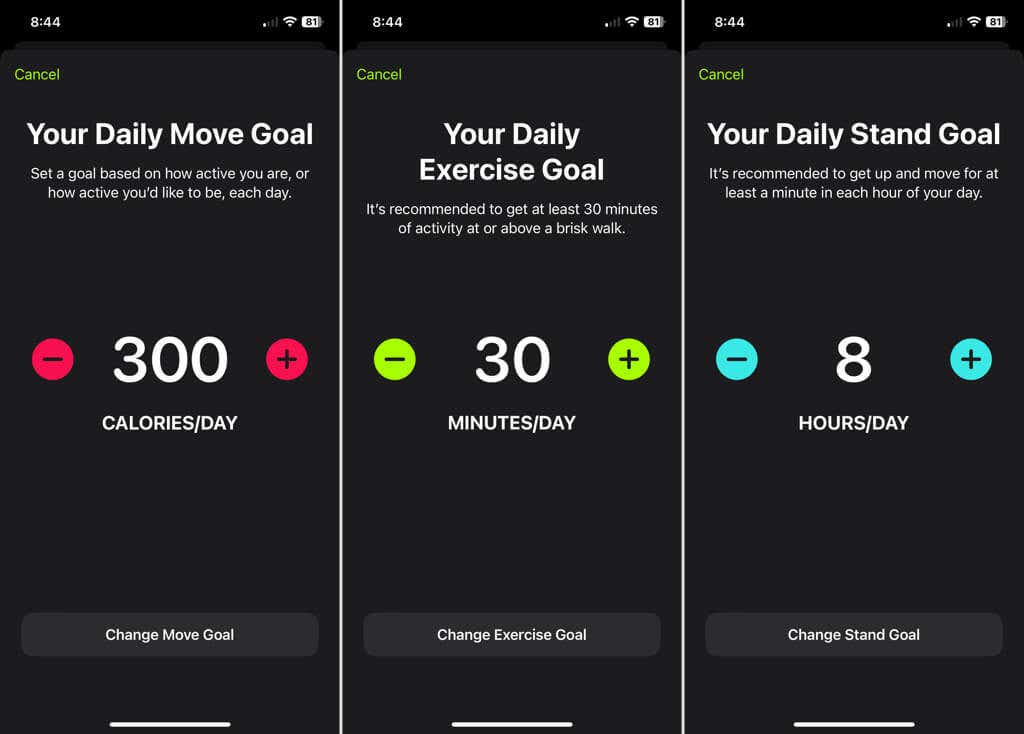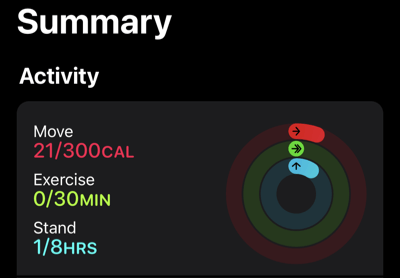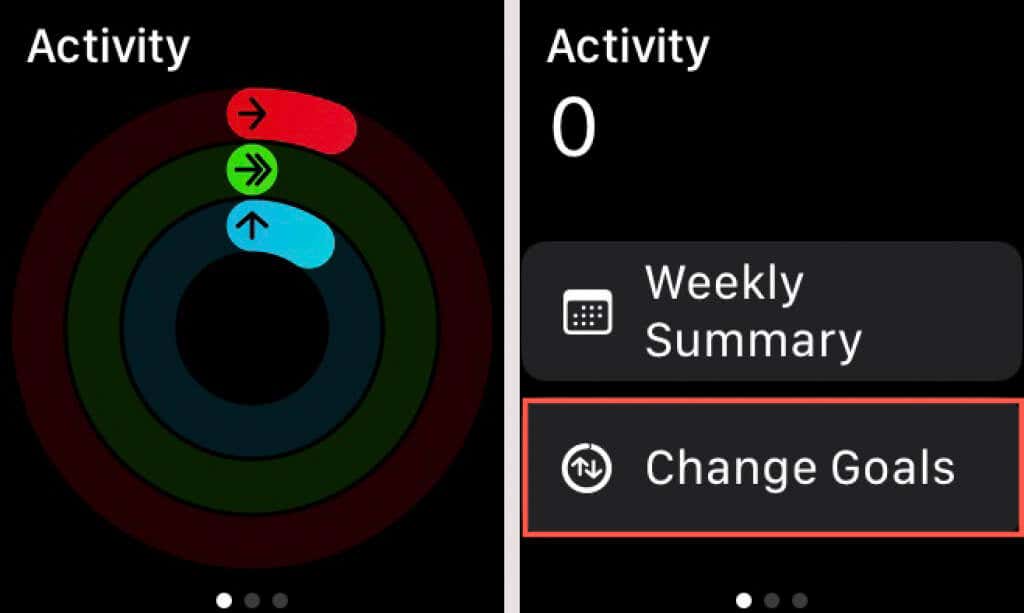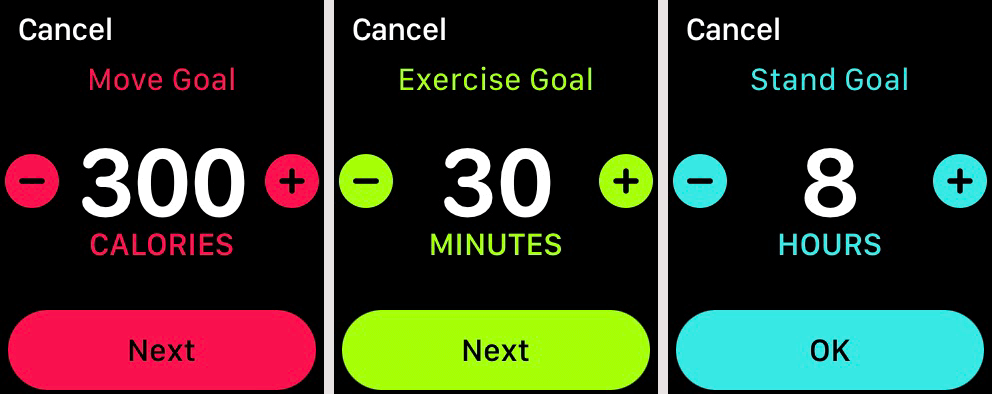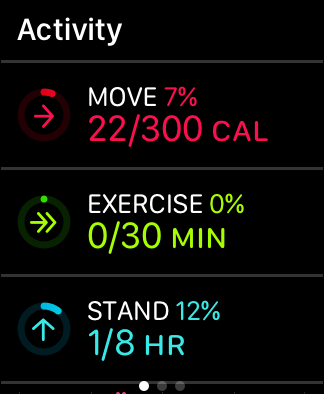When you set up your move, stand, and exercise goals in Apple’s Fitness app for your Apple Watch (Amazon, Best Buy), you might not know the best numbers to start with. Luckily, you can change your goals to challenge yourself or make them more attainable.
Maybe you far surpass your move goal each day, making that activity ring overlap. On the other hand, perhaps you can’t reach your exercise goal no matter how hard you try.
Whatever the reason, we’ll show you how to change your fitness goals on iPhone and Apple Watch for activity tracking.

How to Change Fitness Goals on iPhone
To adjust the activity goals on your iPhone, open the Fitness app and follow these steps.
- Go to the Summary tab and select your profile icon on the top right.
- On the Account screen that appears, choose Change Goals.
- You’ll then go through each of the three goals, move, exercise, and stand. If you don’t want to change that particular goal, simply tap the button at the bottom to continue to the next one.
- You can first change your move goal. Use the plus and minus buttons in red to increase or decrease the goal. This represents the number of active calories you burn by moving each day. Tap Change Move Goal when you finish.
- You’ll then see your daily exercise goal. Use the plus and minus buttons in green to change the number of minutes of exercise you plan to reach each day. Tap Change Exercise Goal when you finish.
- Lastly, you’ll see your stand goal. Use the plus and minus buttons in blue to adjust the number of minutes per day for this goal. Tap Change Stand Goal when you finish.
You’ll then return to the Summary screen in the Fitness app and your new goals are saved automatically. You can see how close you’ve come so far for the day with your updated goals in the Activity section at the top.
How to Change Fitness Goals on Apple Watch
You can change your fitness goals on your Apple Watch in addition to your iPhone. The updated goals sync with the Apple Watch Activity app, so open Activity to get started.
- Make sure you’re on the main Activity screen which is the one displaying your rings at the top. If you see a different screen, swipe from left to right until you see your rings.
- Scroll to the bottom of the main screen and tap Change Goals.
- You’ll see each of your three goals in the same order as in Fitness on iPhone. If you don’t want to adjust the goal you see, simply tap the button at the bottom to go to the next one.
- First is your daily move goal. Use the plus and minus buttons or Digital Crown to increase or decrease the calories you seek to burn each day. Tap Next.
- Next is the exercise goal. Use plus and minus buttons or Digital Crown to select the number of minutes you want to exercise every day. Tap Next.
- Last is the stand goal. Do the same and use the plus and minus buttons or Digital Crown to choose the number of hours per day you want for the goal. Tap OK.
Note: If you don’t see the exercise and stand goals, make sure you have the latest watchOS version on an Apple Watch Series 3 or later.
When you finish, you’ll return to the main Activity screen and your updated goals are saved. You can view how close you are to your new goals for the current day in the Activity section.
Remember, you can also sync your Apple Watch to your fitness tracker or workout app if you use something beyond the Activity app.
Whether you want to challenge yourself to reach higher targets or need to make your goals more realistic, it’s easy to change your fitness goals on iPhone and Apple Watch.
For more, check out the best Apple Watch faces for health and fitness.
[related_posts_by_tax posts_per_page="5"]