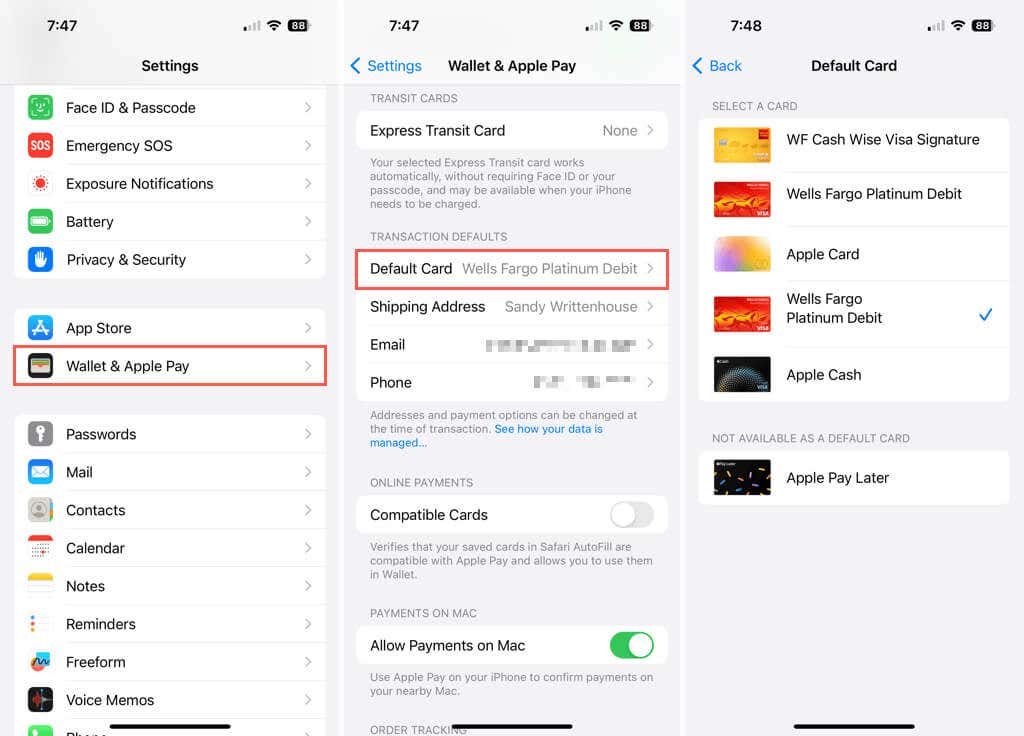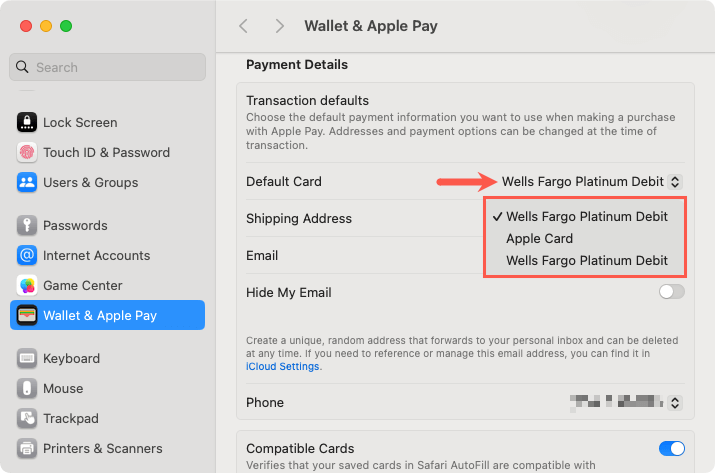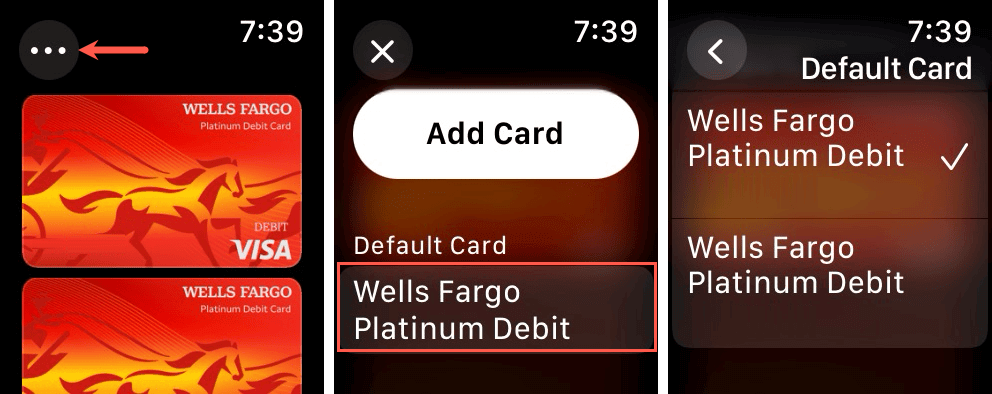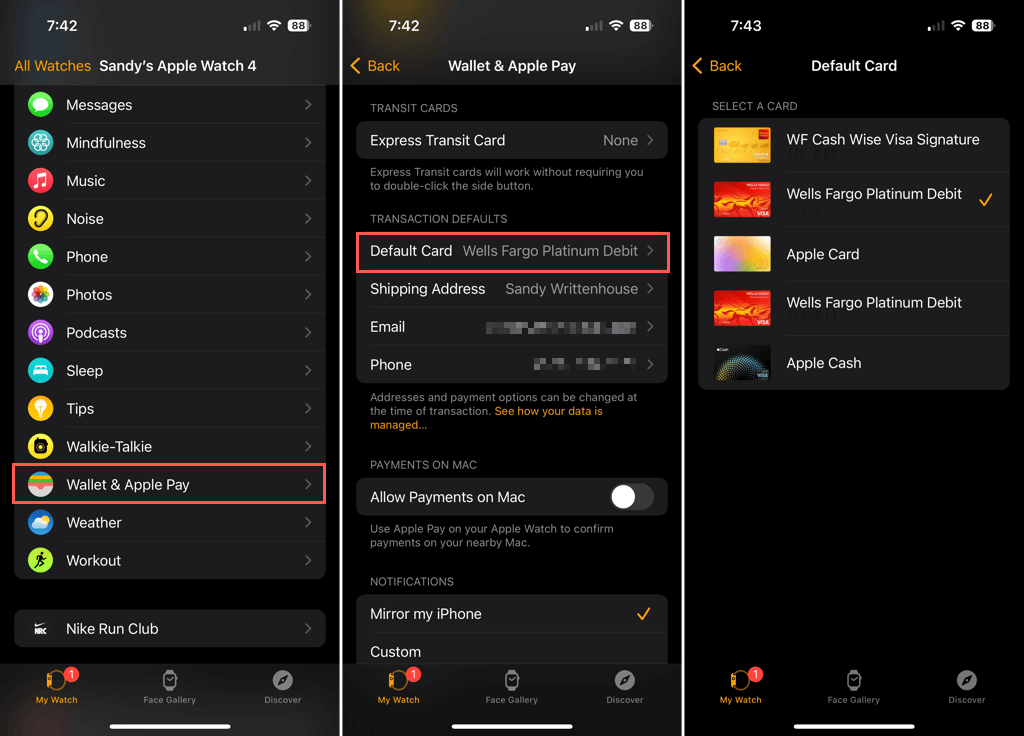If you have multiple payment methods set up, you may be wondering how to change the default card on Apple Pay. In just a few steps, you can pick the card that pops up first on iPhone, iPad, Mac, and Apple Watch.
Changing your Apple Pay default card makes purchasing items easier if you use a certain card most of the time. If needed, you can also pick a different credit or debit card during the checkout process. Keep in mind that the default card you choose is specific to that Apple device.
Change the Apple Pay Default Card on iPhone and iPad
You can change the default Apple Pay card on iPhone and iPad the same way and in just a few steps.
- Open the Settings app and tap Wallet & Apple Pay.
- Below Transaction Defaults, select the Default Card.
- Choose the card you want to use which places a checkmark next to it.
- Use the arrow on the top left to exit the settings and your change is saved.
Change the Apple Pay Default Card on Mac
To change the first card that displays when you use Apple Pay on macOS, follow these simple steps.
- Open System Settings (formerly System Preferences) using the icon in your Dock or Apple icon in the menu bar.
- Select Wallet & Apple Pay on the left.
- Scroll down to Payment Details > Transaction Defaults on the right and choose the drop-down menu next to Default Card.
- Pick the new card you want as the default to place a checkmark next to it.
- You can then close the System Settings using the X on the top left and your change is saved.
Change the Apple Pay Default Card on Apple Watch
If you have Apple Pay set up on your Apple Watch, you can change the default card on the Watch itself or in the Watch app on iPhone.
Default Card on Apple Watch
Changing the default Apple Pay card on your Watch takes only a few taps.
- Open the Wallet app and select the three dots on the top left.
- Tap Default Card and pick the one you want to use which places a checkmark next to it.
- Use the arrow on the top left to go back and the X to exit the settings. Your change is saved automatically.
Default Card in the Watch App
If you have your iPhone handy, you can change the default Apple Pay card just as easily using the Watch app.
- Open the Apple Watch app and go to the My Watch tab.
- Scroll down a bit and choose Wallet & Apple Pay.
- Below Transaction Defaults, select the Default Card.
- Choose the card you want to use which puts a checkmark next to it.
- Use the Back arrow on the top left to exit these settings and save your new default card.
If you find yourself frequently choosing a different card when you use Apple Pay, just change the default so you see your preferred payment card each time. For more, look at how to pay someone with Apple Pay on your iPhone.