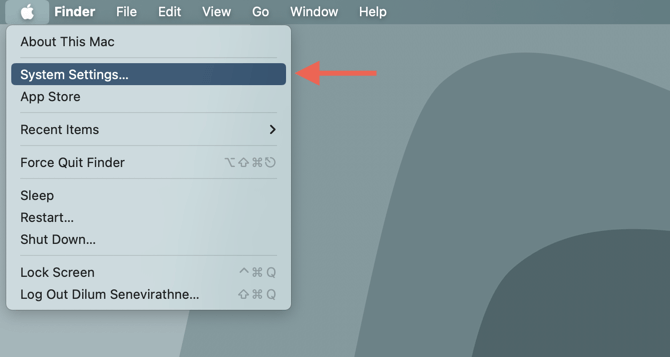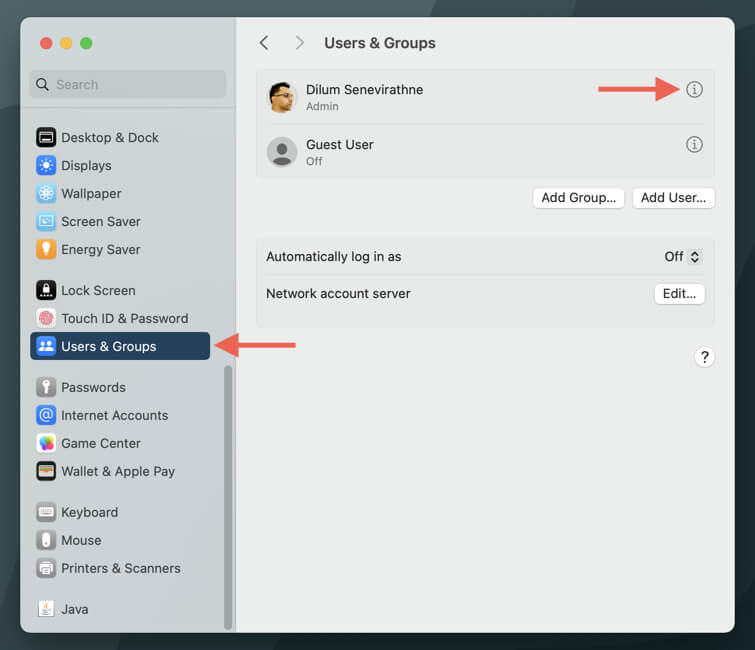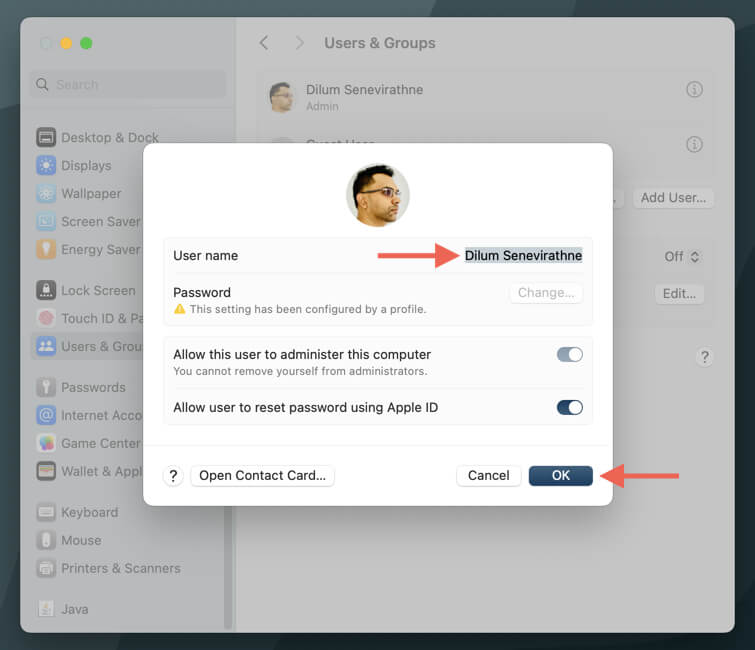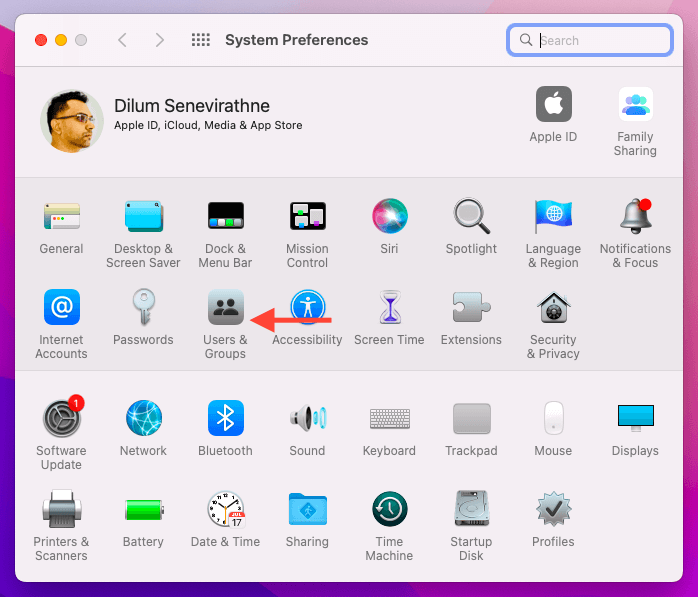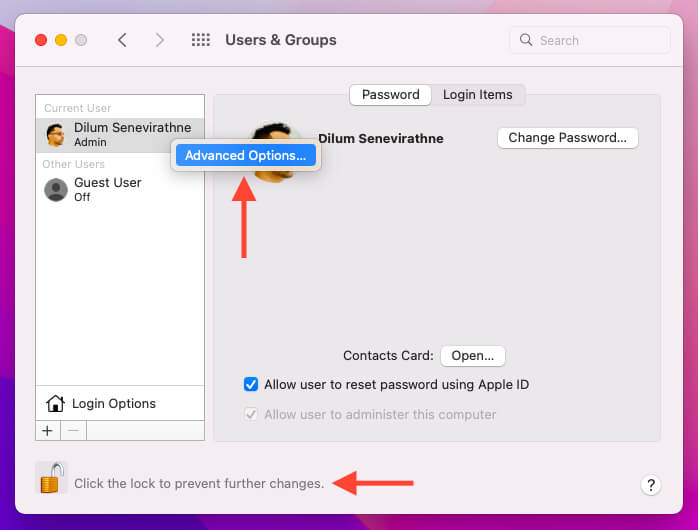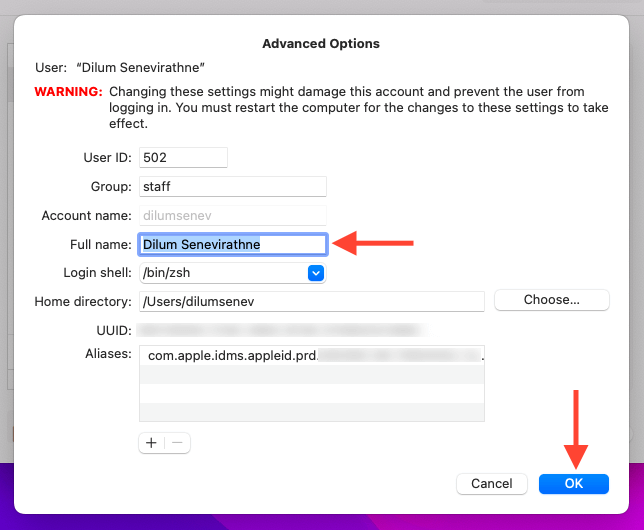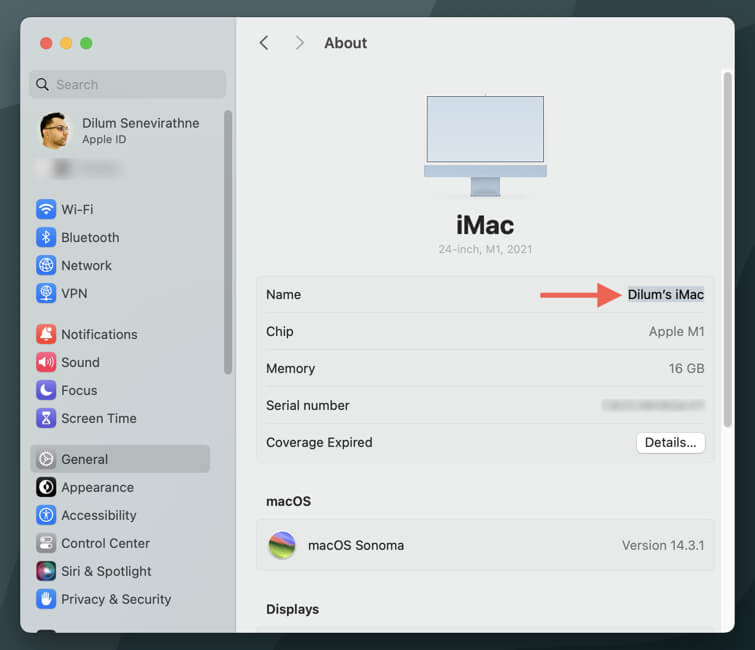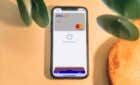Changing the name on the Mac lock screen is a quick way to personalize your device and enhance privacy and security. This tutorial walks you through how to change or remove your name from the Mac startup screen newer and older macOS versions.
Why You Should Change the Lock Screen Name
The name displayed on your Mac’s Lock Screen is the same as the full name of your local Mac user account. You’ll need to edit the account name to change how it appears on the Lock Screen. Here are several reasons you might want to do that:
- Personalization: macOS allows you to easily change the full name of your Mac user account to anything you prefer. Since you’ll mostly see it on the Lock Screen, you can go with a cool nickname or preferred name.
- Privacy: If you frequently work on your Mac in public spaces, a name change helps protect your privacy by preventing people from seeing your real name on the Lock Screen.
- Security: If you have concerns about anyone trying to guess your login details, a generic or obscure name on the Lock Screen can be an extra layer of protection.
Note: Changing the name of your Mac account will not affect the name of the Apple ID you’re signed in with on the device.
Change Mac Lock Screen Name in macOS Ventura and Later
If your Mac runs macOS Ventura or a new system software version, you can change the Lock Screen name via the revamped System Settings app. Here’s how:
- Open the Apple menu from the top-left corner of the screen and choose System Settings.
- Choose Users & Groups on the sidebar and select the Info icon next to your Mac user account.
- Edit the field next to User name, select OK, and enter your user account password to authenticate the action.
Note: Alternatively, Control-click the profile in step 2, select Advanced Options, and edit the Full name field.
If you also want to replace the account image you see on the Lock Screen, select the current portrait within the profiles list, pick a memoji, emoji, or custom picture, and select Save.
Change Mac Lock Screen Name in macOS Monterey and Older
If you’re using macOS Monterey or an older version on your Mac, you must use the older System Preferences app to change the Lock Screen name. Just:
- Select the Users & Groups category from the System Preferences app.
- Select the Lock icon at the bottom of the window and enter your admin password when prompted. Then, Control-click your account from the sidebar and choose Advanced Options.
- Edit the Full name field and select OK.
To change the Lock Screen profile picture, hover the cursor over the current portrait and select Edit. Then, choose a memoji, emoji, or picture, and select Save.
Changing the Account Username, Mac Name, and Hostname
Beyond changing your Mac account’s full name, you can modify the account’s username, the name of your Mac, and its hostname if you aim for a complete account overhaul. Before we wrap up, let’s briefly go over how that works.
Changing the macOS Username
Unlike your user account’s full name, modifying the account username is a complex process that can lead to data corruption if you do it incorrectly. The correct approach is to:
- Back up your user account data manually or with Time Machine.
- Create a new administrator account.
- Log into the new account and rename the Home folder of the other account via Finder.
- Modify the username for the account.
- Log back into the modified account.
Check our guide to changing the macOS user name for comprehensive step-by-step instructions.
Changing the Mac Name
The name of your Mac is how the device appears on other devices, such as when using AirDrop. Luckily, changing the Mac name is not complicated. Just go to System Settings > General > About This Mac and edit the Name field.
In macOS Monterey and older, go to System Preferences > Sharing and type the new name into the Computer Name field.
Changing the Hostname and Bonjour Name
Your Mac’s hostname and Bonjour name (or local hostname) are related to identifying the device on remote or local networks. You must use the Mac’s Terminal or dig into the System Settings/Preferences to modify any of them, so if you want to do that, we recommend checking our guide to changing the Mac hostname for complete instructions.
Personalize Your Mac’s Lock Screen
As you’ve seen, changing your Mac’s Lock Screen name is pretty straightforward. You won’t break anything by doing so, and you can change it as often as you like. Now, how about changing your Mac’s Lock Screen background image to complement the new name?