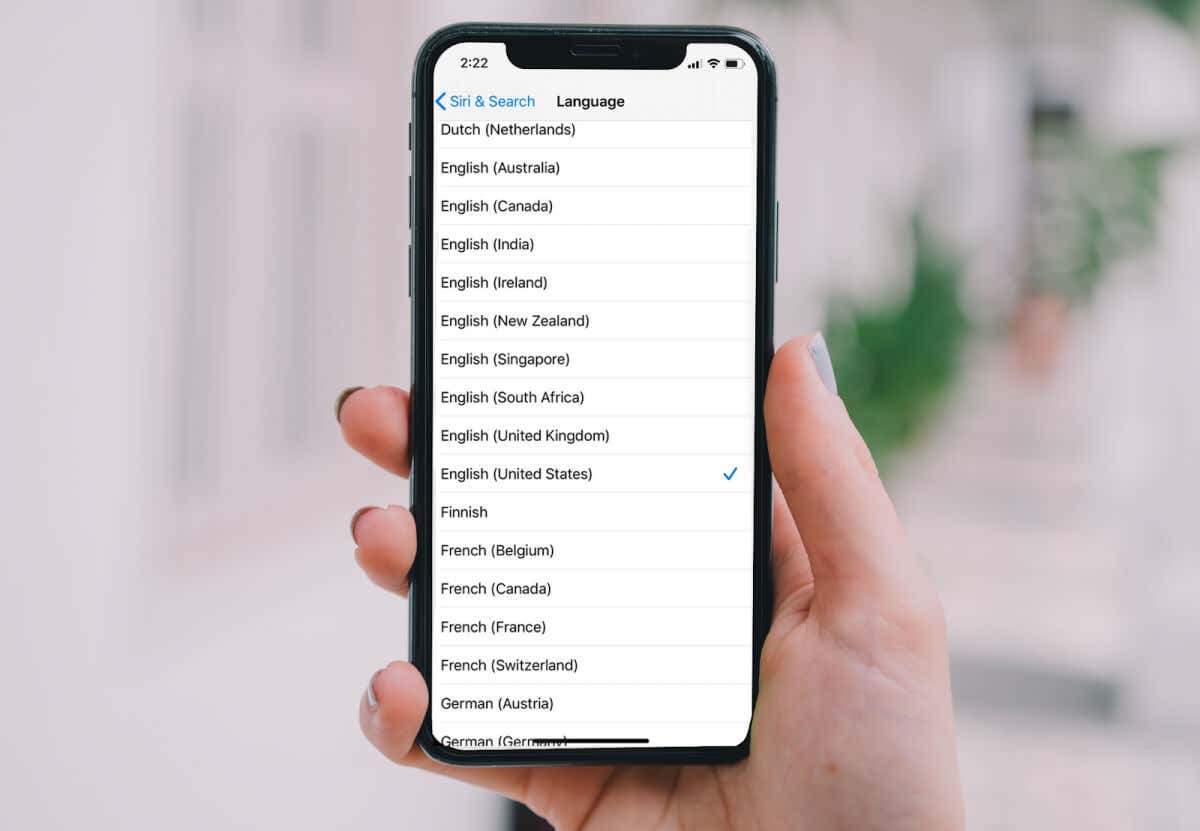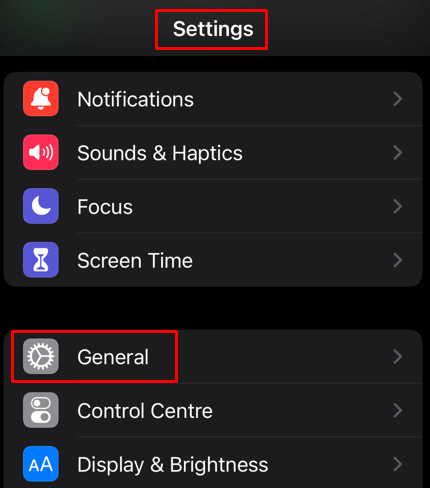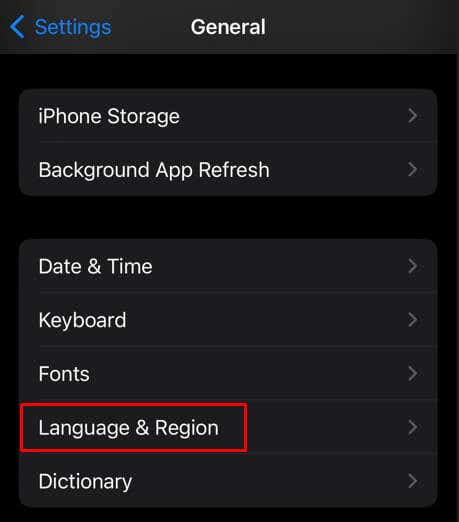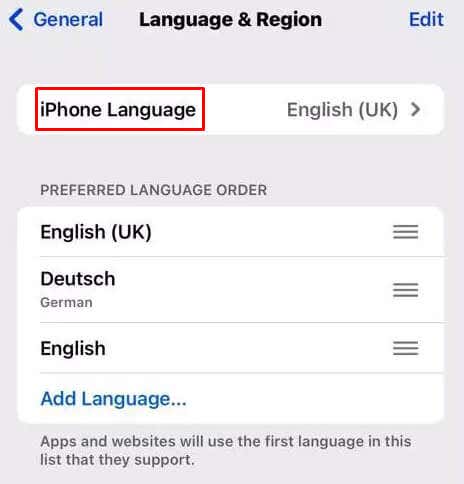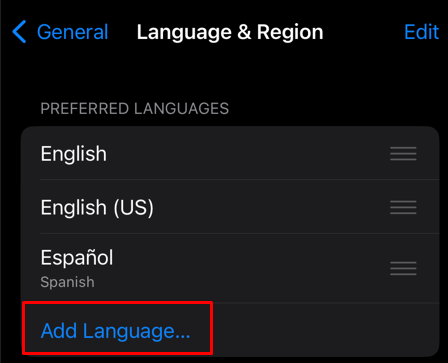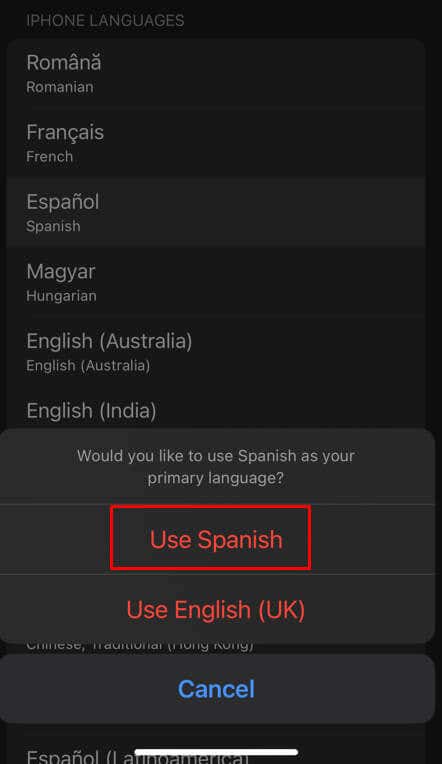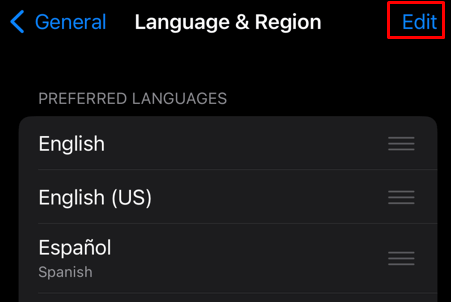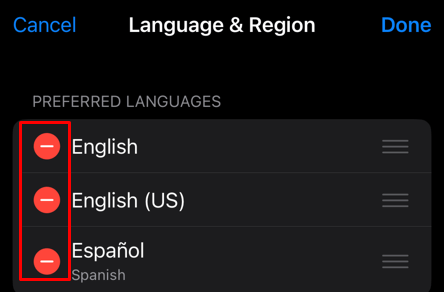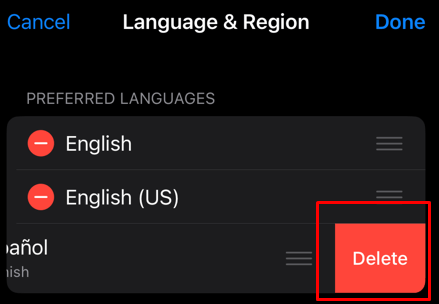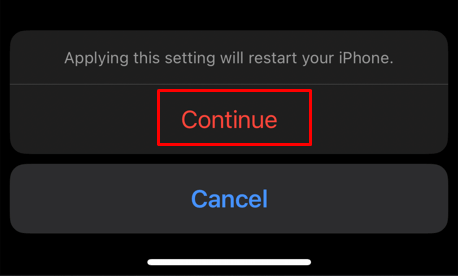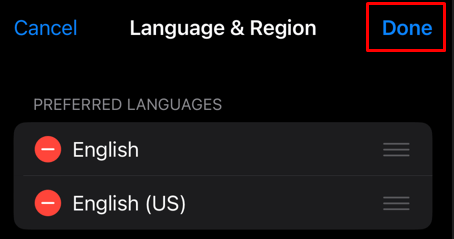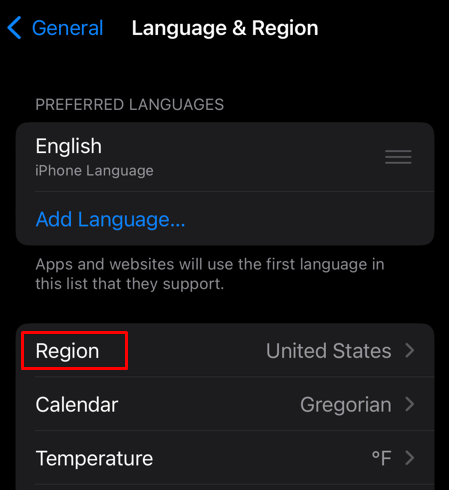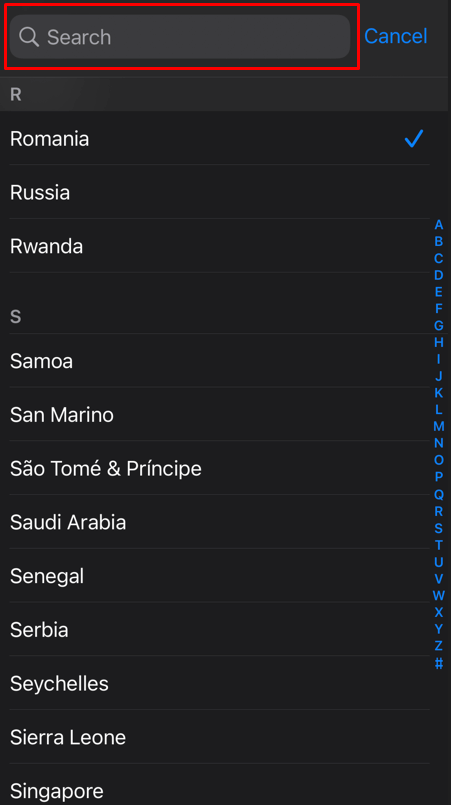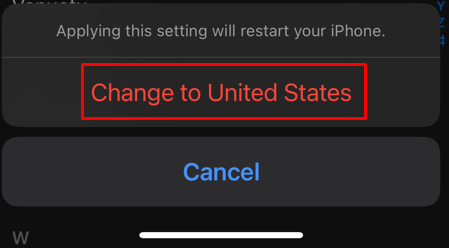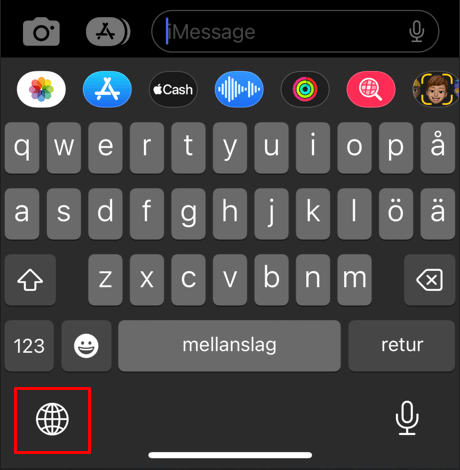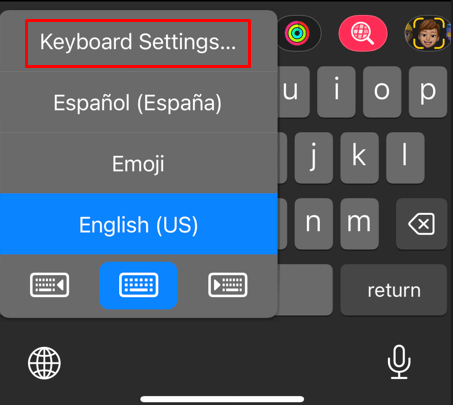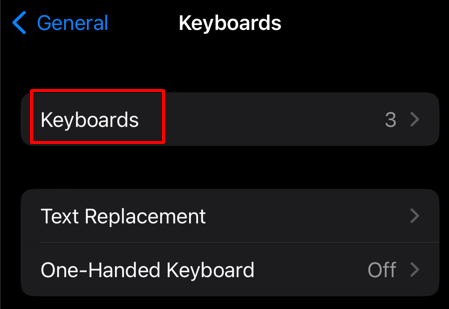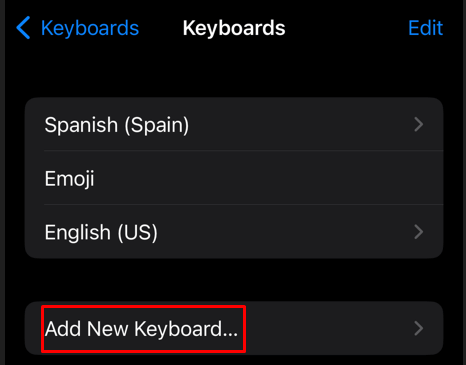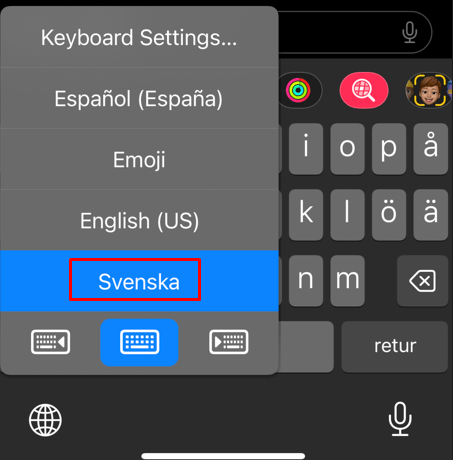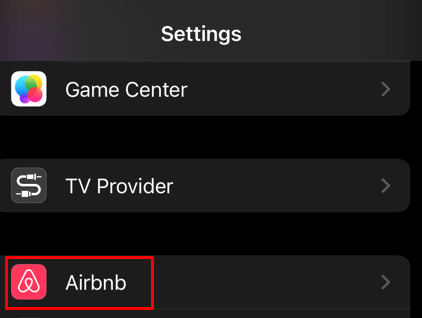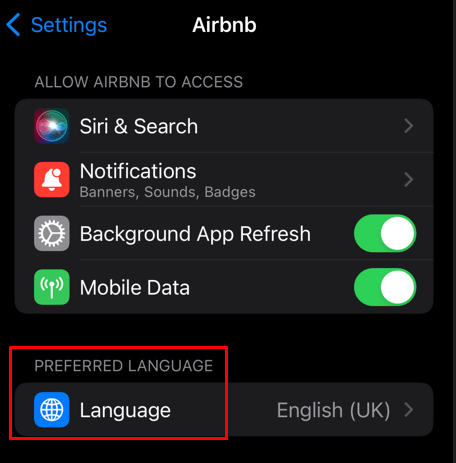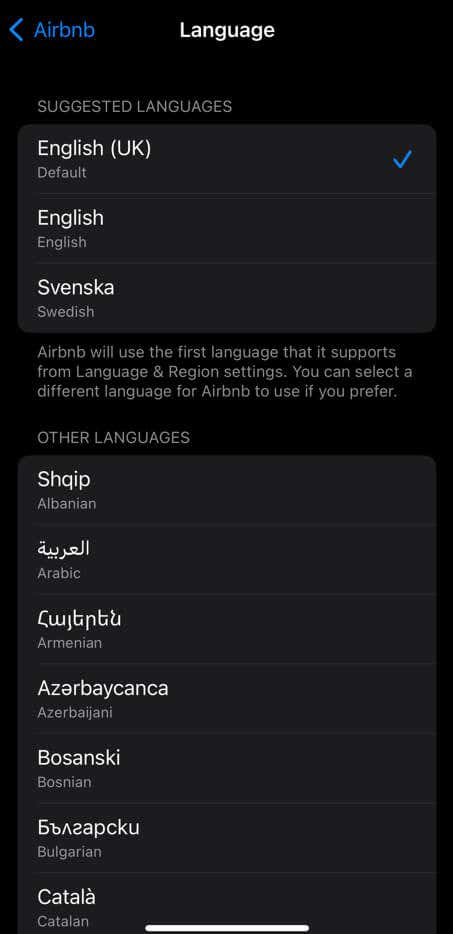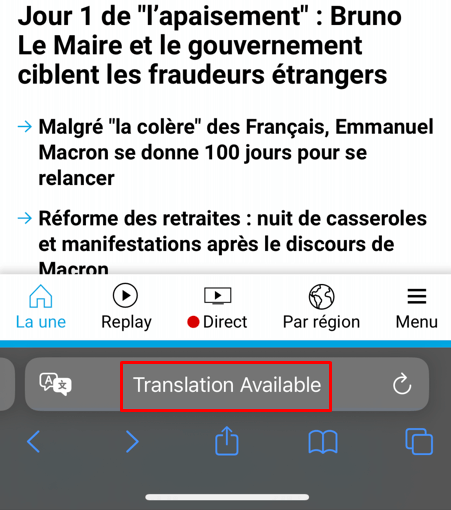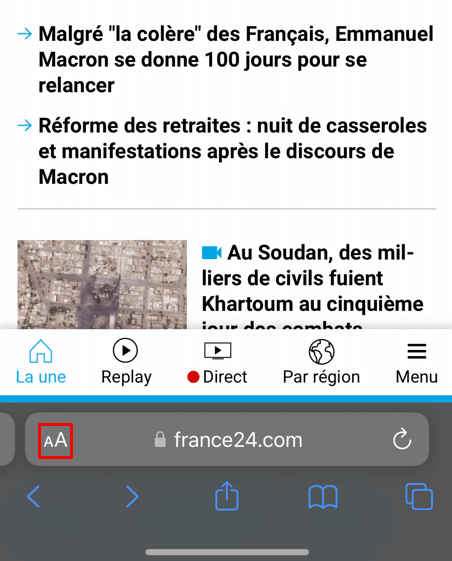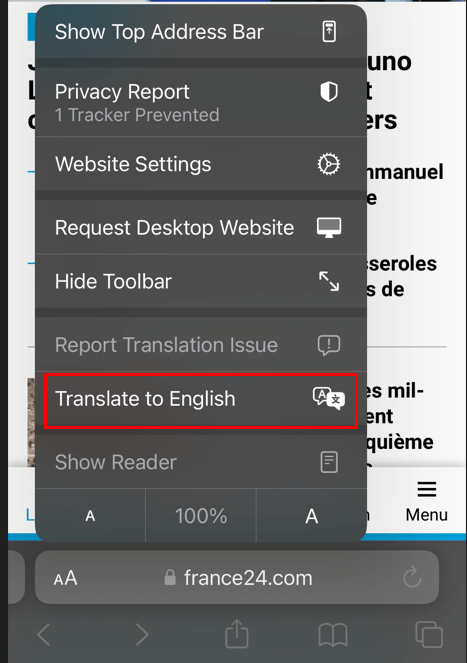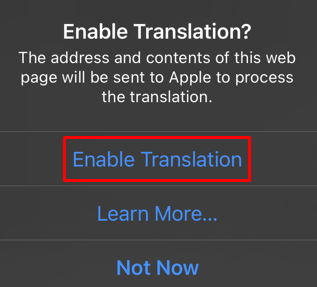Do you want to change the language on your iPhone or iPad? Maybe you’re learning a new language and would like to practice it more often, or perhaps you need to change the language on your device because you’re bilingual. Whatever the case, changing languages on an iPhone or iPad is easy. You just need to know where to look.
During setup, your iPhone and iPad allow you to select the default language, but you can also change it later. Also, Apple devices support over 30 languages, and there are 118 regions you can choose from.
With that in mind, here’s how to change the main language of the device, as well as how to change the keyboard and the language used by your apps and web browser.
How to Change the Language on Your iPhone or iPad
Adjusting iOS and iPadOS language settings can be helpful, especially if you travel around the world a lot. Here’s how to do it:
- Go Settings on your home screen.
- Choose General.
- Scroll down until you see Language & Region, and tap that option.
- The Language & Region section will display the language options for your device.
- Select iPhone Language on iPhone or iPad Language on iPad if you have a device that runs iOS and iPadOS 15 or earlier.
- If you have iOS and iPadOS 16 or newer devices, select Add Language, under the Preferred Language option.
- The next window will list all the languages available, and you’ll need to select the new language you want.
- A prompt will ask you to select which language to use, a new one or the default. Choose the new language and click on the Use Language button, or Use Spanish in our case.
- Your device will quickly restart, and iOS will change to the new language you chose. However, your device will have to download the language package. Ensure you do this when you have good access to a network or Wi-Fi.
Note: When you change the main language on your Apple device, it will also change the default language for the Safari web browser, your apps, and your texting keyboard. But you can change the language individually without changing the main language of the device. More on that later in the article.
What Is the Preferred Language Option?
The Preferred Language option is a list of the languages you selected for your iPhone or iPad. You can manipulate the order of the languages, so if an app isn’t localized for the primary language you choose, it’ll be displayed in the second preferred language you choose.
To set up a different order of languages, just tap one of them and drag it to the position you want. Each time you rearrange the list of preferred languages, your device restarts.
You can add as many languages as you want to the Preferred Language list, and easily remove them. Here’s how:
- In Settings, under the General tab, and Language & Region section, go to Edit in the top right corner of the screen.
- When the next window pops up, you’ll notice that every language listed has a minus symbol in a red circle next to them.
- Tap on this minus symbol next to the language you want to remove. You’ll see a Red Delete button show up.
- Tap the red Delete button, and confirm the removal of this language by selecting Continue when prompted.
- You’ll notice the selected language disappeared from the list. Now tap Done at the top right corner of the screen to finish the process.
How to Change Region on Your iPhone or iPad
Changing the iPhone’s or iPad’s region settings will influence what content, services, and features are available to you. For example, if you travel and need to download local apps from the Apple Store, you’ll notice they won’t be available if you use your default region. For this, you won’t need to change the primary language of your device. Instead, simply change the region, and the Apple Store will change the offer of apps you can download.
Note: All pre-installed apps will remain the same. Changing the region won’t influence them or any data related to them.
Follow these steps to change the region on your Apple iPhone or iPad:
- Go to Settings and then select General. Tap Language & Region.
- Tap Region.
- A list of all the regions Apple supports will appear. Since it’s a long list, you might want to use the search bar to find the country you’re looking for.
- Once you find the desired country, tap on it. You’ll have to confirm you want to change the region. Select Change to (the name of the selected country), and wait for the device to restart.
How to Change Language on iPhone Keyboard
Changing the texting keyboard language can be useful for bilingual people who often type to their friends and family or business colleagues who don’t speak their native language. But you’ll need to add the language to your iPhone or iPad keyboard to have this functionality. Here’s how:
- Access the keyboard and then tap and hold the Globe icon in the bottom left corner.
- Select Keyboard Settings.
- Now select Keyboards.
- Tap Add New Keyboard, and select the preferred one from the suggested list or use the search bar to find the language you want.
- To apply it, return to the text messages and access the keyboard. Tap the Globe icon and select the preferred language from the offered list.
How to Change Language on an Individual App
Yes, the iPhone allows changing a language for individual applications. Here’s how you can do it easily:
- Go to Settings.
- Scroll down until you see the App for which you want to change the language. Tap it to select.
- From the app menu, go to Languages under the Preferred Language section.
- Select your preferred language from the Suggested Languages or Other Languages menu.
And that’s all. The selected app will now display in the newly chosen language.
How to Change Language on Safari Without Changing the Main Language
Changing the language in Safari allows you to choose how the web browser will translate websites. It can help you understand the content of foreign websites. You can set the translation from inside the Safari app.
- Launch Safari and go to the desired website. Unfortunately, not all websites can be translated because Apple supports only a few languages when it comes to web translation. You are on the right track if the one you opened has Translation Available in the search bar.
- Tap the aA icon to the left in the search bar.
- A drop-down menu will appear. Select Translate to (your device’s default language).
- Finally, confirm by selecting Enable Translation.
Note: The language you need might not be available in the drop-down menu. In that case, you’ll need to add it first.
- Go to the Settings app. Tap General, and select Language & Region.
- Tap Add Language, and select the one you need from the list.
Keep in mind Safari doesn’t support translation for all languages. Only a handful of languages are supported now: Arabic, Chinese, English, French, German, Italian, Japanese, Korean, Portuguese, Russian, and Spanish.
After completing this process, you can communicate more effectively with people in different countries and cultures without misunderstandings. As you can see, changing the language on your iPhone or iPad is a simple task and doesn’t require any special skills.
[related_posts_by_tax posts_per_page="5"]