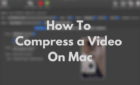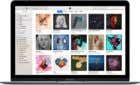iPhones make a lot of sounds—ringtones, notifications, alerts, reminders, and more. It’s easy to confuse all the sounds and not know what’s happening when you hear that ding.
To make it simpler to know when you receive a new message, we’ll show you how to change the iPhone text message sound. As a bonus, we’ll also explain how to set a custom message sound for a specific contact.
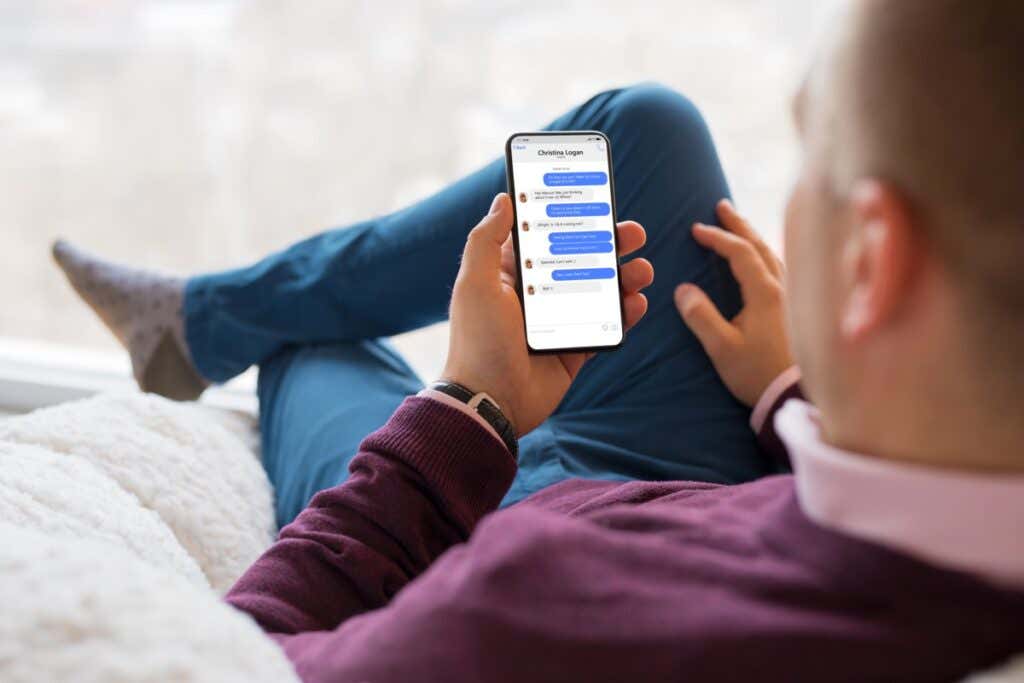
Change the iPhone Text Message Sound
Apple gives you a good collection of message alert sounds, so you can choose one you’ll recognize quickly.
- Open the Settings app and choose Sounds & Haptics.
- Tap Text Tone in the Sounds and Vibration Patterns section.
- Pick a sound in the Alert Tones area to hear it. You can also choose Classic at the bottom of the Alert Tones list to hear more options or pick one of the Ringtones to use as your text message sound.
- When you hear the sound you want to use, ensure it’s selected. It’ll have a checkmark next to it and becomes your default text tone.
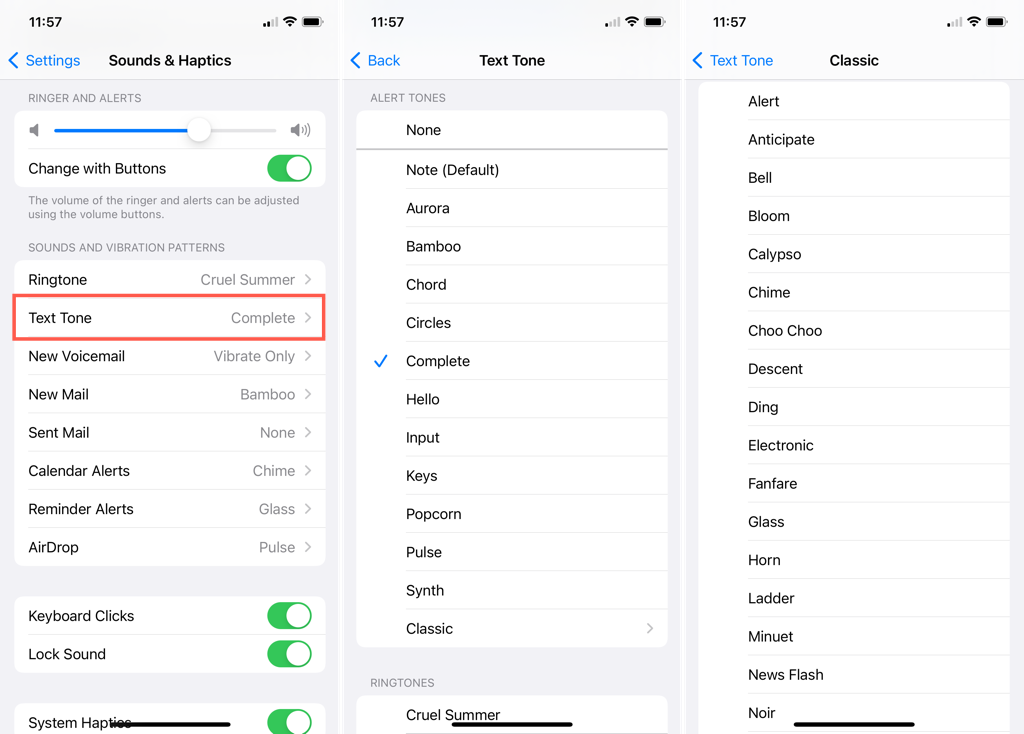
You can then tap the Back arrow on the top left to exit and return to your Settings.
Note: You can also go to Settings > Notifications > Messages > Sounds to change the iMessage alert.
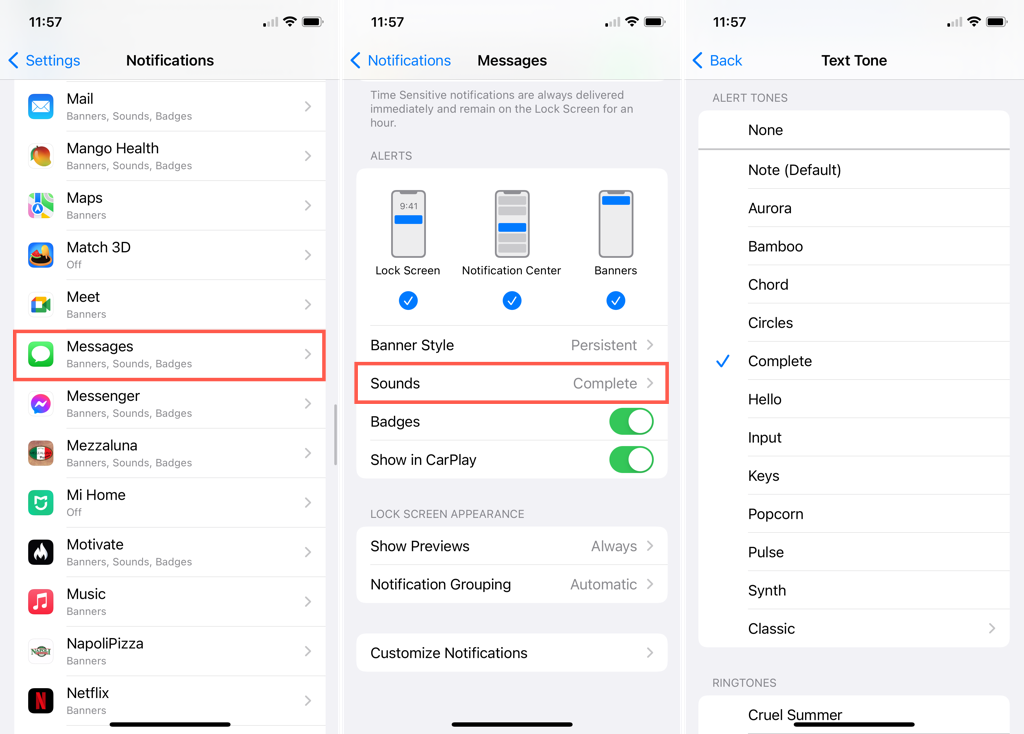
Shop for Text Alert Sounds
If you’re not a fan of any of the iPhone text tones you hear, you can shop for a new one.
- Reopen your Settings and head back to Sounds & Haptics > Text Tone or Notifications > Messages > Sounds.
- Near the top, below Store, pick Tones Store. Then, select Tones.
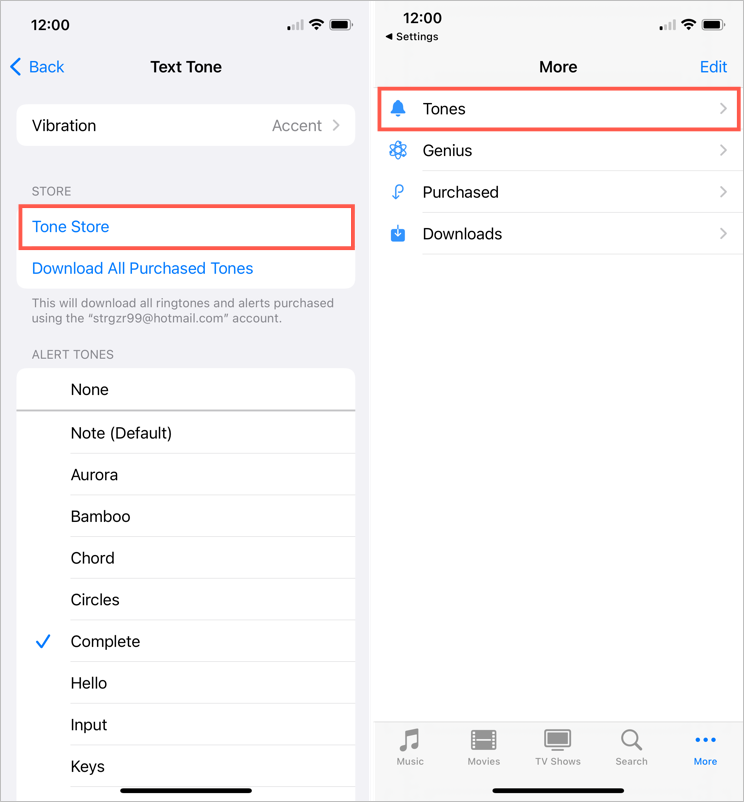
- This takes you to the iTunes Store on your iPhone, where you can browse and purchase a new sound. Tap on the left side to hear the sound and select the price to buy it. Tip: The Sound Effects section has some excellent text message tones.
- If you purchase a text message sound, it will then display in your list of tones, and the same goes for a ringtone. You can then choose that option in the Sounds & Haptics > Text Tone area.
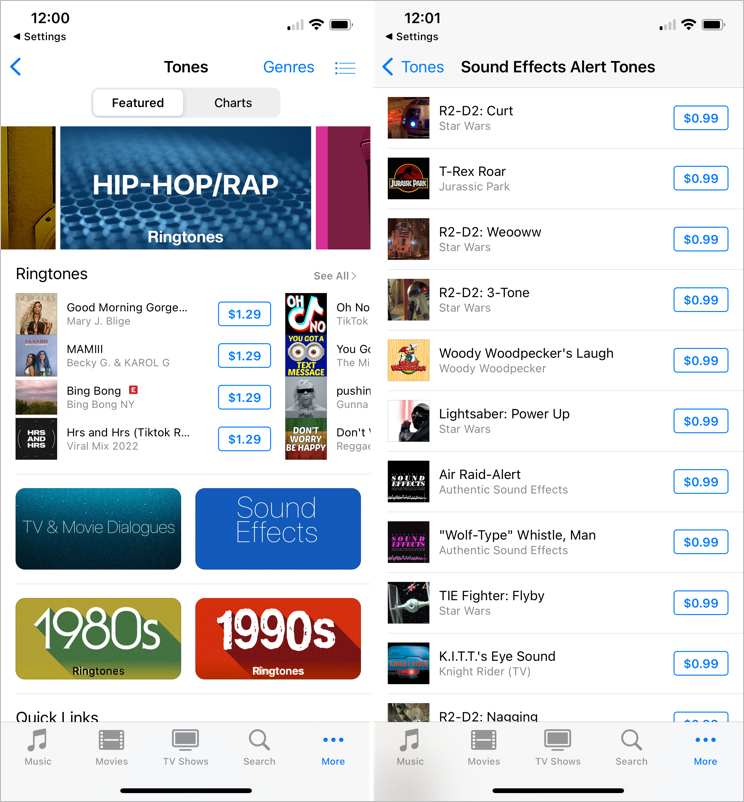
You can also look through the options on these free ringtone download websites.
Set a Text Message Sound for a Contact
One of the most useful features of text message sounds on iPhone is that you can set a specific tone for a contact. This helps recognize a text message from your spouse, parent, or best pal without looking at your phone.
- Open the Contacts app and select the contact.
- Tap Edit on the top right.
- Scroll down to and choose Text Tone. Notice you can also pick a Ringtone for them.
- Select the Alert Tone you want to use for that contact.
- Pick Done on the top right to save your change.
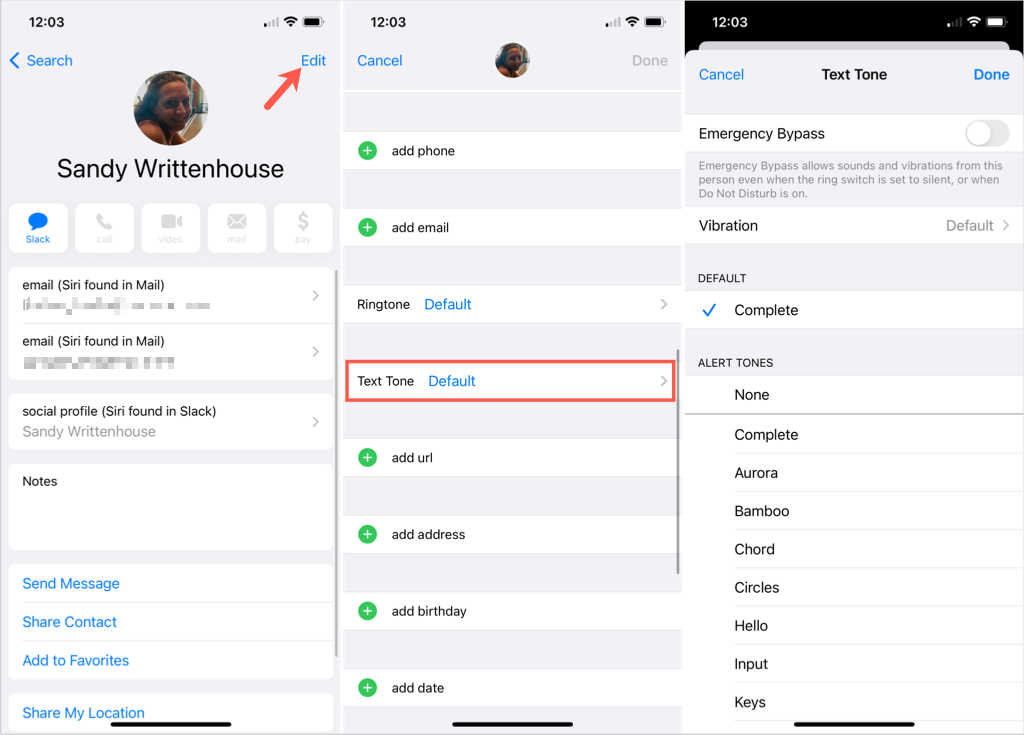
You can then tap the arrow on the top left to exit and return to your Contacts list.
Create and Use a Custom Sound
Maybe you’d like to get creative and make your custom text tone.
You can create custom ringtones and alert tones by following our four-step tutorial for Mac or Windows.
Any custom sound or ringtone you make then displays in your list in the Sounds & Haptics > Text Tone and the Notifications > Messages > Sounds sections of your settings for you to select.
If you want to change the iPhone text message sound, whether the default tone for all messages or a particular contact, it’s easy to do, and you have plenty of options. Keep in mind that you can follow the same basic steps to change the text notification sound for the Messages app on iPad too!
For more ways to customize your sounds, look at how to change the alarm sound on your iPhone.