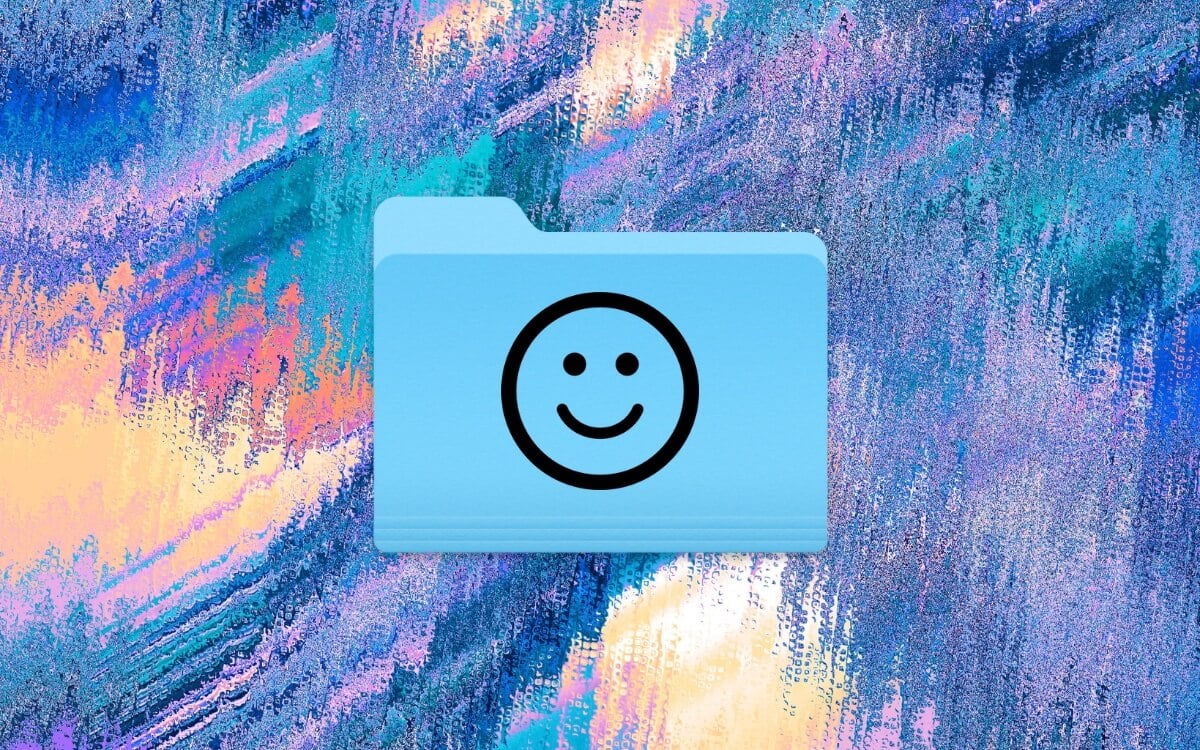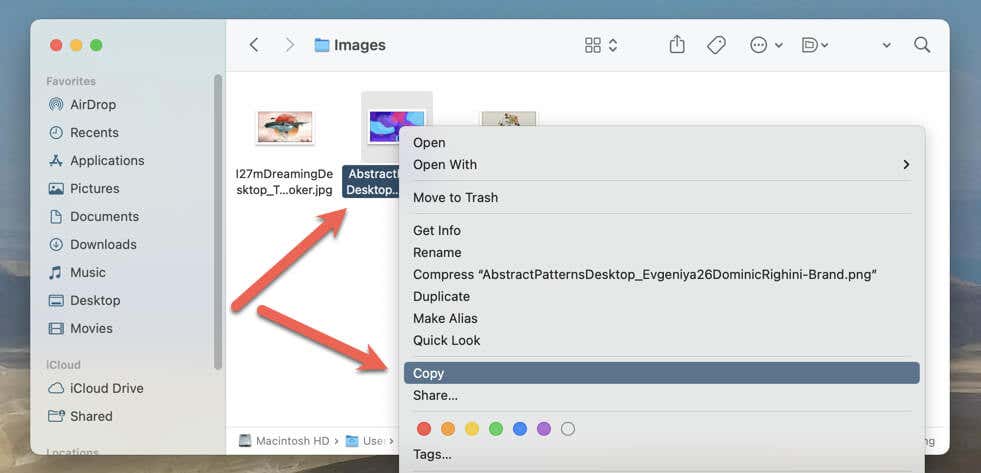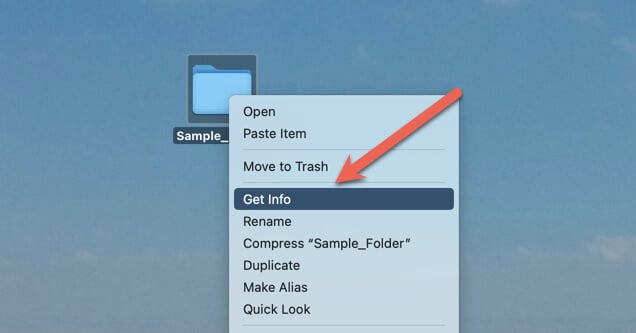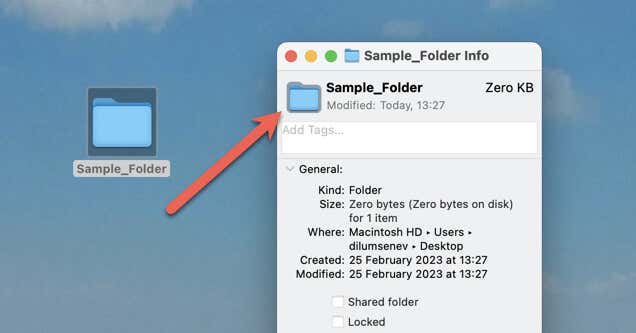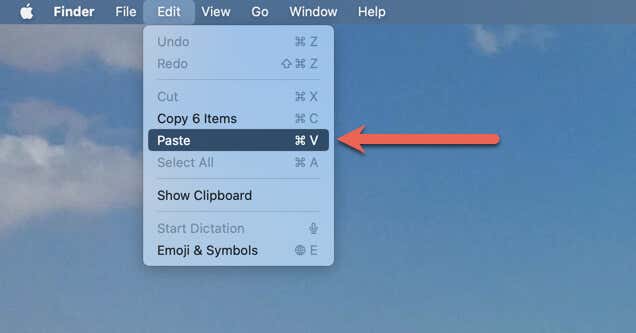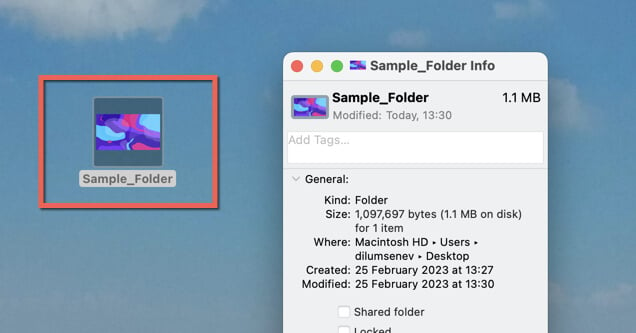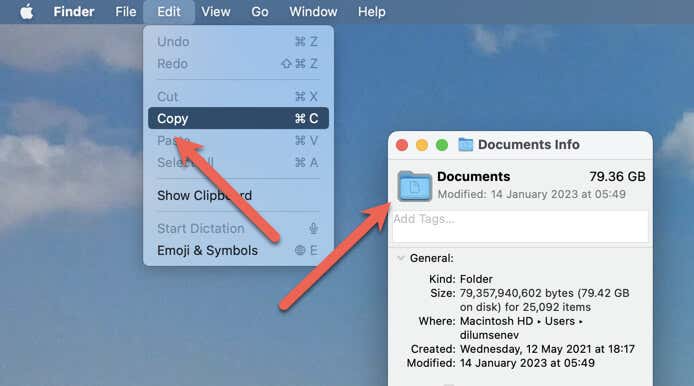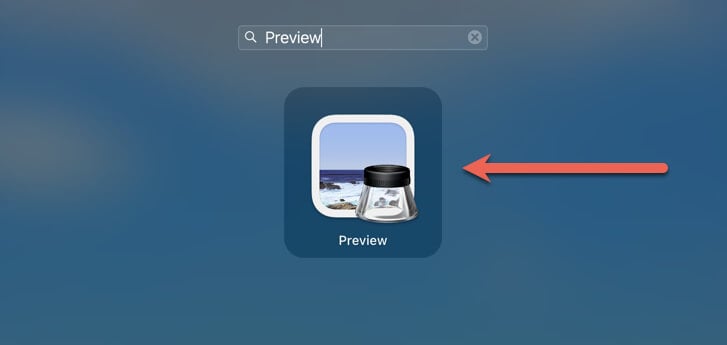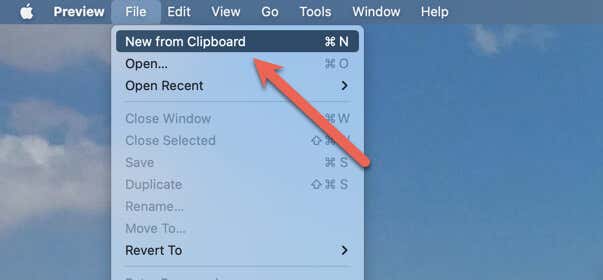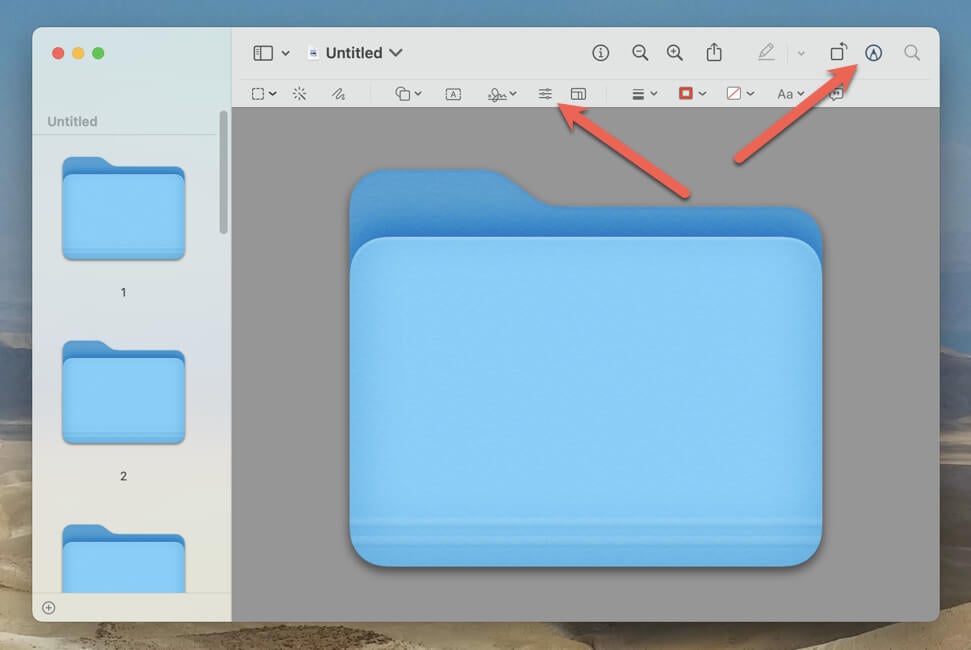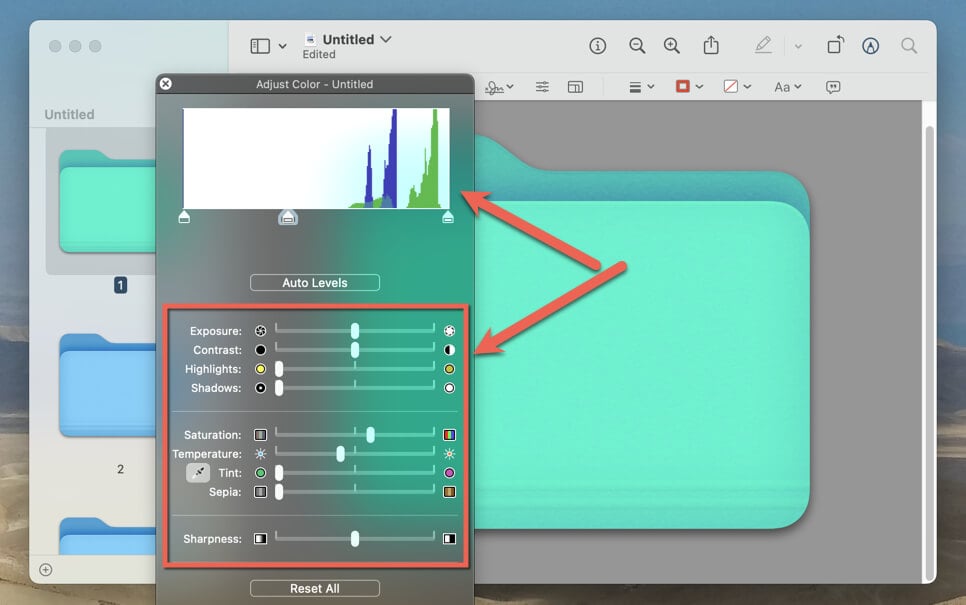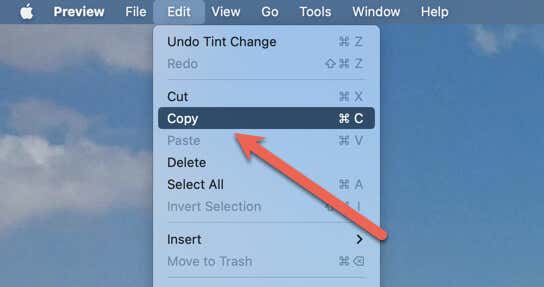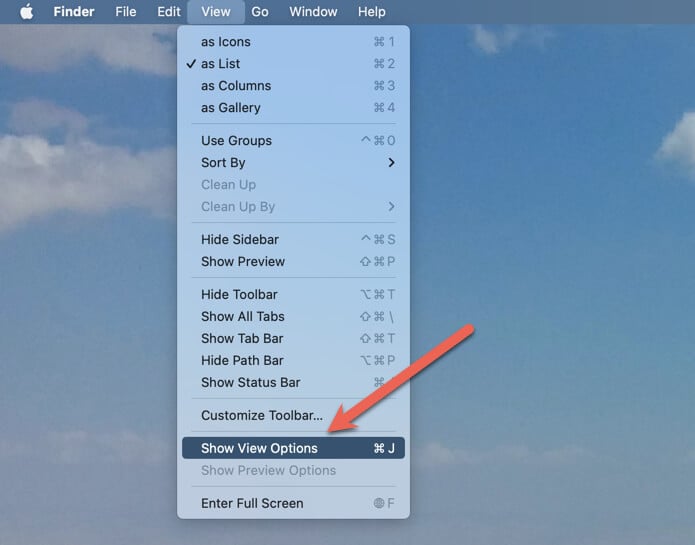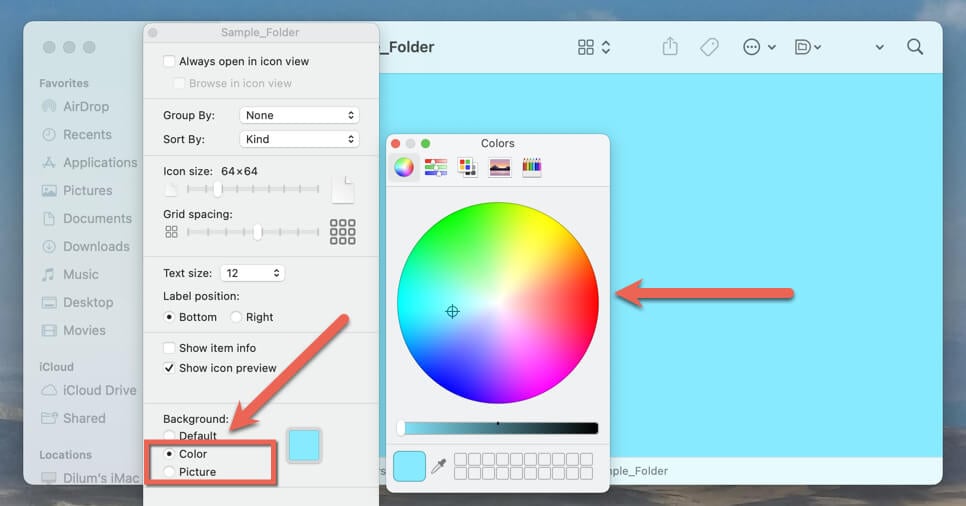Have you ever wanted to personalize specific folders on your Mac and make them stand out from the rest? Changing their icons is an easy and fun way to do this, and it helps you stay organized and efficient by creating distinct visual cues that reflect your interests or work projects.
This tutorial will explore how to change folder icons on Apple’s MacBook, iMac, and Mac mini using native macOS techniques, including customizing folder colors and backgrounds.
The following techniques work across all modern Mac system software versions, such as macOS Monterey, Big Sur, and Ventura.
Change a Folder Icon With An Image
macOS allows you to replace the default icon for a folder using any compatible image file on your Mac, such as JPG, PNG, and HEIC. It also supports standard icon files—ICS.
Tip: There are loads of places where you can grab suitable images and custom icons for free, such as Flaticon, IconArchive, and FreePik.
Copy the Image to Your Mac’s Clipboard
You must begin by copying an image or icon to your Mac’s clipboard. There are several ways to accomplish this, but the easiest is to Control-click the file and select Copy.
If you run into any issues later, try the following:
- Double-click the image or icon file to open it in the Preview app.
- Select Edit > Select All, and then Edit > Copy on the menu bar. If you prefer keyboard shortcuts, press Command + A, then Command + C.
- Quit Preview.
You can also use images in your Mac’s Photos app—e.g., pictures taken from an iPhone or iPad. Just open the photo, Control-click anywhere within the frame, and choose Copy.
Replace Folder Icon With the Image
With the image now in your Mac’s clipboard, you can use it to replace the icon for a folder. To do that:
- Visit the location of the folder you want to customize.
- Control-click the folder and pick the Get Info option.
- Select the current folder icon at the top left corner of the Info window. An outline should appear to indicate you’ve selected it.
- Select Edit > Paste on the menu bar or press Command + V. That should replace the folder icon with your Mac’s clipboard image.
- Exit the Get Info pane. The folder should display its new icon immediately.
Change Folder Icon With Icon From Another Folder
Images aside, you can replace a folder icon with an icon from another folder. For example, several native Mac folder icons feature engraved glyphs, such as your user account folder or the Documents, Download, and Pictures folders. You can try using those. Similarly, you can use icons from files and applications.
Again, you just need to copy the icon to your Mac’s clipboard. Here’s how:
- Right-click a folder, file, or app icon you like and select Get Info.
- Select the icon at the top of the Get Info window.
- Choose Edit > Copy (or press Command + C) on the menu bar to copy the icon to your Mac’s clipboard.
All you’ve then got to do is open the Info pane of the folder you want to customize, select the current blue folder icon at the top of the window, and then select Edit > Paste on the menu bar (or press Command + V). You should instantly see the new icon.
Change the Icon Color of a Folder
macOS does not offer an option to change the icon color of a folder. However, you can use the following Preview-based workaround instead.
It involves copying and pasting the default blue icon to the Mac’s Preview app, using the program’s color adjustment tools to modify its appearance, and then copying and pasting the modified icon back.
Here’s how to change folder colors in macOS:
- Open the folder Info pane and copy the current icon to your Mac’s clipboard.
- Open the Launchpad and select Preview.
- Select File > New from Clipboard on the menu bar. The copied folder icon should appear in a new Preview window.
- Select the Show Markup Toolbar button on the top right of the window, and then choose Adjust Color (the button with three sliders stacked on top of one another).
- Use the tools and sliders within the Adjust Color pop-up—Saturation, Temperature, Tint, etc.—to modify the folder icon’s color.
- Select Edit > Copy to copy the modified icon to your Mac’s clipboard.
- Reopen the Info pane of the folder you want to customize, select the current folder icon at the top, and choose Edit > Paste on the menu bar.
Revert the Changes to a Folder Icon
You can revert any custom changes to a folder icon in macOS whenever you want. To switch back to the blue-colored default icon for a folder, just:
- Control-click the folder icon and select Get Info.
- Select the current folder icon at the top of the Info pane.
- Press Backspace, Delete, or Command + X to remove the custom image and bring back the default folder icon.
Change a Folder Background in macOS
Unlike changing a folder icon, macOS makes modifying the background of a folder (what you see when you open it in Finder) surprisingly straightforward. To do that:
- Open the folder in Finder, select View on the menu bar, and choose Show View Options on the drop-down menu.
- Select Color under the Background section.
- Use the color wheel to pick a background color.
Or, select Picture to set an image from your Mac as the folder background. Image files like JPG, PNG, and HEIC, aside, you can also use animated GIFs.
Add a Dash of Personality to Your Mac Folders
Changing folder icons in macOS is a simple way to add a touch of personality to your Mac computer and make it genuinely yours. You can revert any changes fairly quickly, so feel free to experiment with the methods above. If you know of other ways to change folder icons on a Mac, sound off in the comments below.
[related_posts_by_tax posts_per_page="5"]