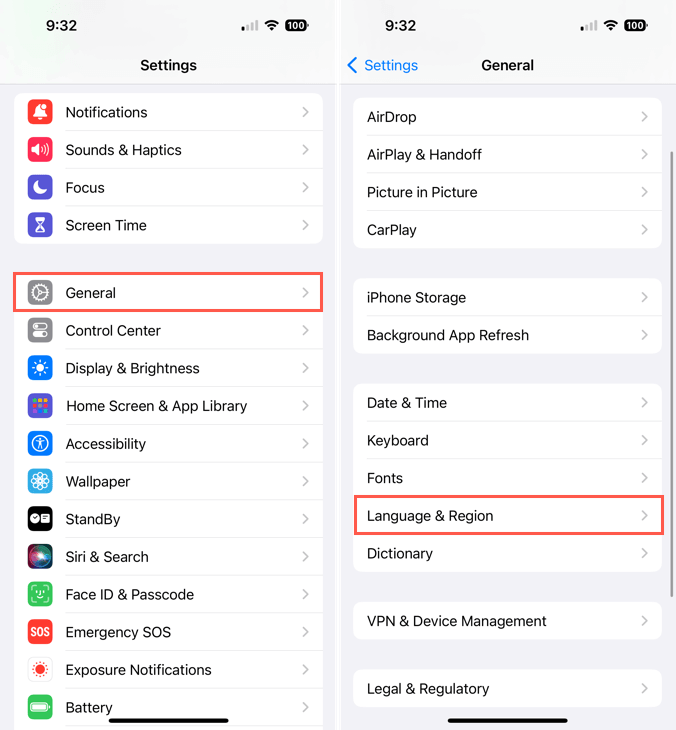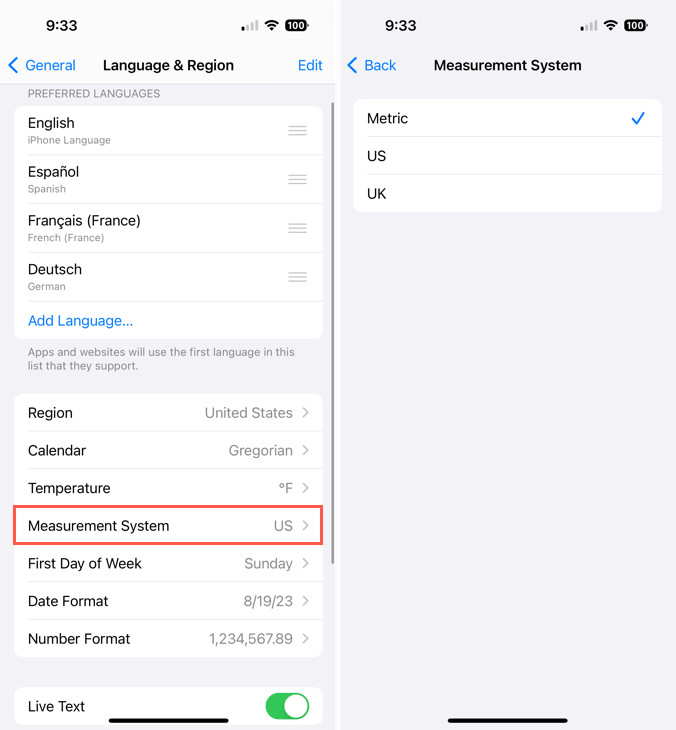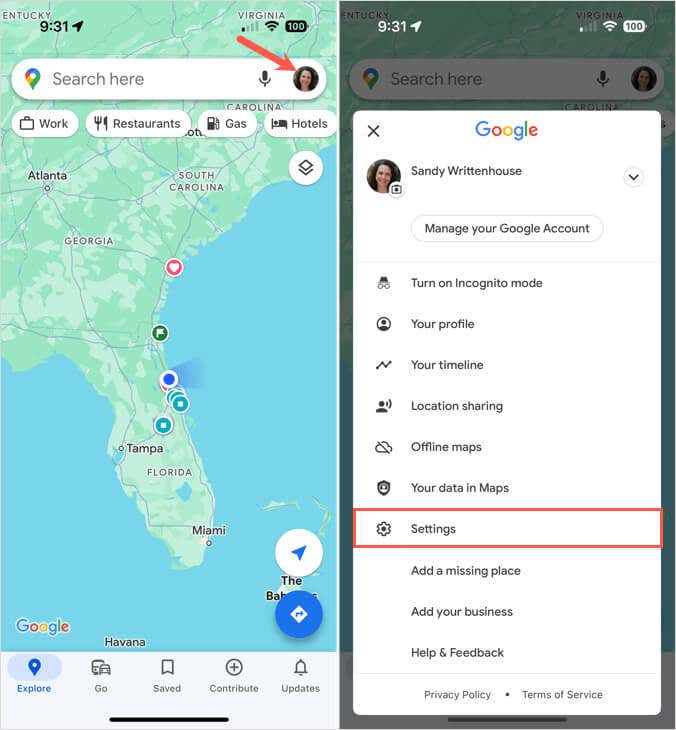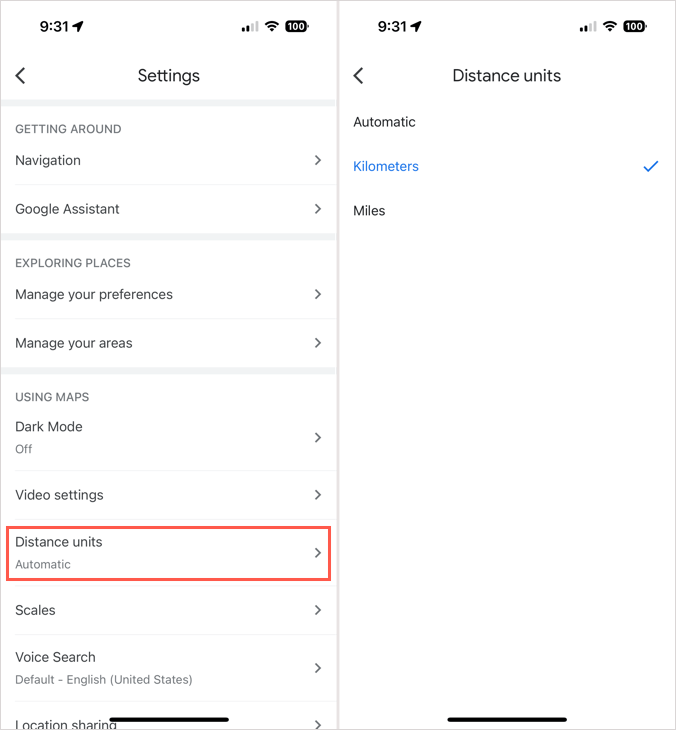If you want to change the distance measurement from kilometers to miles or vice versa on your iPhone, it takes only a few taps. You can then use Apple Maps when traveling to another location where those measurement units are essential.
We’ll also explain how to change the distance units if you’re using Google Maps on your iPhone instead of or in addition to Apple Maps. Whether imperial or metric units of measurement, here’s how to make the switch on iOS.
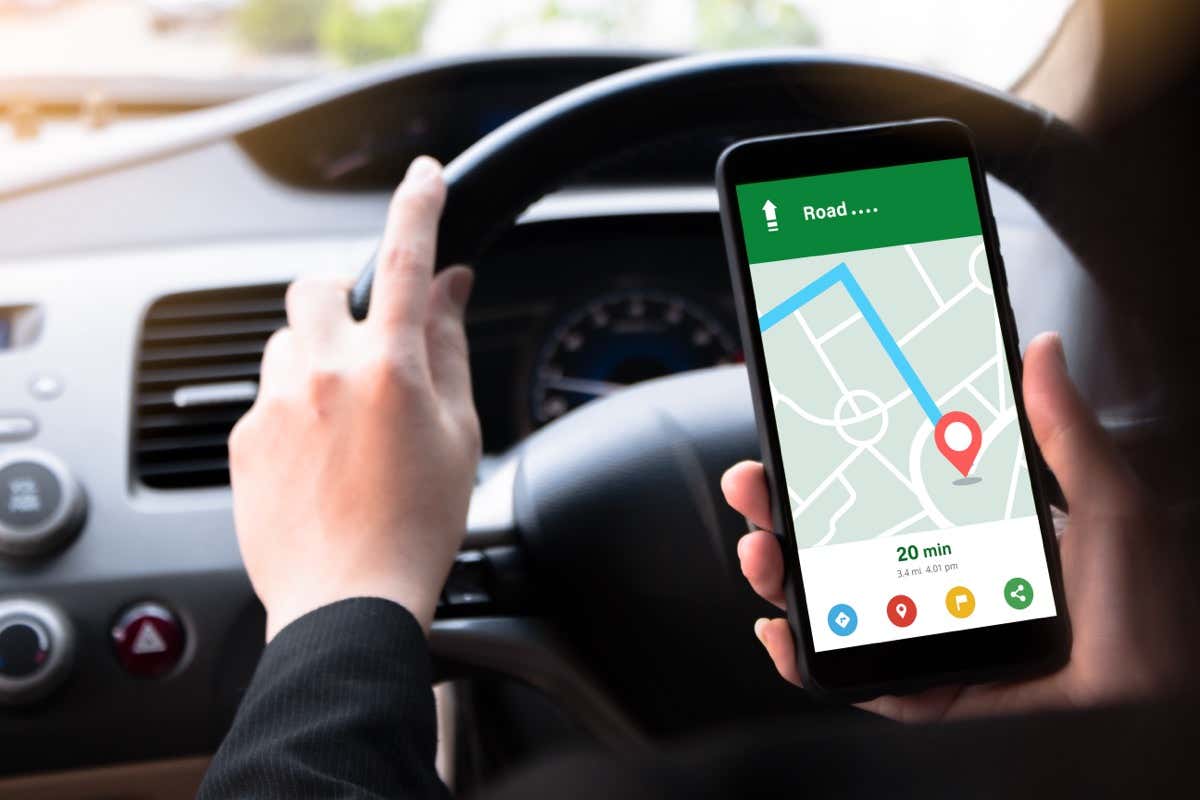
How to Change Distance Units on iPhone
Because apps like Apple Maps and Find My use the default measurement you select on your iPhone, you have one simple setting to change that affects the measurement units system-wide.
- Open the Settings app and choose General.
- Tap Language & Region.
- Pick Measurement System.
- Select Metric units to use kilometers or US or UK to use miles.
- Use the arrow on the top left to exit.
Tip: Having trouble with Apple Maps? Check out these fixes for Maps on iPhone.
How to Change Distance Units in the Google Maps App
If you use Google Maps on your device, especially if you have it set as the default maps app on iPhone, you can change the distance measurement for it as well. The difference is you’ll change it directly in the Google Maps settings.
- Open Google Maps and tap your profile picture or icon on the top right.
- Choose Settings in the pop-up window.
- Tap Distance units in the Using Maps section.
- Select Kilometers or Miles. You can also choose Automatic to change the measurement units based on your location.
- Use the arrow on the top left to exit.
Tip: Take a look at these fixes if you’re having trouble with Google Maps on iPhone.
Whether you’re using the default iPhone maps app or Google Maps, you can change the measurement units easily to accommodate your location.
Now that you know how to change KM to miles on your iPhone, check out how to use Maps on Apple Watch for directions on your wearable.