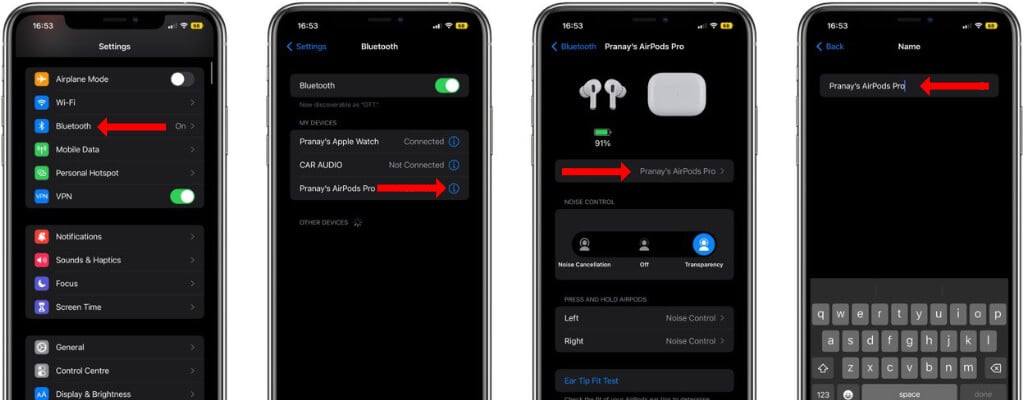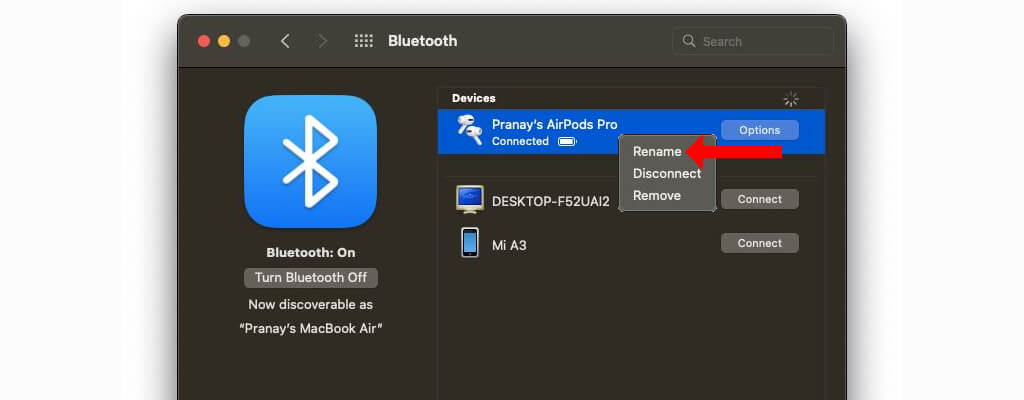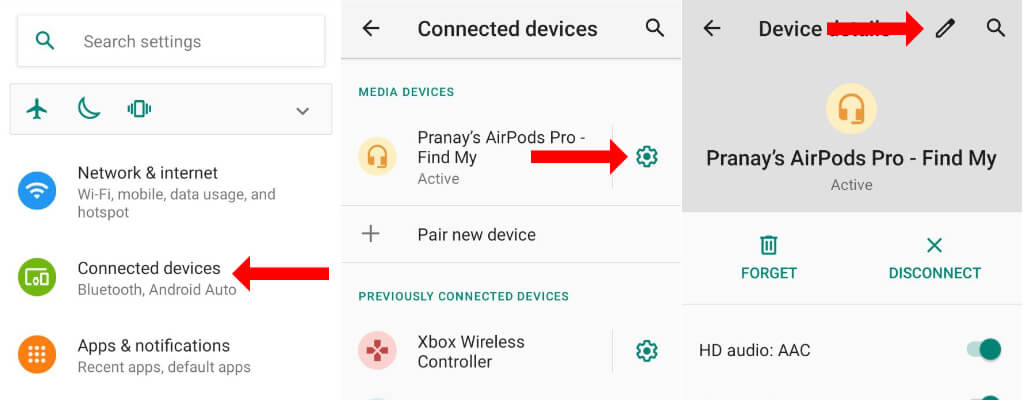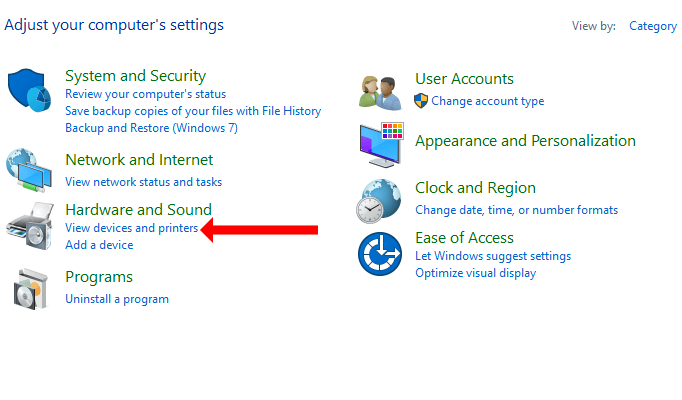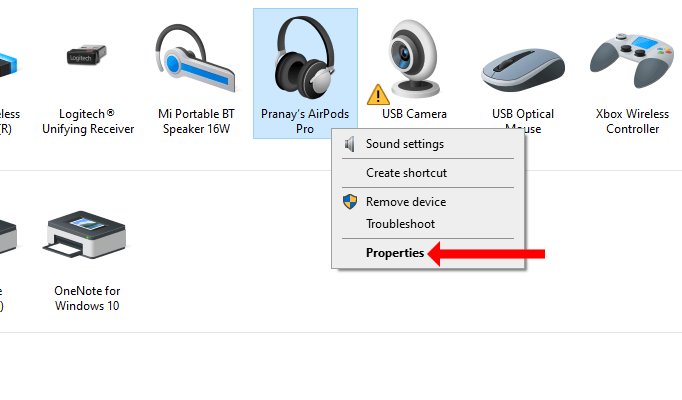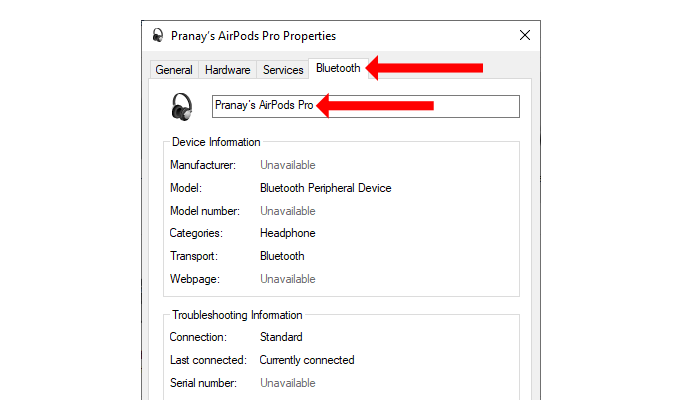The default name for most people’s AirPods is probably linked to their real name. If you want to rename your AirPods from “Jen’s AirPods” to something else, we’ve got you covered. In this tutorial, we’ll show you how to change the name of your AirPods on iOS, macOS, Android, and Windows.
Your AirPods’ name is likely to be linked to your real name on your iCloud account. If you’d rather not have your real name show up with your AirPods, you should rename them. You can use these instructions to rename any model of Apple AirPods, whether it has noise cancellation or not. This includes AirPods, AirPods Pro, and AirPods Max.
How to Change AirPods Name on iPhone or iPad
To rename AirPods on iPhone or iPad, wear the AirPods first. This will ensure that they’re connected to your iPhone. Once they’re connected, go to the Settings app on your iOS device, and navigate to the Bluetooth menu, which is located below the Wi-Fi option.
On this page, you’ll see a list of all paired devices. Tap the i button next to your AirPods’ name, and select Name on the next page. Tap the x button to the right of the current name for your AirPods and start typing a new name. Tap Done when you’re finished.
The new name for your AirPods will appear on all Apple devices and on other gadgets too. Unfortunately, you cannot use Siri to rename your AirPods on any of your Apple devices.
How to Rename AirPods in macOS
You can also change the name of AirPods on your MacBook or desktop Mac. To do this, click the Apple logo in the top-left corner of the menu bar on your Mac, and select System Preferences. Then, click Bluetooth and you’ll see all connected devices on the right.
You should connect AirPods to your Mac first. Then, right-click the name of your AirPods and select Rename. Erase the old name, add the new name, and click the Rename option to finish this process.
How to Change AirPods Name in Android
Yes, you can change your AirPods’ name on your Android device by going to Bluetooth settings. Once your AirPods are connected to your Android phone, go to Settings > Connected devices. This page will show all Bluetooth devices connected to your phone.
Under Media Devices (or Paired Devices), locate your AirPods, and tap the gear icon next to its name. Now tap the pencil icon and rename your AirPods.
How to Change AirPods Name in Windows
You can also rename your AirPods on a Windows PC. Your AirPods’ name may show up as “AirPods – Find My” in some places in Windows. You may not be able to remove “Find My” from appearing in your AirPods’ name in certain menus.
Once you’ve connected Apple’s wireless earbuds to the computer, open the Control Panel on Windows. You can either click the search icon next to the Start menu and search for it, or press Ctrl + R, type Control Panel, and press Enter.
In the Control Panel, click View Devices and Printers, located below Hardware and Sound.
You’ll see a list of all devices connected to your PC. Your AirPods will be among these devices. Right-click the AirPods and select Properties.
In this settings menu, go to the Bluetooth tab. Click the name of your AirPods, erase the old name, and type the new name. Click OK when you’re done.
Congratulations! You’ve successfully renamed your Apple AirPods even on a non-Apple operating system.