A regular screenshot only captures what’s visible on the screen, leaving out content beyond the display area. On the other hand, a “Scrolling Capture” (or Scrolling Screenshot or Full Page Screenshot), captures everything outside your device’s screen in a single take.
Rather than taking multiple screenshots of different sections of a lengthy conversation or document, a scrolling screenshot saves you time and storage space. In this guide, we’ll show you the different ways to take scrolling screenshots on an iPhone, iPad, or Mac.
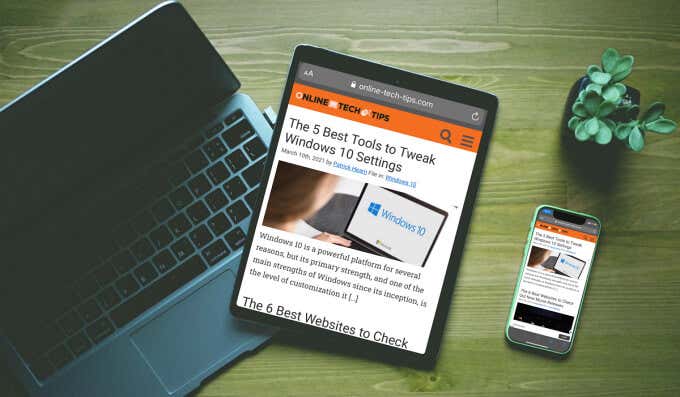
Capturing Full Page Screenshot on iOS and iPadOS
The native screenshot tool on your iPhone or iPad can capture the entire content of a webpage, a document, or an email as a single screenshot. Before you try the scrolling screenshot feature, take note of the following:
- You can only take full-page screenshots on native Apple apps like Safari, Files, iBooks, etc.
- Capturing a scrolling screenshot of a webpage only works on Safari. Third-party browsers like Chrome and Firefox are currently not supported.
- Full-page or scrolling screenshots aren’t saved as images. iOS saves them as a PDF file.
With this in mind, follow the steps below to capture full-page screenshots on your iPhone or iPad.
1. Press the volume up and side button simultaneously to screenshot a webpage, an email, or a document. For iPhones with a Home button, press the side button and Home button simultaneously to capture a screenshot.
2. Click the screenshot thumbnail at the bottom-left corner of your screen to open the screenshot editing tool.
3. Tap the Full Page option to generate a full-page screenshot of the webpage or document.
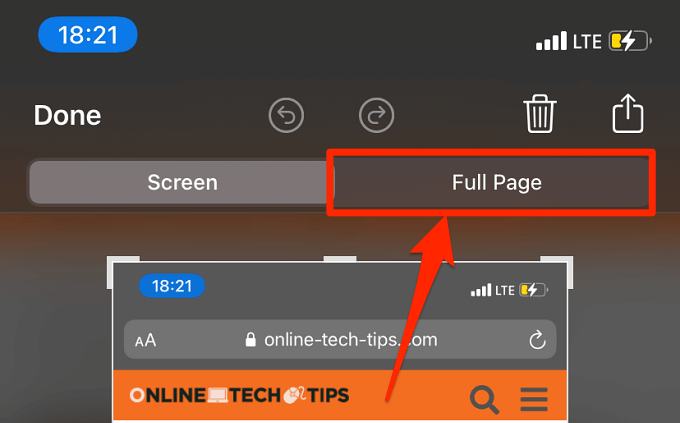
4. Click Done to proceed.
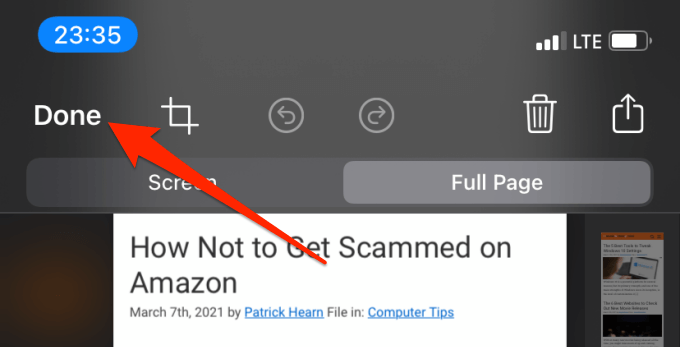
5. Select Save PDF to Files.
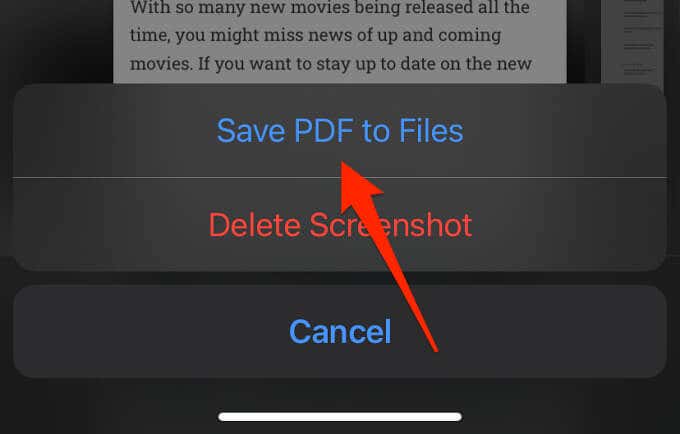
6. Select the folder you want the file saved and tap Save. You can also rename the screenshot by tapping the auto-generated filename.
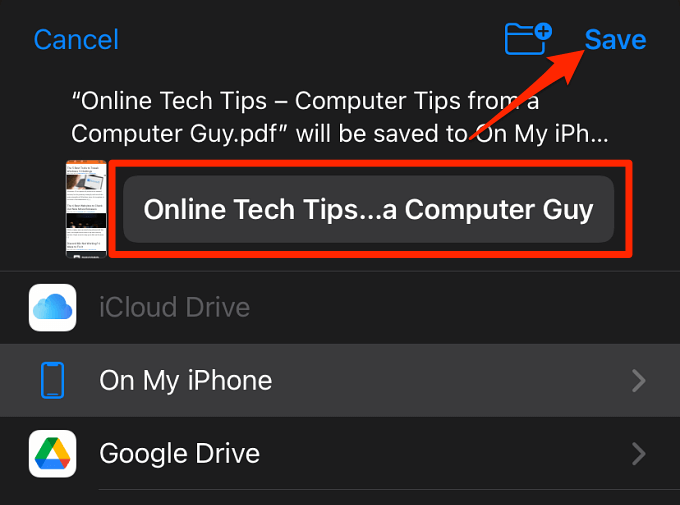
To view the PDF, open the Files app on your device and browse to the location where you saved the file.
Capture Scrolling Screenshot on Mac
There’s a built-in screenshot tool on macOS but it doesn’t capture scrolling screenshots. Interestingly, some apps (mostly web browsers) have this capability. In the next section, we’ll show you how to perform a full-page screen capture on Mac using Safari, Chrome, and Firefox.
Screenshot an Entire Webpage in Safari
Safari has a built-in screenshot tool that captures and saves an entire webpage as an image. The tool is tucked away in Safari’s Developer menu, so it’s not exactly in plain sight. Follow the steps below to capture a scrolling screenshot of an entire page in Safari.
1. Open the webpage you want to capture, click Safari on the menu bar, and select Preferences.
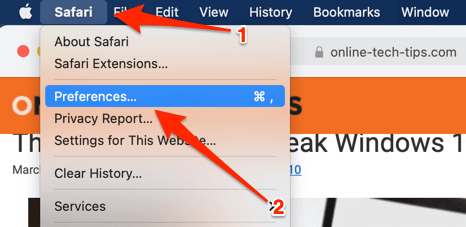
2. Go to the Advanced tab, check the box next to the Show Develop menu in the menu bar, and return to the webpage.
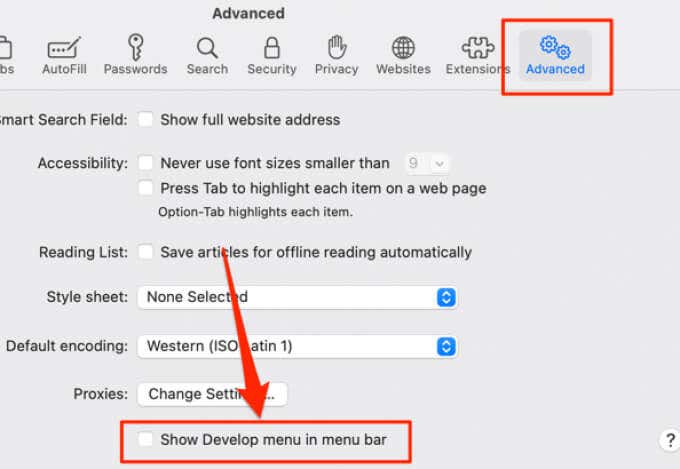
3. Select Develop on the menu bar and select Show Web Inspector.
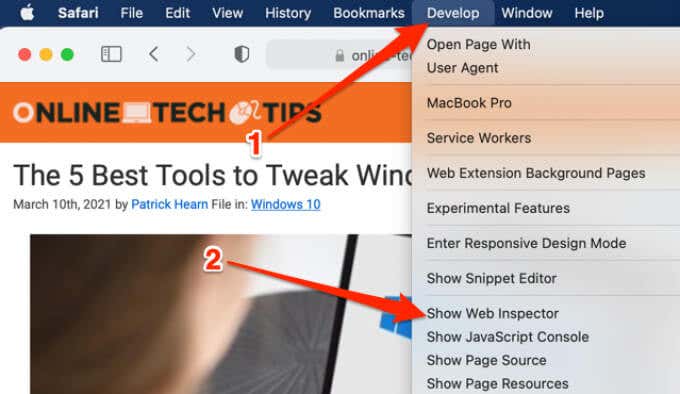
4. Right-click on the first line starting with html (i.e. the HTML element of the page) and select Capture Screenshot.
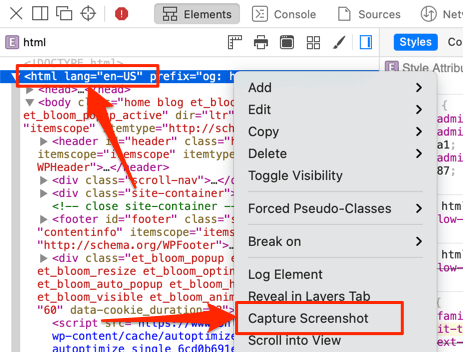
5. Give the screenshot a name, choose your preferred storage folder/location, and select Save to proceed.
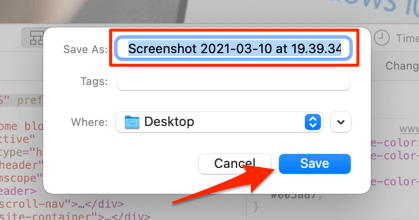
6. Navigate to the file location and double-click on the screenshot to open with Preview.
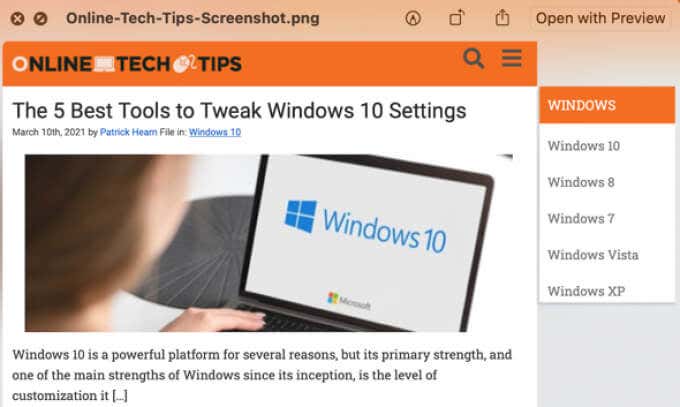
Screenshot an Entire Webpage in Firefox
Firefox arguably has the best scrolling screenshot tool you’ll find on a web browser. It’s super easy to use and doesn’t require tweaking advanced settings. You can screenshot a full webpage in Firefox with two mouse clicks.
- Right-click anywhere on the webpage you want to screenshot and select Take a Screenshot.
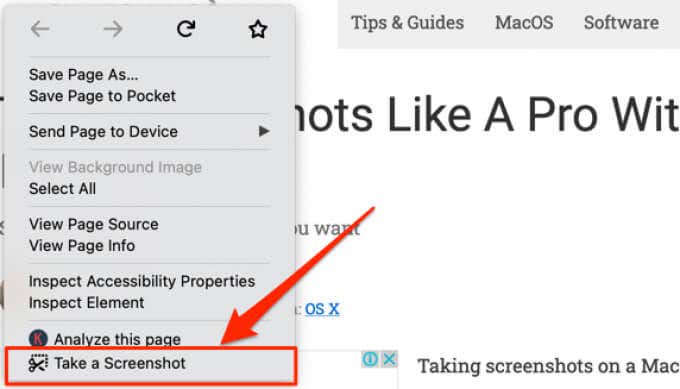
- Alternatively, click the three-dot icon next to the address bar and select Take a Screenshot.
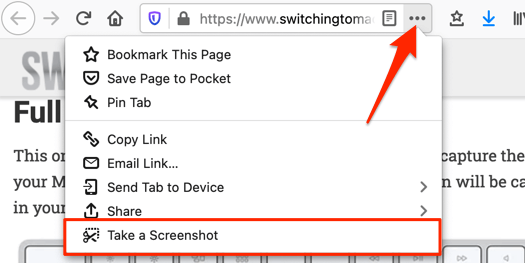
- Click the Save full page icon at the top-right corner.
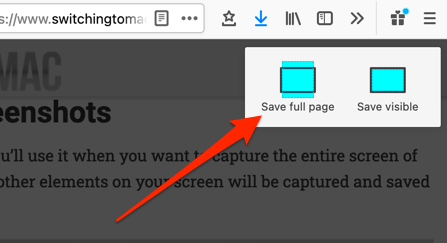
- Next, select Download to save the screenshot to your Mac.
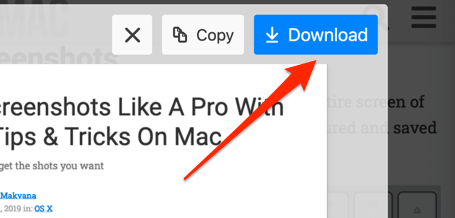
Screenshot an Entire Webpage in Chrome
Chrome also ships with a built-in screenshot tool but, like Safari, it’s also hidden in the Developer section. Here’s how to access and use the screenshot tool to capture a whole webpage in Chrome.
1. Click the menu icon and go to More Tools > Developer Tools.
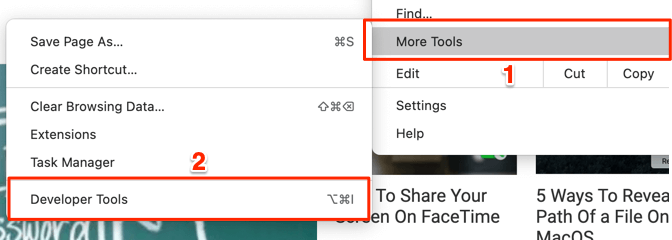
You can also launch Chrome’s Developer Tool menu by pressing F12 on your keyboard or using the Command + Shift + I shortcut.
2. Next, click the Toggle device toolbar icon or press Command + Shift + M.
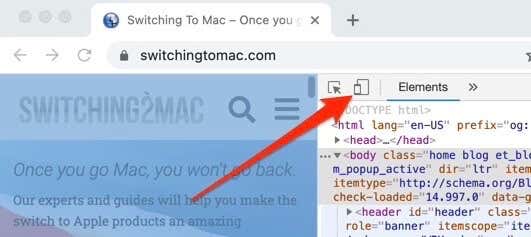
3. Click the three-dot menu icon on the left sidebar and select Capture full-size screenshot. This will prompt Chrome to generate an image file of the entire webpage.
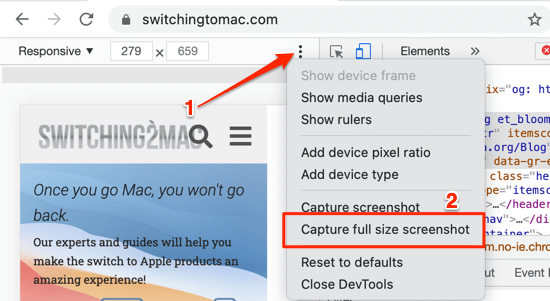
4. Choose a folder to save the screenshot and click Save.
Use Third-Party Websites, Apps, and Extensions
It appears that browsers are best-equipped to capture scrolling screenshots on Mac. If you need to take a full-length screenshot of content within another app, you’d have to use third-party snipping apps like Snagit. Note that some of these apps aren’t free. The developers often give a free trial period to new users but you’d have to pay some bucks for continuous usage.
We mentioned earlier that iOS and iPadOS only capture scrolling screenshots with Safari and a few other iOS apps. Platforms like Web-Capture.net provide an alternative to non-Safari users. Web-Capture is an online screenshot service that lets you download full-screen images of any website to your device in several formats.
Enter the URL of the webpage, select your preferred format (JPEG, PNG, PDF, TIFF, BMP, SVG), and click Capture web page.
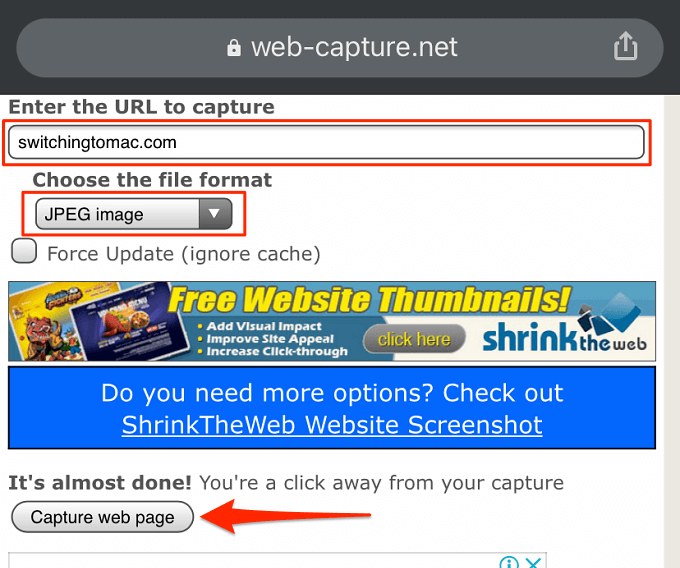
On the next page, you can choose to view the screenshot or download it to your iPhone, iPad, or Mac.
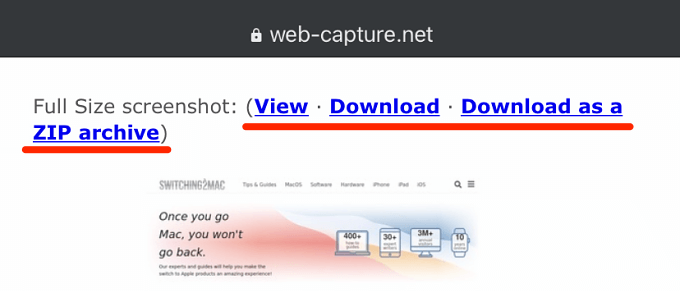
Finally, in the rare instance that your browser’s built-in screenshot tool fails to work, you can also use some third-party Chrome and Firefox extensions to get the job done.
[related_posts_by_tax posts_per_page="5"]