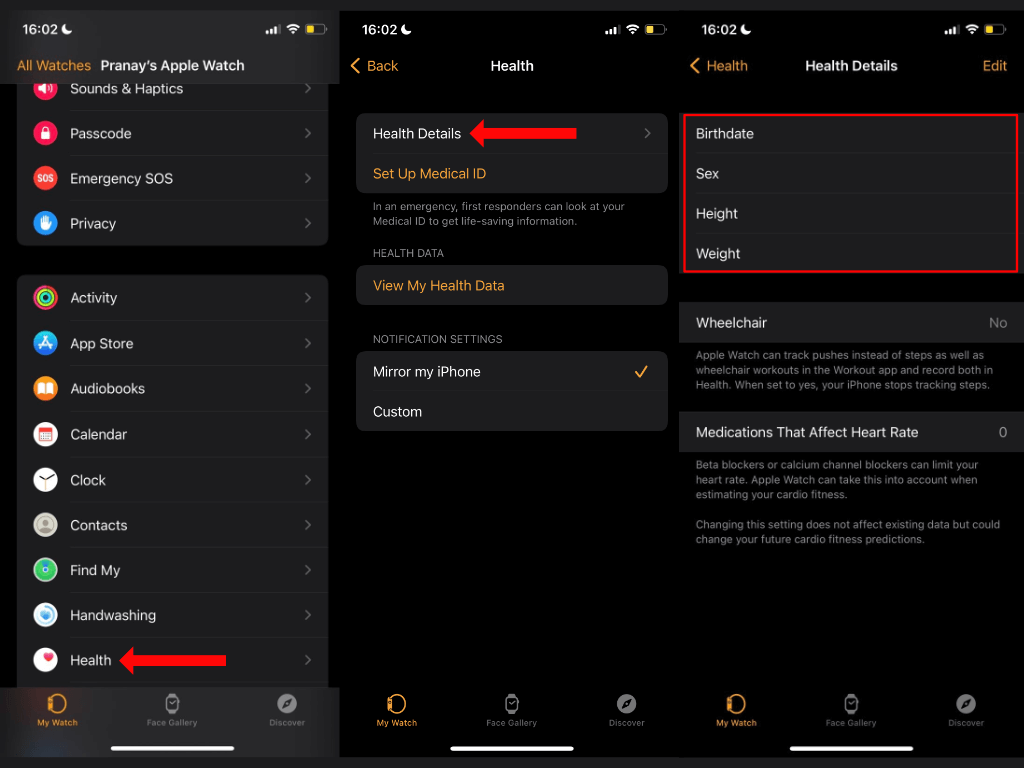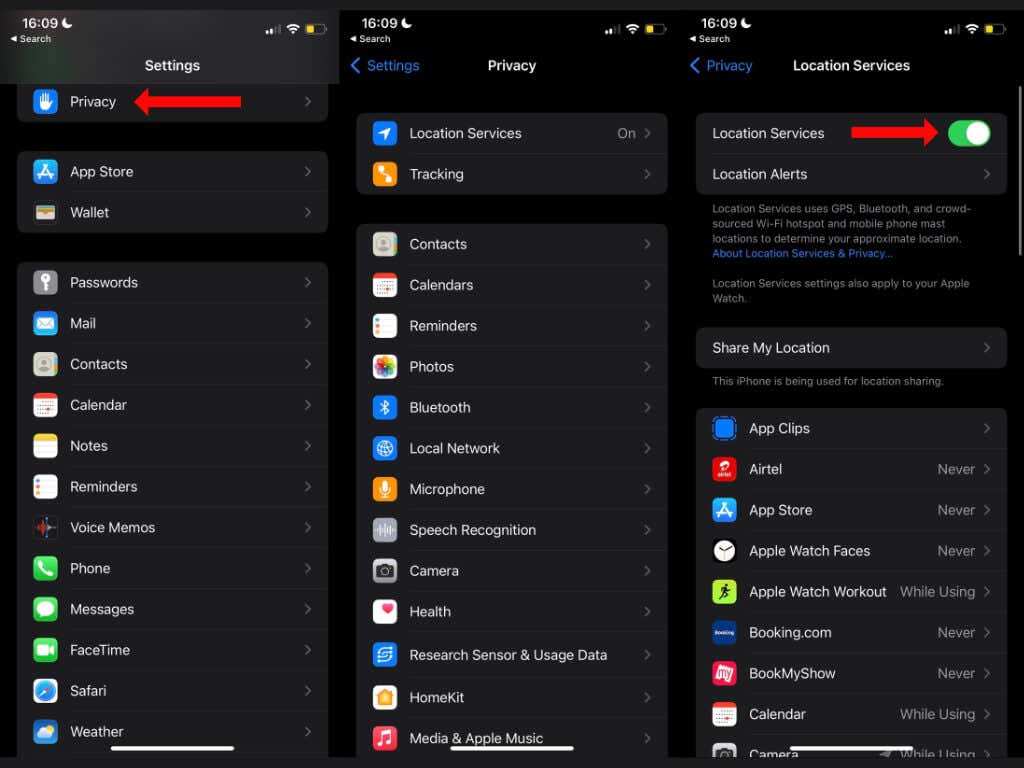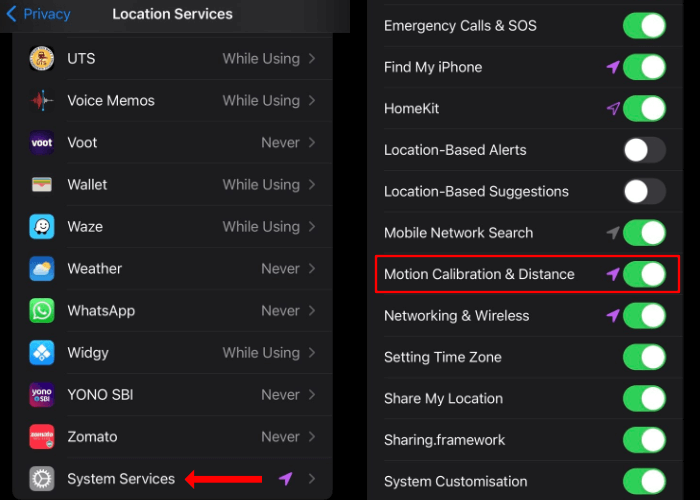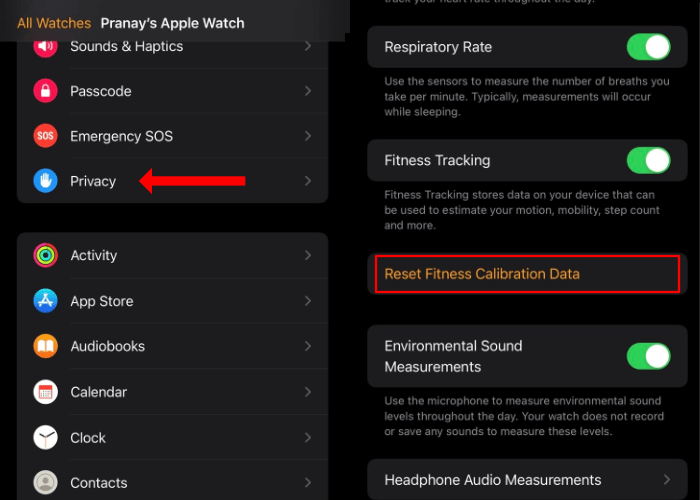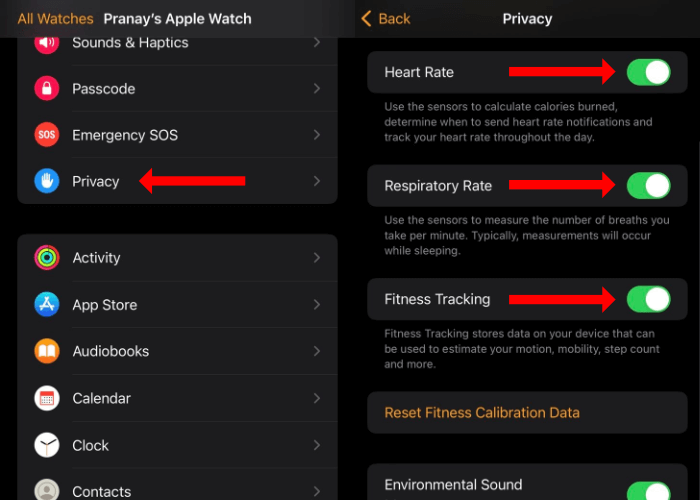Although the Apple Watch is among the most accurate wrist-worn fitness tracking devices, it sometimes can give inaccurate readings. If you’re facing this problem, we’ll show you how to calibrate your Apple Watch for better fitness tracking.
We’ll also cover other essential tweaks for more accurate workout measurements. We’ll also show you how to reset the fitness tracking calibration on your Apple Watch (Amazon, Best Buy).

Update Health Data for the Apple Watch
Sometimes, inaccurate Apple Watch fitness tracking is due to health data. If your health details such as height, weight, age, or gender are incorrect, you’re likely to see errors in fitness tracking.
To fix this, open the Apple Watch app on your iPhone and tap the My Watch tab at the bottom of the screen. Now scroll down, go to Health > Health Details, and tap the Edit button in the top-right corner of the screen.
You can now tap each of your health details on this page and correct any inaccuracies. Once you enter your health data correctly, your Apple Watch will be able to provide you with more accurate heart rate measurements and calorie burn data.
Note that you can only pair the Apple Watch with an iPhone, so those two devices are all you’ll need for fitness tracking calibration. You cannot pair the Apple Watch with your Mac, iPad, or most other products in the Apple ecosystem.
Change iPhone Permissions for Improved Apple Watch Tracking Accuracy
Before we talk about calibration, you must check your iPhone’s permissions to help calibrate your Apple Watch. On your iPhone, open Settings, tap Privacy, and tap Location Services. On the next page, ensure that Location Services is enabled. If you’ve turned it off, your Apple Watch will not calibrate correctly.
Once Location Services is enabled, scroll to the bottom of the same settings page, tap System Services, and enable Motion Calibration & Distance.
Calibrate Apple Watch for Better Fitness Tracking
With iPhone permissions taken care of, you should wear your Apple Watch and go to an open area outdoors that has good GPS reception and clear skies. You don’t need to carry your iPhone for calibration if you have an Apple Watch Series 2 or a newer model. However, if your smartwatch is an Apple Watch Series 1, you must take your iPhone along.
To start calibrating your Apple Watch, open the Workout app on the watch, and start an Outdoor Walk or Outdoor Run workout. You can walk or run at your normal pace for 20 minutes, allowing the Apple Watch to finish calibration. You must hit 20 minutes of Outdoor Walk or Outdoor Run workouts. However, you can break it up into multiple shorter workouts performed at different speeds.
Your Apple Watch will complete calibration as long as the final total is 20 minutes of workout. The Apple Watch automatically learns your stride length and calibrates the accelerometer as you perform these workouts.
Once calibration is complete, your Apple Watch should provide more accurate calorie burn data and improve fitness tracking overall.
Remember that some data depends on your fitness levels too. For example, a professional athlete may hit a maximum heart rate of 130bpm during a 5-mile run, but casual runners may witness more than 150bpm in a similar workout.
Reset Fitness Calibration Data on Apple Watch
If you’ve already calibrated fitness data and still cannot get accurate workout measurements, you might want to try resetting fitness calibration data on your Apple Watch.
You can do this by opening the Apple Watch app on your iPhone and tapping the My Watch tab in the bottom left corner of the screen. You can then tap Privacy and select Reset Fitness Calibration Data. Of course, you’ll have to calibrate your Apple Watch again.
Improve Heart Rate Measurement Accuracy
Some people experience inaccurate heart rate readings even after trying all the steps described so far. Try a few more quick tweaks to fix the problem.
First, on the Apple Watch app on your iPhone, navigate to My Watch tab > Passcode. Now ensure that Wrist Detection is enabled.
You can then go back to the My Watch tab and tap Privacy. Ensure that the following options are enabled:
- Heart Rate
- Respiratory Rate
- Fitness Tracking
Next, you should ensure that your Apple Watch fits snugly on your wrist while recording workouts. If the watch is a bit too loose, it could affect heart rate measurements’ accuracy. When your exercises are done, loosen the watch again.
It’s worth noting that your Apple Watch cannot measure heart rate when it’s in Power Saving Mode. You can disable it by going to the Apple Watch app on your iPhone, navigating to My Watch tab > Workout, and disabling Power Saving Mode.
Finally, choosing the right workout from the Workout app on your Apple Watch is crucial. If you’re on a treadmill and accidentally select Outdoor Walk or Outdoor Run workouts, you’re bound to get inaccurate results.
Update Apple Watch and iPhone Software
If none of these methods help you get a more accurate workout reading, then it’s time to check if you have the latest version of iOS or watchOS. Sometimes new versions of watchOS are linked to the latest versions of iOS, so you’ll have to update your iPhone before updating your smartwatch.
For example, if your iPhone has iOS 14, you may be unable to update to watchOS 8. You would need a more recent version, such as iOS 15.5 to update to the latest version of watchOS. You can check the latest version of iOS and the latest version of watchOS on Apple’s website.