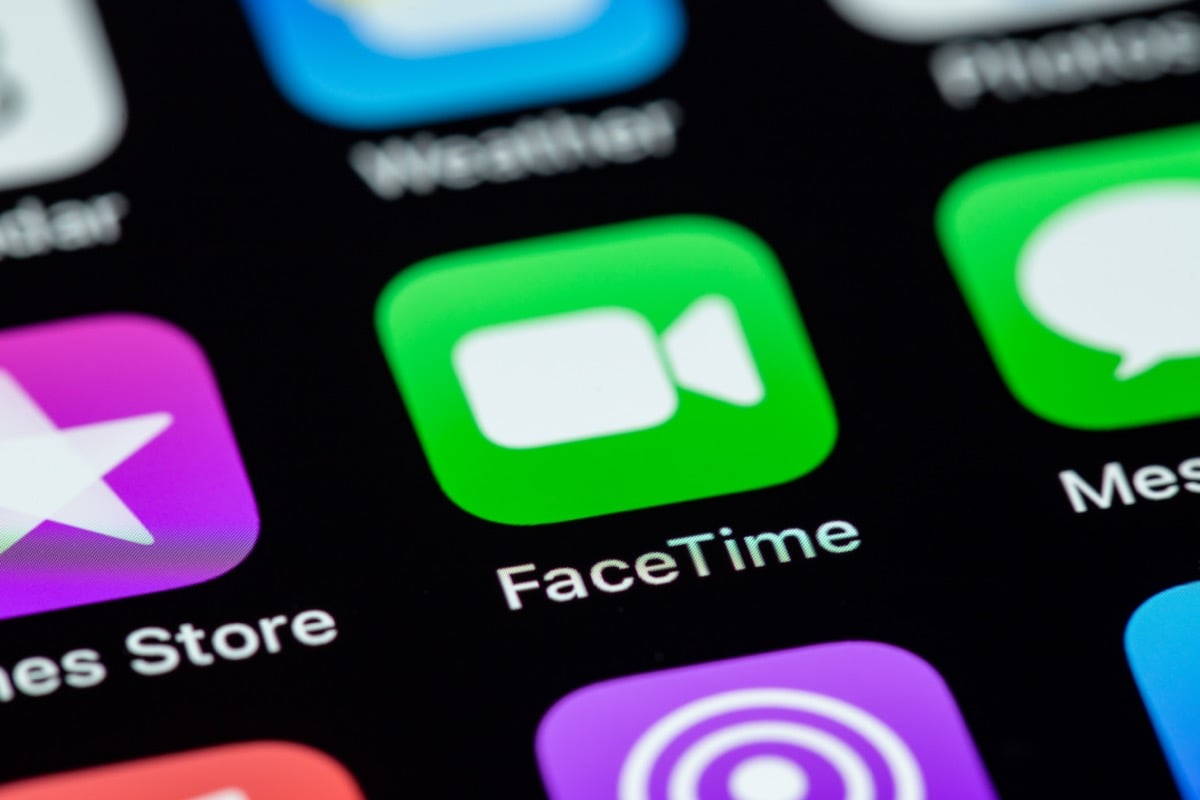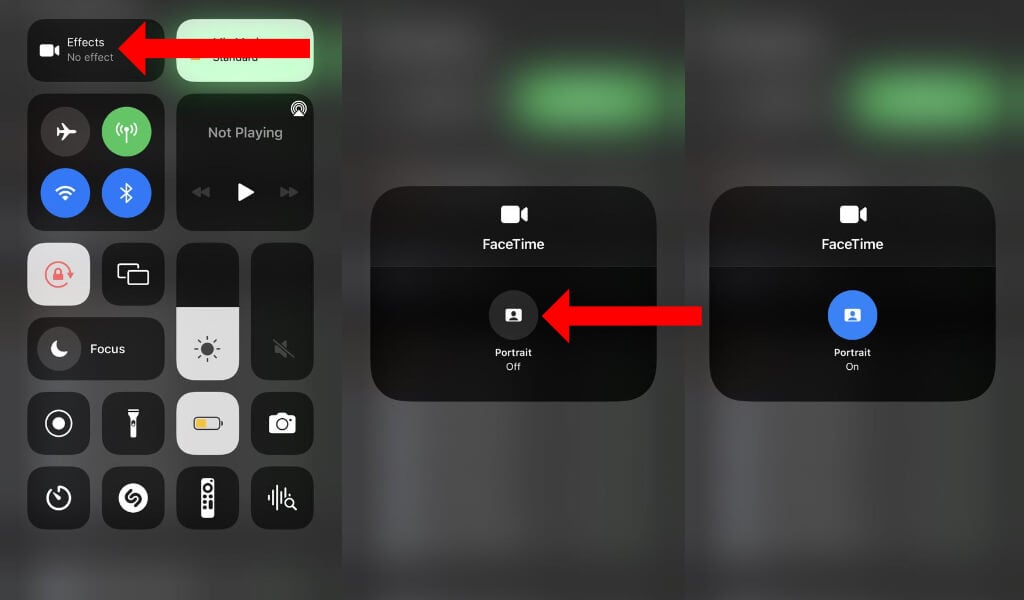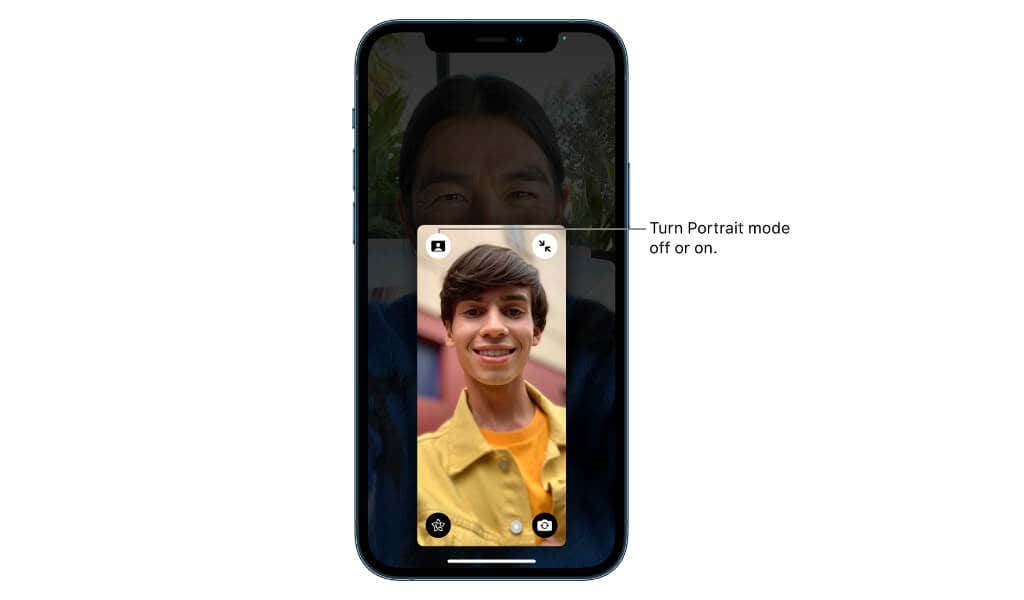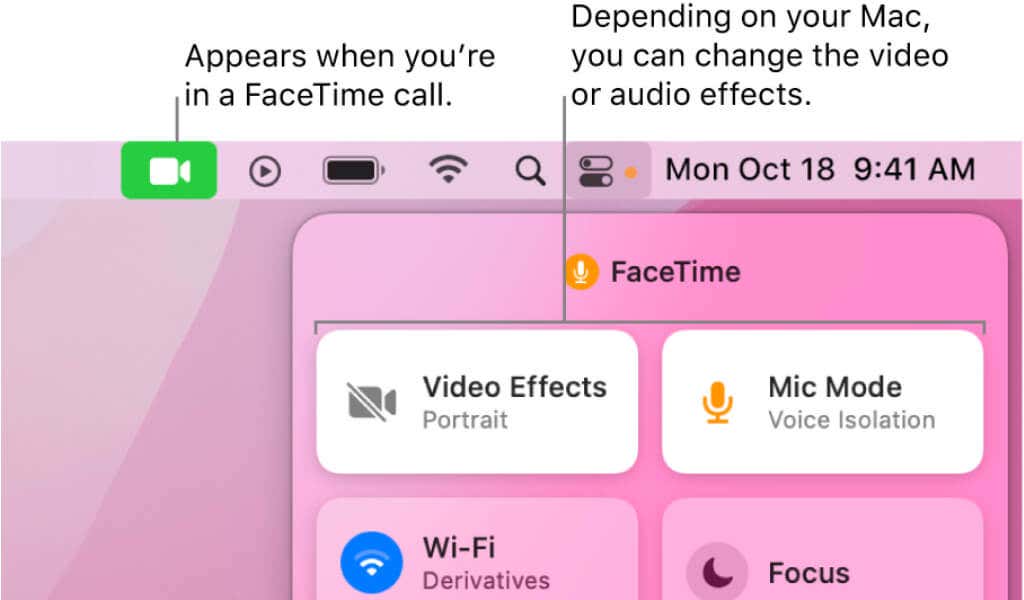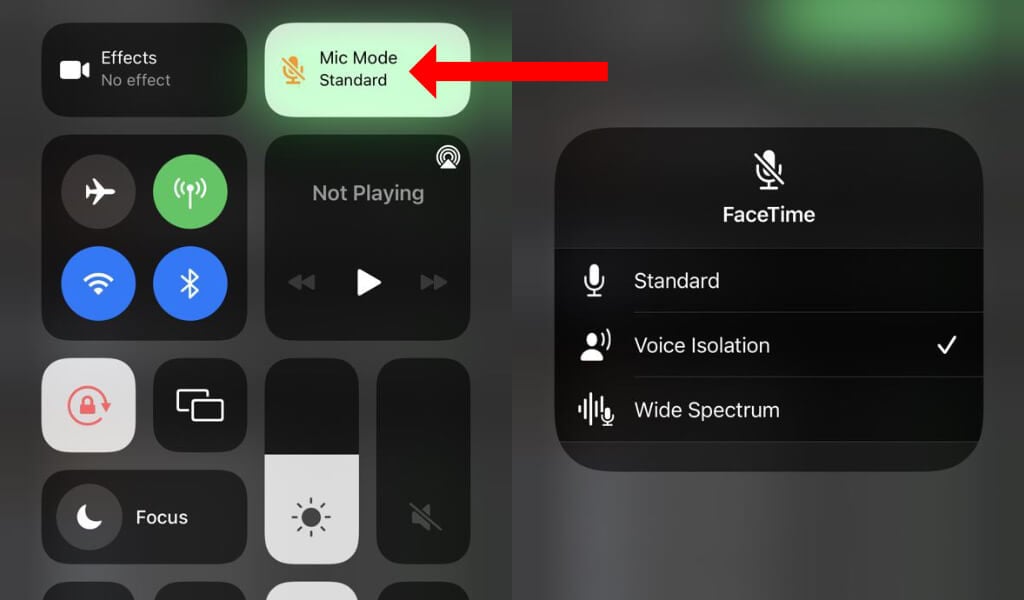It’s always nice to have a clean, professional-looking background for FaceTime calls. Not everyone has that kind of a setup at home, and that’s why FaceTime allows you to blur the background during video calls.
This helps you make your video calls look better without investing a lot of money in a professional video background. We’re going to show you how to blur the background on FaceTime calls on your iPhone, iPad, and on your Mac. This is identical to the blur background feature offered on video calling apps such as Zoom or Google Meet.
Which iPhone Models Support Portrait Mode on the FaceTime App?
To use FaceTime’s video effects, you need to be running iOS 15 or iOS 16 on your iPhone. If you don’t already have that, you can go to Settings > General > Software Update on your iPhone and update the software.
As with all new features of the iPhone announced at WWDC, some older models don’t support it. You need to be using one of the following supported iPhone models to use Portrait Mode on FaceTime video calls:
- iPhone 13
- iPhone 13 mini
- iPhone 13 Pro
- iPhone 13 Pro Max
- iPhone 12
- iPhone 12 mini
- iPhone 12 Pro
- iPhone 12 Pro Max
- iPhone 11
- iPhone 11 Pro
- iPhone 11 Pro Max
- iPhone XR
- iPhone XS
- iPhone XS Max
- iPhone SE (2nd generation and newer)
All of these models run the A12 Bionic chip or newer versions of Apple’s processors for the iPhone. Although FaceTime is available on Android, you can’t blur the background when using FaceTime on non-Apple devices.
Which iPad Models Support Portrait Mode in FaceTime Video Calls?
iPadOS 15 or newer versions of the operating system are needed to blur the background in FaceTime calls on your iPad. If you have this version, then you should be able to use the feature as long as you have one of these iPad models:
- iPad (8th generation and newer)
- iPad mini (5th generation and newer)
- iPad Air (3rd generation and newer)
- iPad Pro 11-inch (all generations)
- iPad Pro 12.9-inch (3rd generation and newer)
How to Enable Portrait Mode for FaceTime Calls on iPhone and iPad
On your iPhone or iPad, there are a couple of ways to enable Portrait Mode for FaceTime video calls. To set it up before a call starts, open the FaceTime app on your iPhone or iPad, and swipe downwards from the top-right corner of the screen.
This will open the Control Center on your iPhone or iPad. You will see a box for Effects above the controls for Airplane Mode and Wi-Fi. Tap Effects to tweak FaceTime video effects. Tap the Portrait button to enable Portrait Mode.
When this is enabled, the button will turn blue and the text will change to Portrait On. The next time you’re on a FaceTime video call, your background will automatically be blurred.
If you’ve already started a FaceTime call, you can still blur the background easily. To do this, tap the tile showing your video during a FaceTime Call. This will enlarge the tile. Now tap the Portrait icon in the top-left corner to enable the blur background feature in your FaceTime video call.
Which Macs Let You Blur Background in FaceTime Calls?
To blur the background in your FaceTime video calls, you’ll need to update to macOS Monterey. You’ll also have to use a Mac with an Apple Silicon chip. This includes the MacBook Air and the MacBook Pro models running Apple’s M1 processor and the M2 chip.
If you use a Mac with an Intel processor, you cannot blur the background in FaceTime video calls.
How to Blur Background in FaceTime Calls on Mac
To blur the background in FaceTime calls on your Mac, you’ll have to open FaceTime first. Then open Control Center on your Mac by clicking its icon in the menu bar. You can now click Video Effects and select the Portrait icon.
You can also enable or disable this feature during active FaceTime calls.
How to Reduce Background Noise in FaceTime Video Calls
Apple is known for its focus on audio and video quality and that extends to FaceTime video calls too. If background noise is affecting your audio on FaceTime calls, you can quickly fix that.
On your iPhone, iPad, or Mac, open Control Center during a FaceTime call. Tap the Mic Mode button in the top-right corner and select Voice Isolation to reduce background noise.
If multiple people are in a video call and you want the mic to capture everyone’s audio well, you should select Wide Spectrum from the Mic Mode box in Control Center.
This feature works well with the in-built microphone of your iPhone, iPad, or Mac, and it also functions with Bluetooth headphones such as Apple’s AirPods.
Have Fun With Video Calls
Once you’ve mastered blurring the background in FaceTime calls, you should check out other useful FaceTime video effects too.
[related_posts_by_tax posts_per_page="5"]